- 公開日:
MacでダウンロードしたPDFを編集する方法
MacでダウンロードしたPDFを編集する方法をご紹介します。
プレビューを使用した基本的な編集
プレビューアプリは、PDFを閲覧・編集できるMacのデフォルトアプリケーションです。
テキストの追加、注釈、ハイライトなどの編集機能を無料で利用できます。
プレビューでPDFを開く
ダウンロードしたPDFファイルを右クリック(またはcontrolクリック)し、「このアプリケーションで開く」から「プレビュー」を選択します。
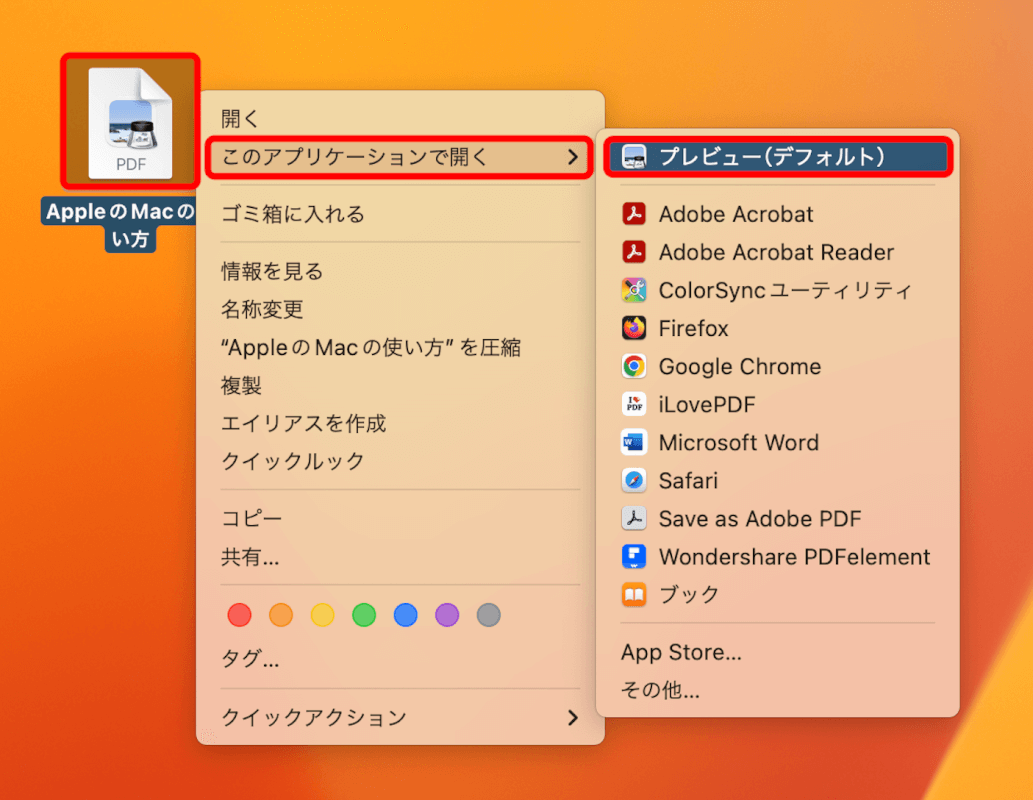
テキストまたは注釈を追加
マークアップツールバーボタンをクリックして、マークアップツールバーを表示します。
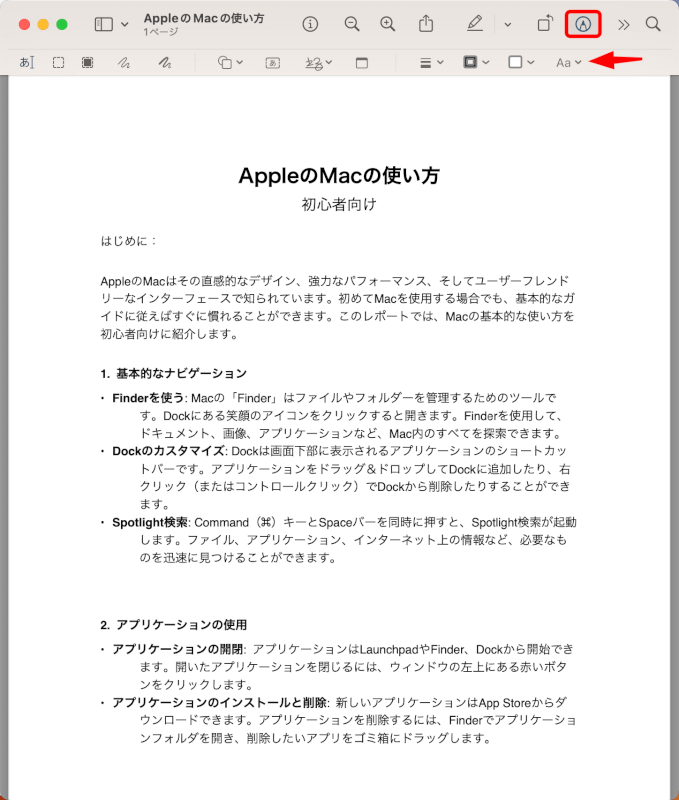
テキストを追加するには「テキスト」ボタンをクリックし、任意の文章を入力します。
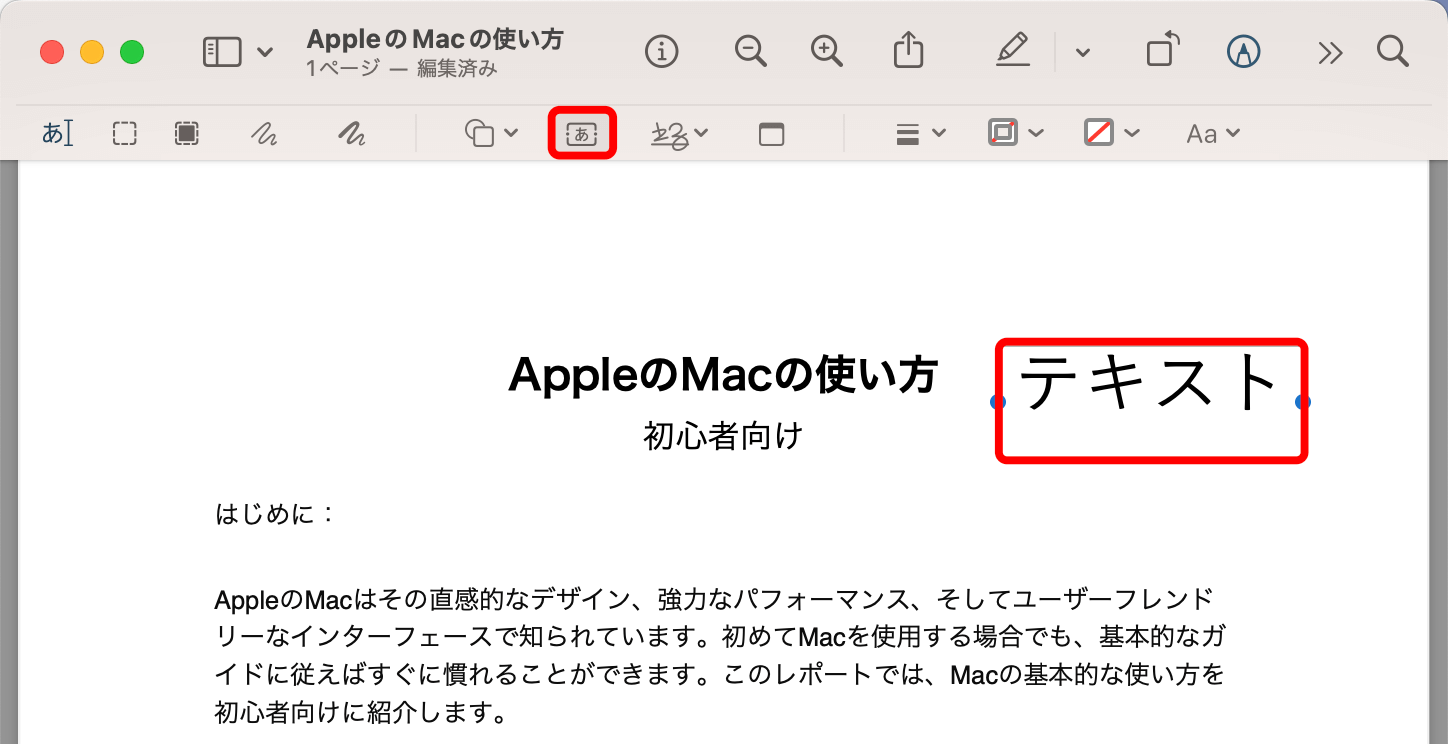
PDFに署名
マークアップツールバーで、「署名」ボタンをクリックします。
まだ署名を作成していない場合は、トラックパッド、カメラを使用して署名を作成できます。
今回は「トラックパッド」で署名を作成します。
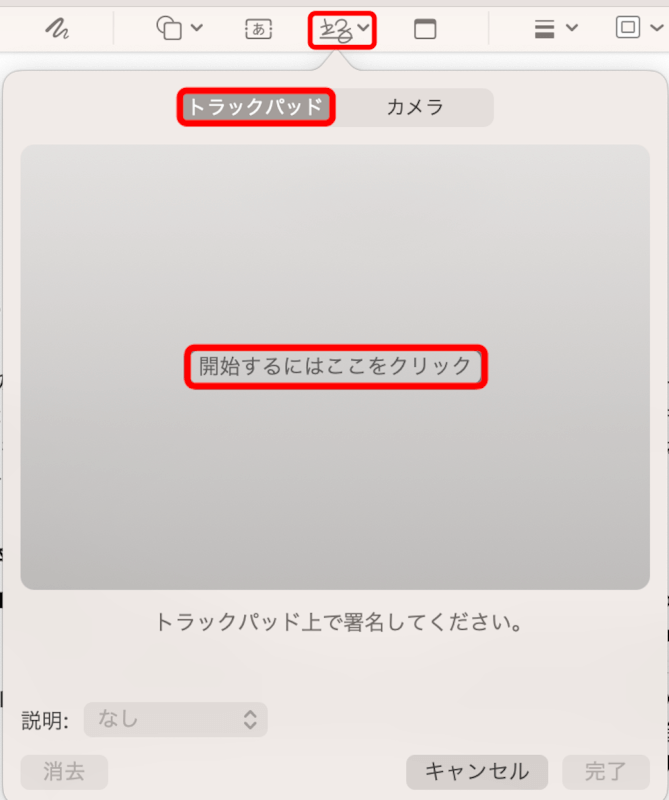
トラックパッドに直接署名を書いて、「完了」ボタンを押します。
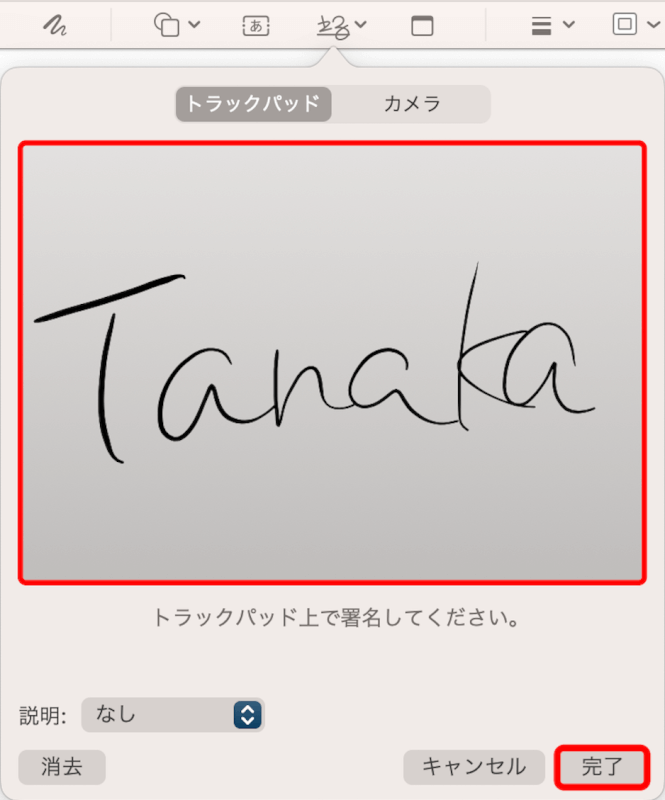
署名ができたら再度「署名」ボタンを押して、作成した署名を選択します。
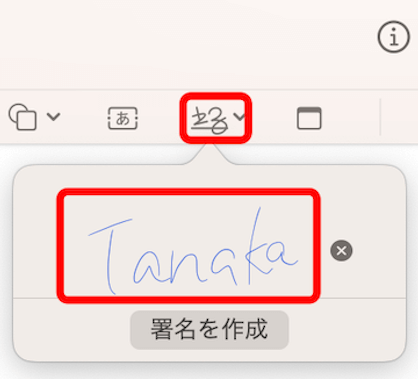
署名がPDFに追加されます。
青いハンドルをドラッグして大きさを変えられます。
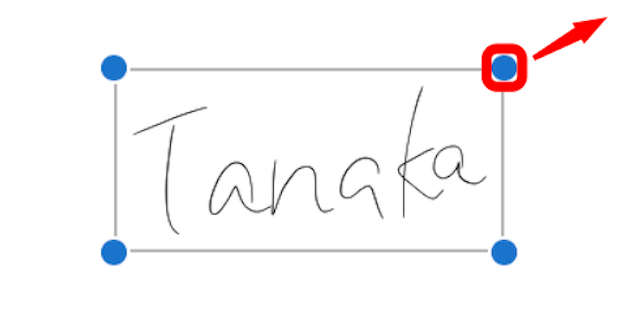
変更を保存
プレビューで行った編集は自動的に保存されます。
保存の操作は必要ありません。
より複雑な編集のためのサードパーティPDFエディターの使用
既存のテキストの変更、PDF内の画像の編集、PDFのレイアウトの修正など、より高度な編集が必要な場合は、サードパーティのPDFエディターが必要になります。
Adobe Acrobat DC
Adobe Acrobat DCは、高度なツールが使えるPDF編集ソフトです。
PDFファイルを開発した企業なので、PDFに関する様々な編集ツールを利用できます。
有料アプリですが、無料トライアルも利用できます。
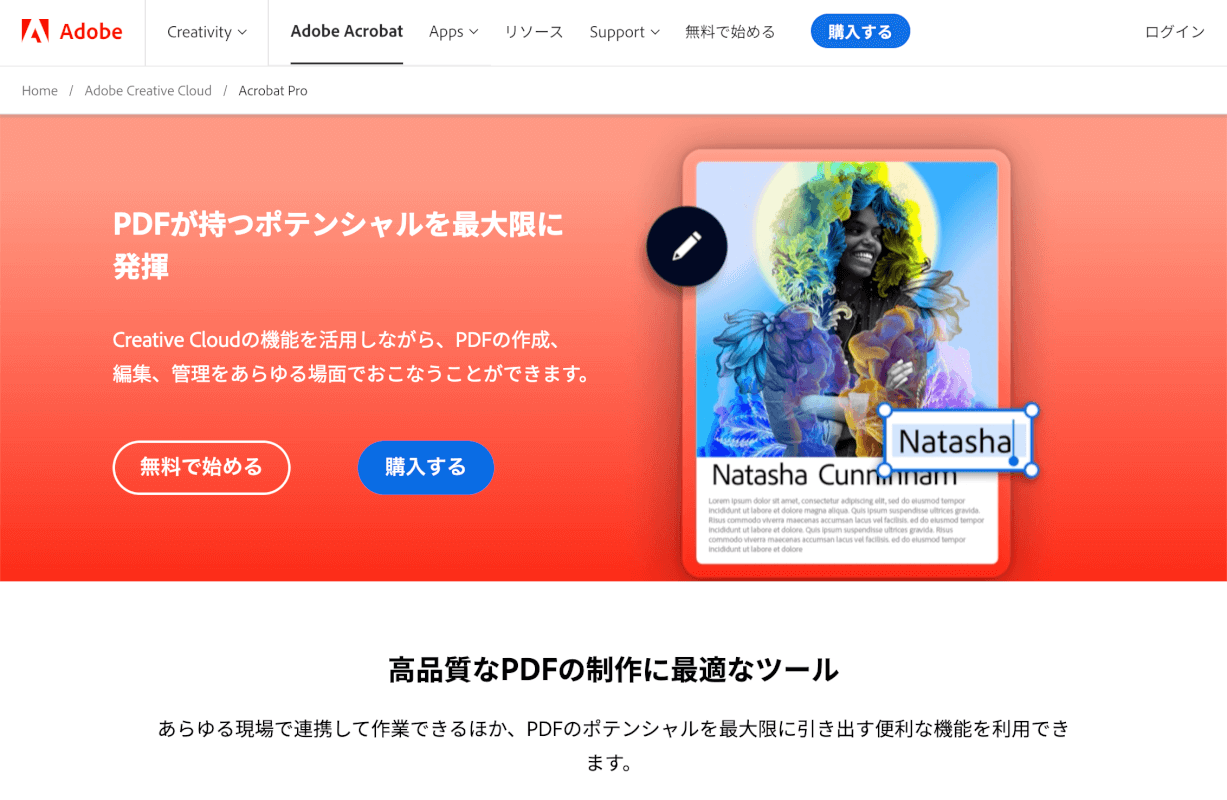
PDF Expert
PDF Expertは、Macで利用できるPDFアプリケーションで、高度な編集が可能です。
有料アプリですが、無料トライアルが提供されています。
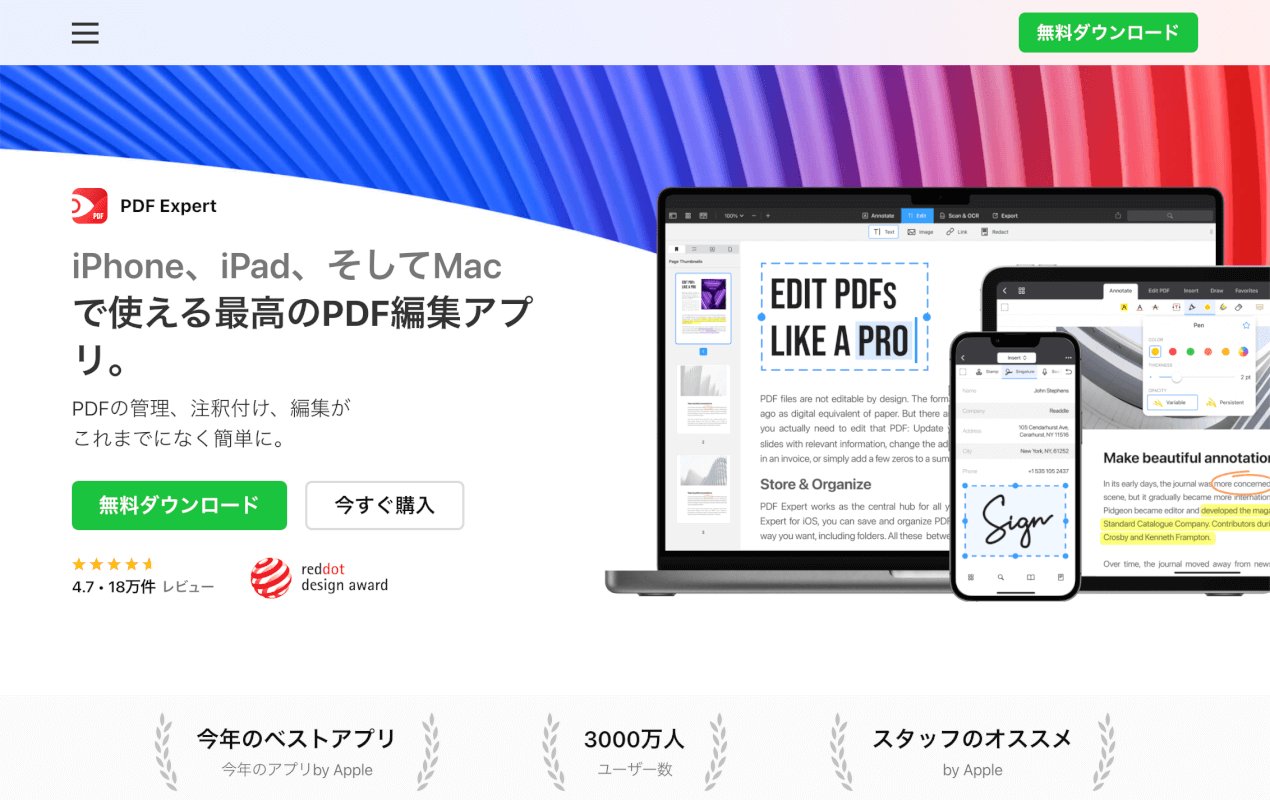
Foxit PDF Editor
Foxit PDF Editorは、Macで利用可能なPDF編集ソフトです。
結合や分割などの基本的な機能の他に、フォーム作成などの高度な編集機能も備えたPDFエディターです。
評価版であれば無料でダウンロードできます。
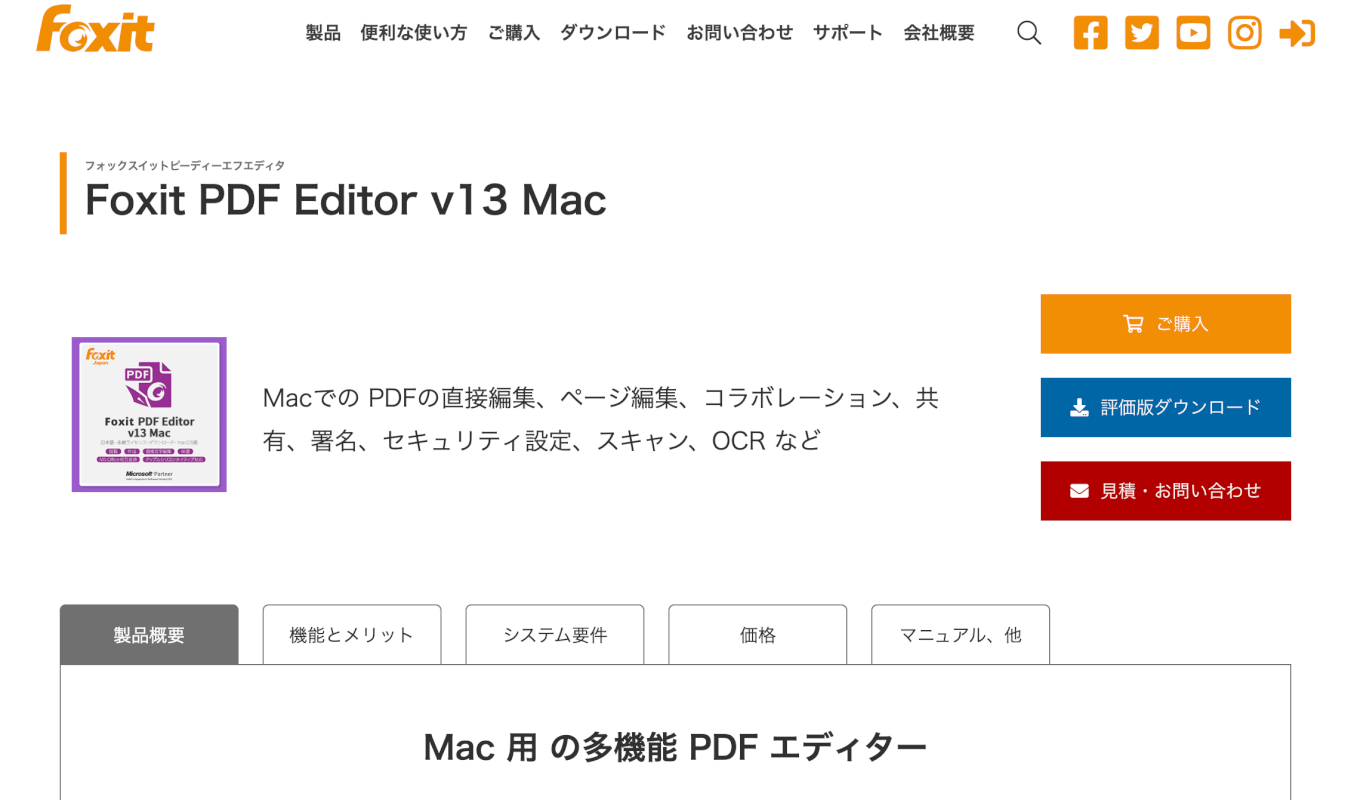
サードパーティエディターの使用手順(一般的なガイド)
エディターをダウンロードしてインストール
任意のPDFエディターを選択し、公式ウェブサイトからダウンロードしてMacにインストールします。
今回はFoxit PDF EditorのMac版をダウンロードしました。
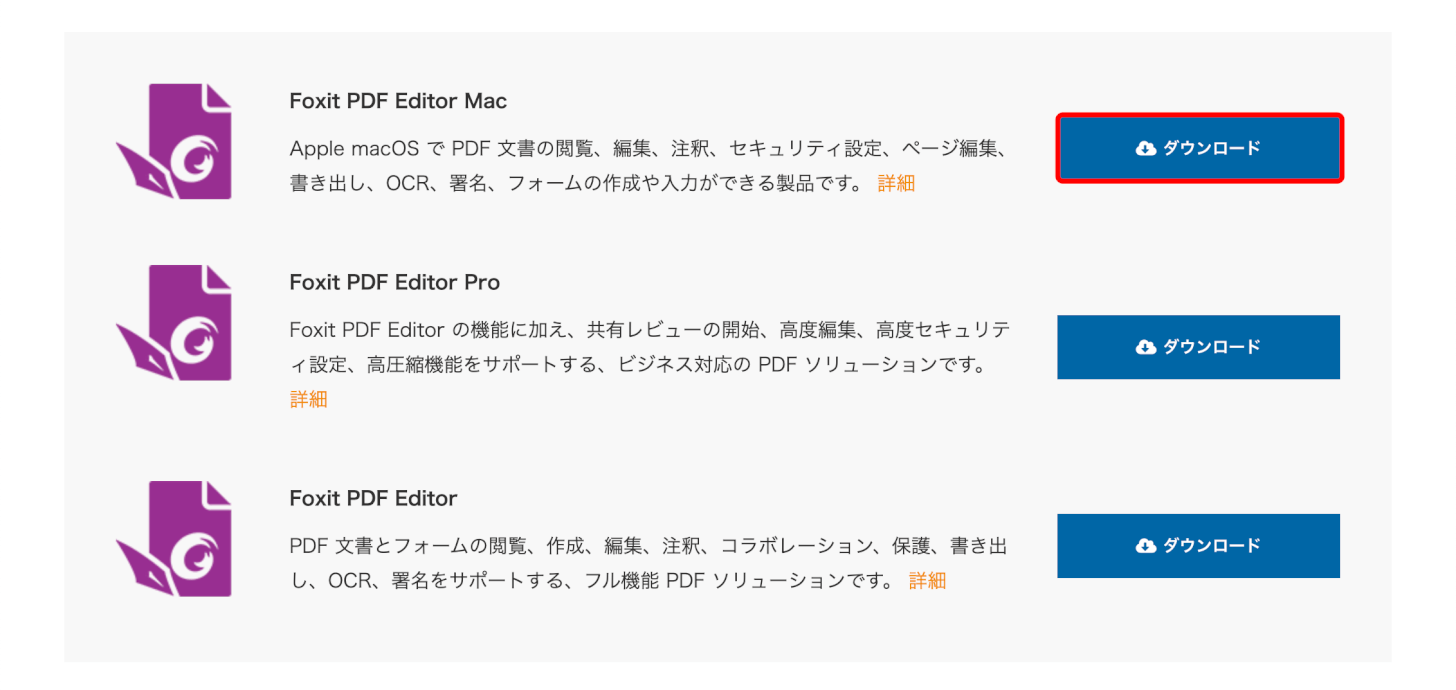
PDFを開く
PDFエディターを起動し、編集したいPDFファイルを開きます。
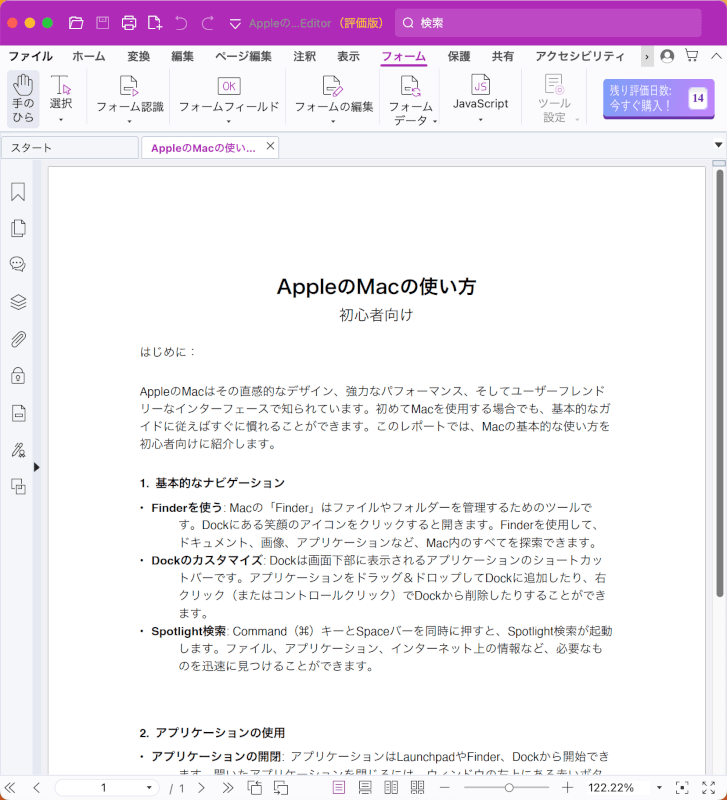
PDFを編集
PDFエディターによって提供されるツールを使用して、必要な変更を加えます。
例えばFoxit PDF Editorでテキストを追加したい場合は、「コンテンツを追加」を選択して「テキストを追加」をクリックします。
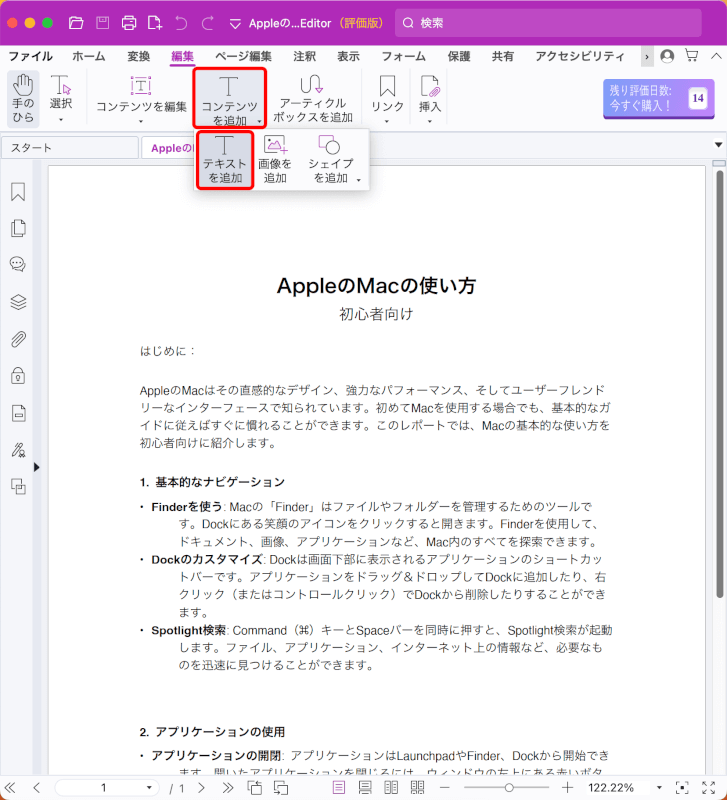
テキストボックスが挿入されるので、直接テキストを入力します。
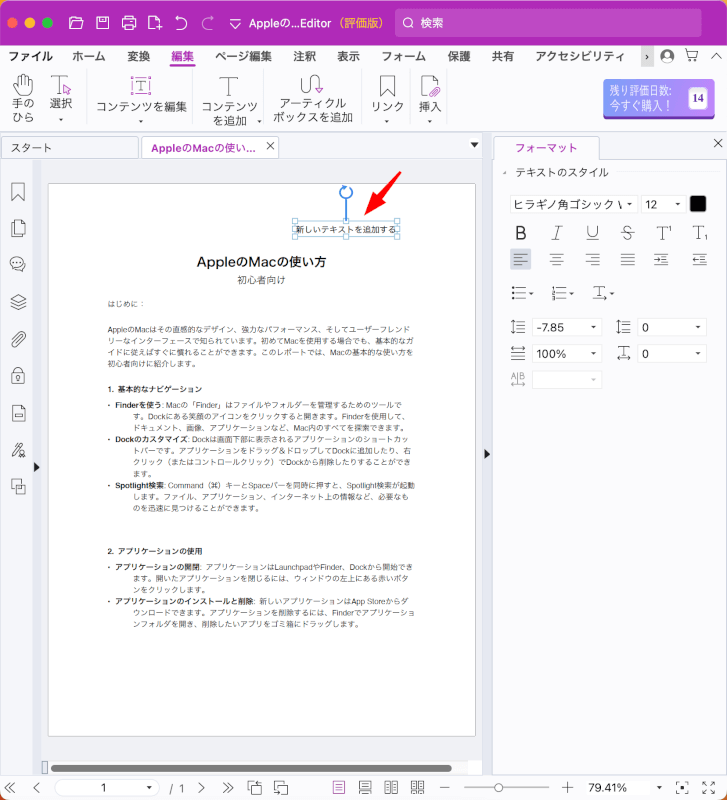
編集を保存
編集が完了したら、エディター内でドキュメントを保存します。
元のファイルを上書きするか、新しいドキュメントとして保存しましょう。
ほとんどのエディターでは、メニューバーの「ファイル」から保存操作ができます。
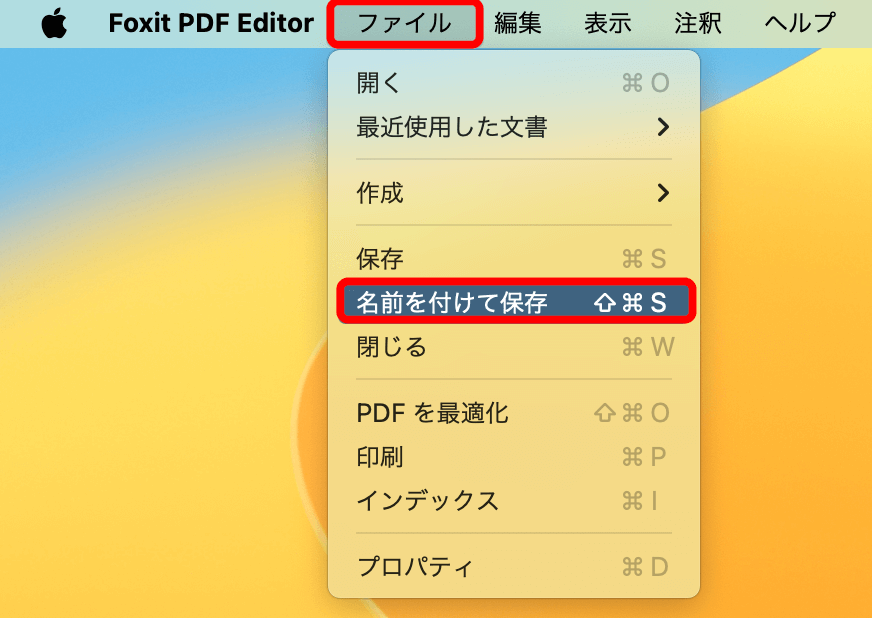
「保存」ボタンを押すと、保存できます。
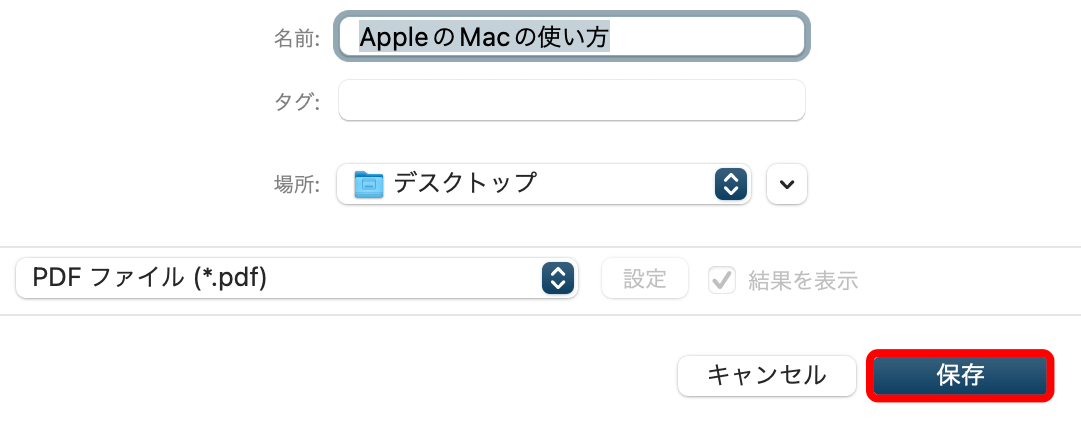
注意
重要なドキュメントを扱う場合は、変更を加える前に元のPDFのバックアップをとっておきましょう。

問題は解決できましたか?
記事を読んでも問題が解決できなかった場合は、無料でAIに質問することができます。回答の精度は高めなので試してみましょう。
- 質問例1
- PDFを結合する方法を教えて
- 質問例2
- iLovePDFでできることを教えて

コメント
この記事へのコメントをお寄せ下さい。