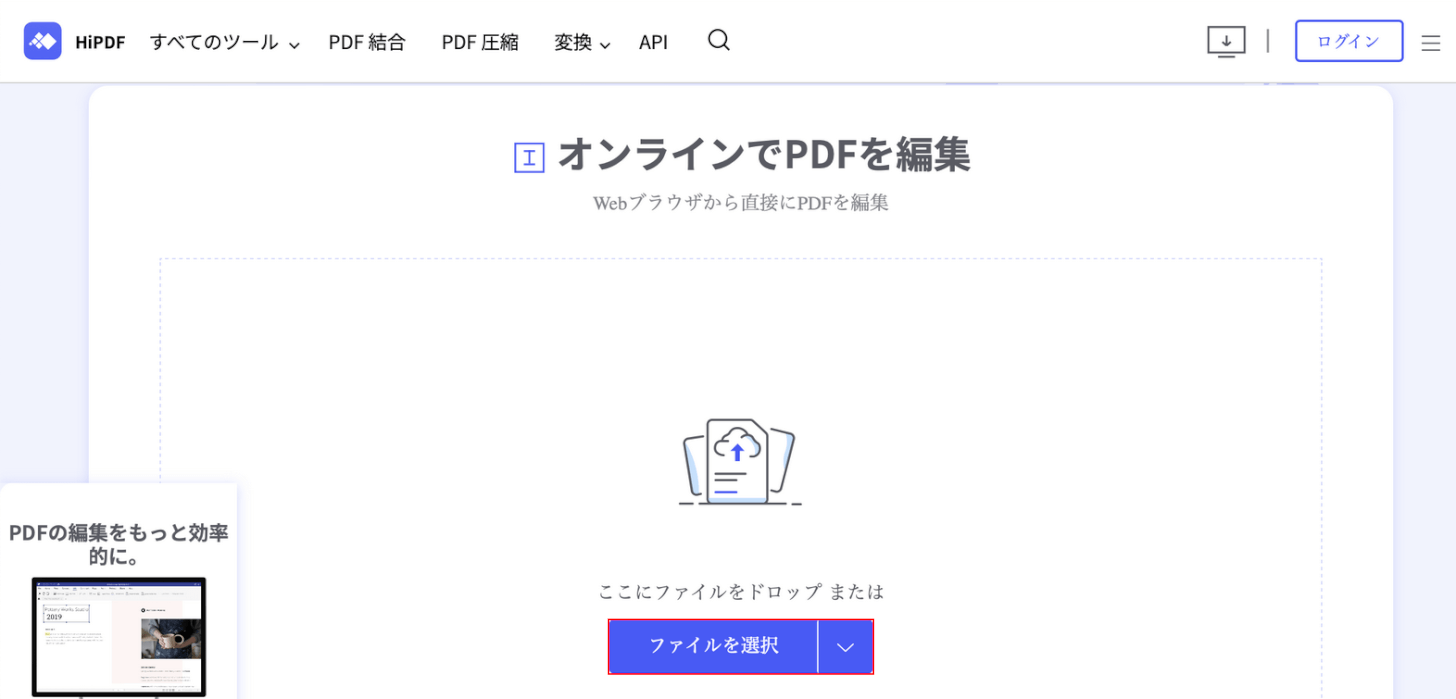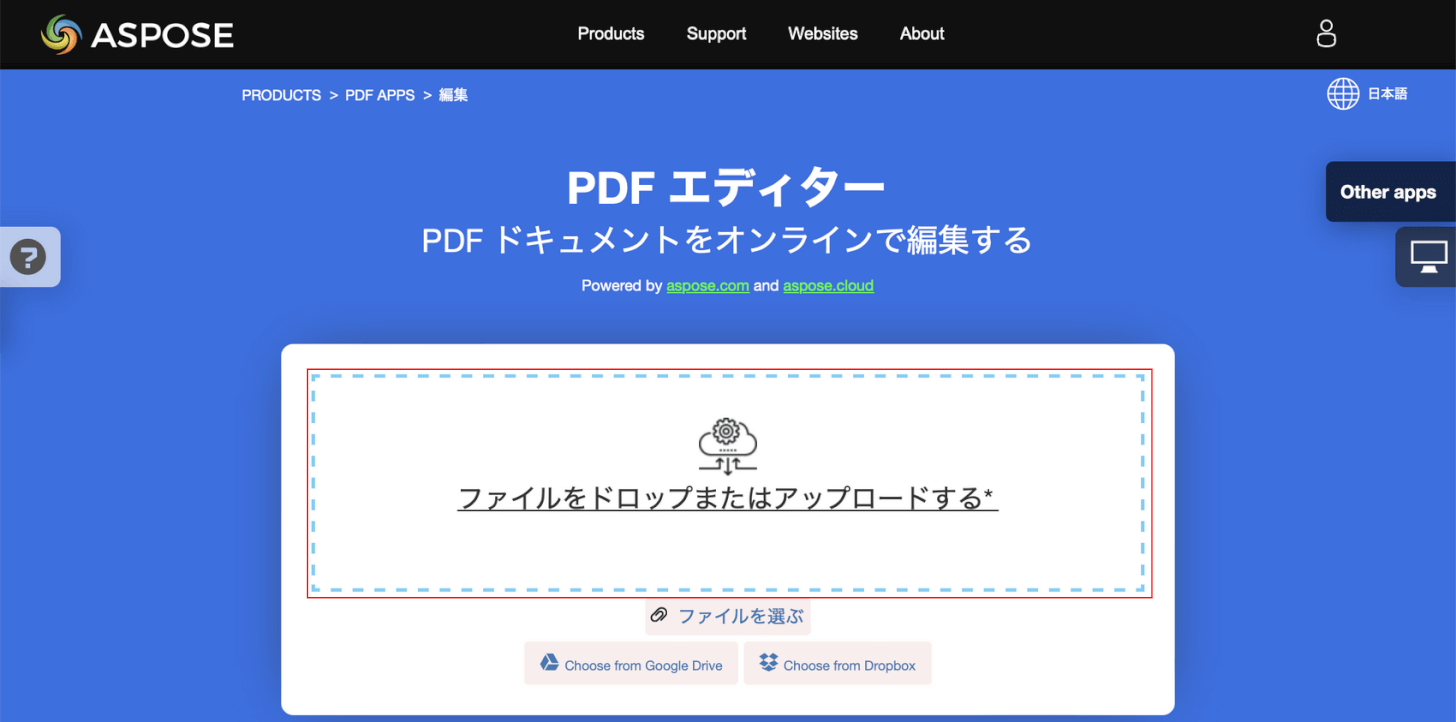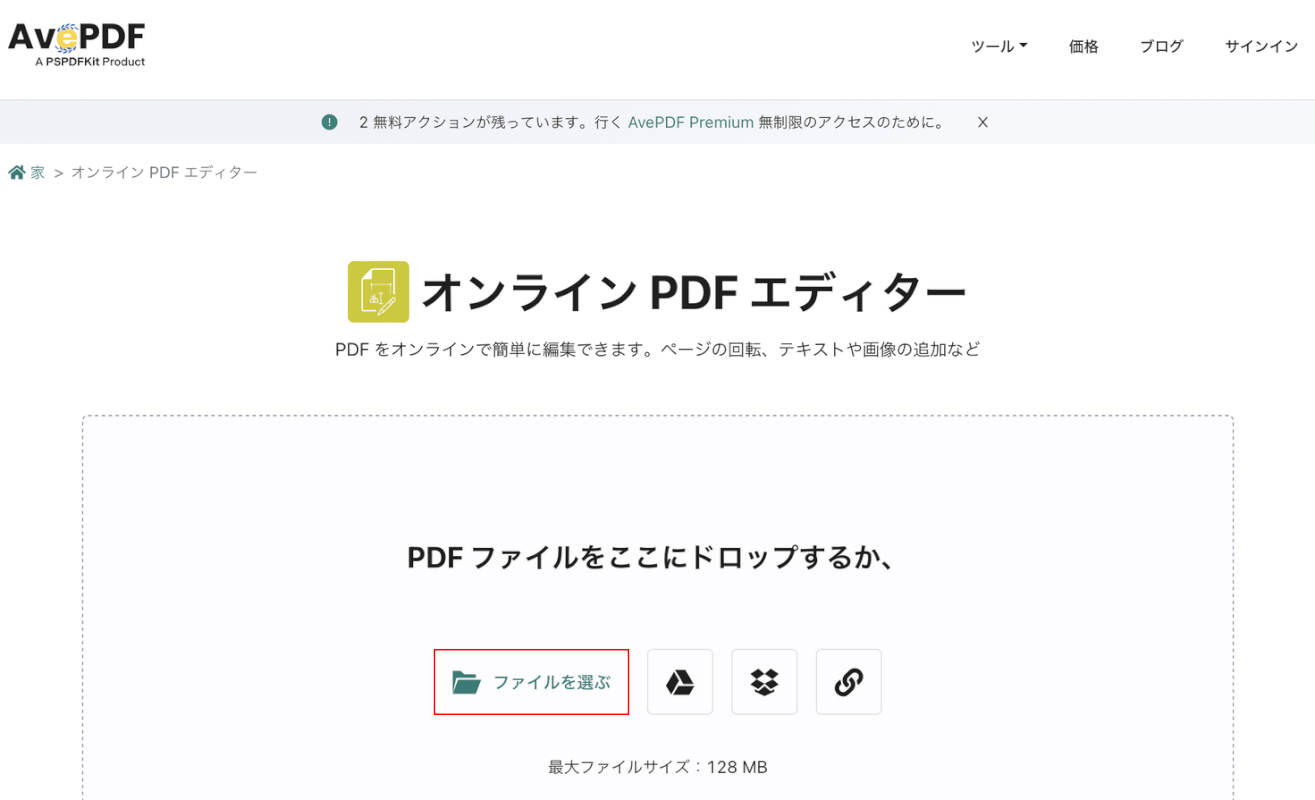- 公開日:
MacでPDFを編集するおすすめ無料ソフト3選
PDFは閲覧環境に左右されないファイルという特長を持つ一方、基本的には直接編集できないという短所も併せ持っています。
既存のPDFに追記したい場合など、無料のPDF編集ソフトで直接書き込むことができれば、きれいに印刷できる上に手間もかかりません。
MacでPDFを編集できるログイン不要の無料ソフトをご紹介します。
HiPDFの基本情報

HiPDF
日本語: 〇
オンライン(インストール不要): 〇
オフライン(インストール型): 〇
HiPDFを使ってMacでPDFを編集する方法
HiPDFを使ってMacでPDFを編集する方法をご紹介します。
HiPDFはオンライン版とデスクトップ版があり、WindowsやMac、iPhone、Androidなどの端末から無料で利用できます。
今回はmacOS 14.1.1を使って、HiPDFのオンライン版でPDFを編集する方法をご紹介します。
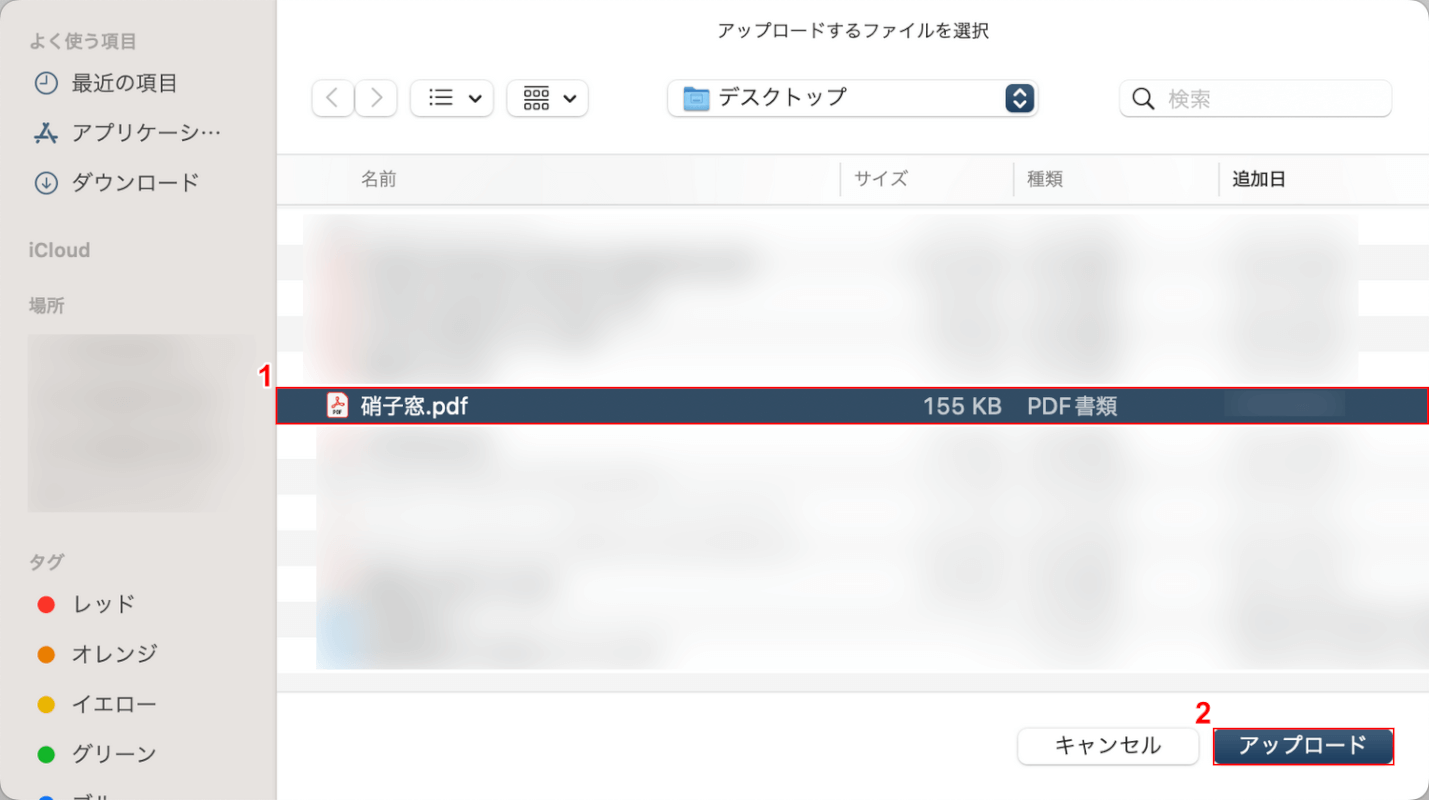
①編集したいPDFファイル(例:硝子窓)を選択し、②「アップロード」ボタンを押します。
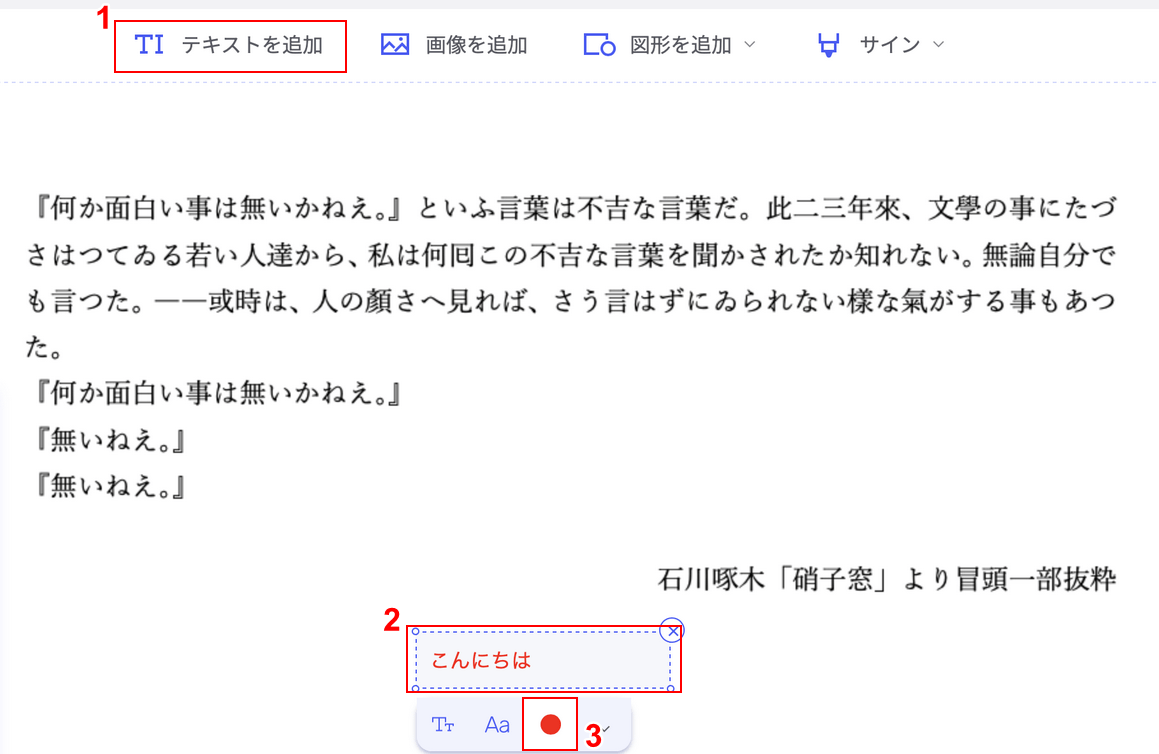
選択したファイルがアップロードされます。
①テキストを挿入したい場合、「テキストを追加」を選択します。
②任意の場所を選択してテキストを入力します。
③テキストの色を変更したい場合、「カラー」、任意の色(例:赤色)の順に選択します。
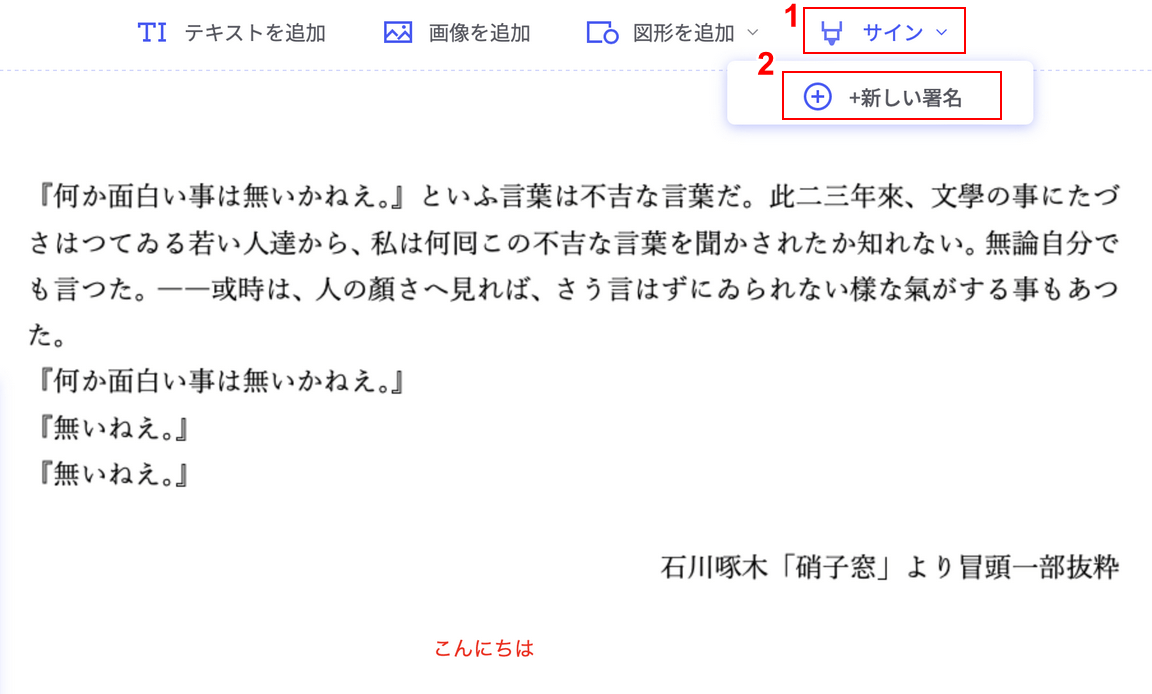
①署名を挿入したい場合、「サイン」、②「新しい署名」の順に選択します。
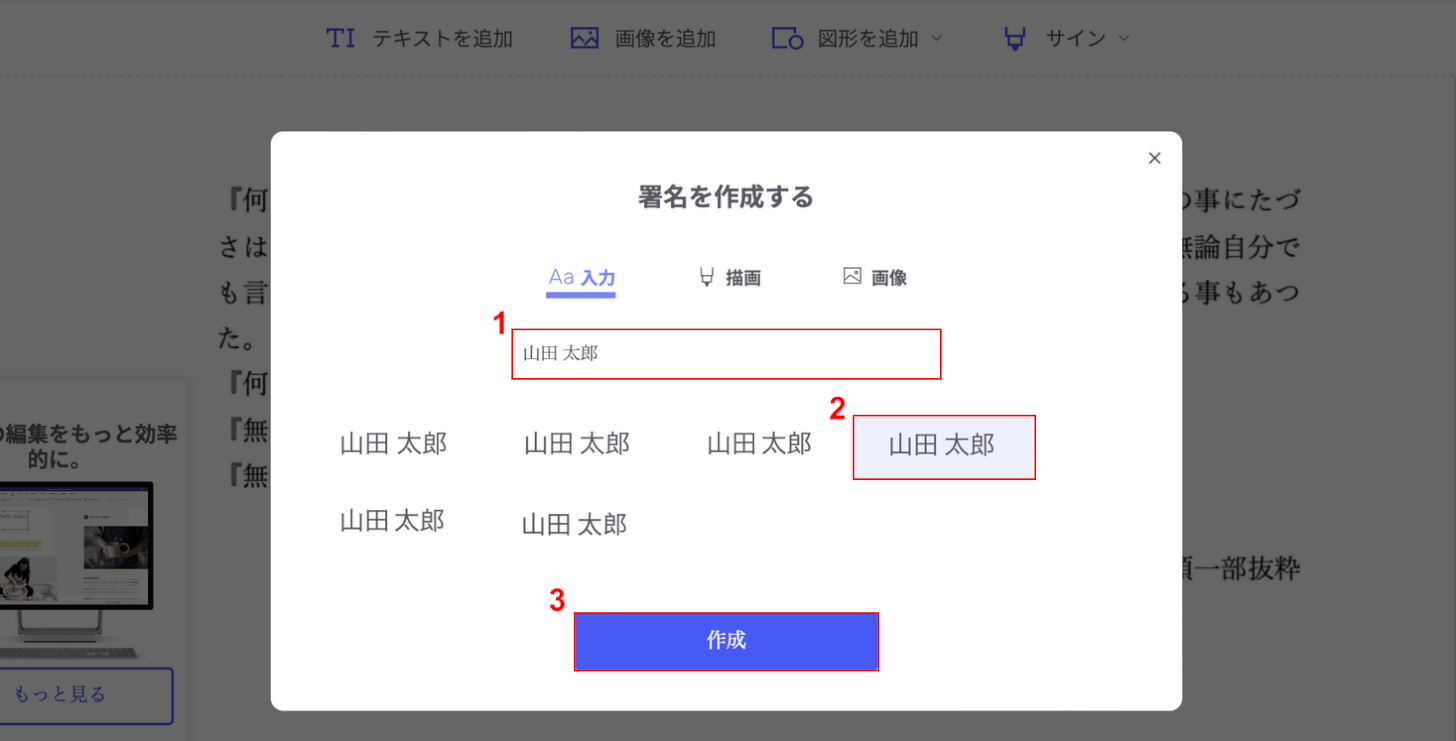
「署名を作成する」ダイアログボックスが表示されます。
①署名を入力し、②任意のフォントを選択します。
③「作成」ボタンを押します。
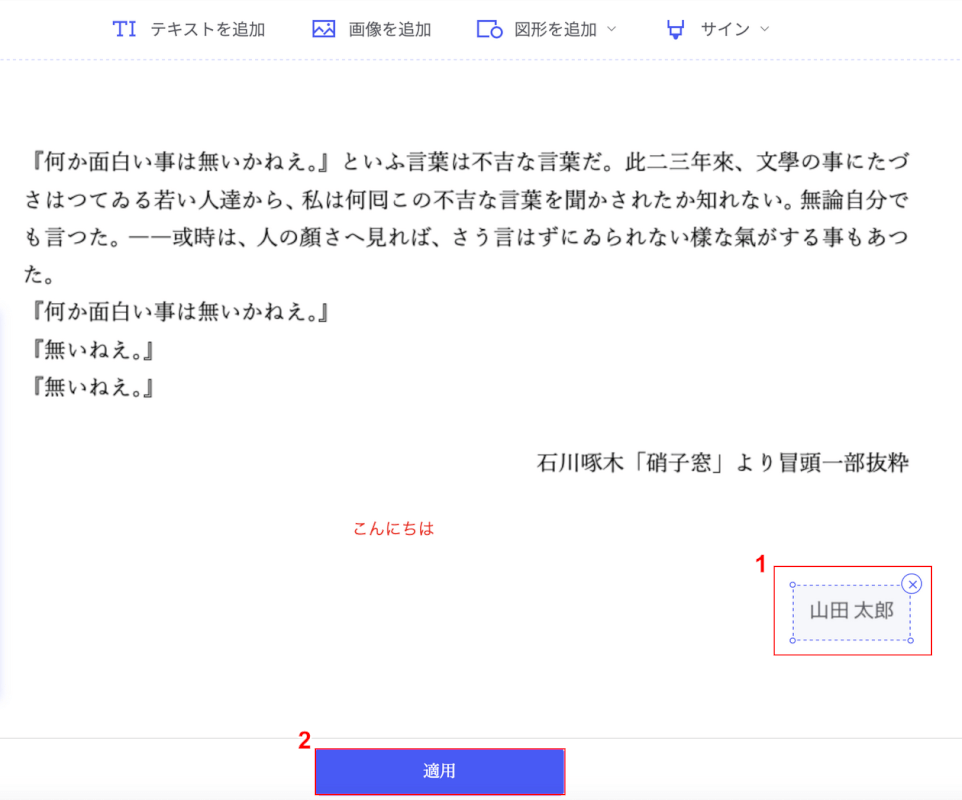
①署名を配置したい場所を選択し、配置します。
②編集が完了したら「適用」ボタンを押します。
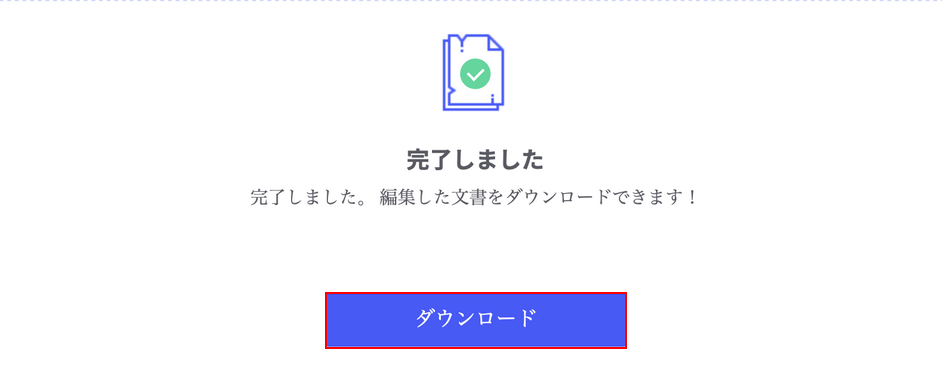
変換が完了すると上記の画面が表示されるので、「ダウンロード」ボタンを押します。
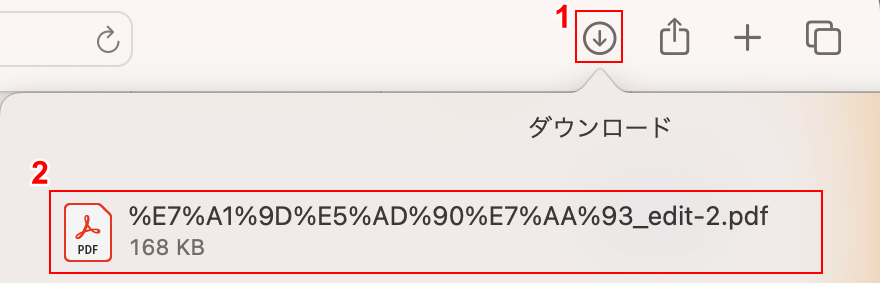
①ブラウザの「ダウンロード」ボタンを押し、②ダウンロードしたファイルを選択します。
上の画像はSafariで開いたものですが、ファイル名が文字化けしてしまうため、必要に応じてファイル名を変更してください。
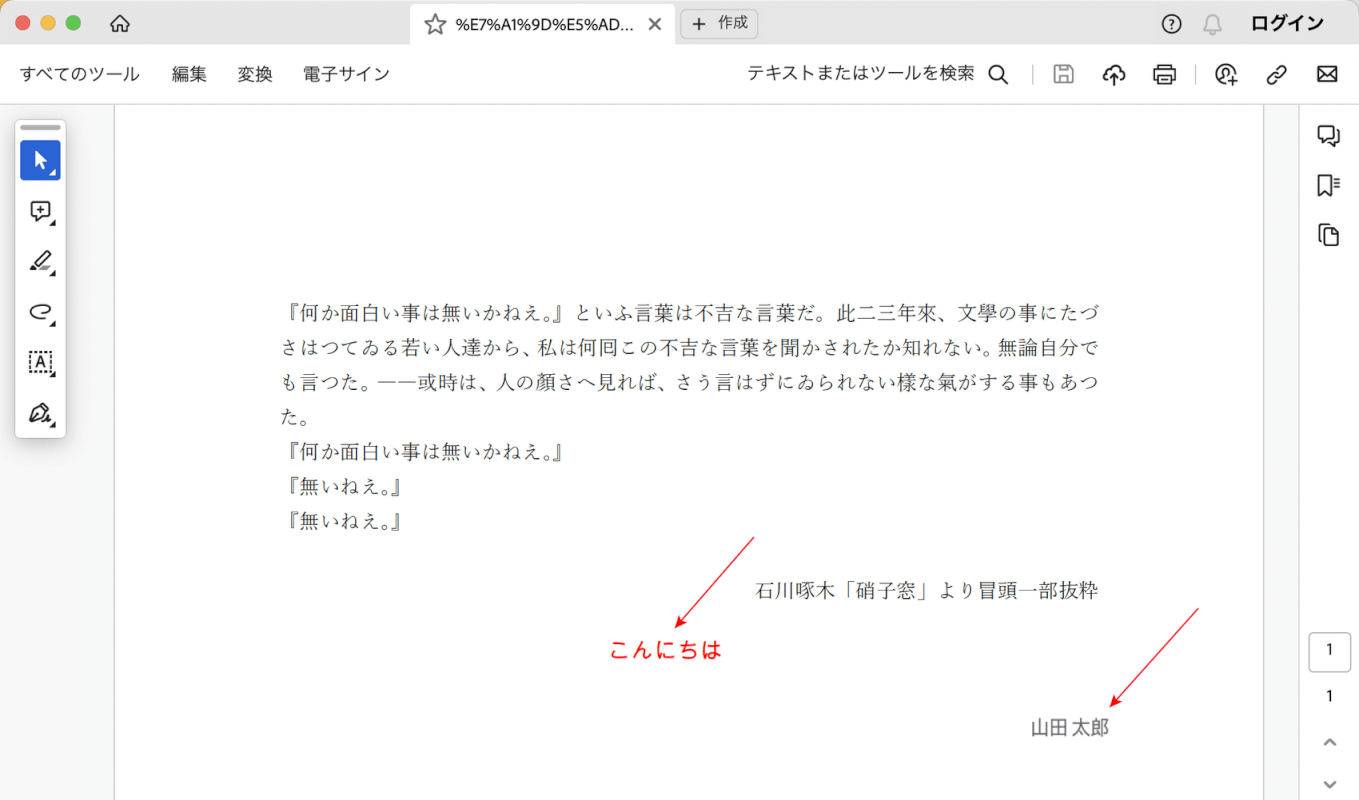
上の画像はAdobe Acrobat Readerで開いたものです。
赤矢印で示す通り、PDFを編集し保存することができました。
Aspose.PDFの基本情報

Aspose.PDF
- おっせえ
日本語: 〇
オンライン(インストール不要): 〇
オフライン(インストール型): 〇
Aspose.PDFを使ってMacでPDFを編集する方法
Aspose.PDFを使ってMacでPDFを編集する方法をご紹介します。
アカウント登録が不要で、無料ですべての機能を利用できるオンライン版とアプリ版のツールです。
今回はmacOS 14.1.1を使って、Aspose.PDFのオンライン版でPDFを編集する方法をご紹介します。
なお、Aspose.PDFのオンライン版でテキストを挿入する際、日本語だとPDFを保存できません。そのため、アルファベットや数字のみをテキストとして挿入/保存することができますので、ご留意ください。
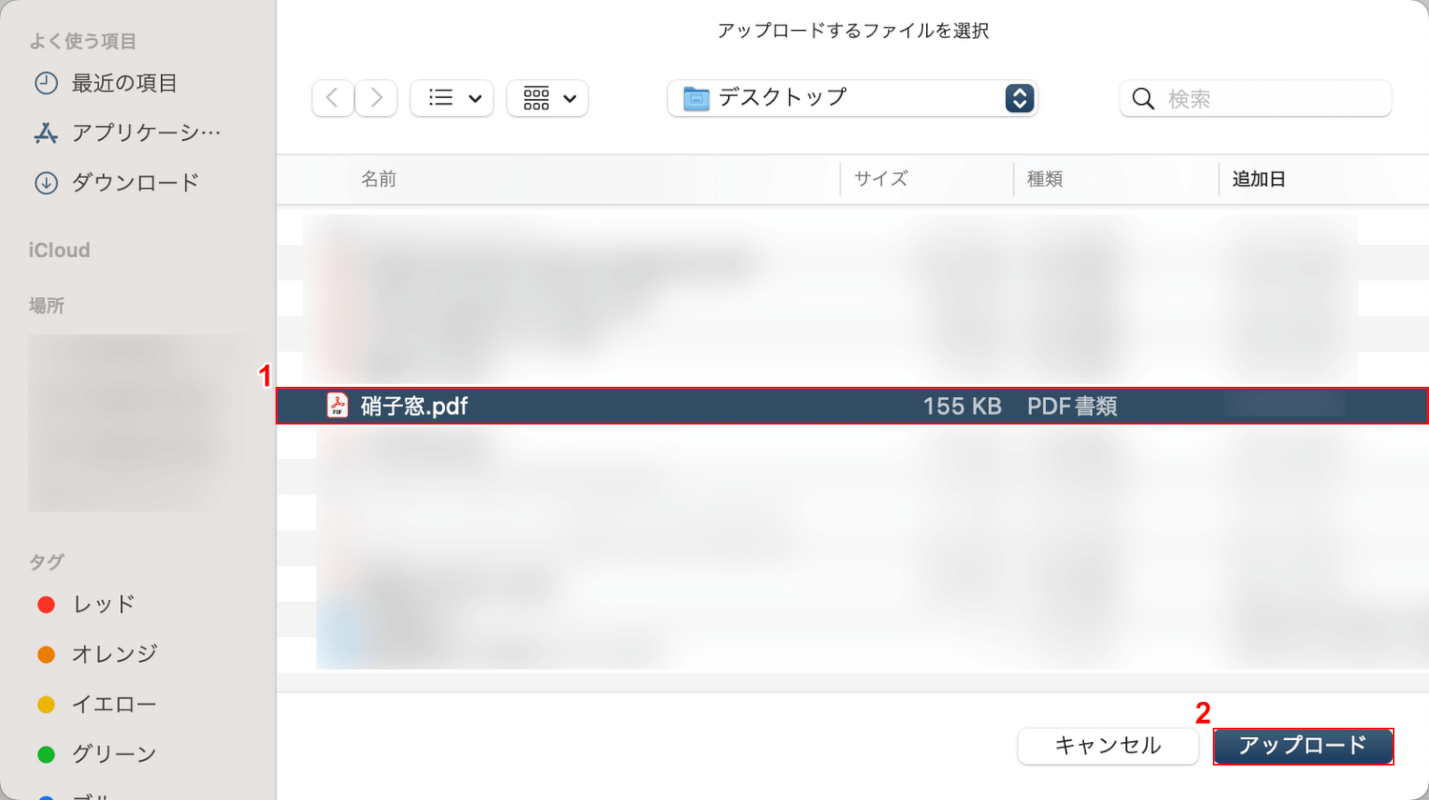
①編集したいPDFファイル(例:硝子窓)を選択し、②「アップロード」ボタンを押します。
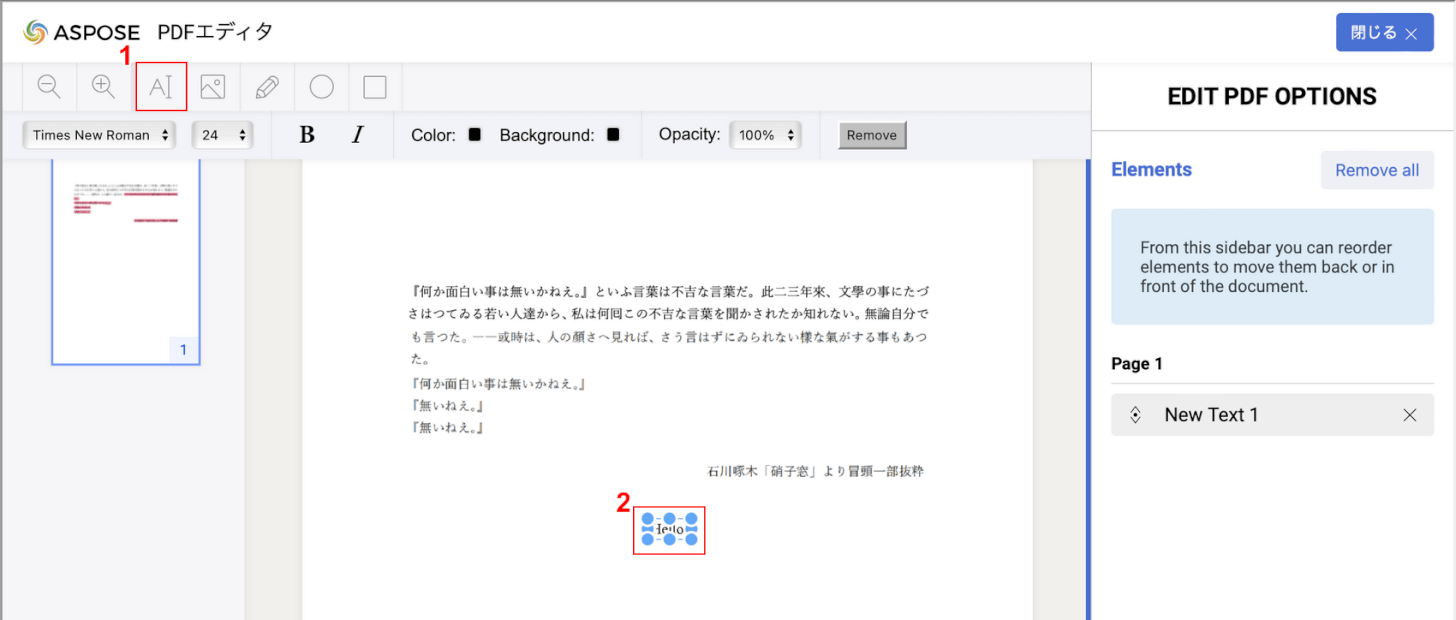
選択したファイルがアップロードされます。
①テキストを挿入したい場合、「テキスト」を選択し、②任意の位置を選択してテキストを入力します。
先述した通り、日本語だとPDFの保存ができないため、アルファベットや数字をテキストとして挿入しましょう。
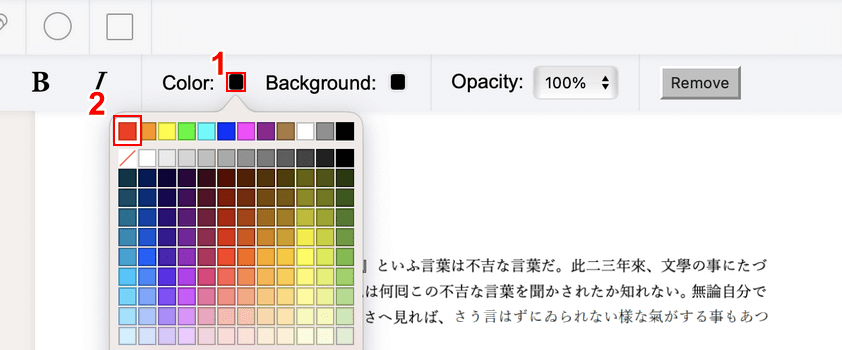
①テキストの色を変更したい場合、「Color」、②任意の色(例:赤色)の順に選択します。
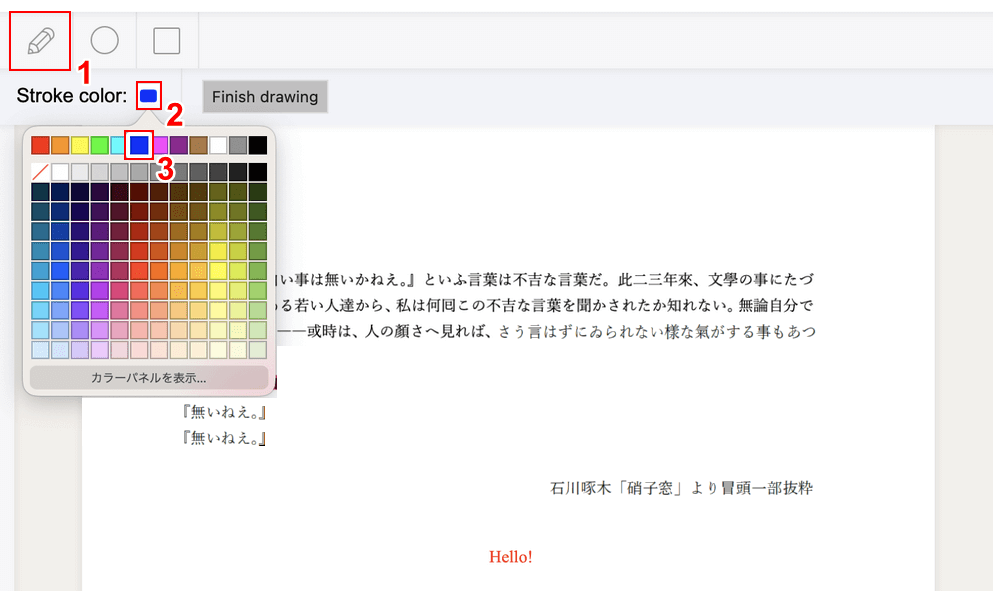
①フリーハンドで書き込みしたい場合、「鉛筆」マークを選択ます。
②「Stroke color」、③任意の色(例:青色)の順に選択します。
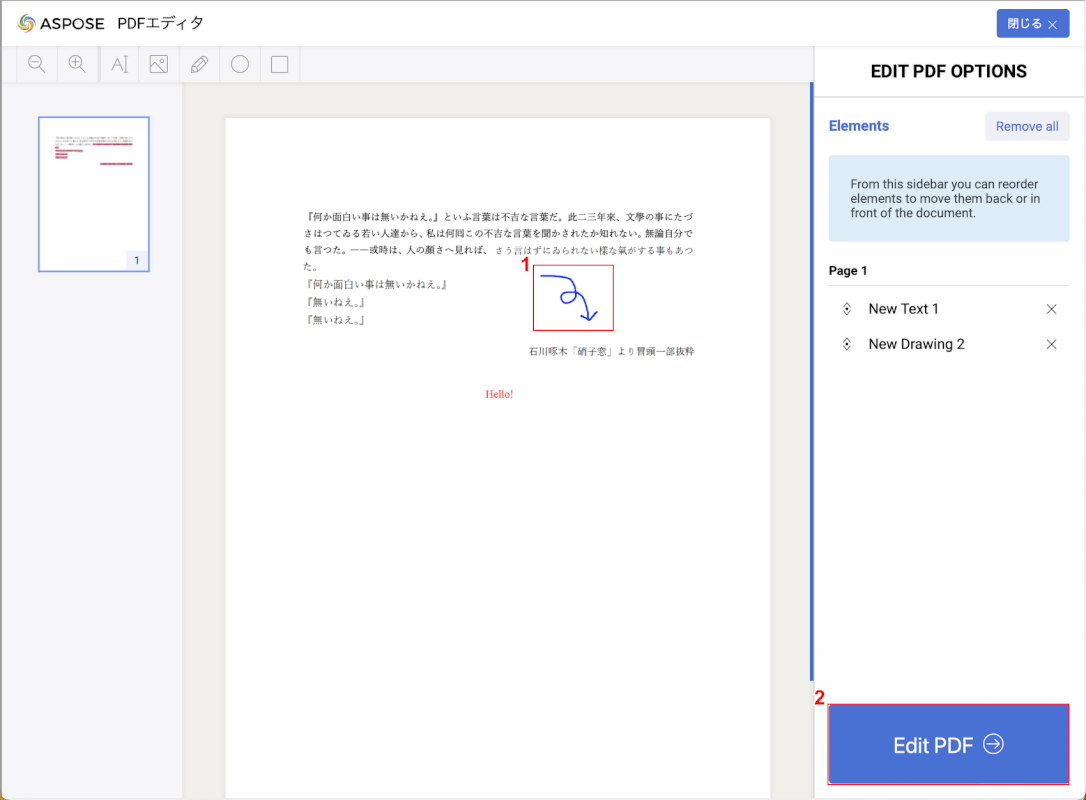
①任意の位置で書き込みします。
②編集が完了したら「Edit PDF」ボタンを押します。
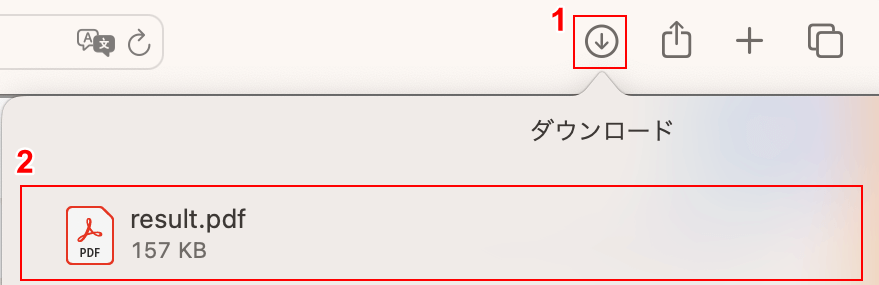
「Edit PDF」を押すと自動でダウンロードが開始されます。
①ブラウザの「ダウンロード」ボタンを押し、②ダウンロードしたファイル(例:result.pdf)を選択します。
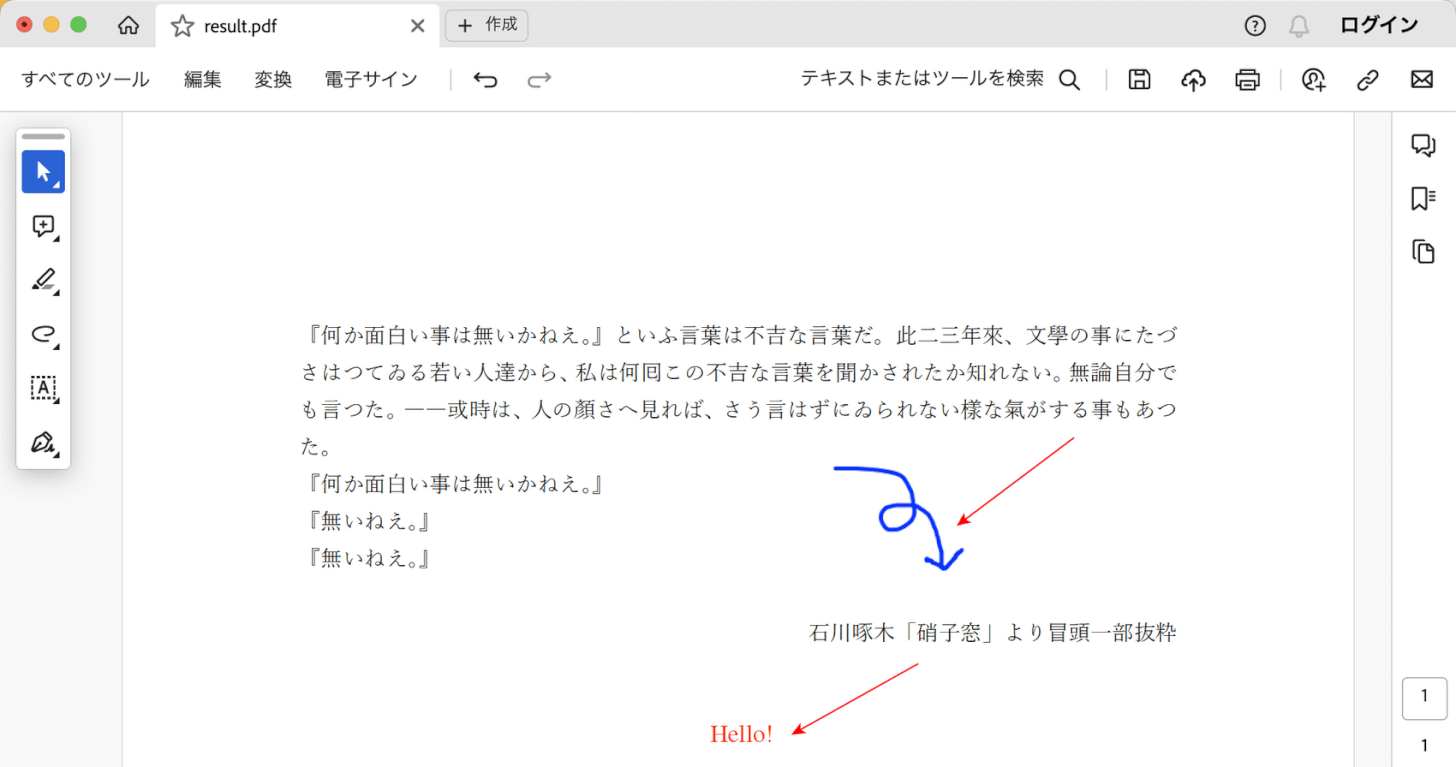
上の画像はAdobe Acrobat Readerで開いたものです。
赤矢印で示す通り、PDFを編集し保存することができました。
AvePDFの基本情報

AvePDF
日本語: 〇
オンライン(インストール不要): 〇
オフライン(インストール型): ×
AvePDFを使ってMacでPDFを編集する方法
AvePDFを使ってMacでPDFを編集する方法をご紹介します。
オンライン版のみのリリースのため、WindowsやMacなどさまざまなOSやブラウザに対応しており、無料版と有料版があります。
無料版はファイルサイズやファイル数に制限はありますが、アカウント登録などが不要で、有料版のすべての機能をすぐ使用できます。
今回はmacOS 14.1.1を使って、AvePDFのオンライン版でPDFを編集する方法をご紹介します。
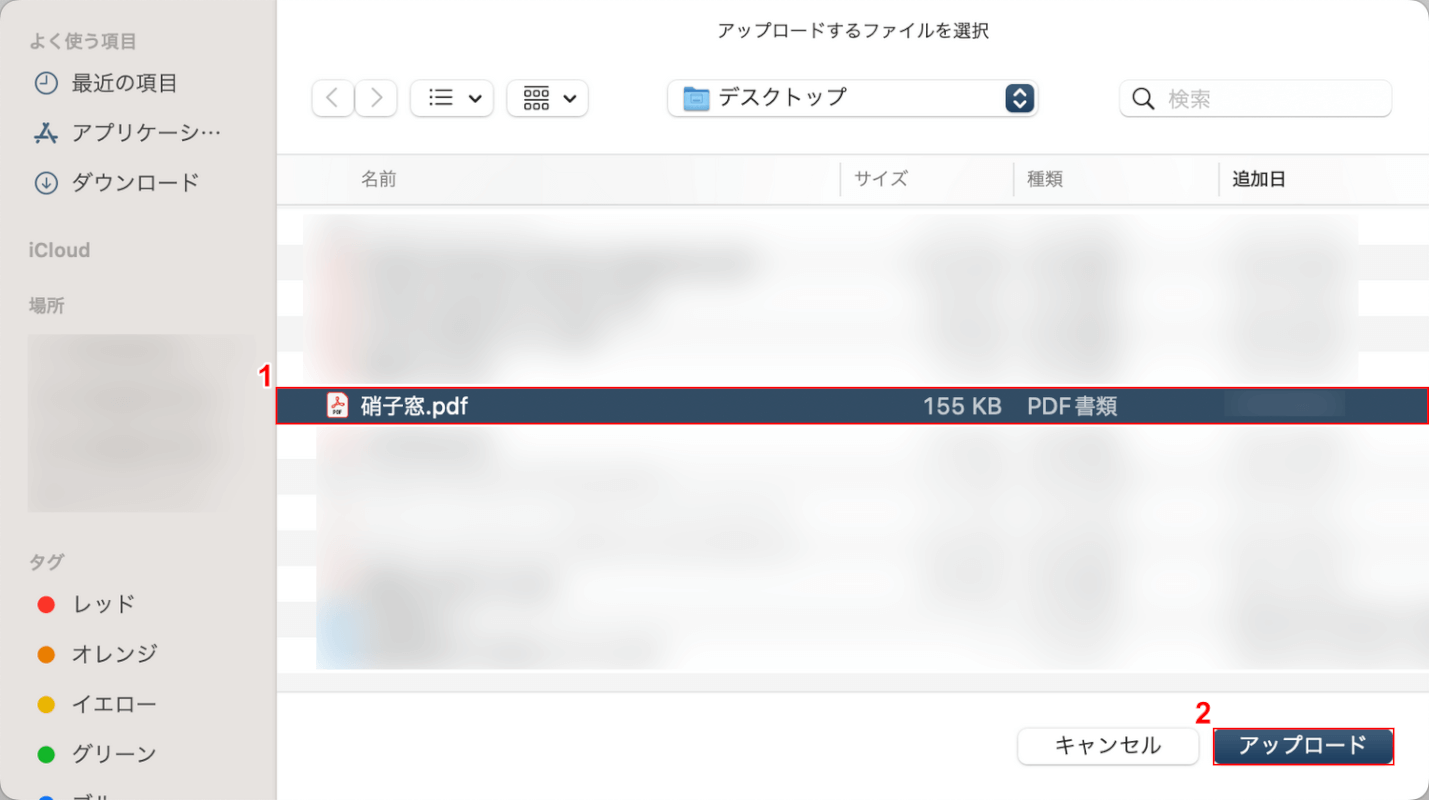
①編集したいPDFファイル(例:硝子窓)を選択し、②「アップロード」ボタンを押します。
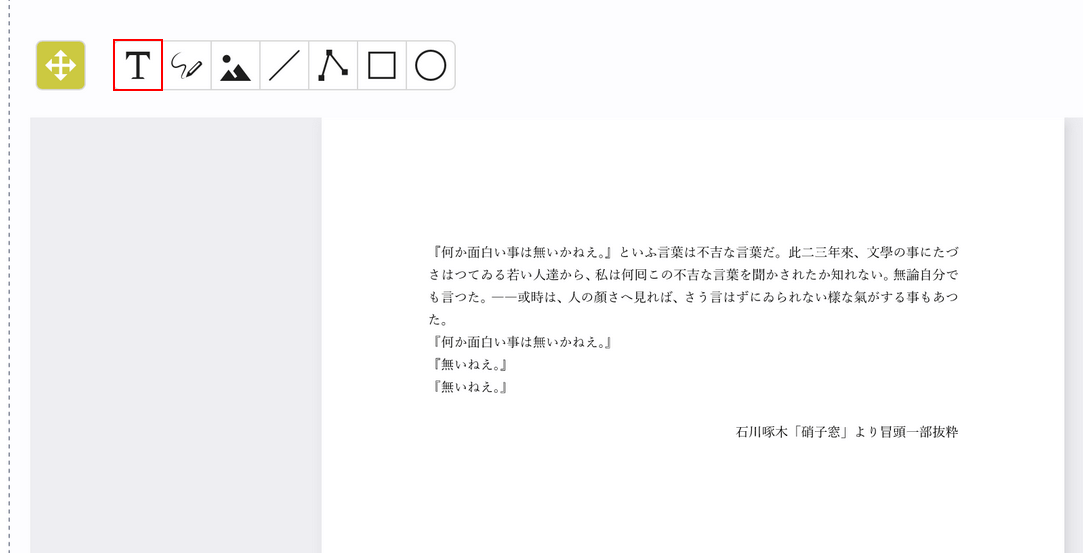
選択したファイルがアップロードされます。
テキストを挿入したい場合、「テキスト」ボタンを押します。
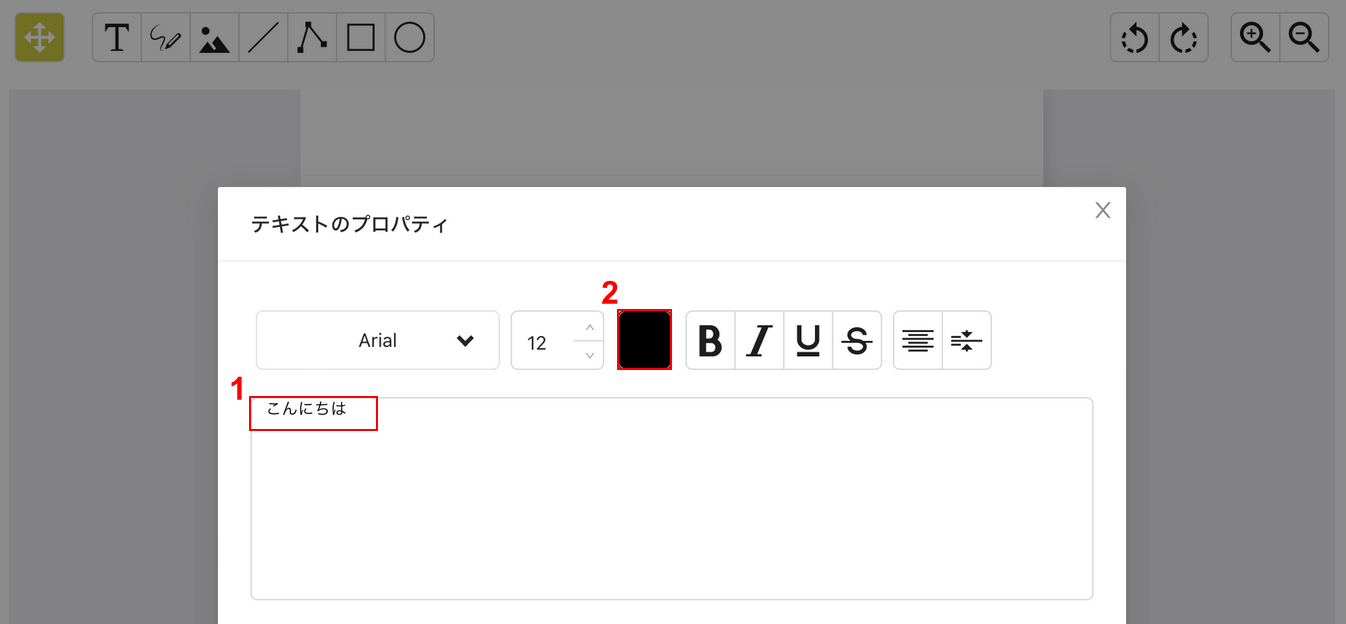
①入力フォームにテキストを入力し、②色を変更したい場合は「カラー」を選択します。
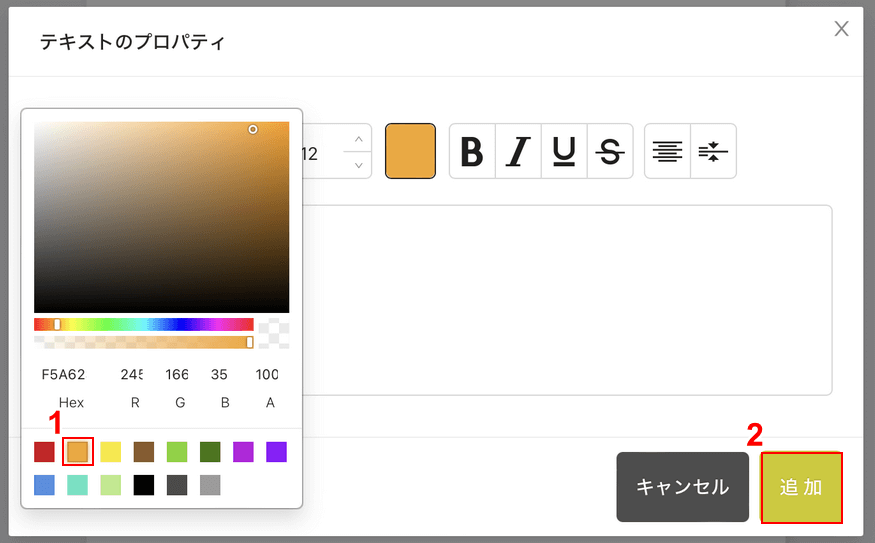
カラーパレットが表示されるので、①任意の色(例:橙色)を選択し、②「追加」ボタンを押します。
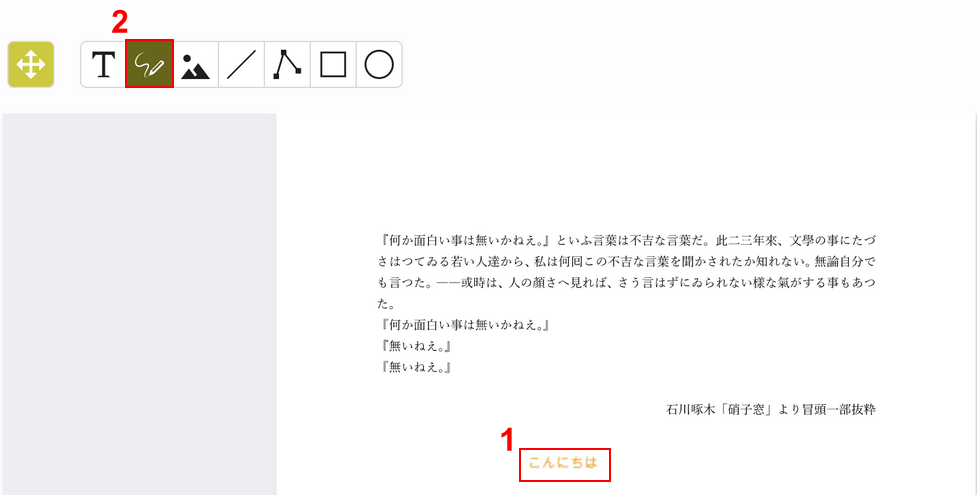
①テキストが挿入されるので、任意の位置に移動します。
②フリーハンドで書き込みしたい場合、「フリーハンド」ボタンを押します。
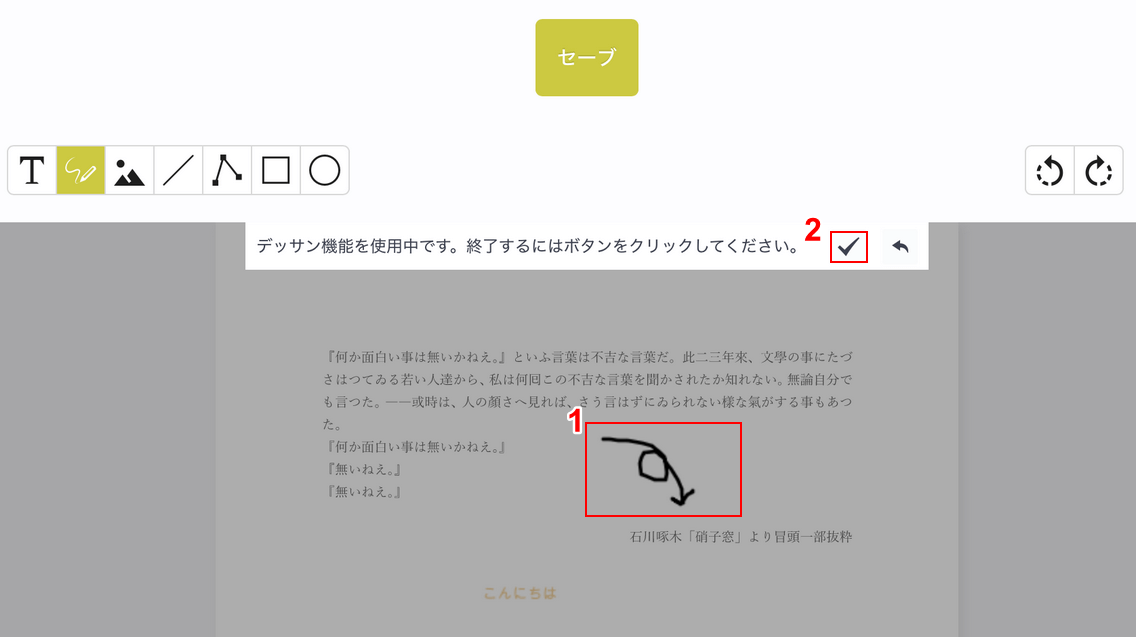
①フリーハンドで書き込み、②「チェック」ボタンを押します。
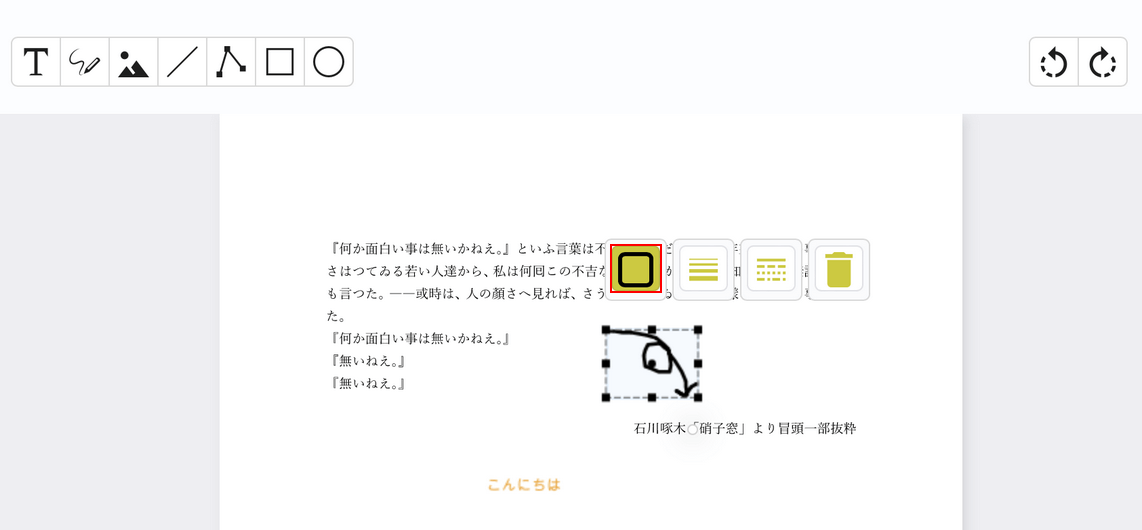
書き込んだテキスト等の色を変更したい場合、カラーを選択します。
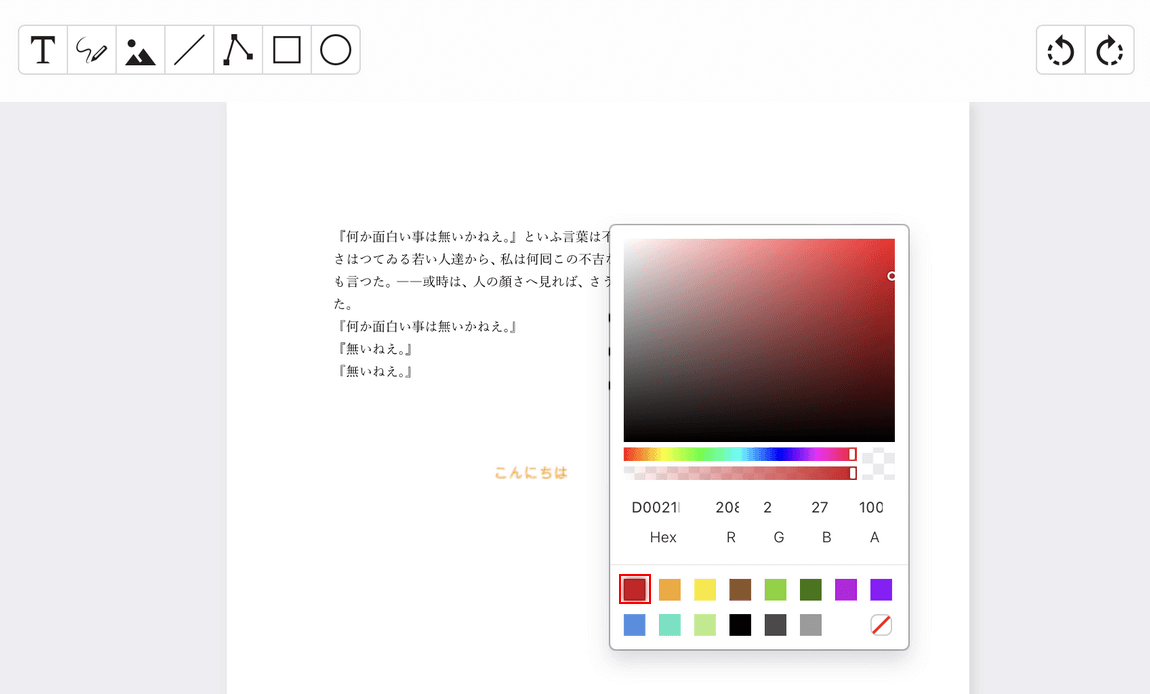
カラーパレットが表示されるので、任意の色(例:赤色)を選択します。
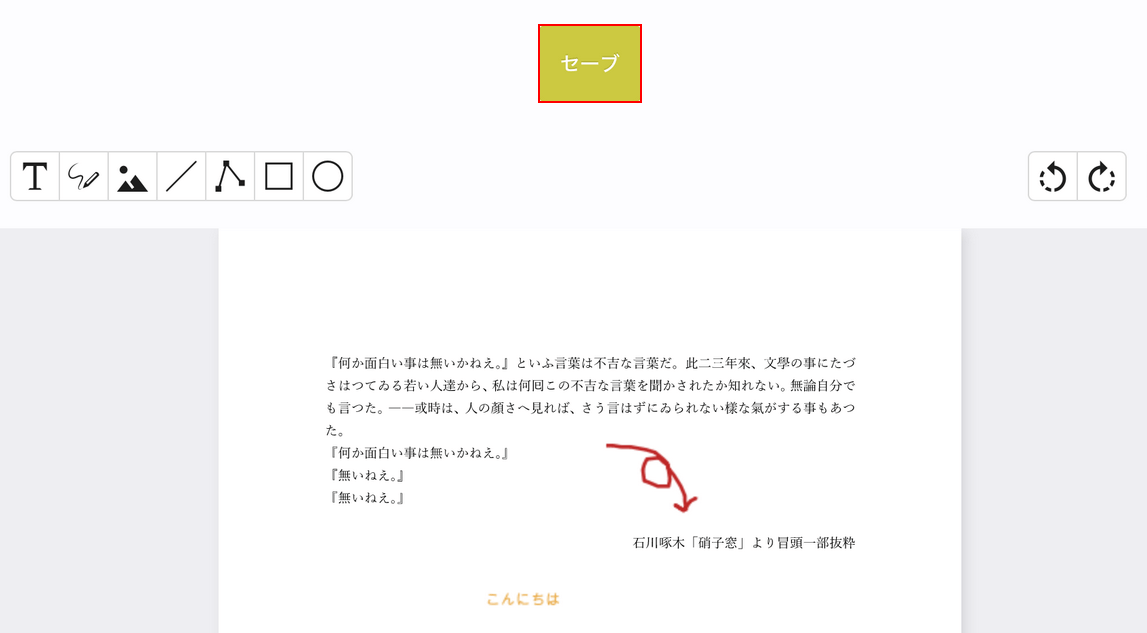
編集が完了したら「セーブ」ボタンを押します。
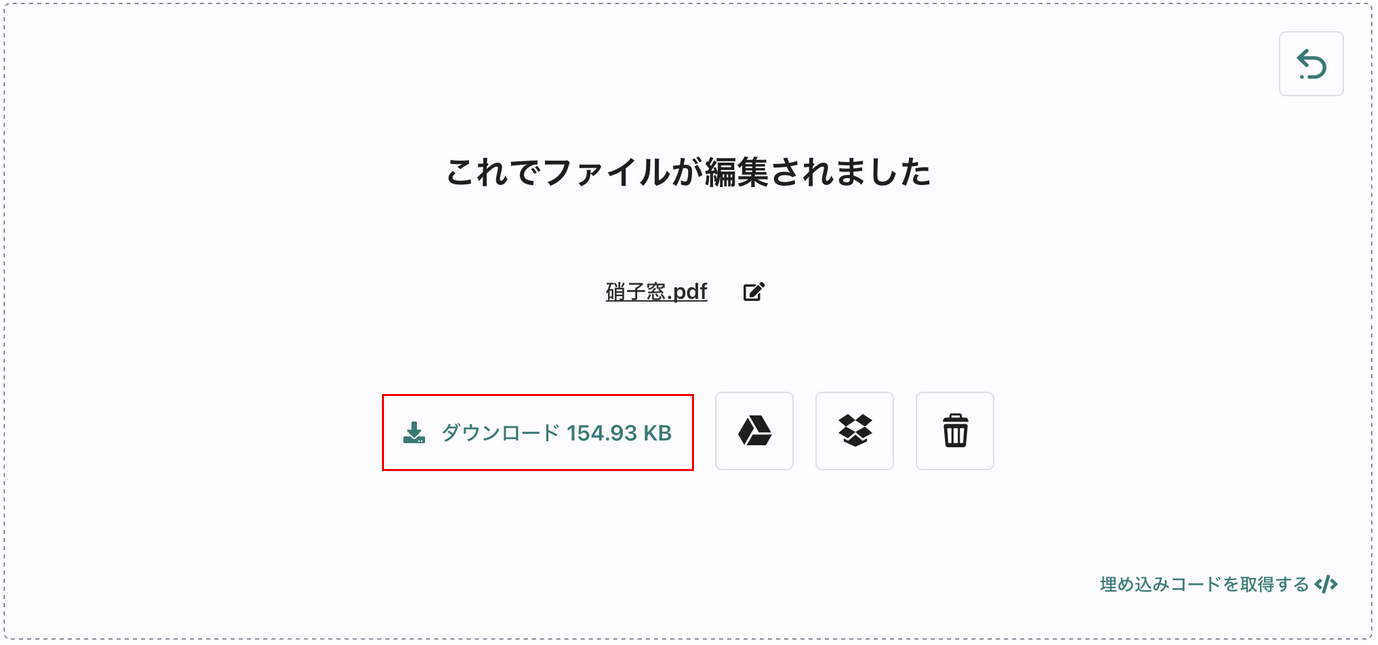
変換が完了すると上記の画面が表示されるので、「ダウンロード」ボタンを押します。
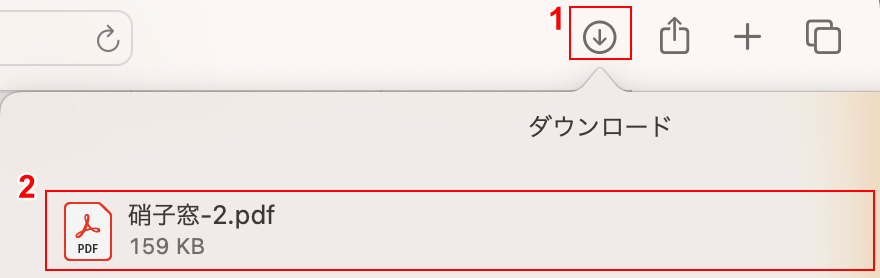
①ブラウザの「ダウンロード」ボタンを押し、②ダウンロードしたファイル(例:硝子窓-2)を選択します。
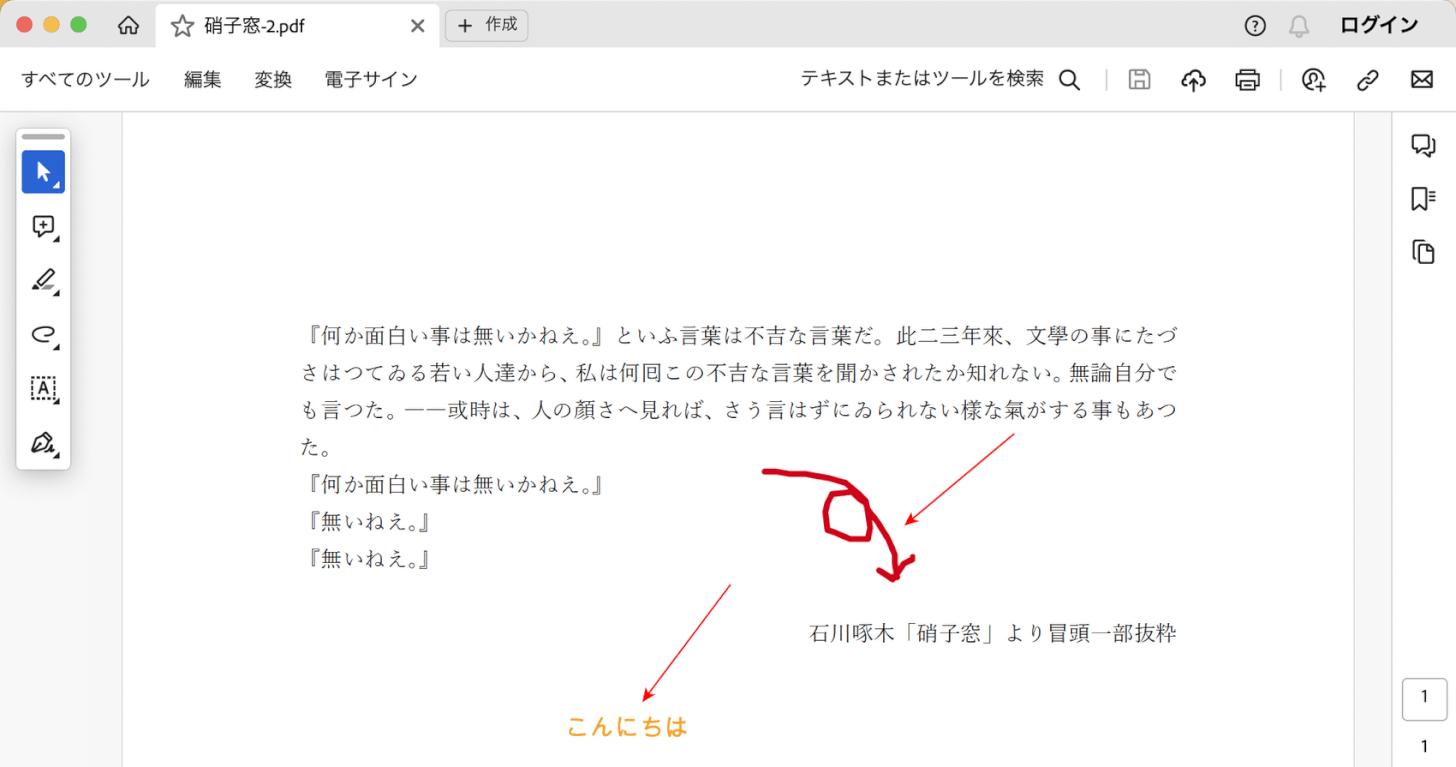
上の画像はAdobe Acrobat Readerで開いたものです。
赤矢印で示す通り、PDFを編集し保存することができました。