- 公開日:
MacでPDFのテキストを編集する方法
MacでPDFテキストを直接編集することはできません。
ただし、テキストの追加など簡単な編集であれば可能です。
プレビューを使用する(基本的なテキスト変更)
フォームの記入やテキストボックスの追加など、小さなテキスト変更の場合
PDFを開く
PDFファイルを右クリックして「このアプリケーションで開く」から「プレビュー」を選択します。
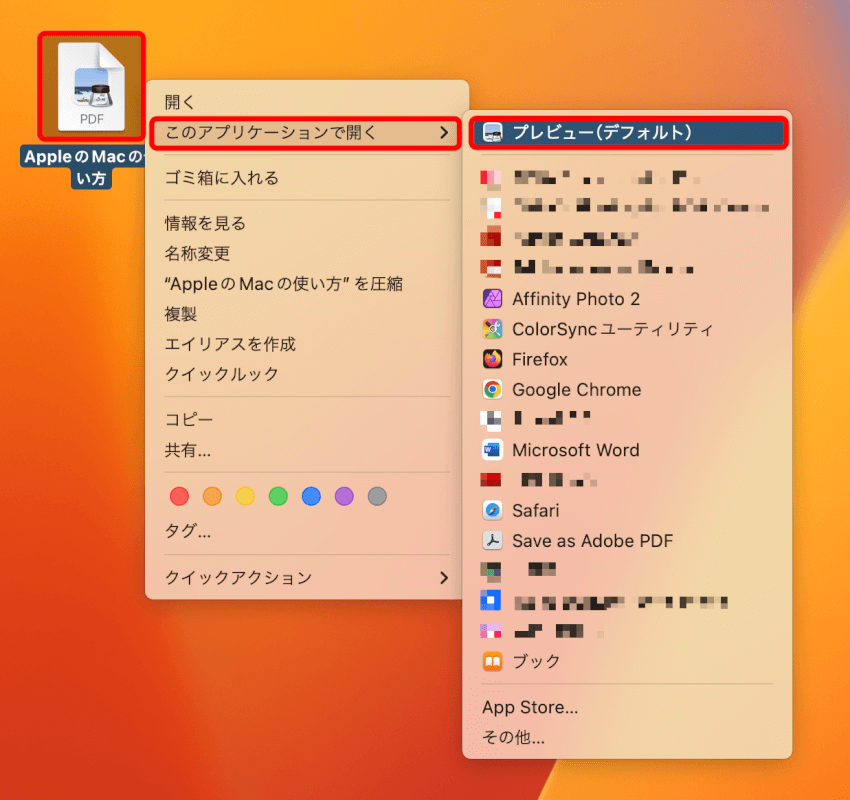
マークアップツールを使用する
プレビューで「マークアップツールバー」アイコンをクリックして、マークアップツールバーを開きます。
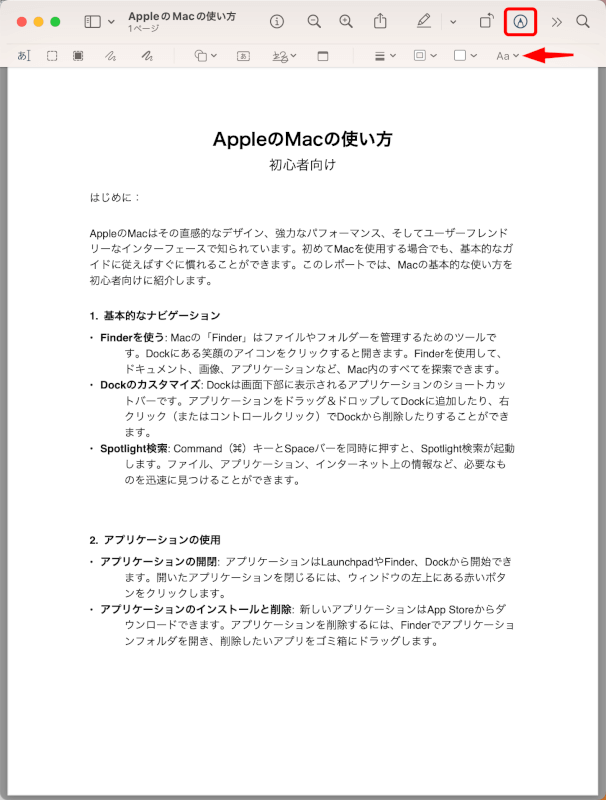
マークアップツールバーの「テキスト」ツールを使用して新しいテキストを追加できます。
ただし、既存のテキストを編集することはできません。
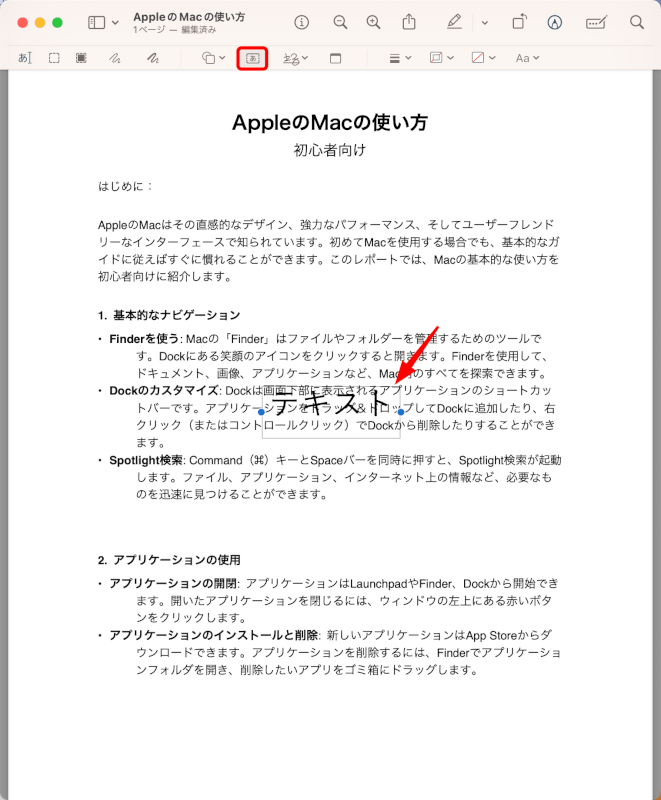
注釈を付ける
マークアップツールバーの「注釈」ツールを使用して図形やメモを追加などが可能です。
注釈ツールも直接テキストを変更できるわけではありませんが、例えば「メモ」を追加すれば訂正事項などを記載できます。
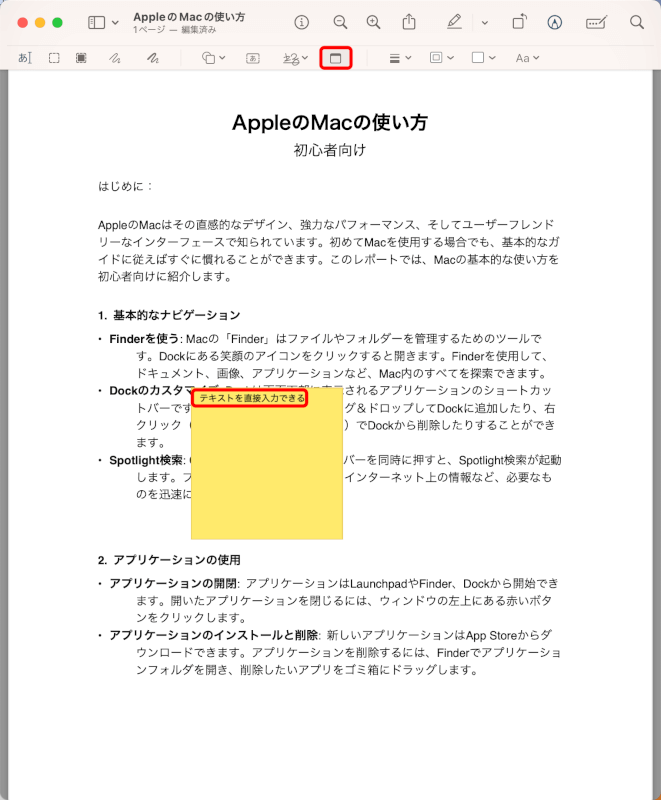
サードパーティのPDFエディターを使用する
既存のテキストを修正するようなより高度な編集の場合
Adobe Acrobat DC
Adobe Acrobat DCは、高度な編集ができるPDFエディターです。
有料アプリケーションですが、7日間の無料トライアルが利用可能です。
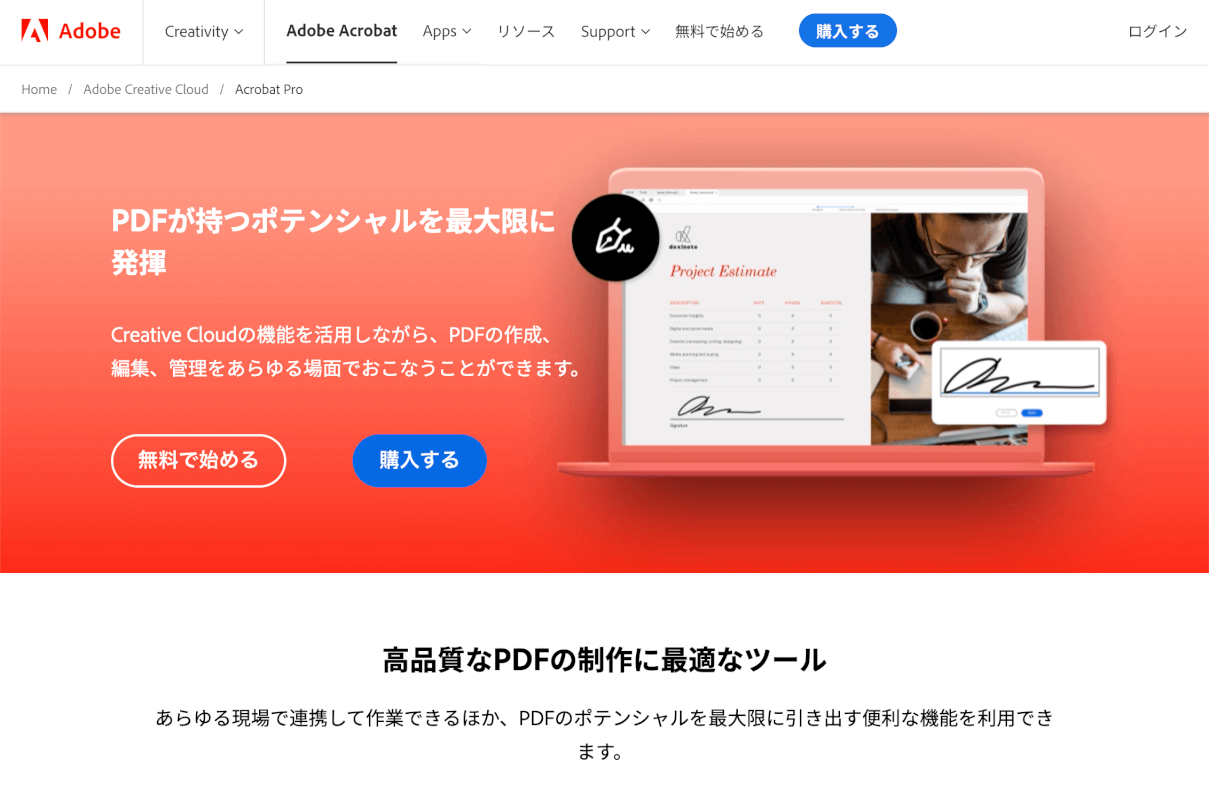
PDF Expert
PDF ExpertはPDFへのテキスト追加や、画像追加、注釈の編集などが可能なMac用のPDFエディターです。
有料アプリケーションですが、無料トライアルが提供されています。
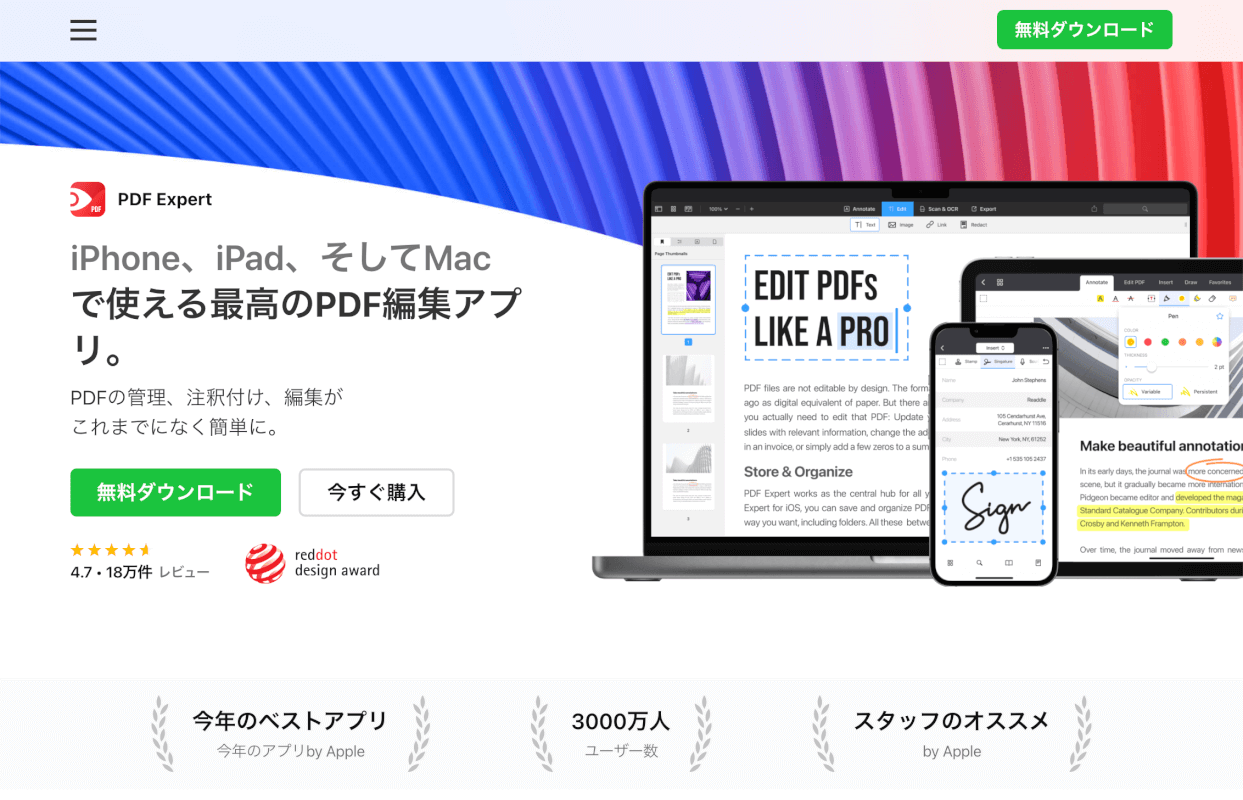
プレビュー(編集可能な形式に変換する)
サードパーティのエディターにアクセスできない場合、PDFを別の形式(WordやPagesなど)に変換して編集し、それをPDFとして再保存するという回避策があります。方法は以下の通りです。
ファイルを右クリックして「このアプリケーションで開く」から「その他」を選択します。
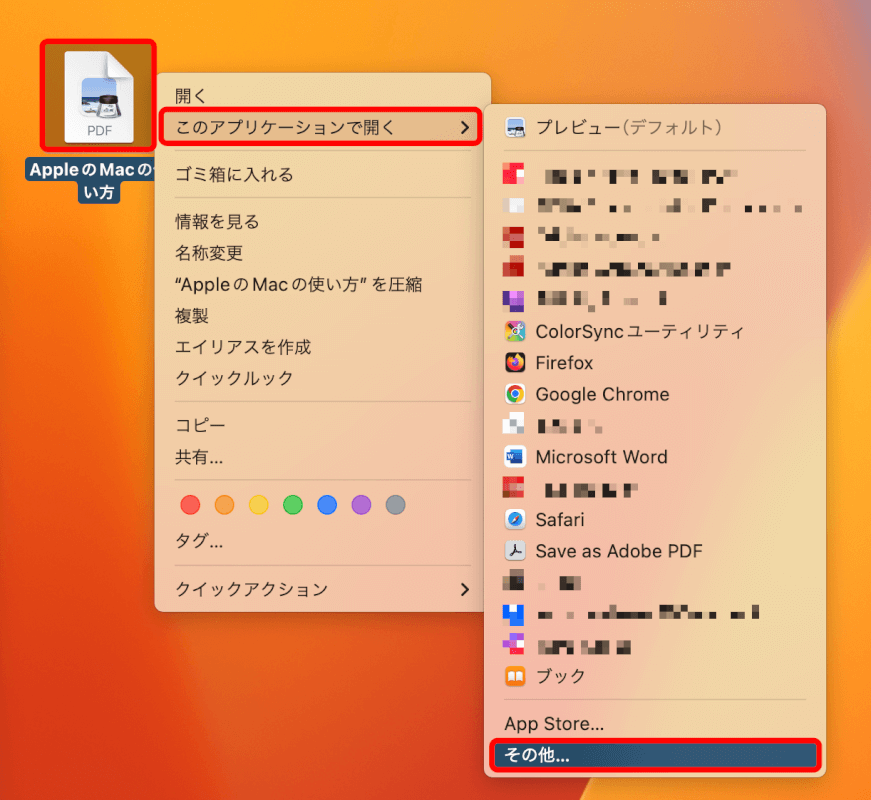
WordやPagesを選択し、「開く」ボタンを押します。
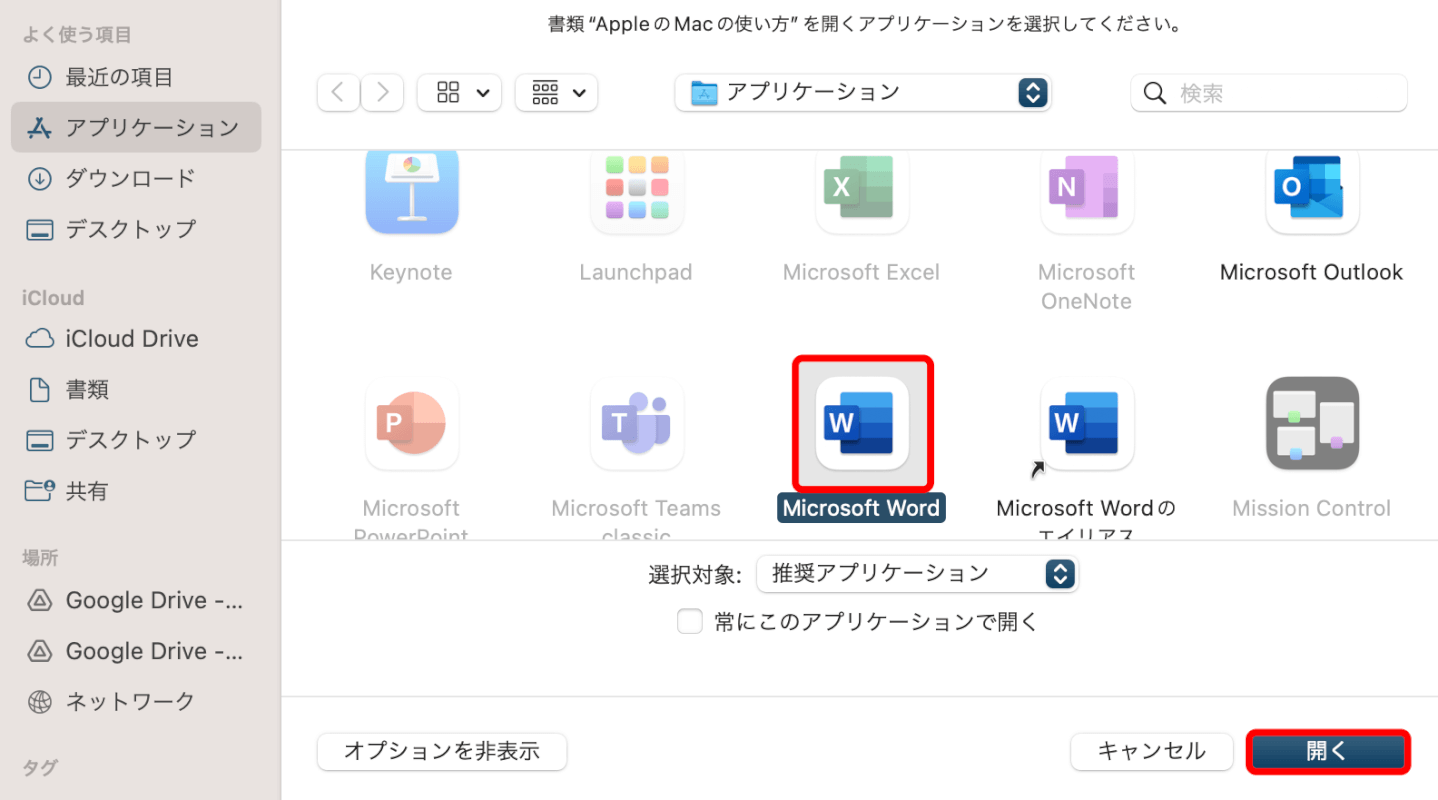
選択したアプリケーションでPDFが開きました。
ドキュメントを編集します。
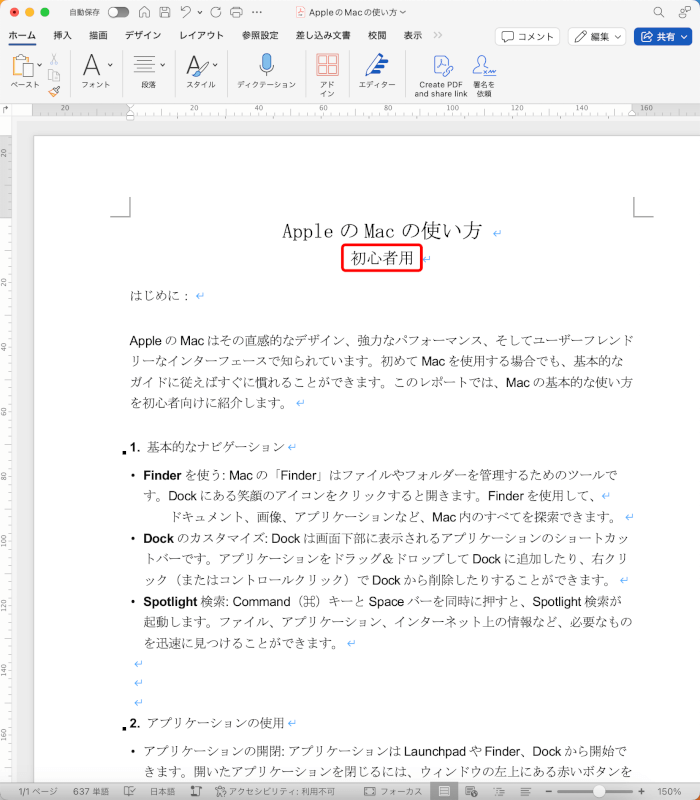
編集が完了したら、メニューバーの「ファイル」から「名前を付けて保存」を選択します。
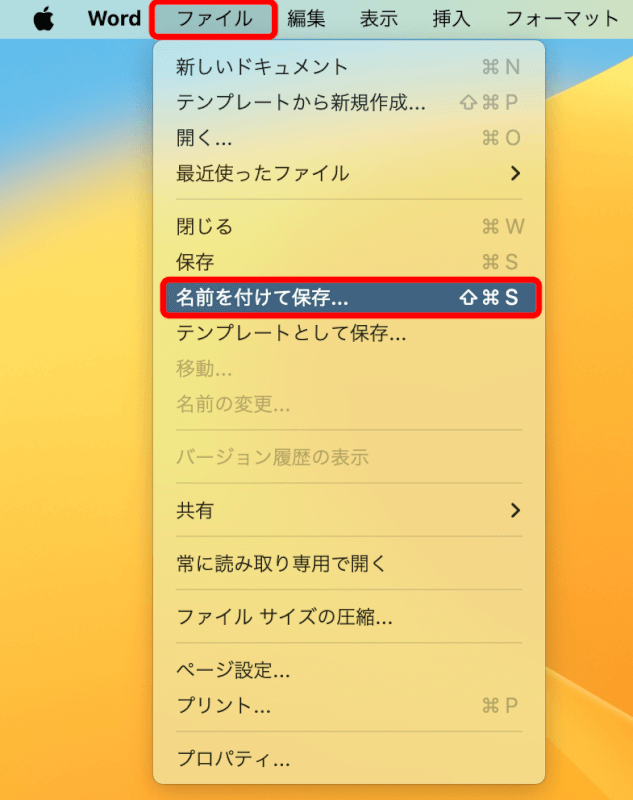
ファイル形式で「PDF」を選択して、「エクスポート」ボタンを押します。
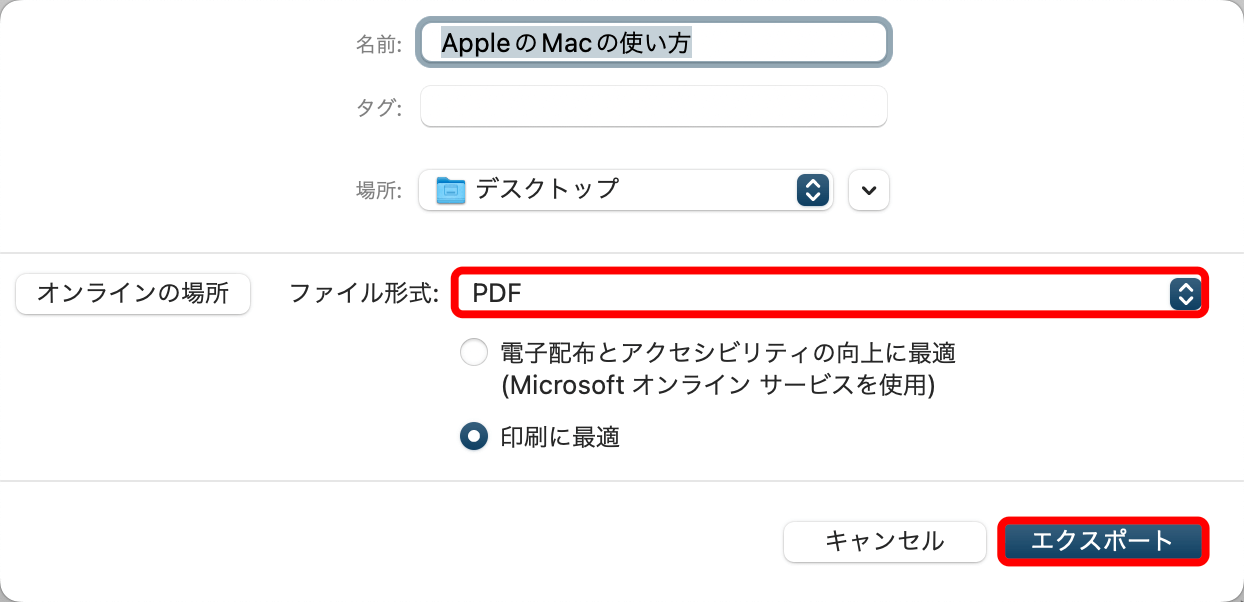
編集したファイルを再度PDF化できました。
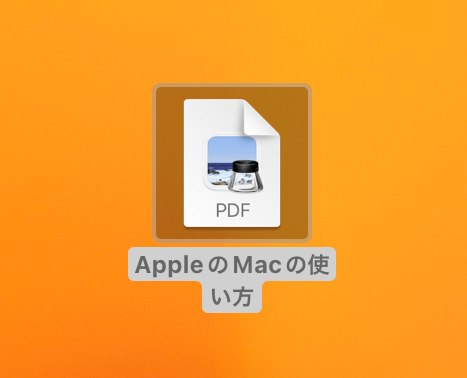
オンラインツールを使用する
SmallpdfのようなオンラインPDF編集ツールでは、テキスト編集機能を提供しているものも多くあります。
ただし、PDFファイルをアップロードして編集することになるため、機密性の高いPDFファイルなどはオンラインツールで編集しない方がいいでしょう。
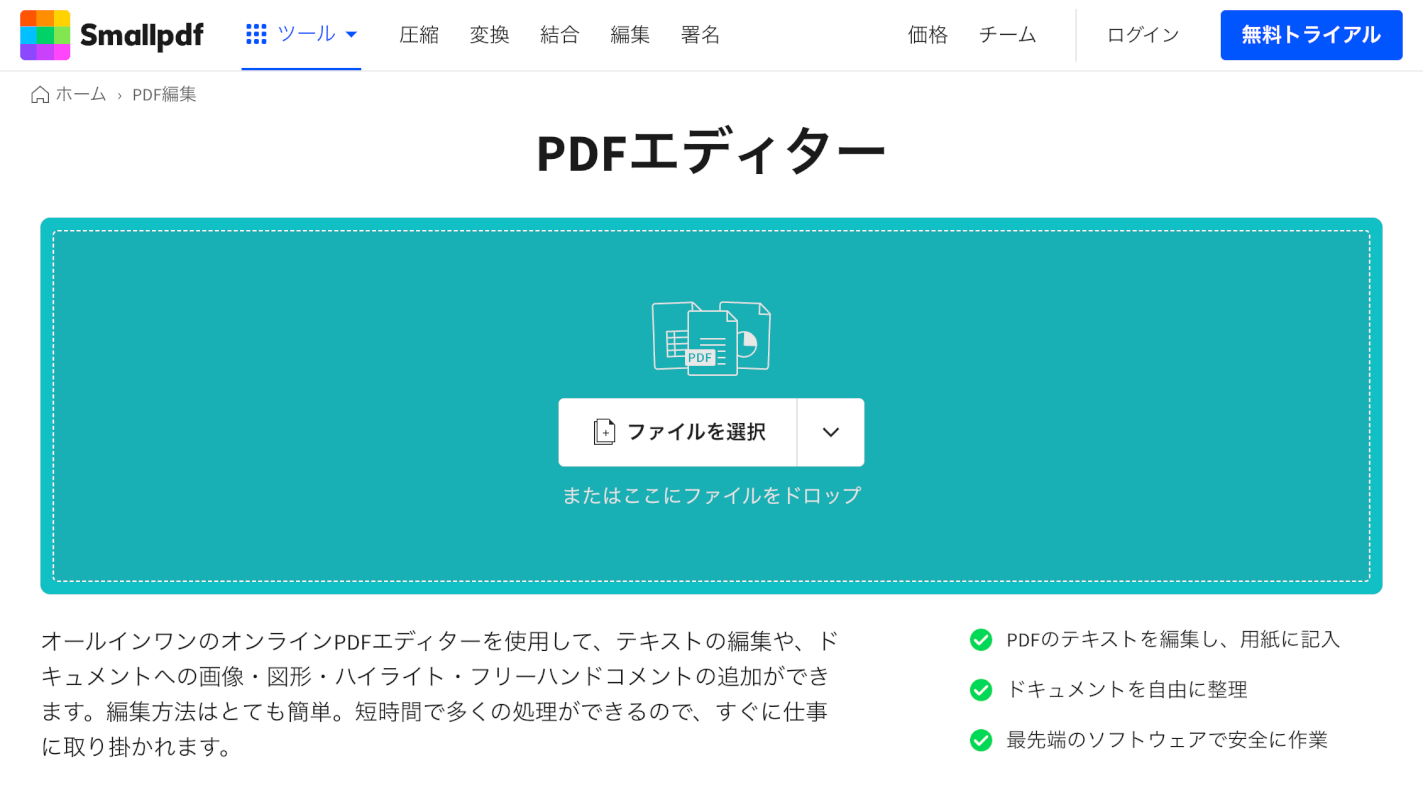
注意
PDFを編集する際は編集がうまくできなかった場合に備えて、あらかじめ必ず元のファイルのバックアップをとっておくようにしましょう。
