- 公開日:
MacでPDFをダウンロードする方法
MacでPDFをダウンロードする方法をご紹介します。
今回はmacOSのデフォルトのウェブブラウザーである「Safari」を使用して、PDFファイルのダウンロード方法をご紹介します。
ただし、Google ChromeやFirefoxなど他のブラウザーでも同じような方法でダウンロードできます。
ウェブサイトからPDFをダウンロードする
Safariを開く
Dockにある「Safari」をクリックして起動します。
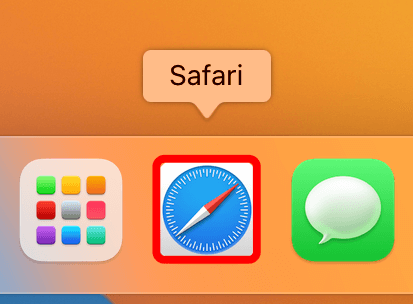
PDFへ移動
ダウンロードしたいPDFがあるウェブサイトへ移動します。
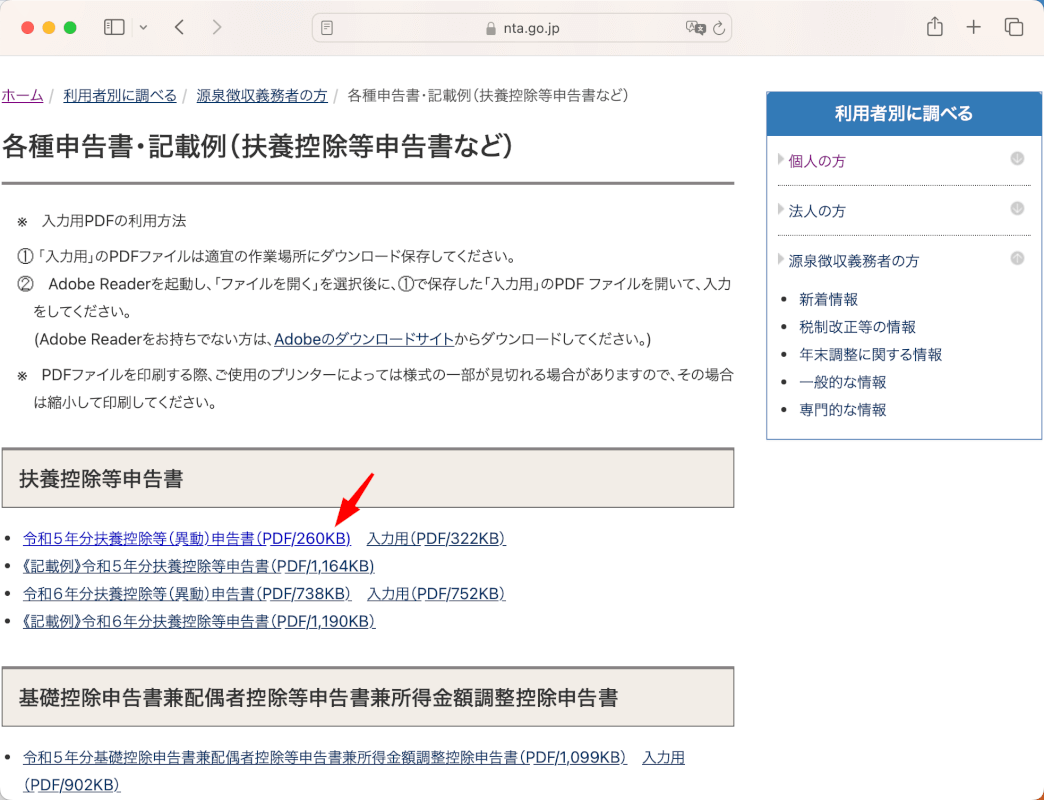
PDFを開く
PDFへのリンクをクリックします。
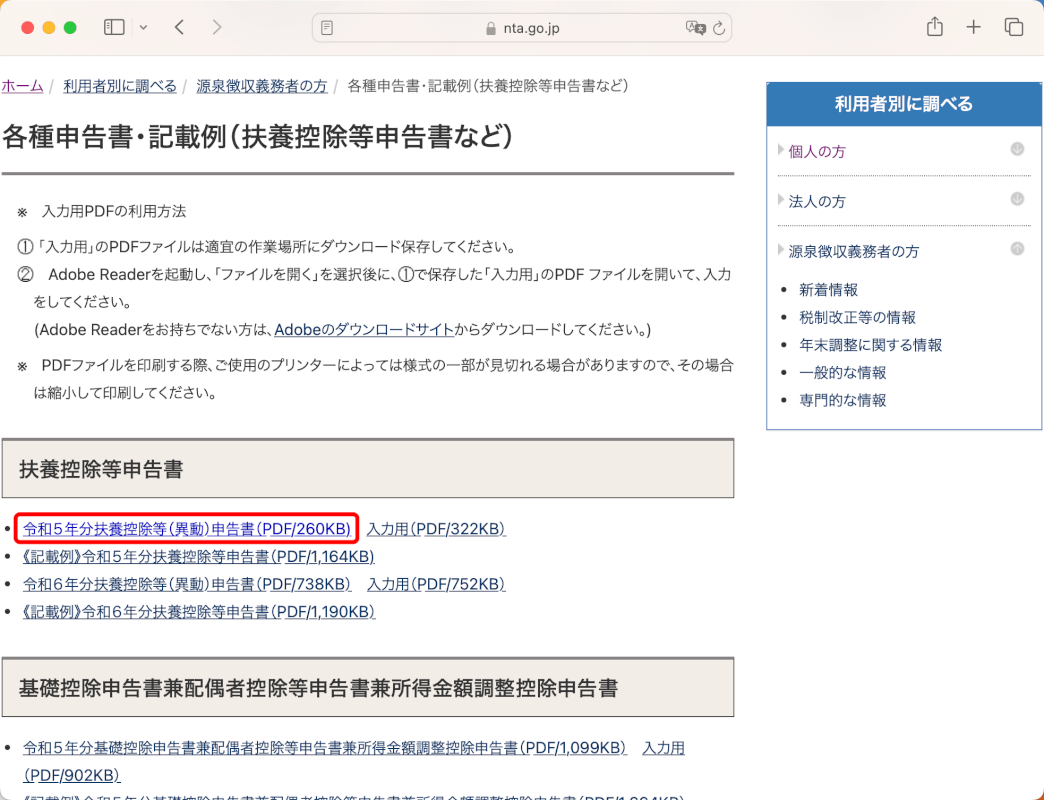
PDFをダウンロードする
直接ダウンロード
Safariでは、デフォルトではウィンドウ内にPDFが開かれます。
画面下部にある「ダウンロードボタン」を押すと、自動的にPDFファイルがダウンロードできます。
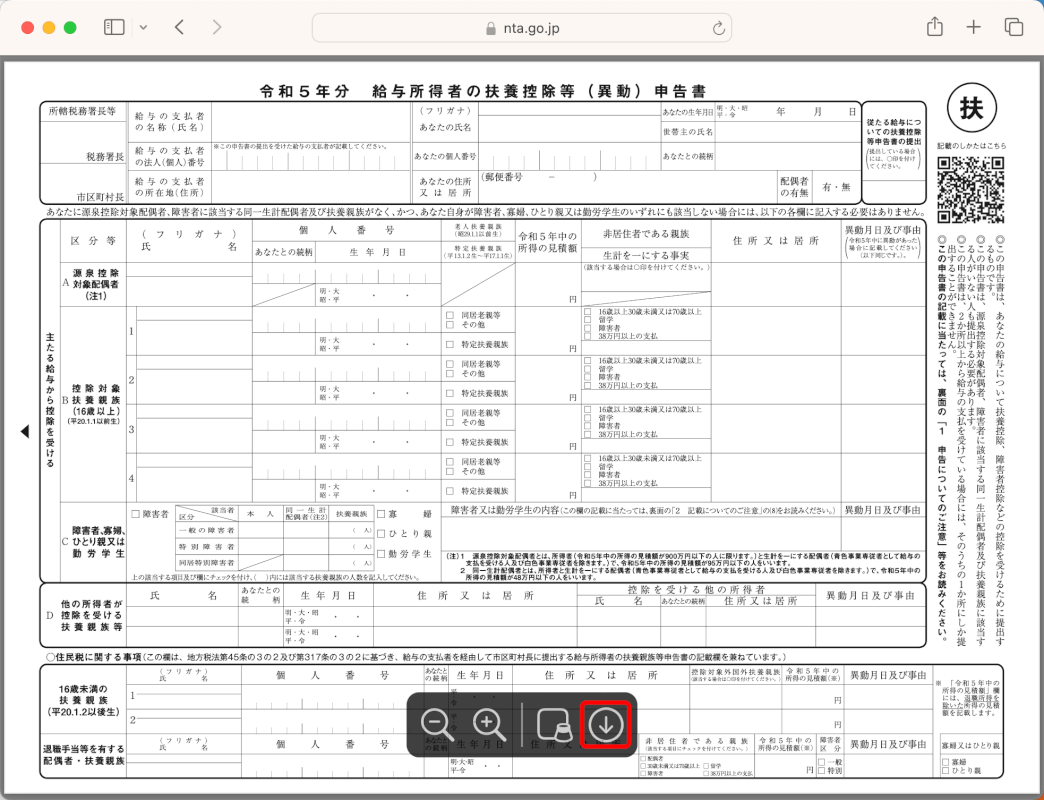
ブラウザーから
ダウンロードボタンが見当たらない場合は以下の手順でダウンロードしましょう。
Safariを開いたまま、メニューバーの「ファイル」をクリックして「別名で保存」を選択します。
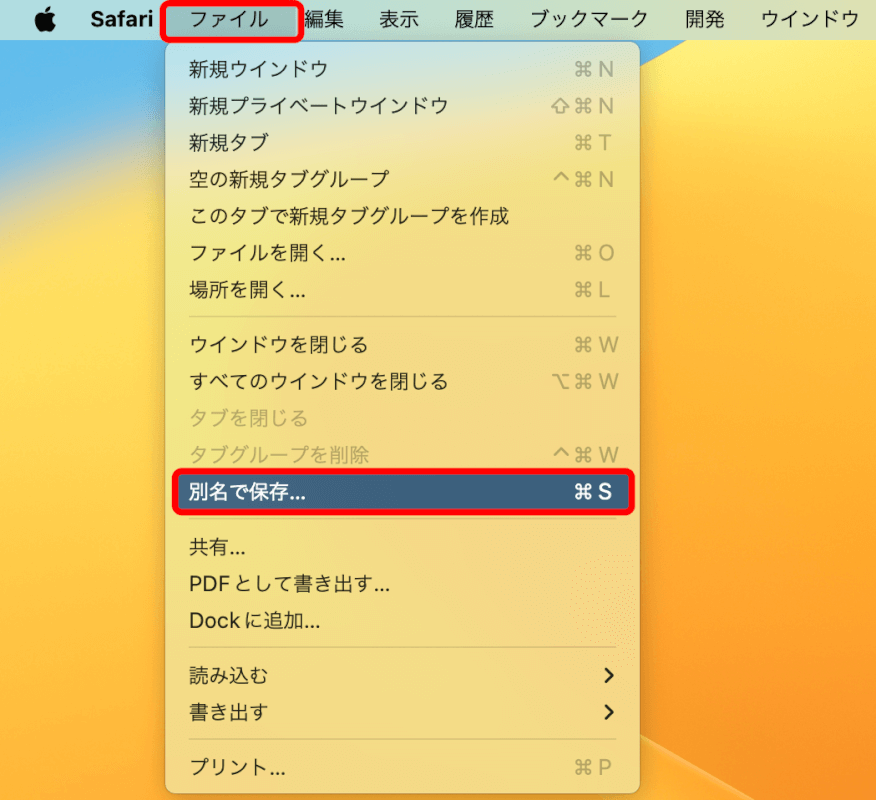
名前をつけて「保存」ボタンを押します。
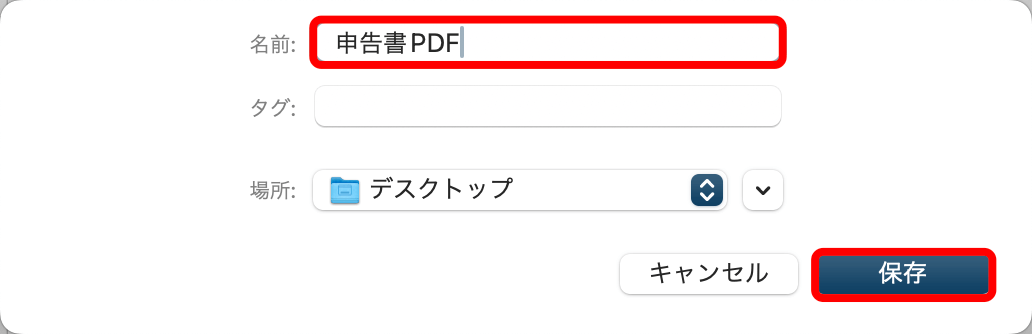
PDFをダウンロードして保存できました。
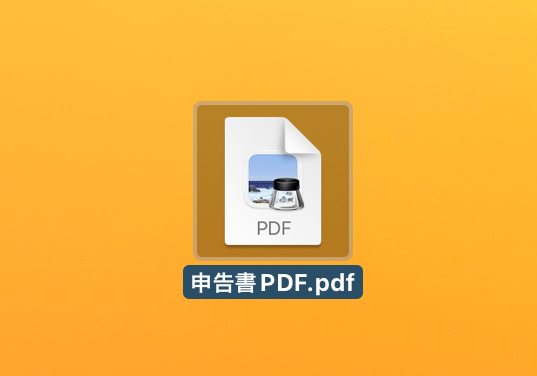
メールやメッセージングアプリからPDFをダウンロードする
メールやメッセージを開く
ダウンロードしたいPDFを含むメールやメッセージを探します。
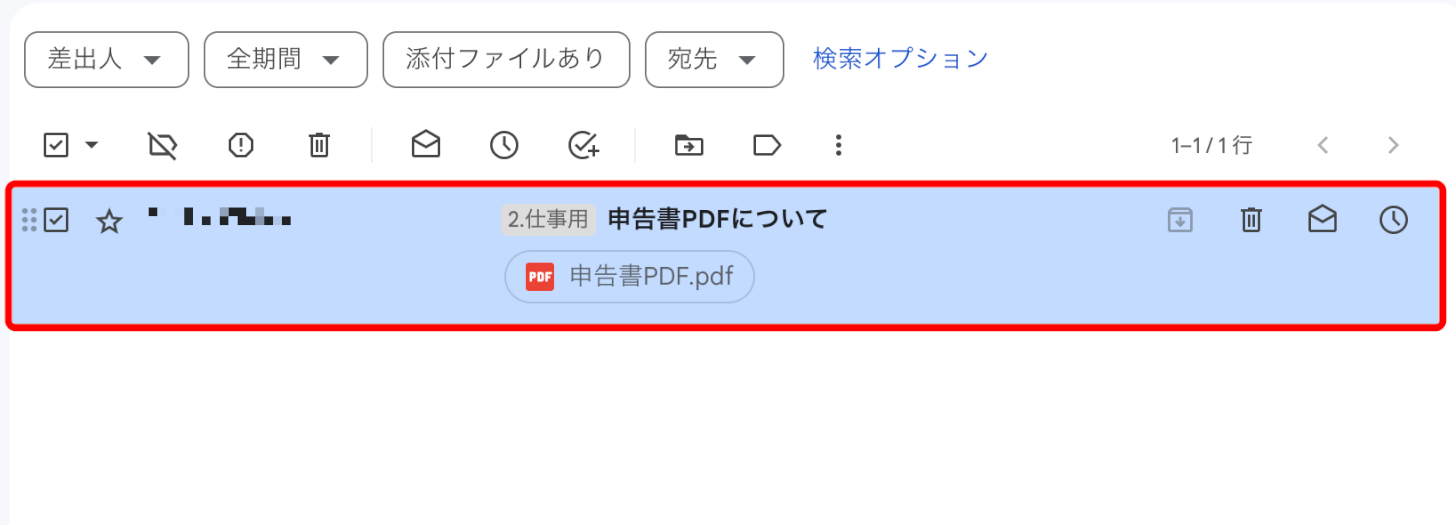
添付ファイルを見つける
メールやメッセージングアプリで送られてきたPDFは、通常メッセージに添付されています。
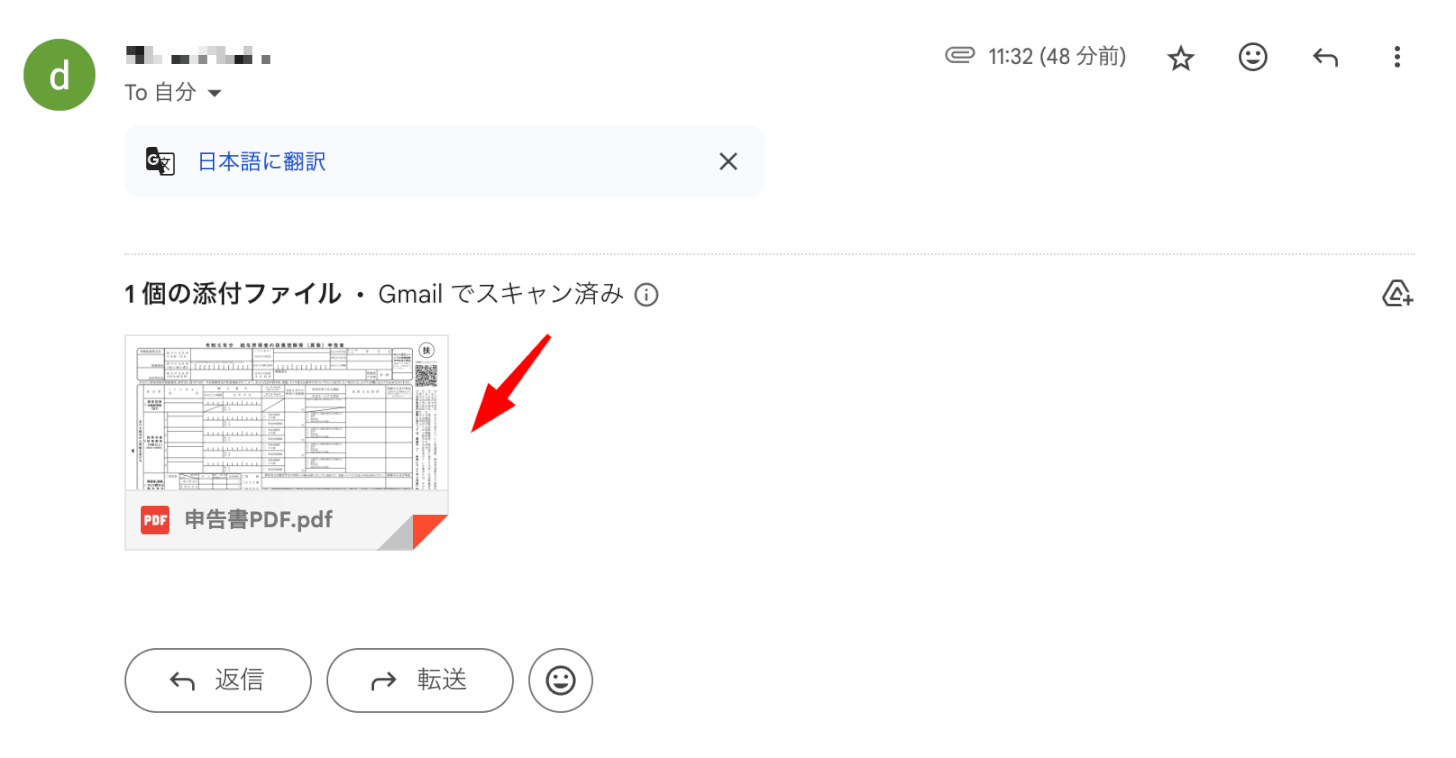
PDFをダウンロードする
PDFファイルや「ダウンロードリンク/ボタン」をクリックします。
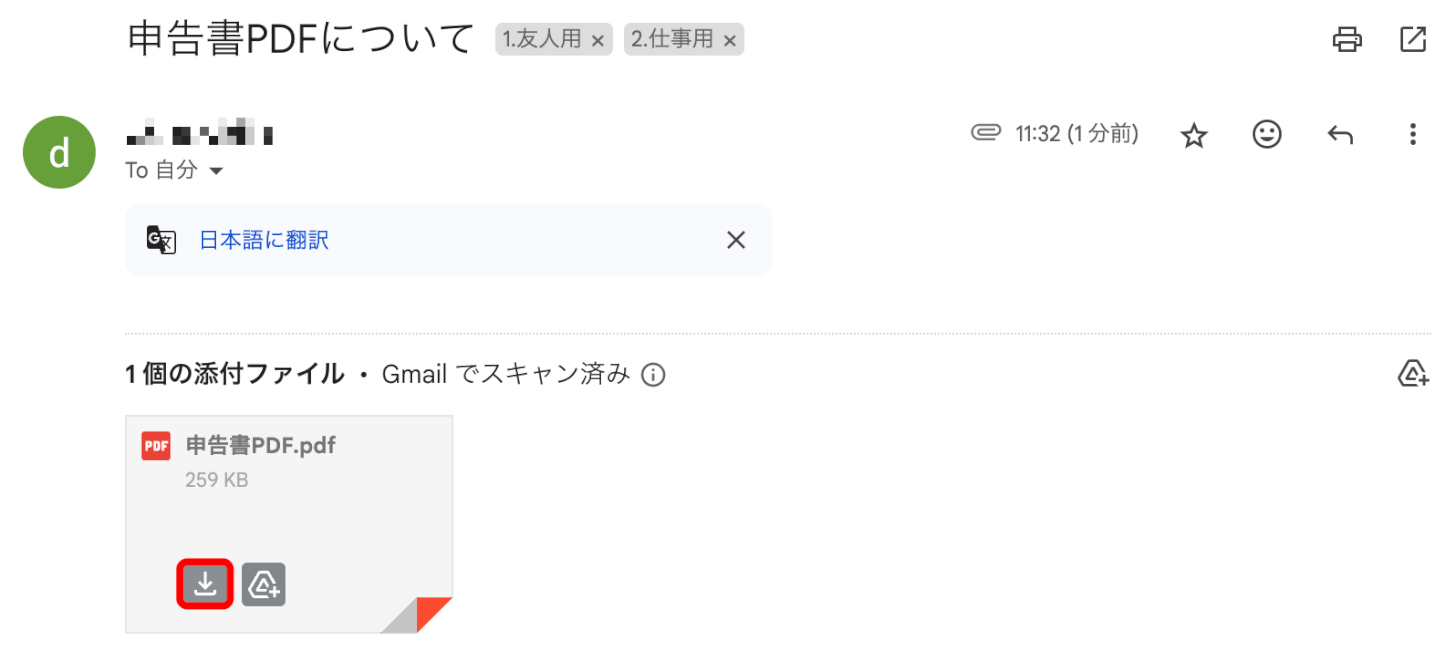
ダウンロードしたPDFを見つける
ダウンロードフォルダを確認する
デフォルトでは、SafariはダウンロードしたファイルをMacの「ダウンロードフォルダ」に保存します。
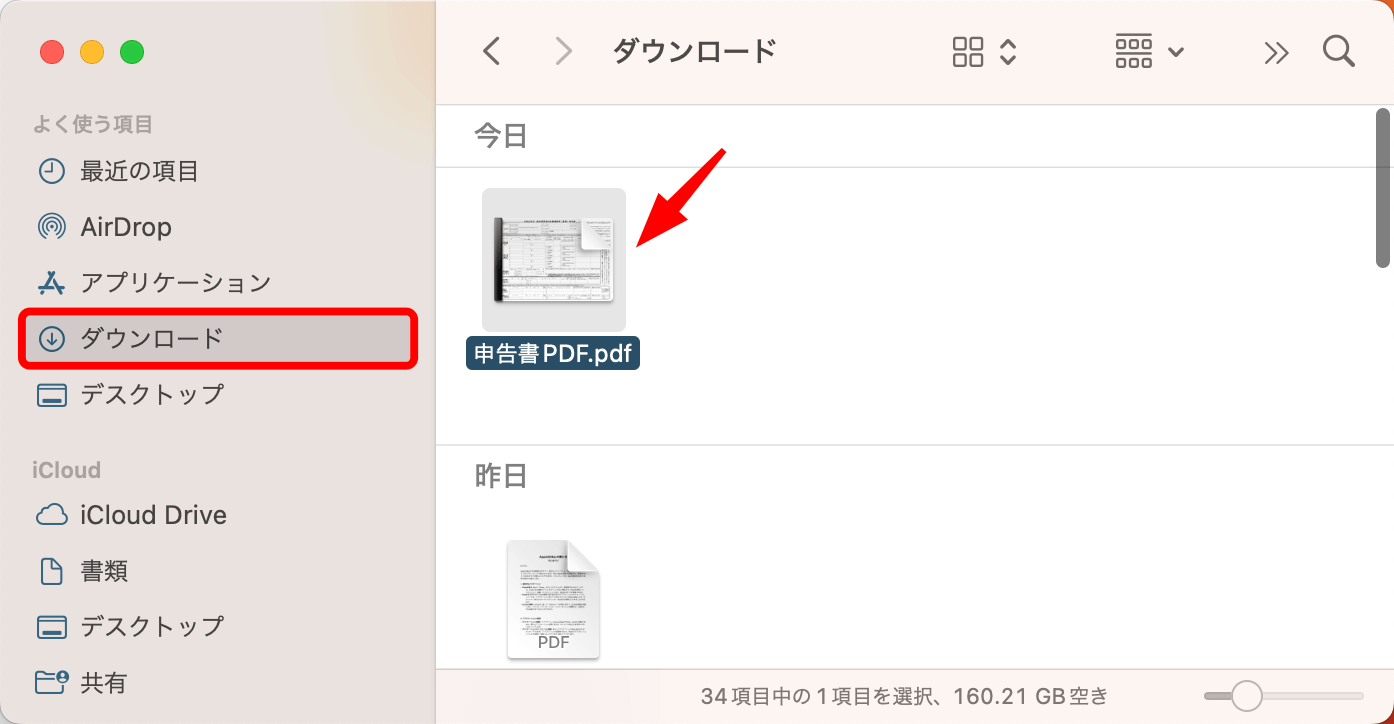
ダウンロード場所を変更する
PDFを異なる場所にダウンロードしたい場合は、Safariのデフォルトのダウンロード場所を変更できます。
Safariを開いたまま、メニューバーの「Safari」をクリックして「設定」を選択します。
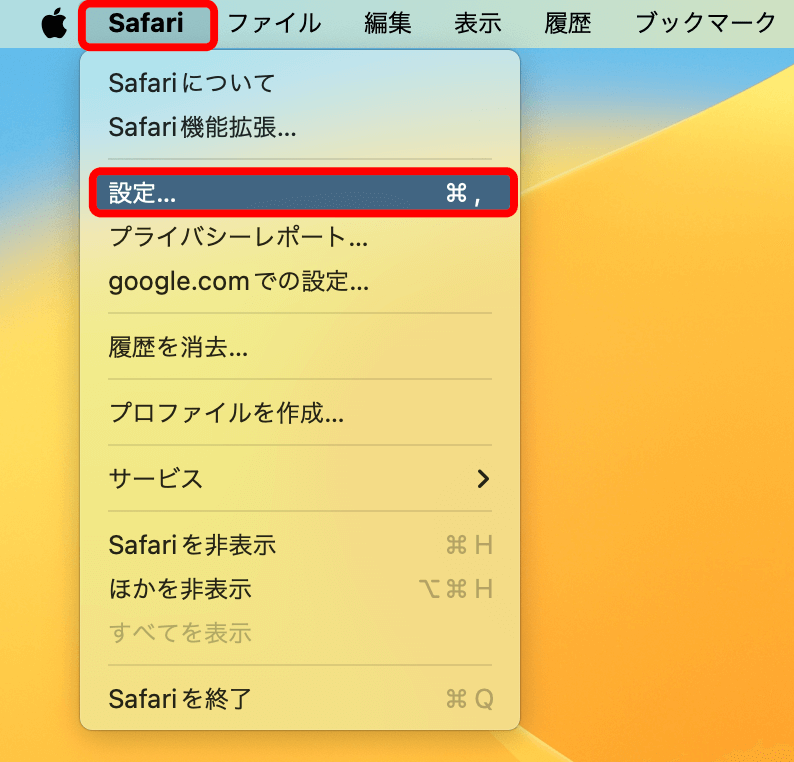
「ファイルのダウンロード先」のプルダウンメニューをクリックします。
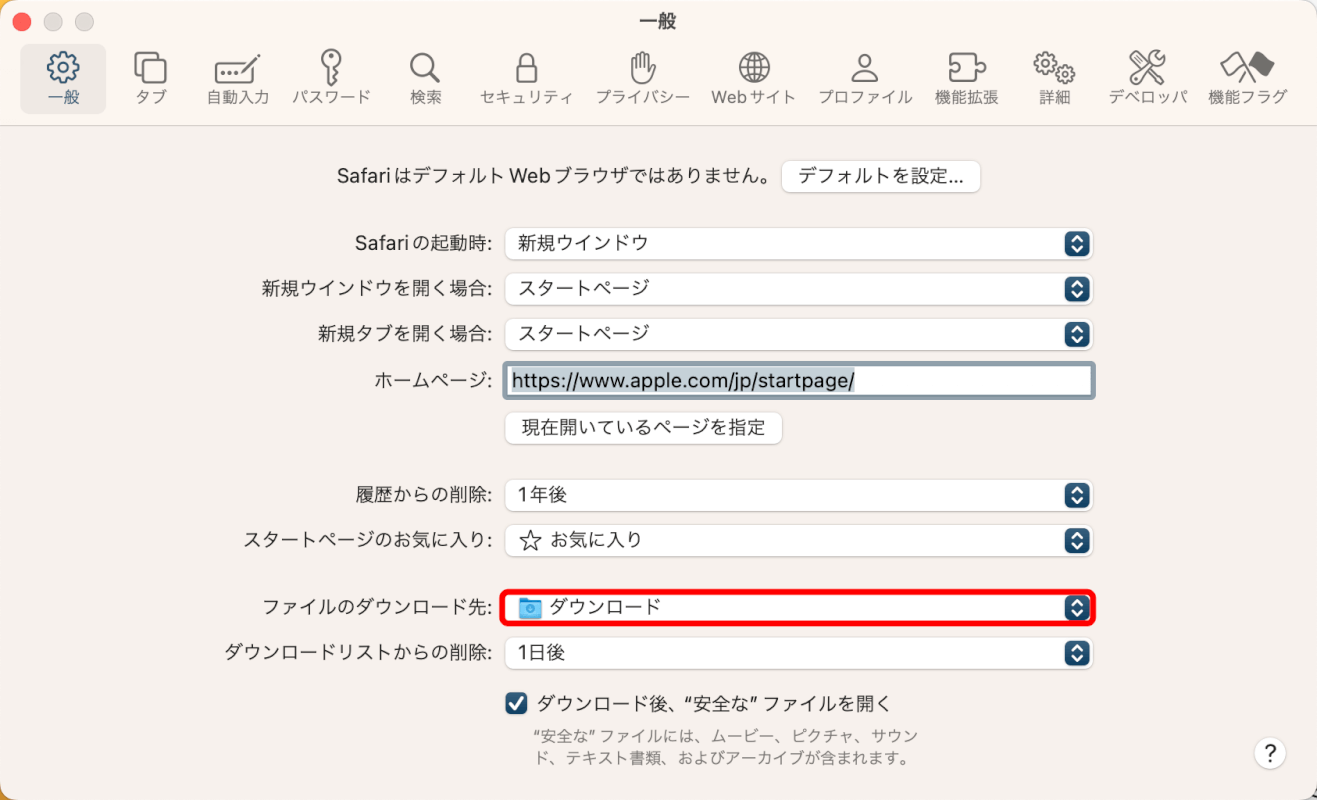
「その他」を選択します。
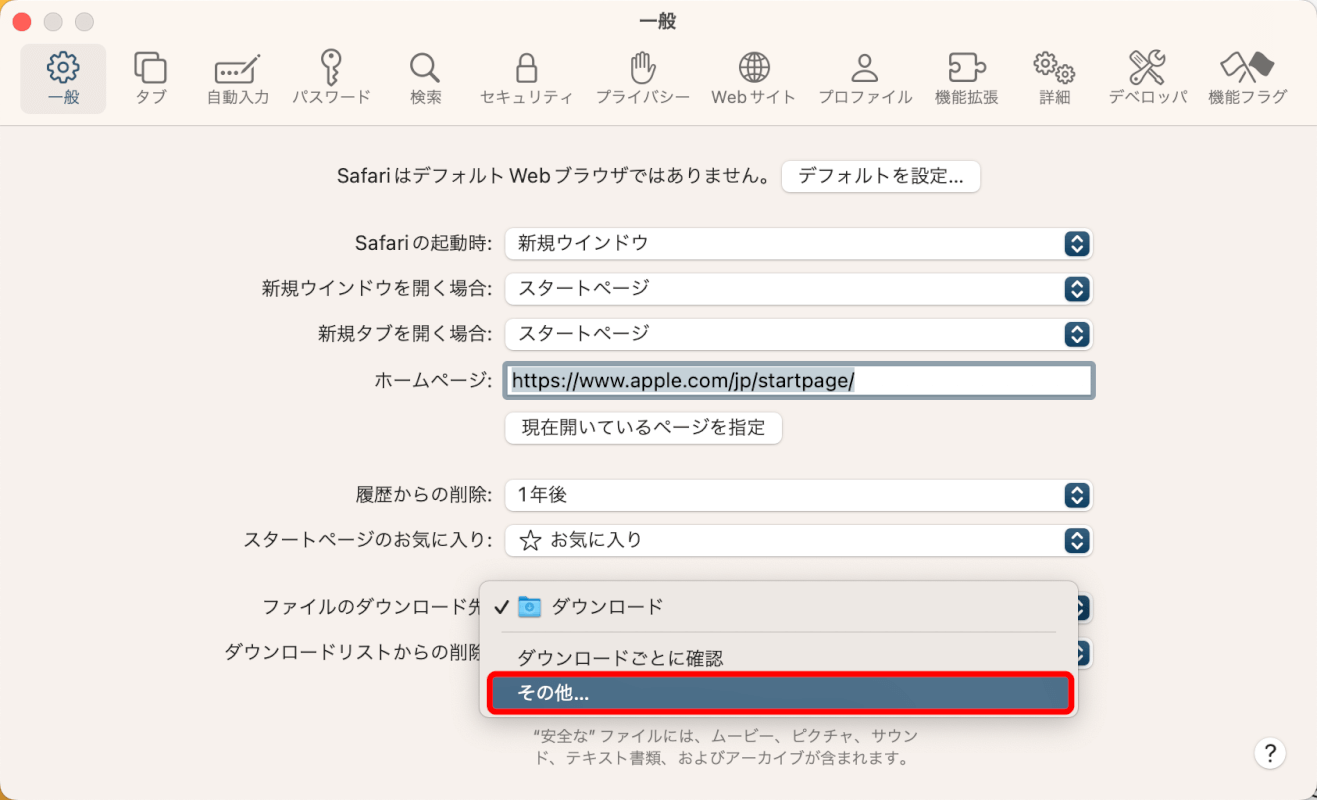
任意のフォルダを開いて「選択」ボタンを押します。
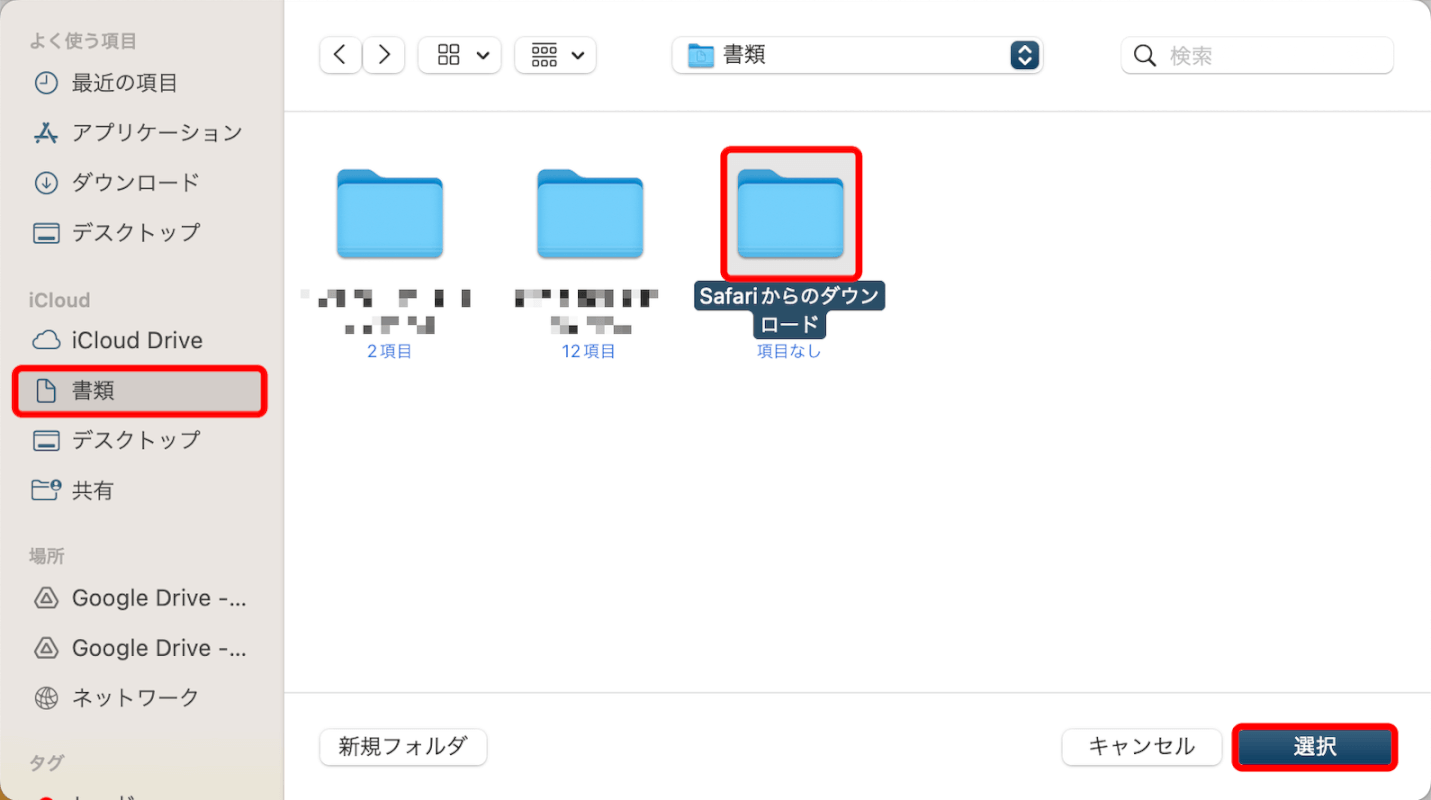
さいごに
これらの手順を通じて、ウェブブラウザ、メール、または他のアプリケーションからPDFをダウンロードできます。
