- 公開日:
Macでダウンロードフォルダを復元する方法
Macでダウンロードフォルダを復元する方法をご紹介します。
ダウンロードフォルダを誤って削除した場合
ゴミ箱を確認する
Dockのアイコンをクリックして「ゴミ箱」を開きます。
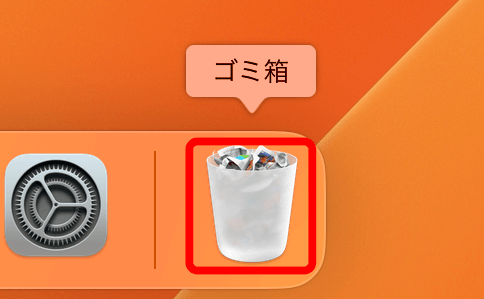
ゴミ箱内のダウンロードフォルダを探します。
見つかったらフォルダを右クリックして「戻す」を選択すると、元の場所にダウンロードフォルダが復元します。
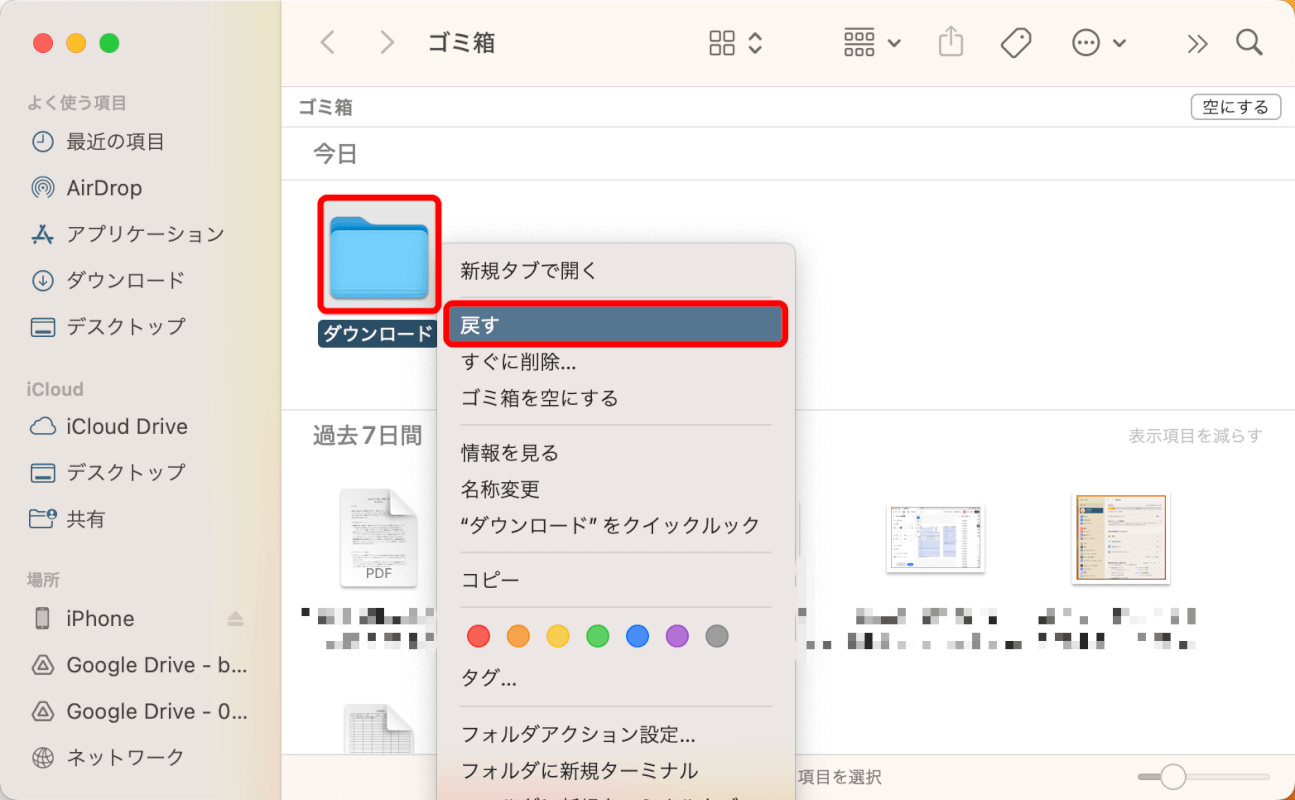
サイドバーに追加する
Finderのサイドバーからダウンロードフォルダが消えてしまった場合は、再度追加しましょう。
メニューバーの「Finder」から「設定」を選択します。
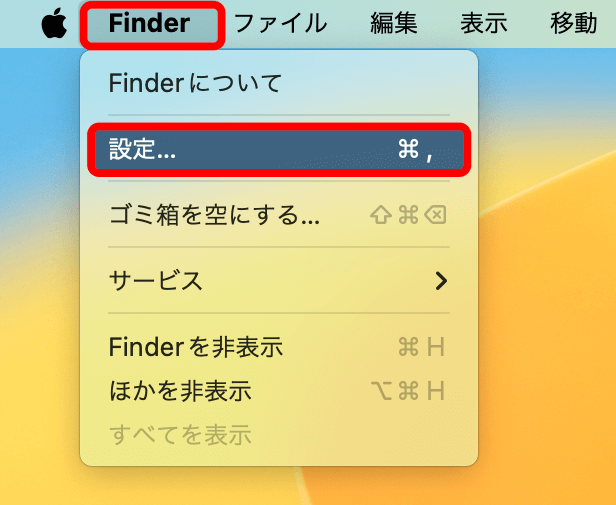
Finder設定ダイアログボックスが表示されます。
「サイドバー」を選択します。
サイドバーに表示する項目の「ダウンロード」にチェックマークを入れると、Finderのサイドバーにダウンロードフォルダが表示されます。
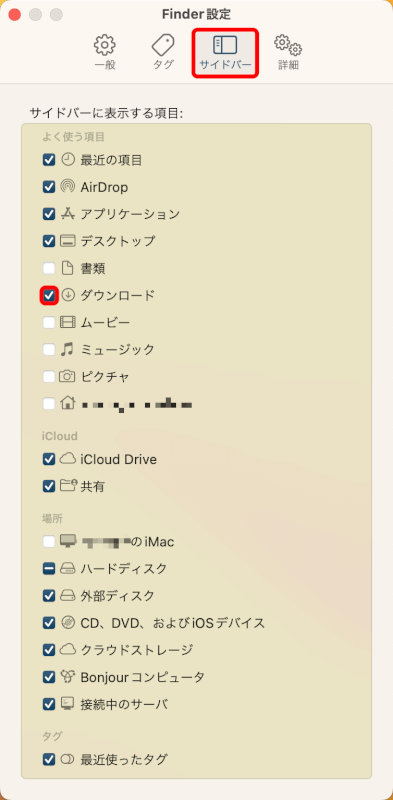
ダウンロードフォルダがドックから欠落している場合
ドックに再追加する
メニューバーの「移動」から「ホーム」を選択します。
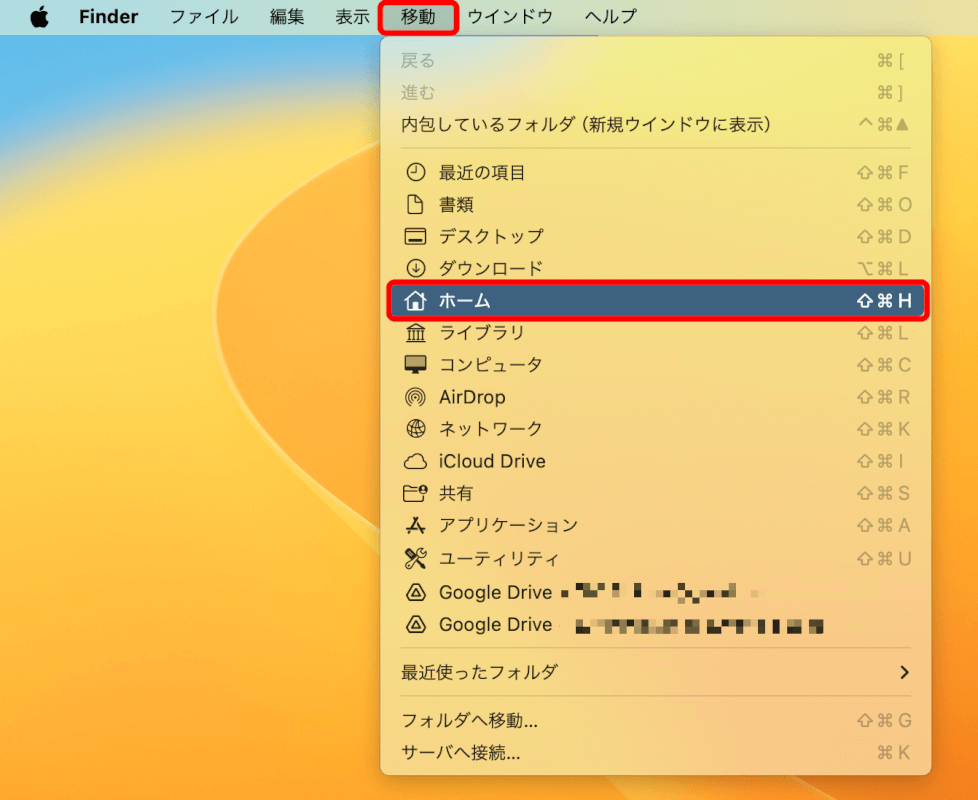
ダウンロードフォルダをDockにドラッグします。
この時、ゴミ箱の左隣に配置するようにドラッグしましょう。
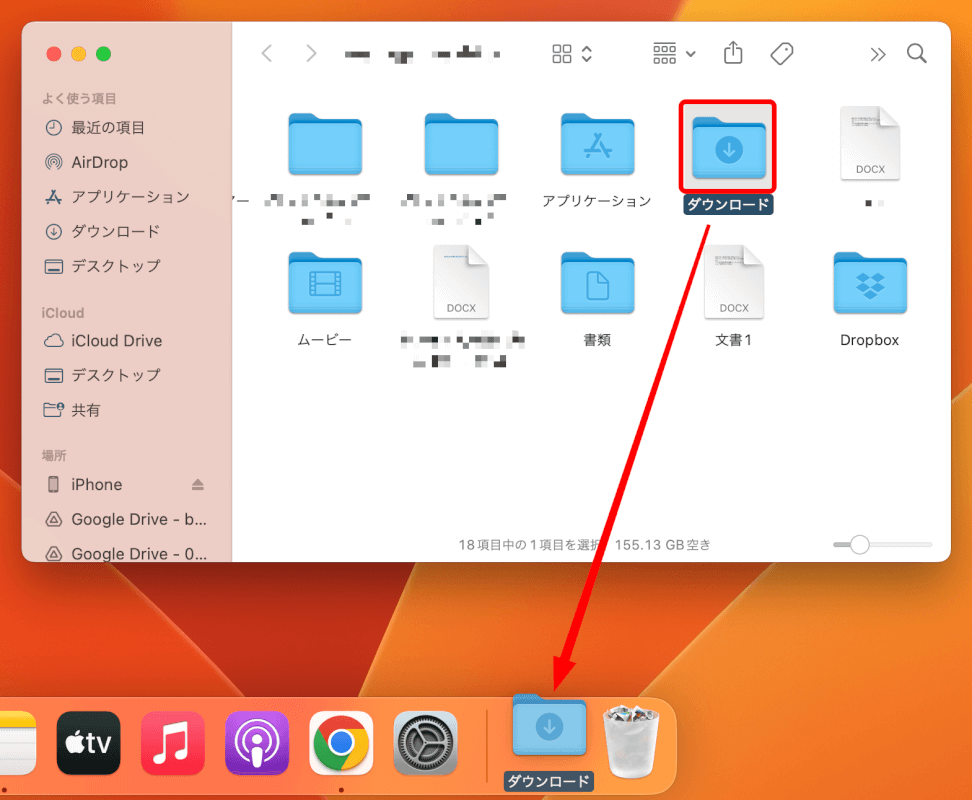
Dockにダウンロードフォルダを追加できました。
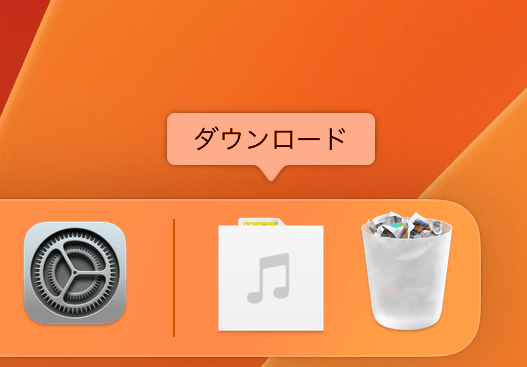
ダウンロードフォルダがダウンロードを表示していない場合
Safari(または使用しているブラウザ)の設定を確認する
ダウンロードフォルダにダウンロードしたはずのファイルが表示されない場合は、異なる場所にファイルをダウンロードするように設定されているかもしれません。
ブラウザの設定を変更しましょう。
まずはSafariを起動します。
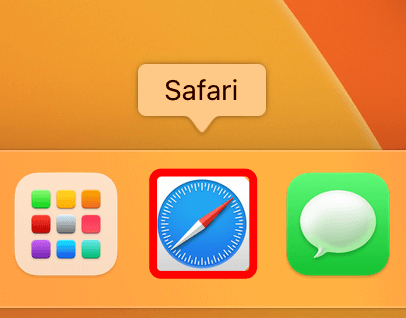
メニューバーの「Safari」から「設定」を選択します。
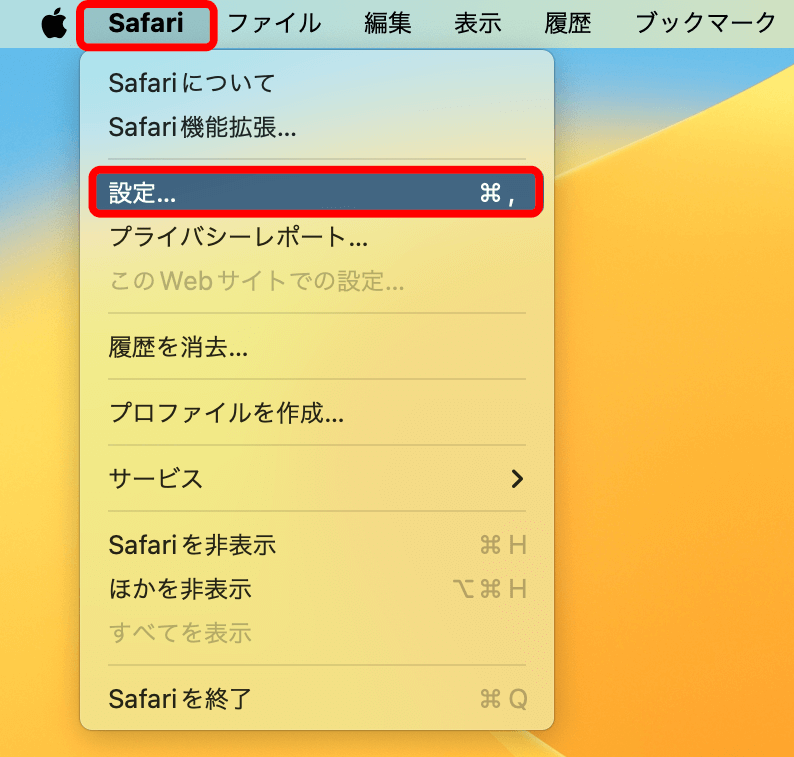
「一般」を選択します。
「ファイルのダウンロード先」に設定されているフォルダを「ダウンロード」フォルダに変更します。
以上でブラウザのダウンロードフォルダを変更できました。
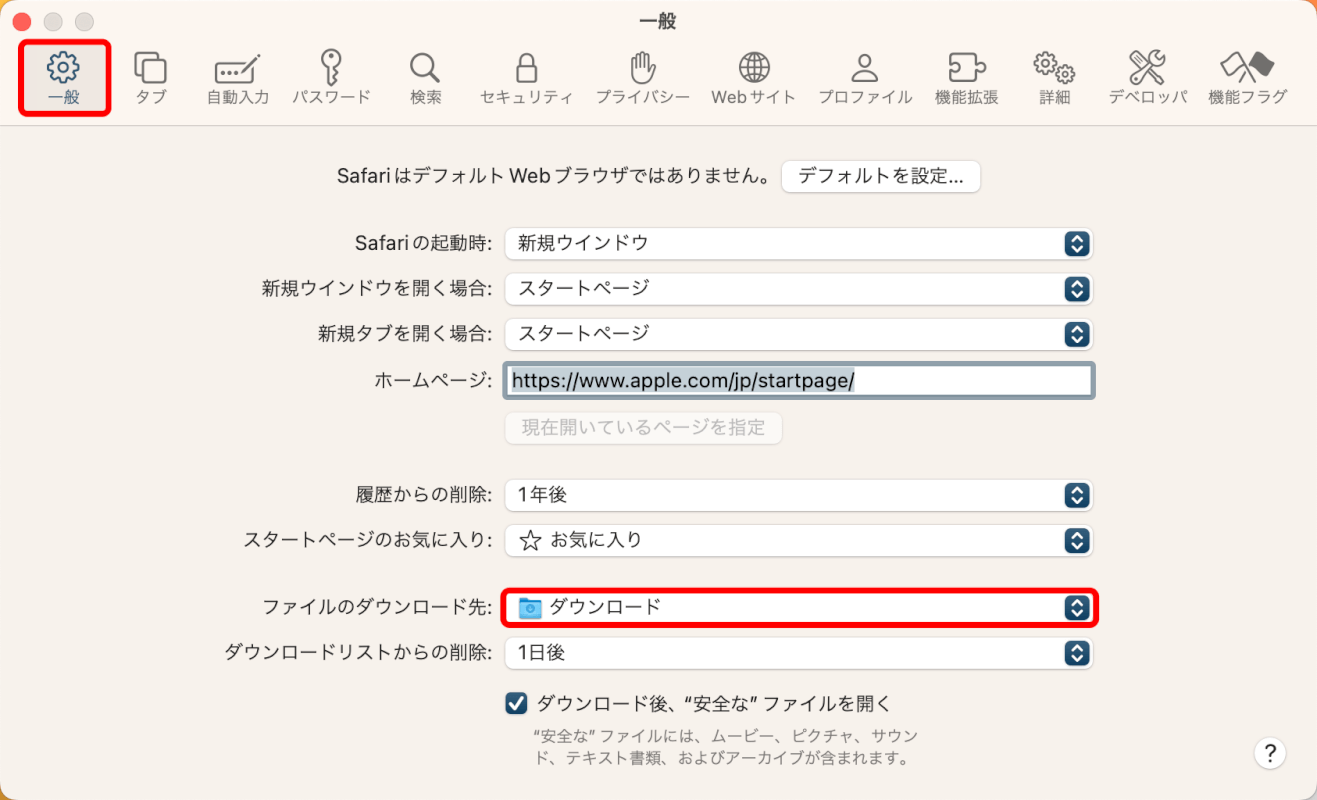
新しいダウンロードフォルダを作成する
フォルダが欠落しているか、削除されていて復旧できない場合は、新しいものを作成できます。
メニューバーの「移動」から「ホーム」を選択します。
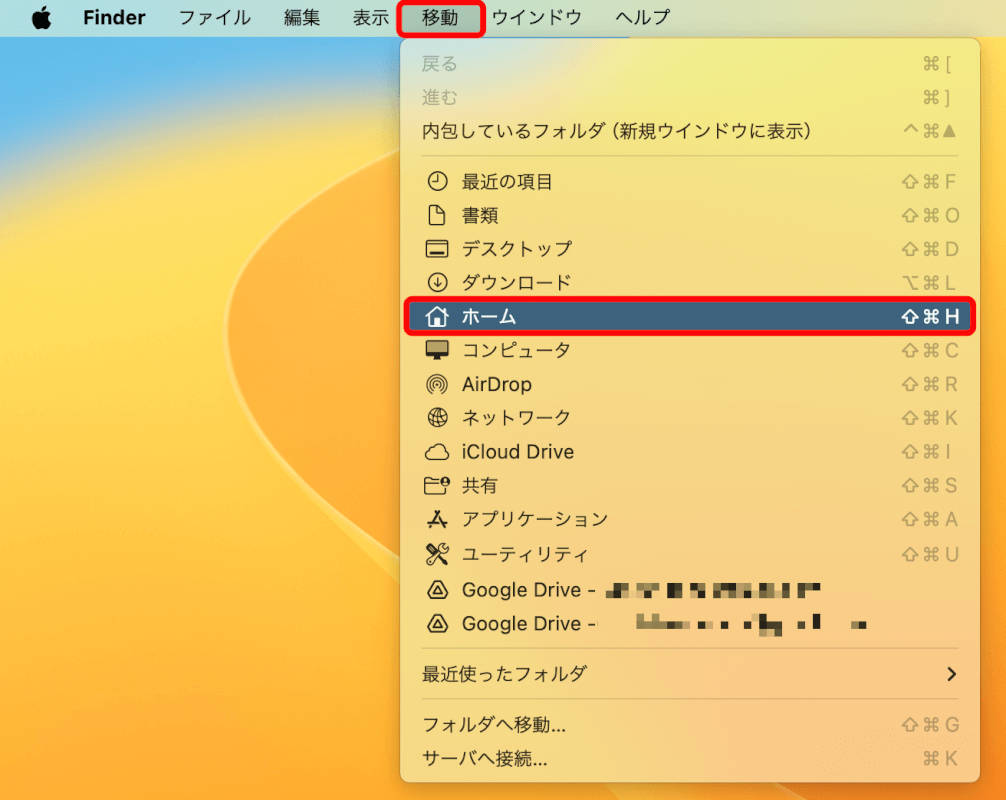
ホームディレクトリで右クリックし、「新規フォルダ」を選択します。
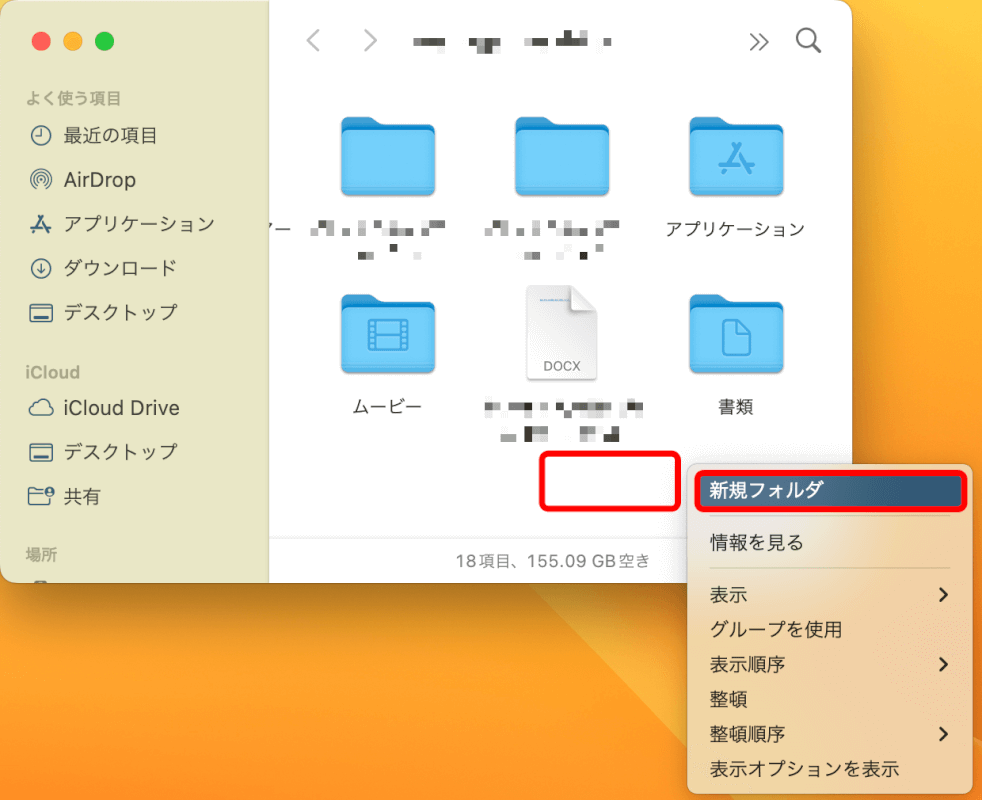
新規フォルダを作成したら「ダウンロード」と名付けます。
これで新しいダウンロードフォルダを作成できました。
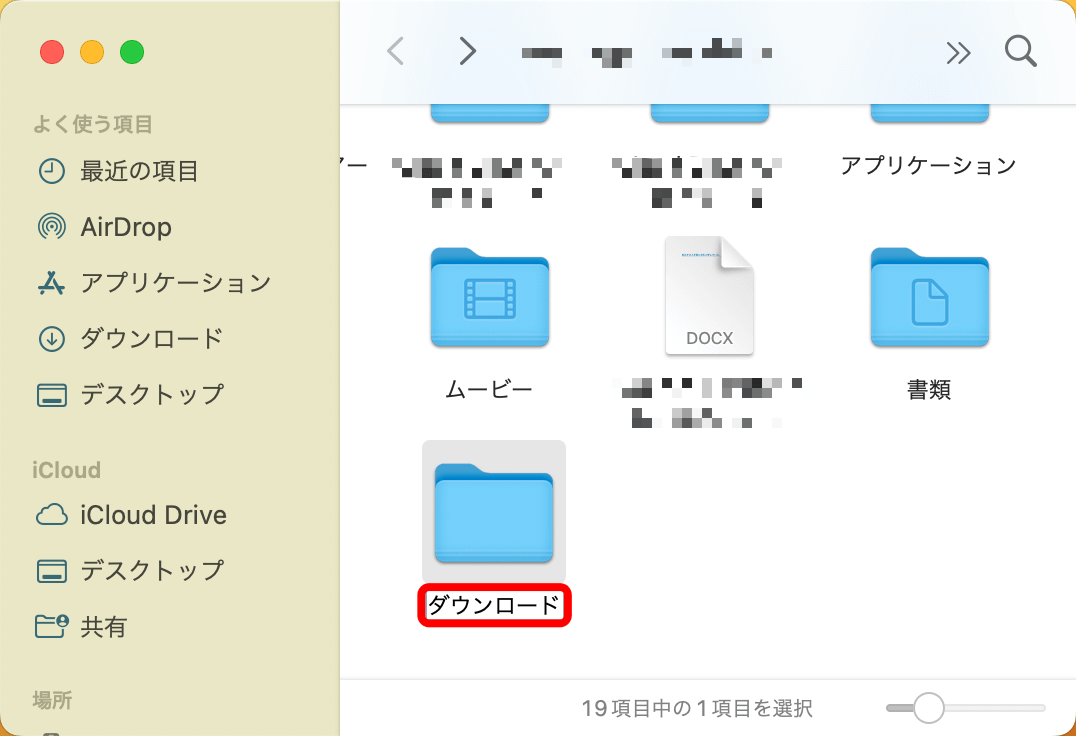
一般的なヒント
基本的にダウンロードフォルダが自動的に削除されることはありません。
ダウンロードフォルダが消えてしまった場合は、上記の方法のいずれかの方法で復旧を試みましょう。
さいごに
上記の手順は、Mac上のダウンロードフォルダを復元または再作成するのに役立ちます。

問題は解決できましたか?
記事を読んでも問題が解決できなかった場合は、無料でAIに質問することができます。回答の精度は高めなので試してみましょう。
- 質問例1
- PDFを結合する方法を教えて
- 質問例2
- iLovePDFでできることを教えて

コメント
この記事へのコメントをお寄せ下さい。