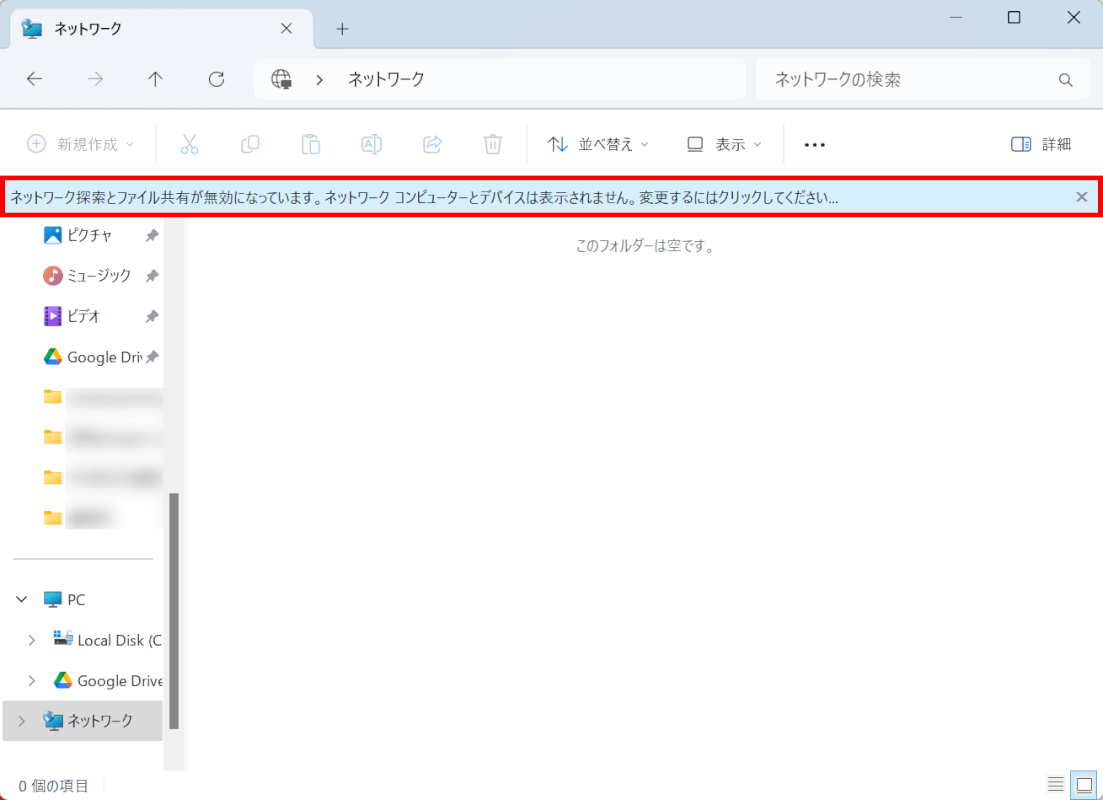- 公開日:
Macでフォルダを共有する方法
Macでフォルダを共有する方法をご紹介します。
システム環境設定を開く
画面の左上隅にあるAppleメニューをクリックします。
ドロップダウンメニューから「システム設定」を選択します。
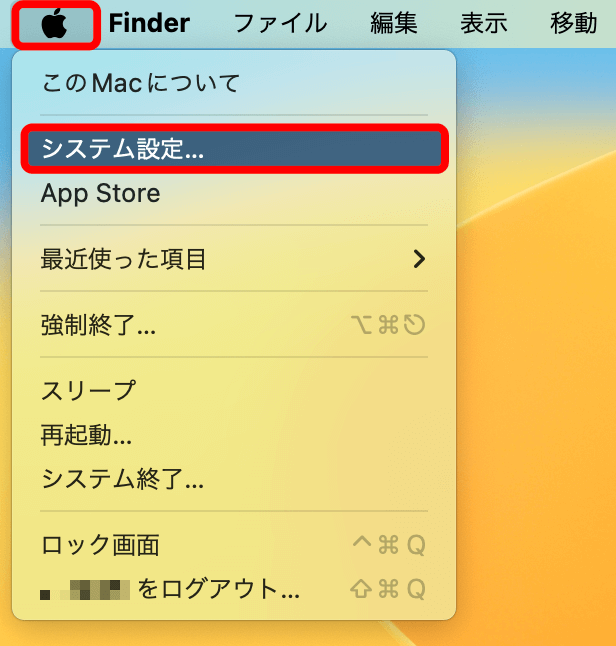
共有環境設定に移動
システム設定ウィンドウで、「一般」タブにある「共有」をクリックします。
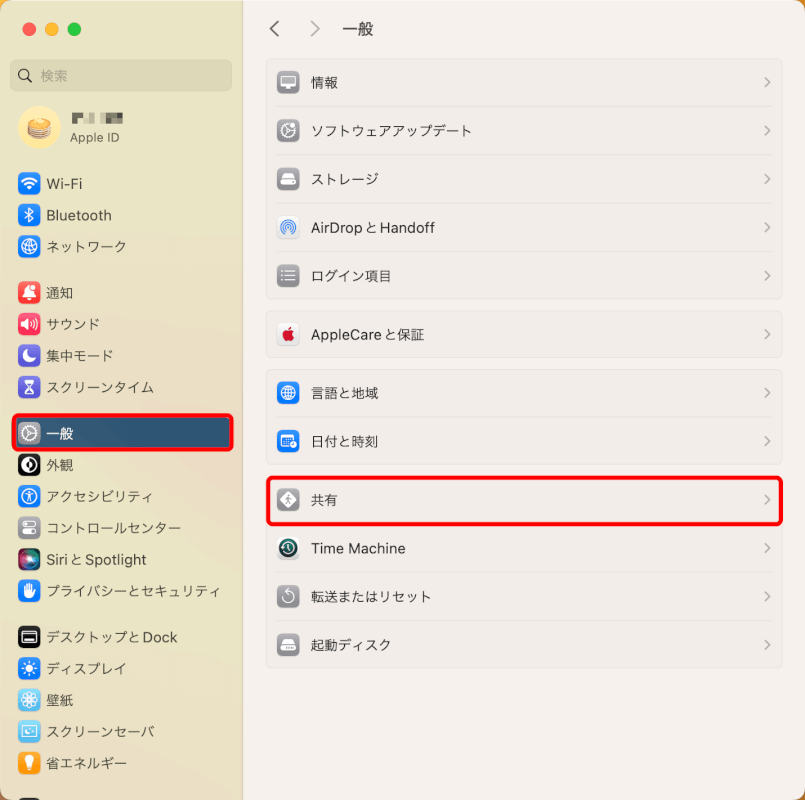
ファイル共有を有効にする
共有設定で、「ファイル共有」をクリックして有効にします。
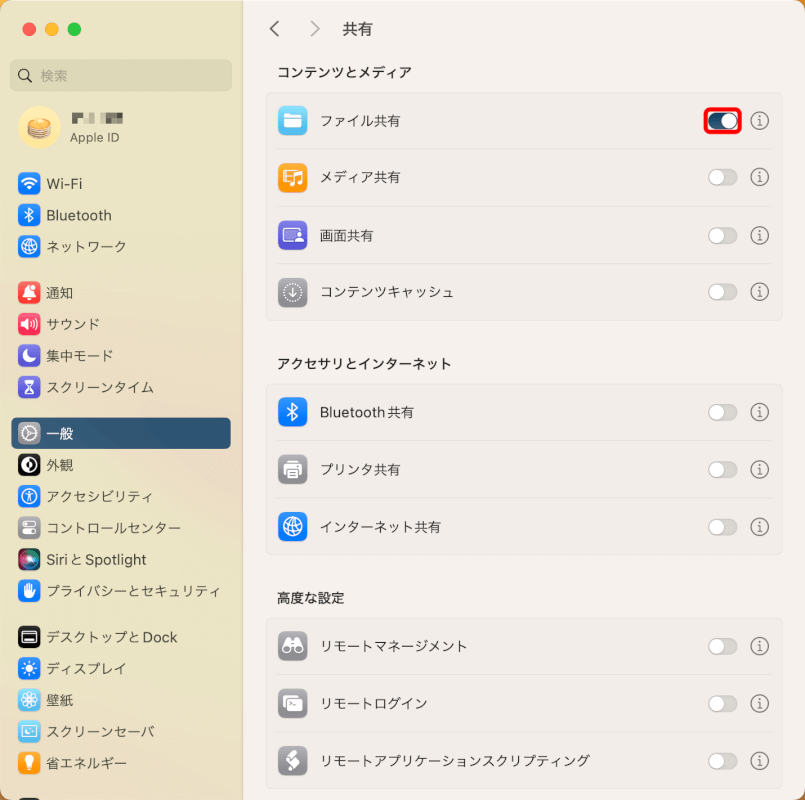
「ファイル共有」の詳細をクリックします。
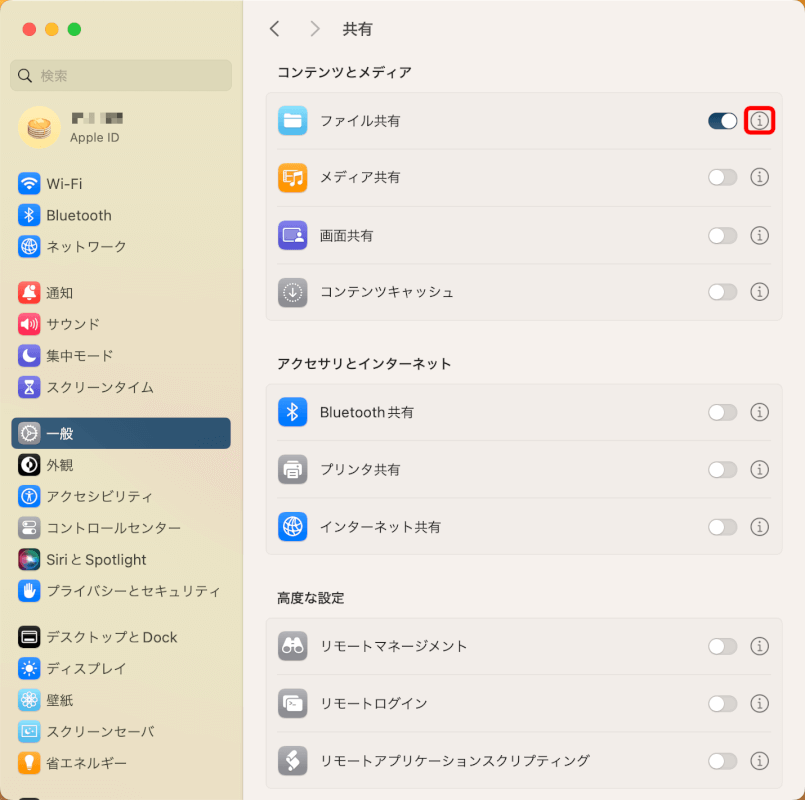
共有するフォルダを追加
パブリックフォルダはあらかじめ共有が有効になっています。
その他のフォルダに個別に「読み/書き」「読み出しのみ」などの設定を行って共有したい場合は、「+」ボタンをクリックします。
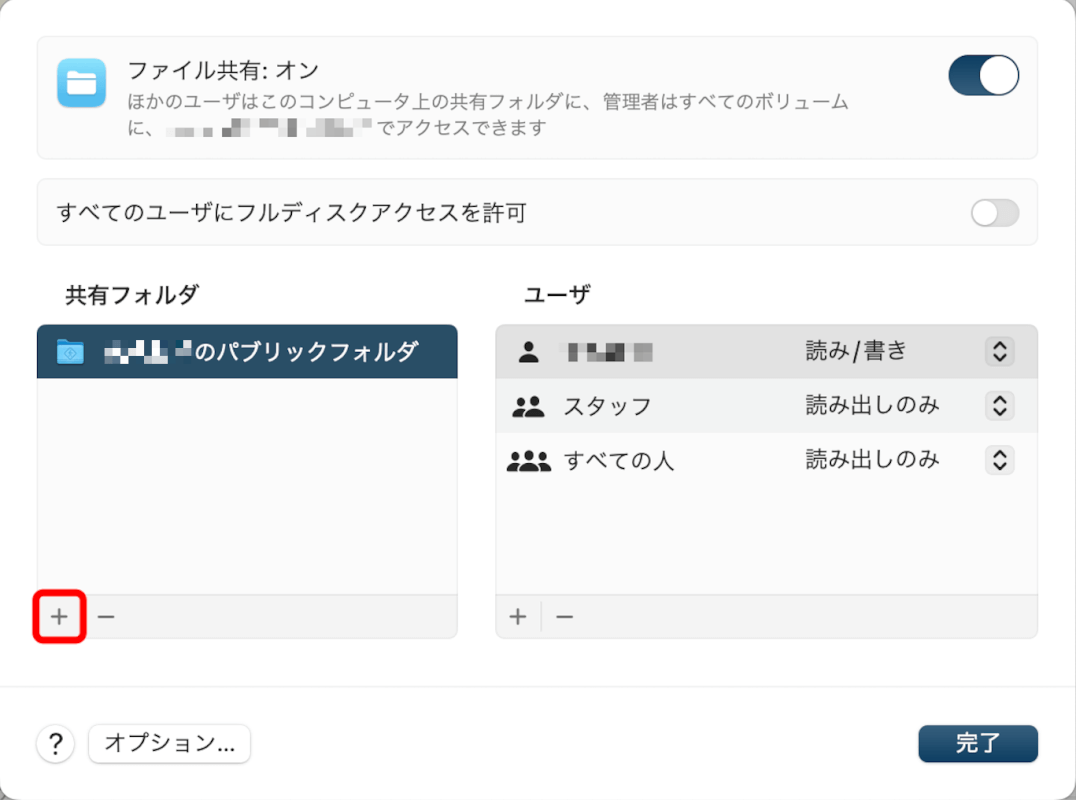
共有したいフォルダを選択して、「開く」ボタンを押します。
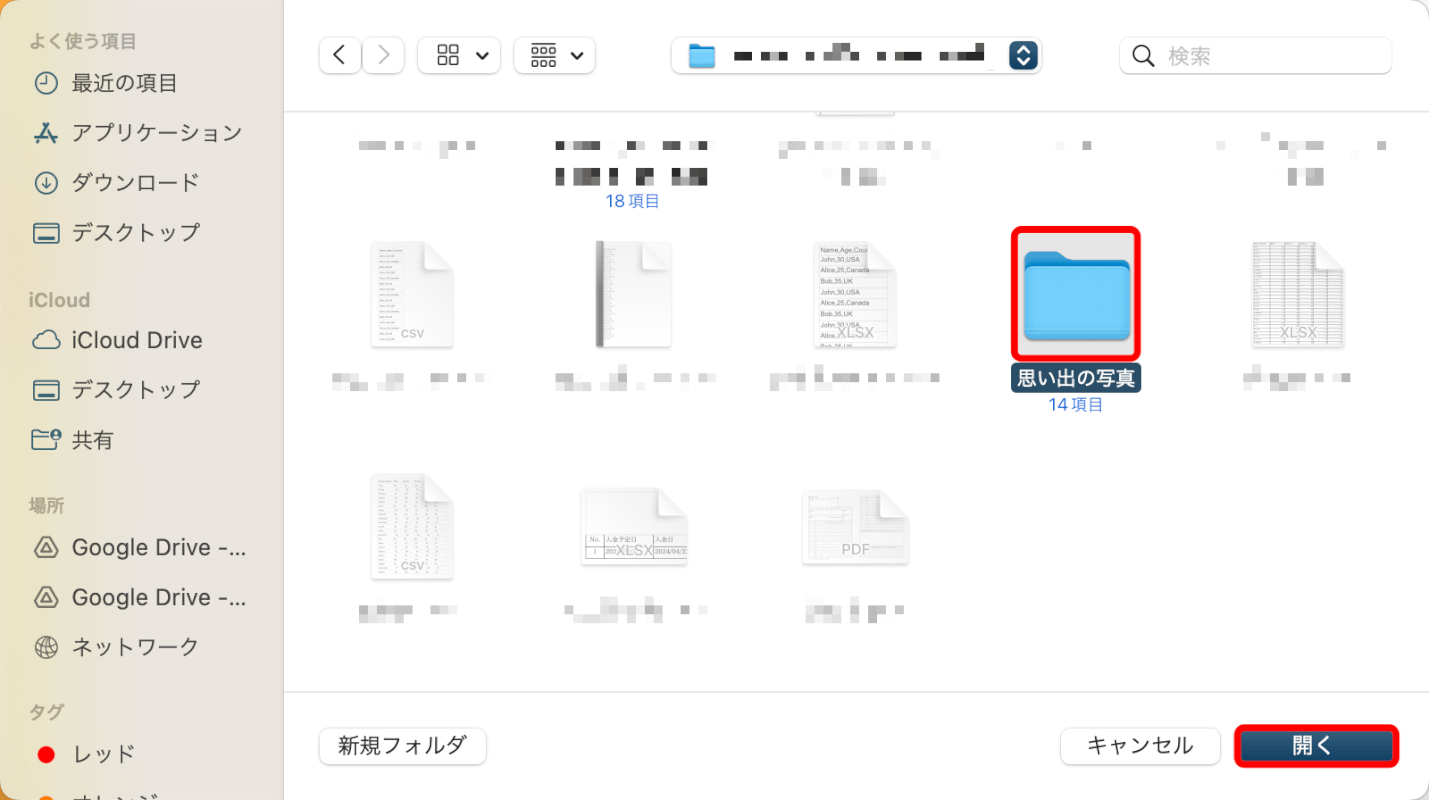
フォルダを追加できました。
「完了」ボタンを押します。
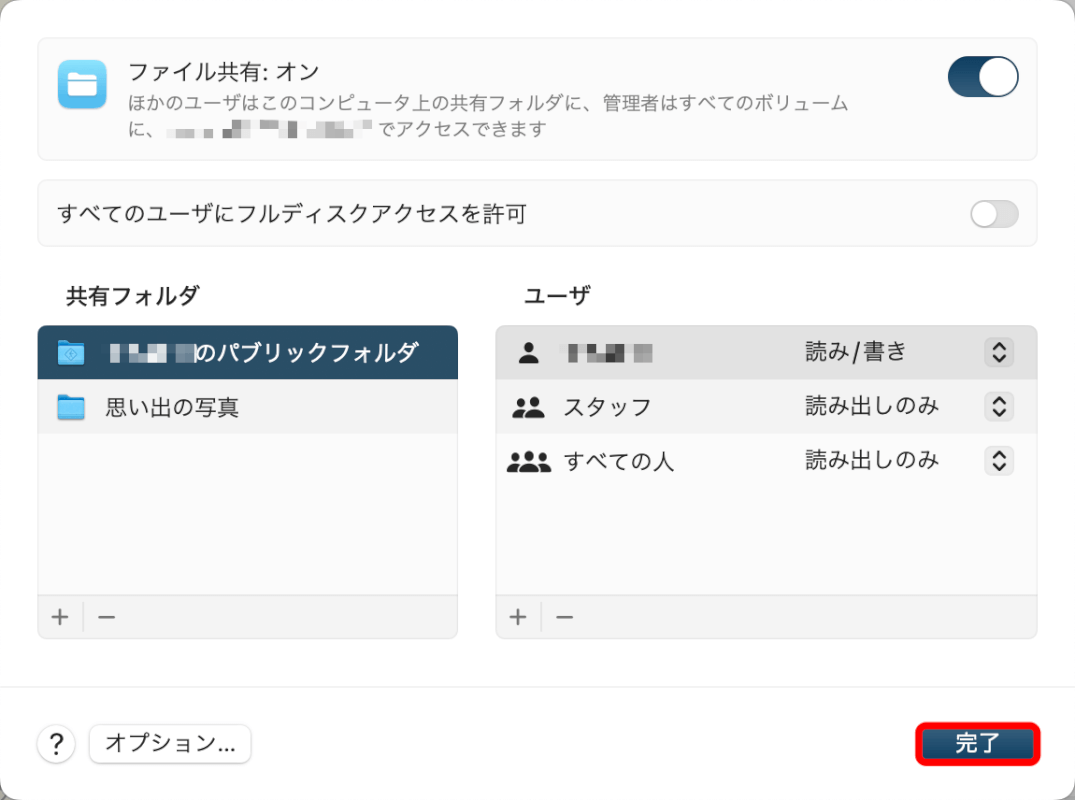
別のMacから共有フォルダにアクセス
同じネットワークに接続された別のMacでFinderをひらくと、サイドバーの「共有」の下にあなたのMacが表示されるのでクリックして開きます。
設定した権限に基づいて共有フォルダの内容にアクセス/使用できるようになります。
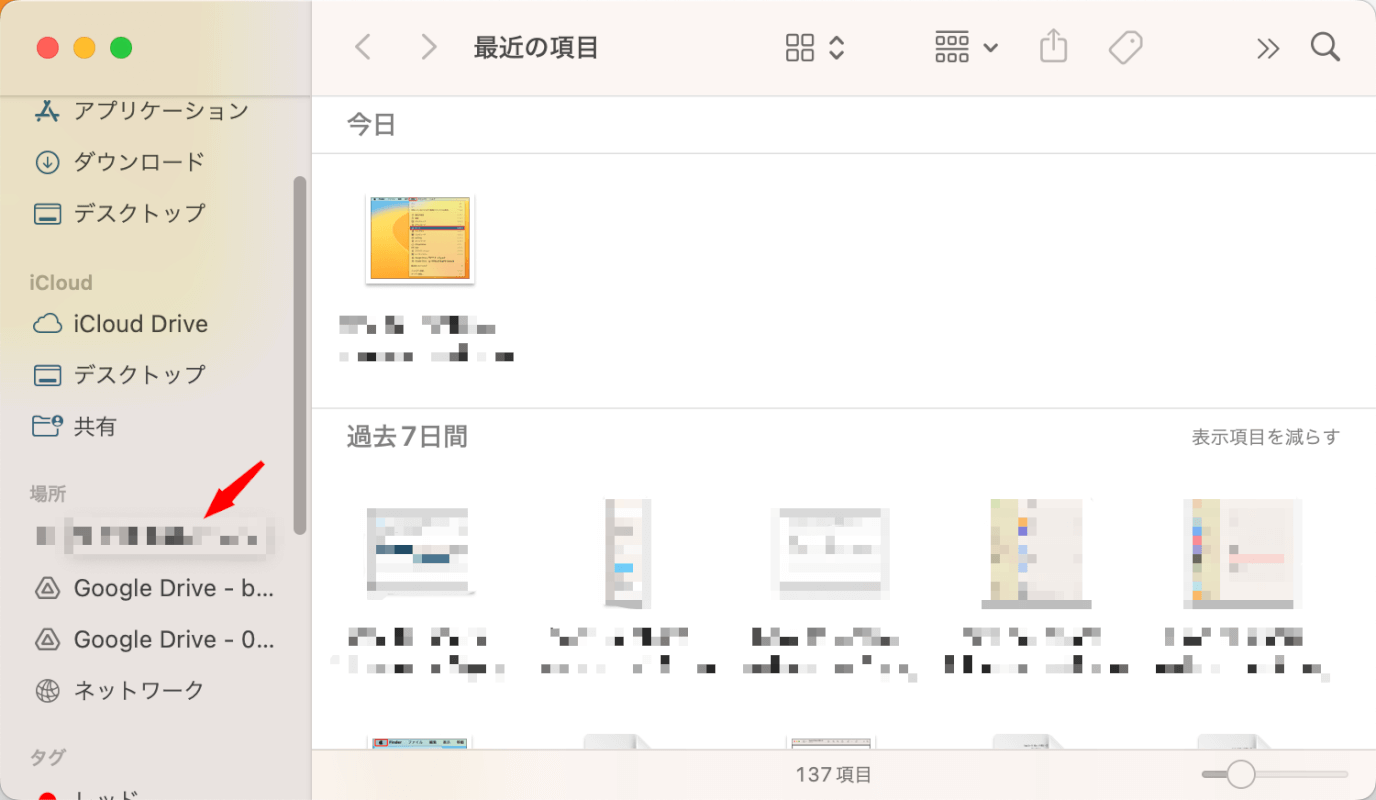
Windowsから共有フォルダにアクセス
同じネットワーク上のWindowsパソコンとMacのフォルダを共有する方法をご紹介します。
上記の方法でMacの共有設定を有効にしたら、「オプション」ボタンを押します。
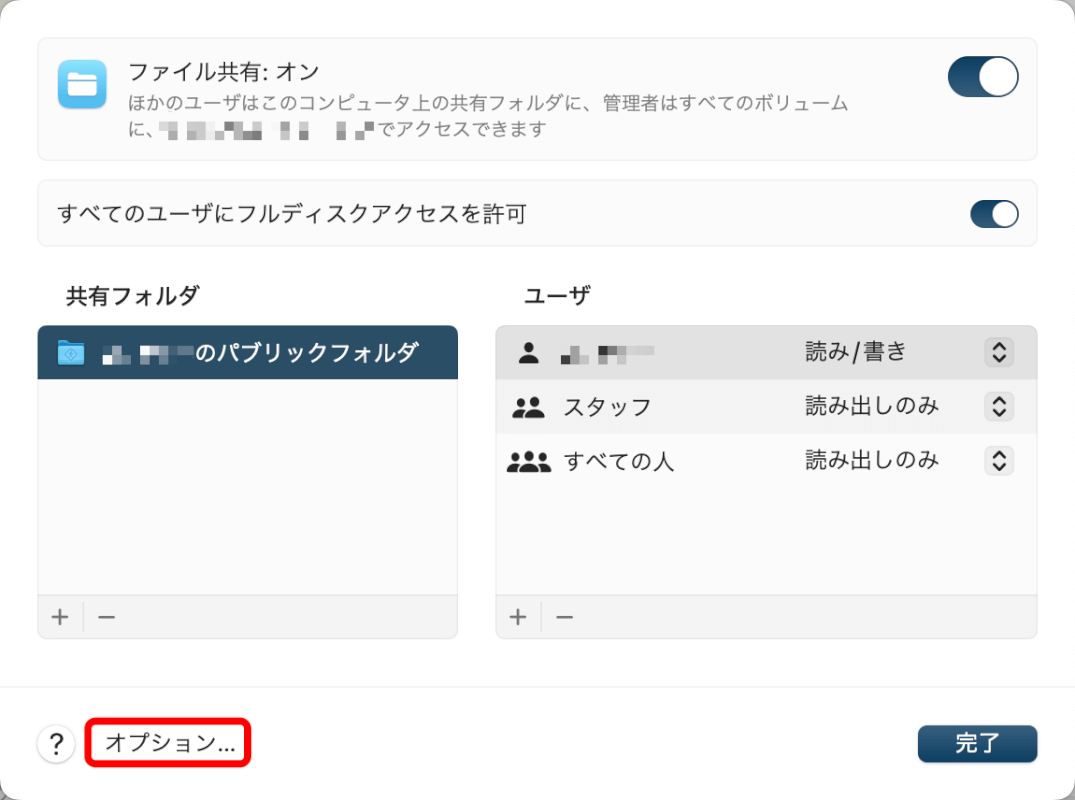
「SMBを使用してファイルやフォルダを共有」をオンにします。
「Windowsファイル共有」をオンにします。
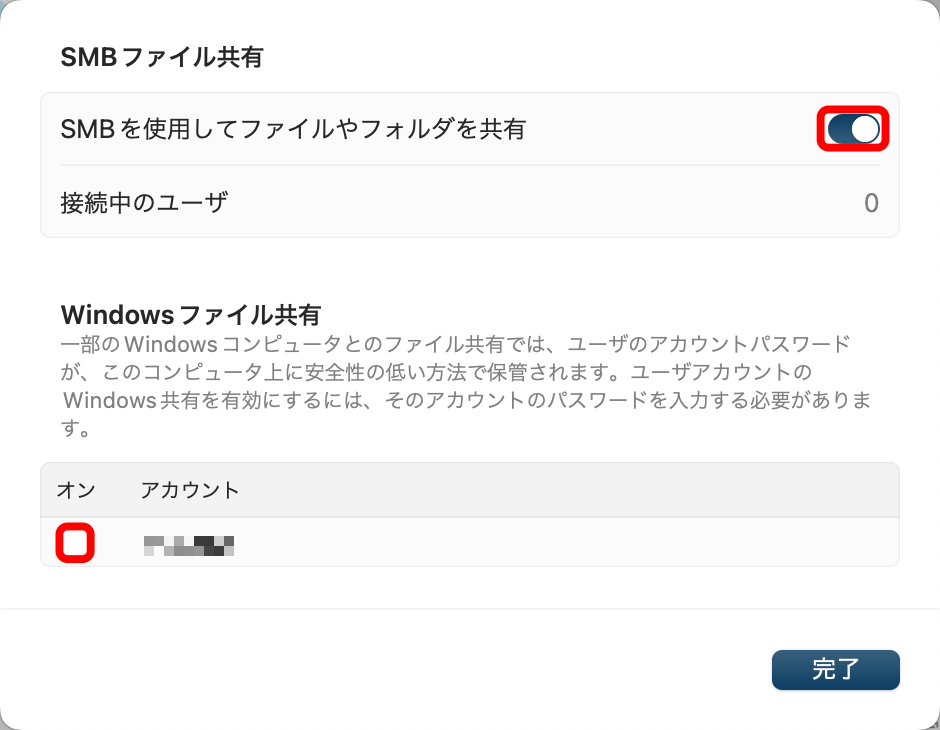
Macのパスワードを入力して、「OK」ボタンを押します。
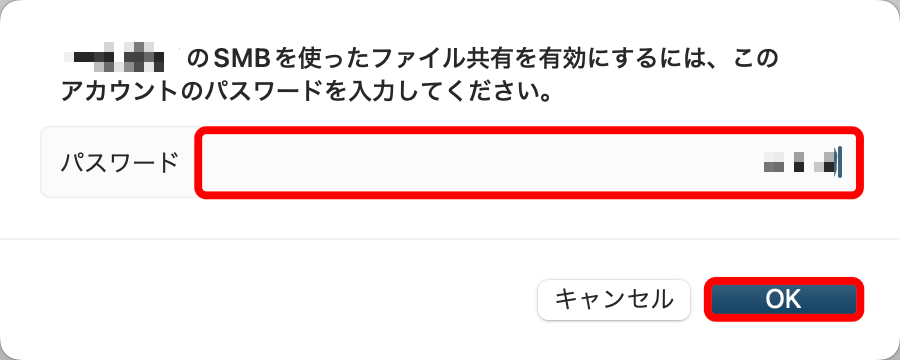
「完了」ボタンを押します。
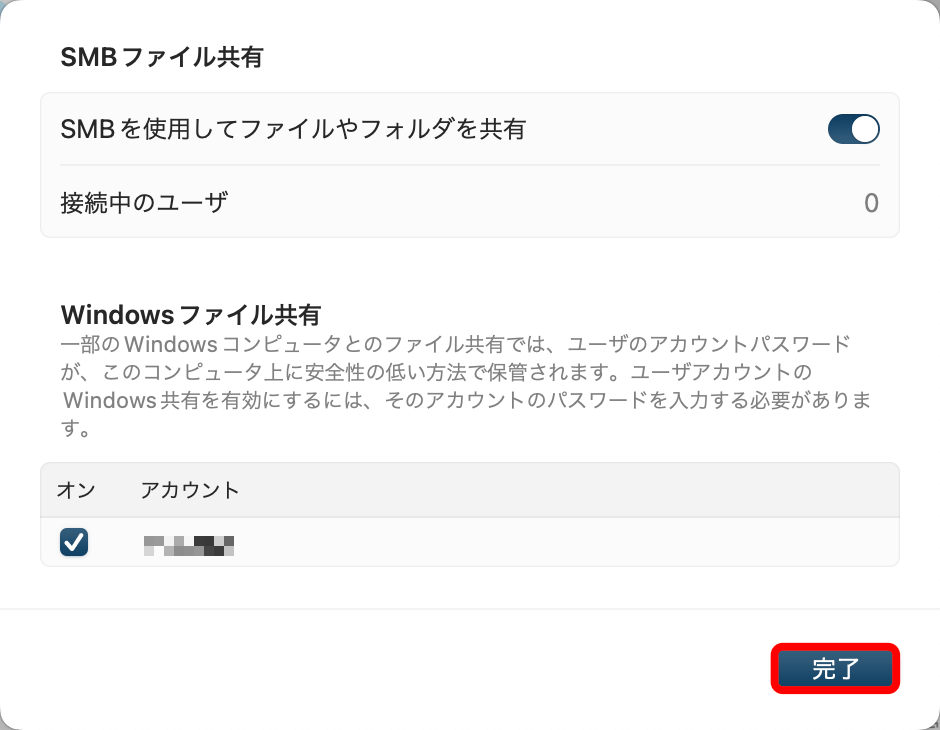
「完了」ボタンを押します。
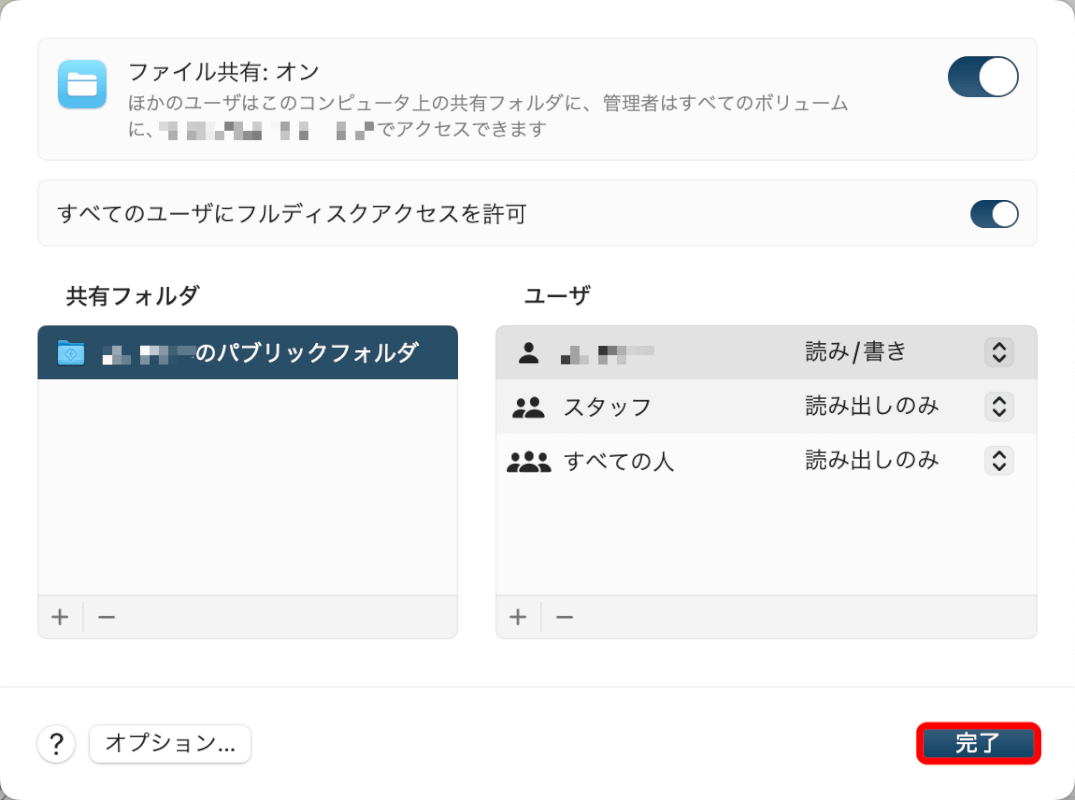
次に、Windowsパソコン側から設定します。
エクスプローラーで「ネットワーク」を開き、表示されたデバイスからMacを探してダブルクリックします。
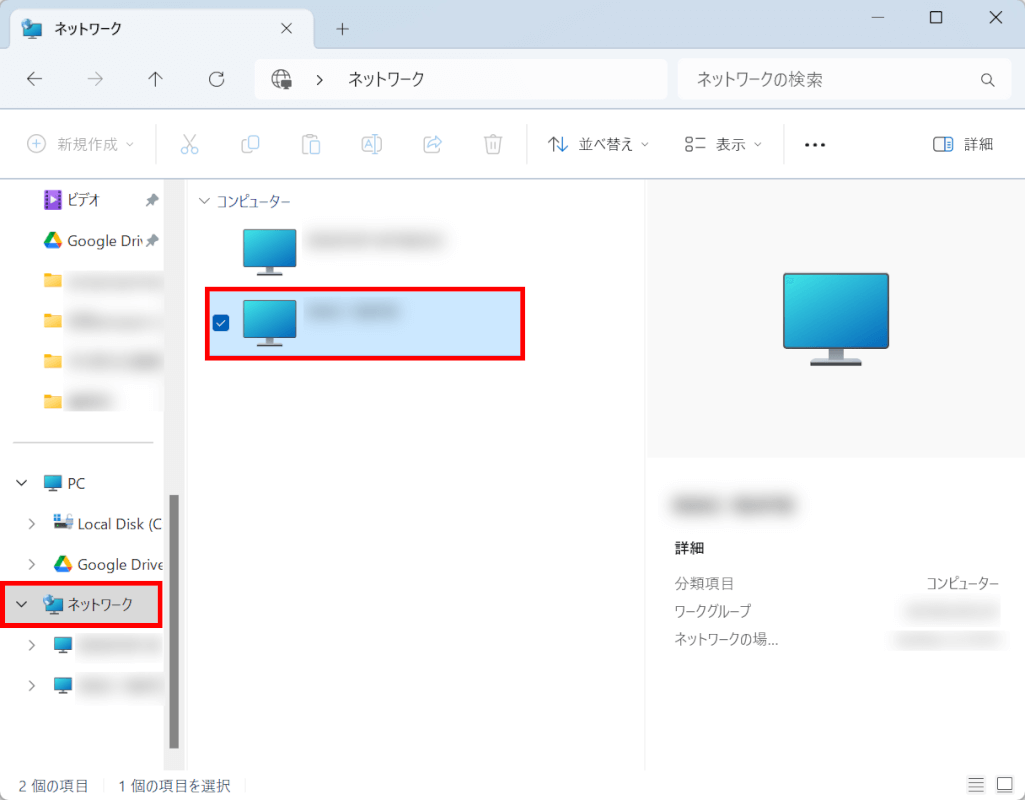
Macのユーザー名とパスワードを入力して、「OK」ボタンを押します。
Apple IDではなくユーザー名とパスワードを入力しましょう。
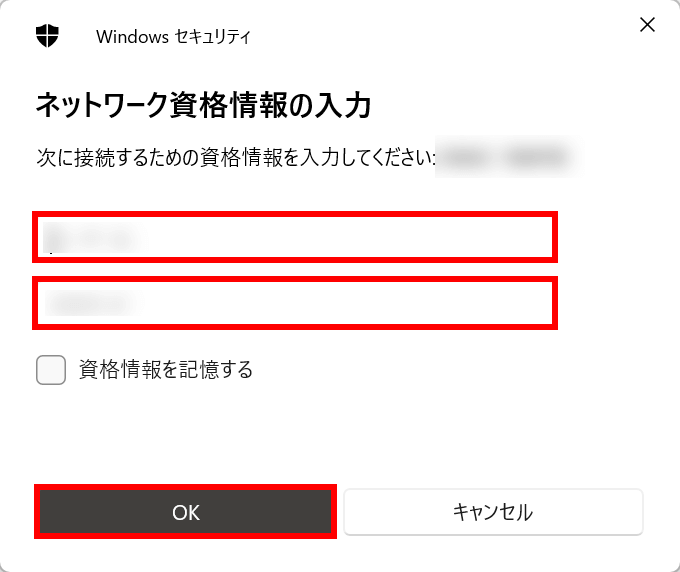
するとエクスプローラーから、Mac側で設定した共有フォルダを見られるようになります。
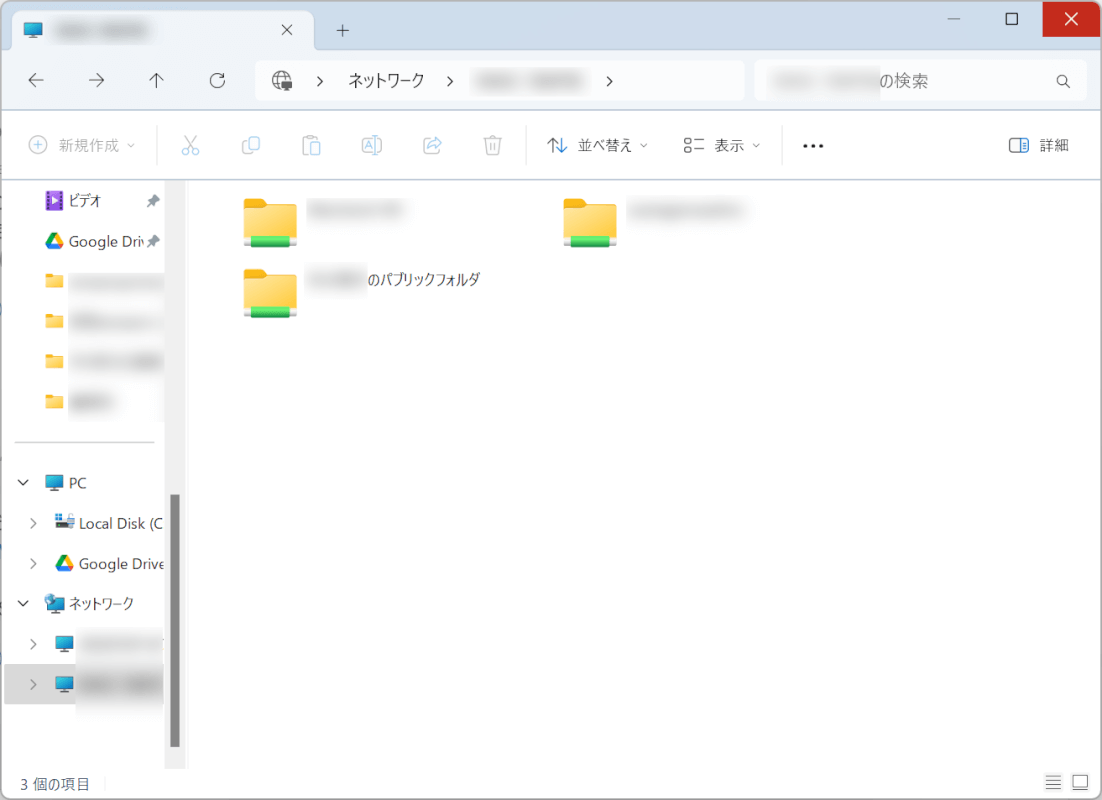
さいごに
Windows側でネットワーク探索とファイル共有が無効になっている場合は、共有フォルダを見られません。
「ネットワーク探索とファイル共有が無効になっています。ネットワーク コンピューターとデバイスは表示されません。変更するにはクリックしてください。」をクリックして、有効化しましょう。