- 公開日:
MacでPDFのためのリンクを作成する方法
MacでPDFのためのリンクを作成する方法をご説明します。
PDF内にリンクを作成する方法と、PDFの共有リンクを作成する方法についてご紹介します。
Adobe AcrobatでPDF文書内にリンクを作成する
Macのデフォルトの機能だけではPDF内にリンクを作成することはできません。以前のmacOSでは可能でしたが、最新のmacOS Sonomaには同様の機能はありません。
今回はAdobe Acrobatを使って、PDF内にリンクを作成する方法をご紹介します。
Adobe Acrobatは、PDFをさまざまな形式に変換できる強力なツールです。有料のサブスクリプション登録が必要になりますが、7日間の無料体験が利用できます。
PDFをAdobe Acrobatで開く
リンクを追加したいPDFファイルを右クリックして、「このアプリケーションで開く」から「Adobe Acrobat」を選択します。
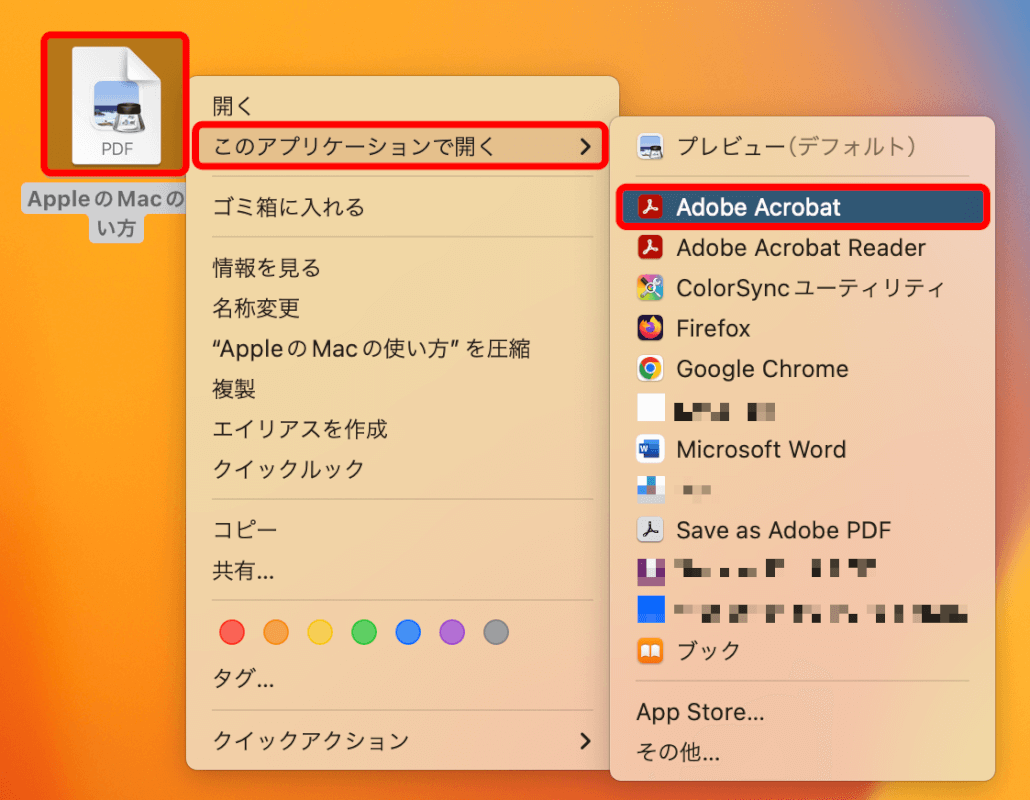
リンクを追加する
「PDF を編集」を選択します。
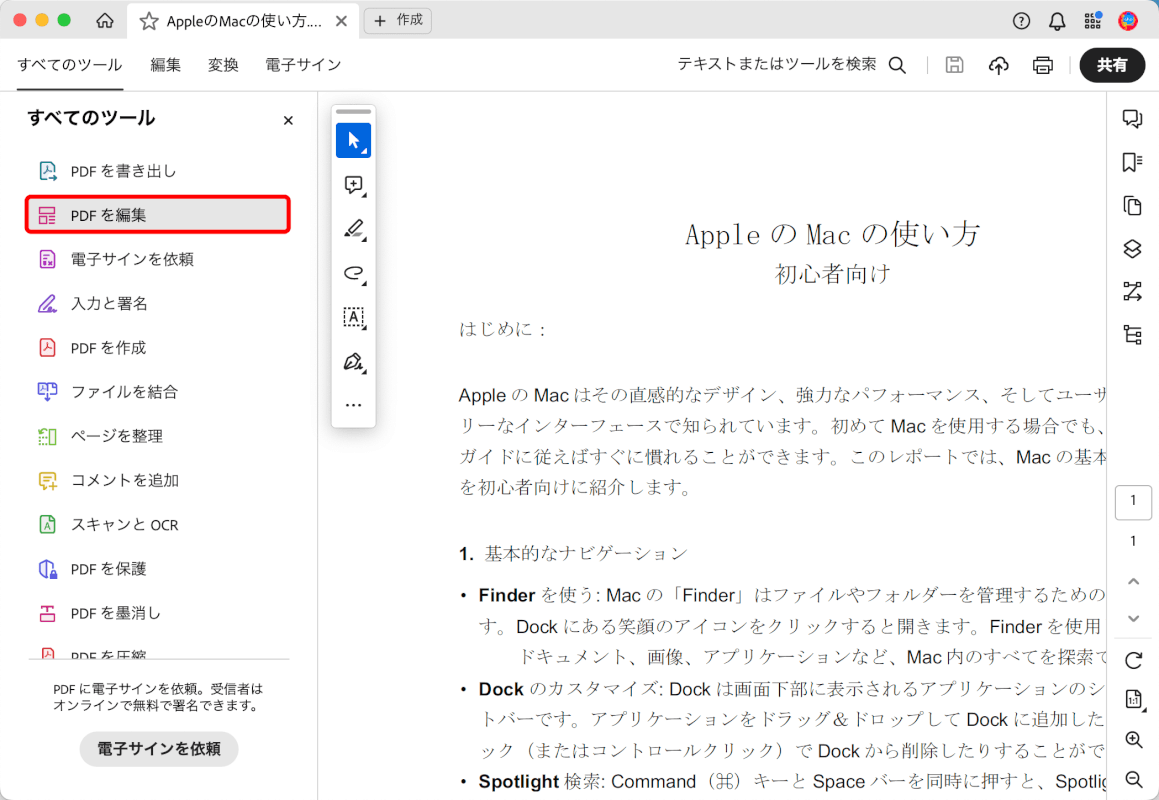
編集ツールの「リンク」から「リンクを追加または編集」を選択します。
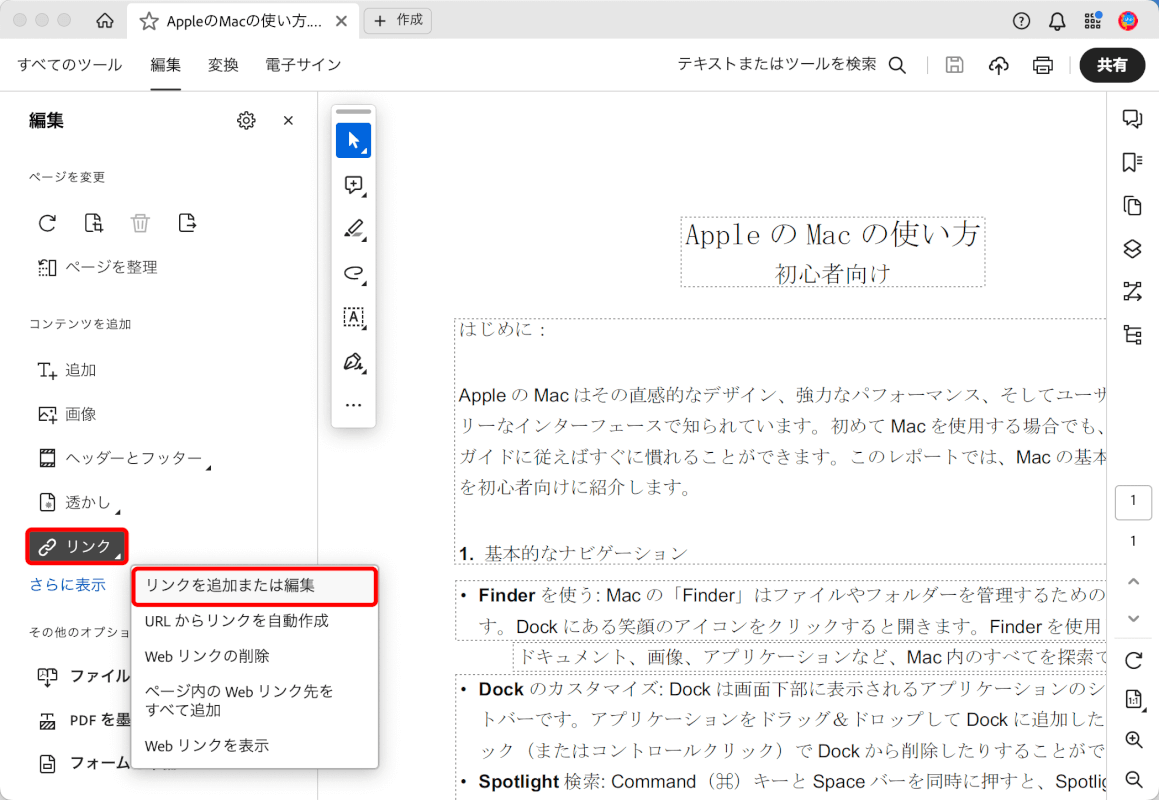
リンクを設定したい箇所(例:Apple)を範囲選択します。
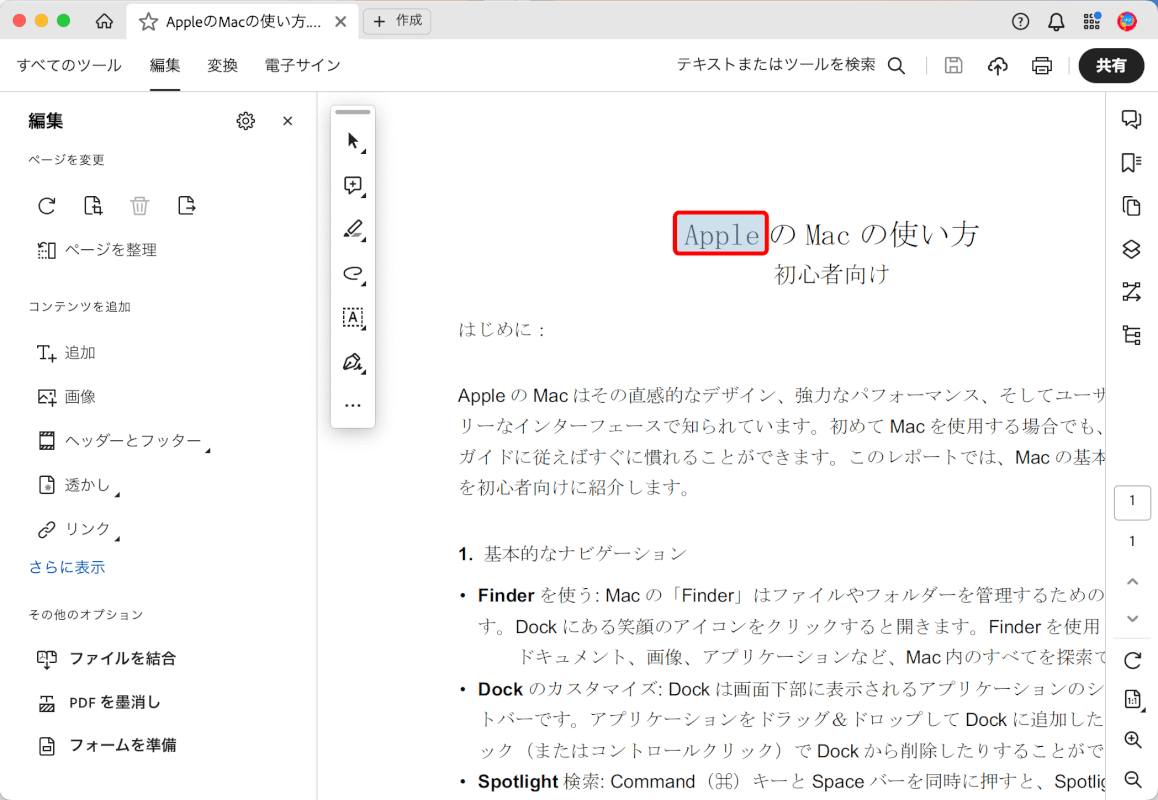
「リンクを作成」ダイアログボックスが表示されます。
「リンクの表示方法」でリンクの種類や色などを設定します。
「リンクアクション」ではリンク先をどこにするかを選択します。今回は「Web ページを開く」を選択しました。
設定が完了したら「次へ」ボタンを押します。
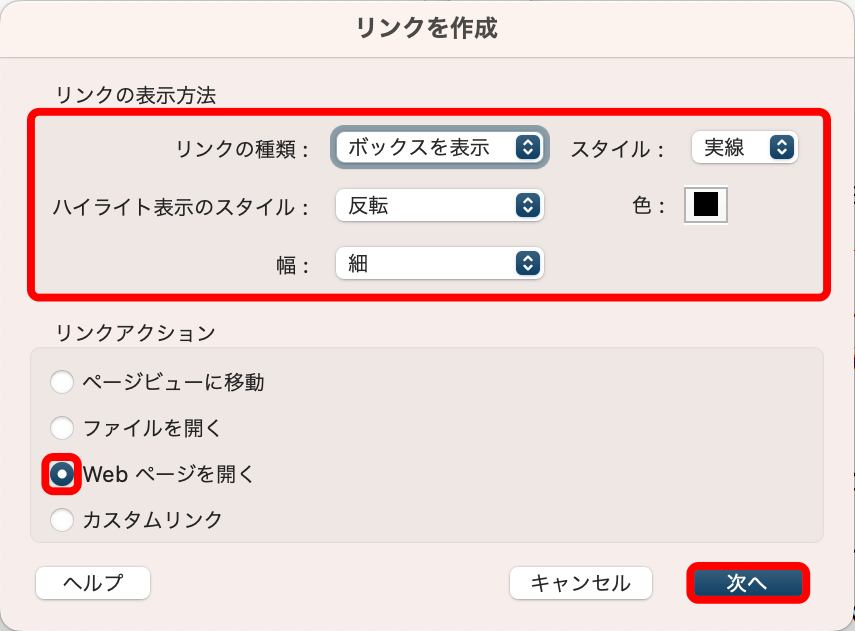
今回はWebページへのリンクをPDF内に追加したいので、WebページのURLを入力し「OK」ボタンを押します。
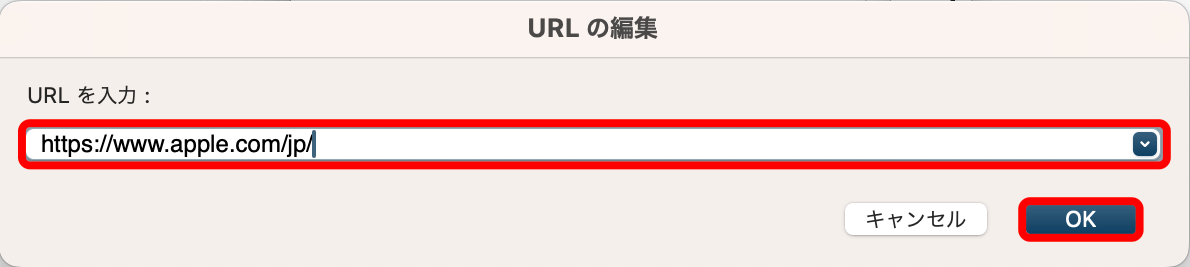
PDFを保存する
リンクを追加したら「保存」ボタンを押します。
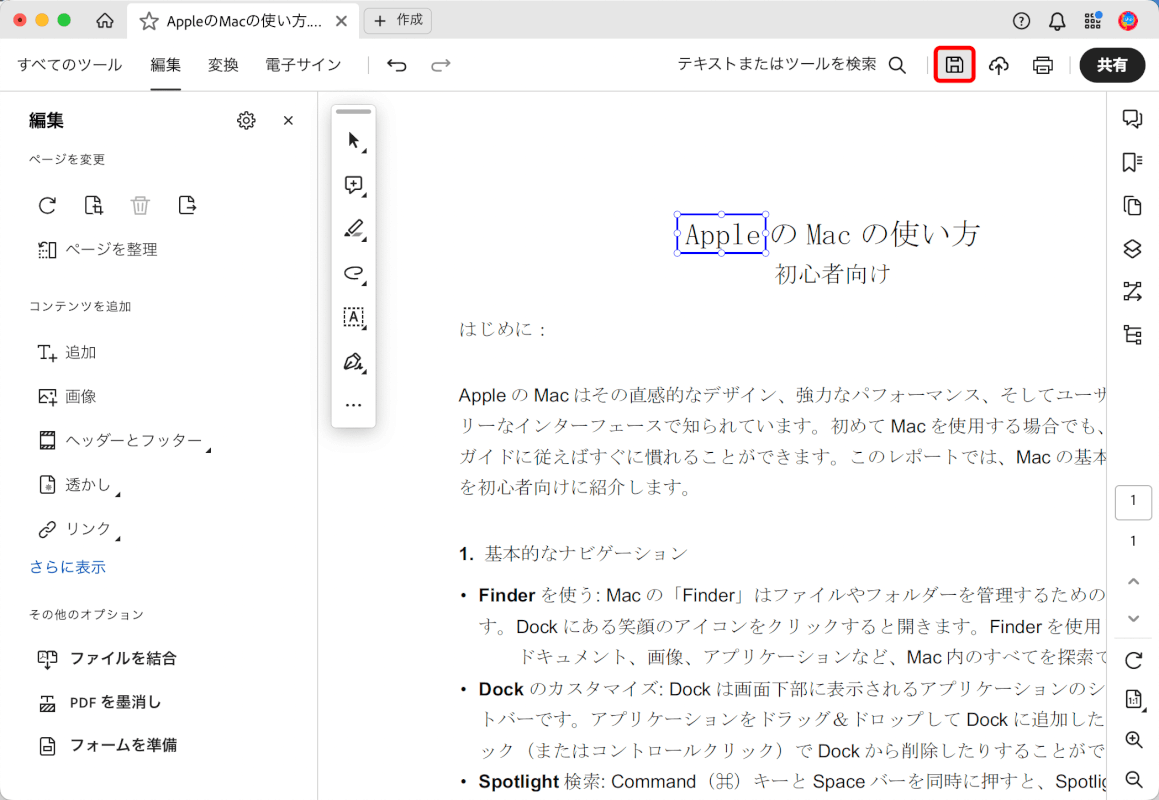
以上の操作でPDF内にリンクが追加できました。
PDFを開いて、先ほど設定したリンクをクリックしてみます。
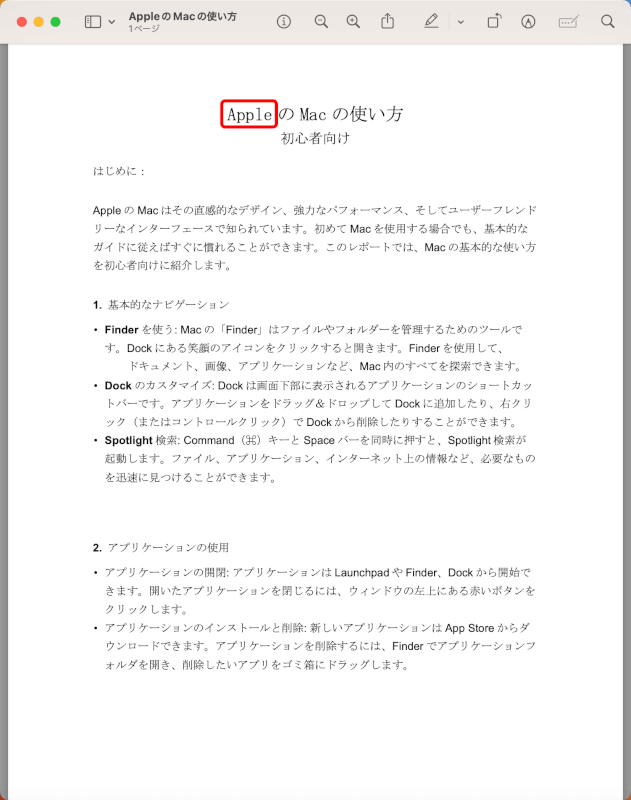
設定したWebページに移動すれば、問題なくPDF内にリンクを作成できています。
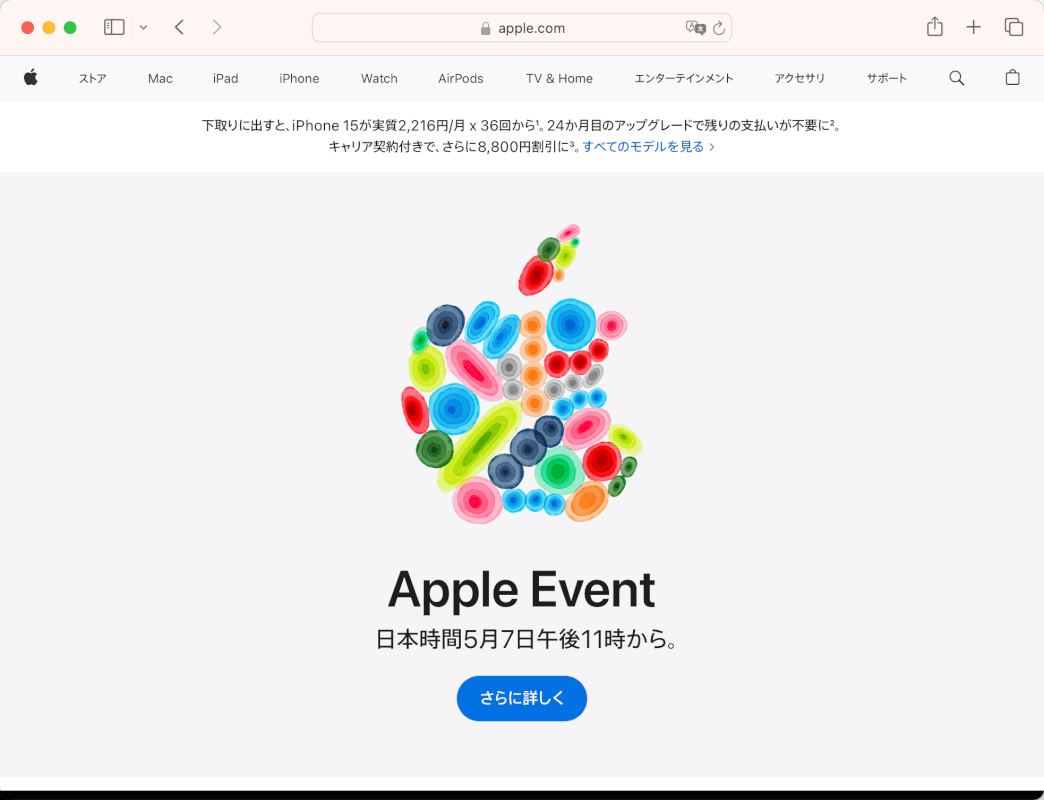
クラウドサービスを使用してPDFファイルへの共有リンクを作成する
他者と共同作業するためにPDFファイルへのリンクを提供したい場合は、iCloud、Dropbox、Google Driveなどのクラウドストレージサービスを使用できます。
macOSに統合されているiCloudを使用する方法は以下の通りです。
PDFをiCloud Driveに移動する
Finderで、PDFファイルをiCloud Driveフォルダにドラッグアンドドロップします。
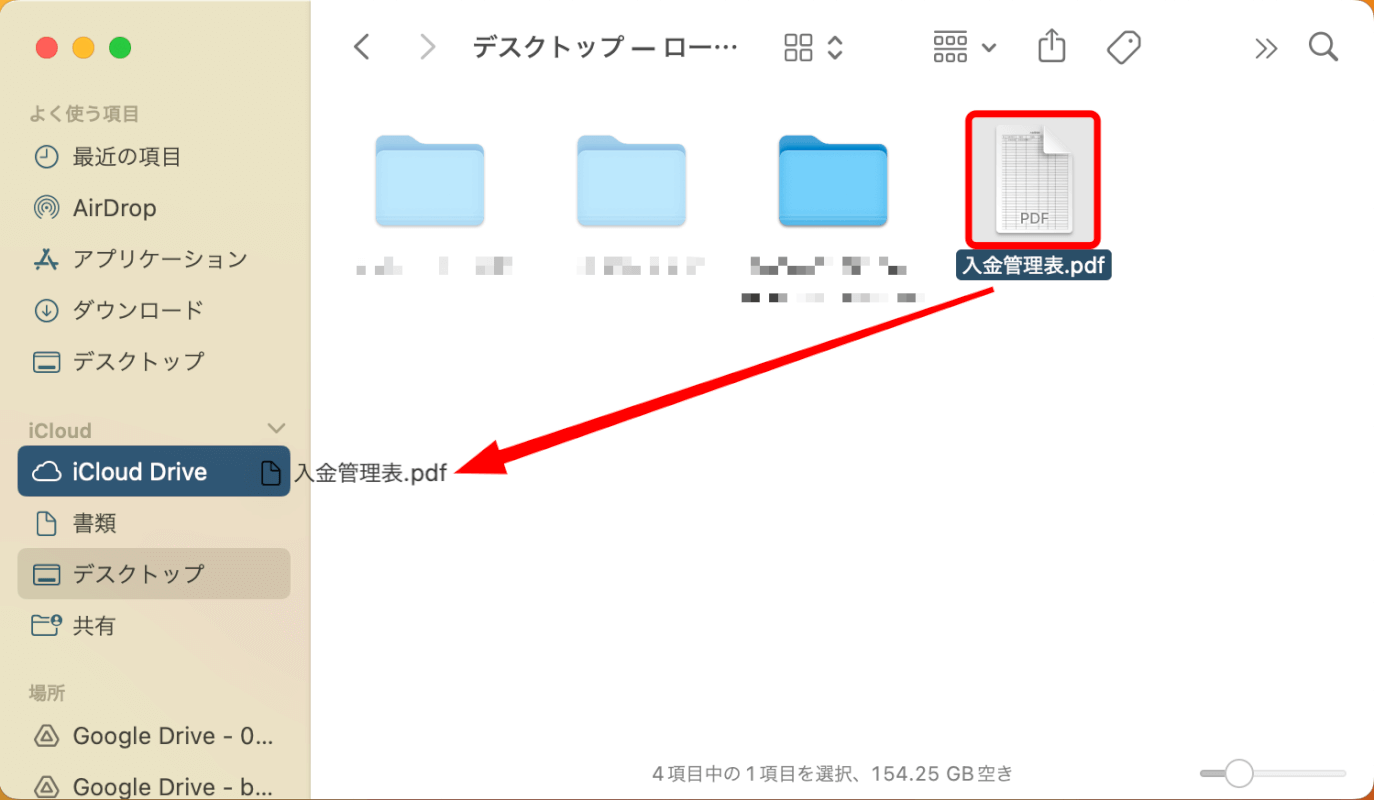
「iCloud Drive」フォルダに移動して、PDFファイルを右クリックし「共有」を選択します。
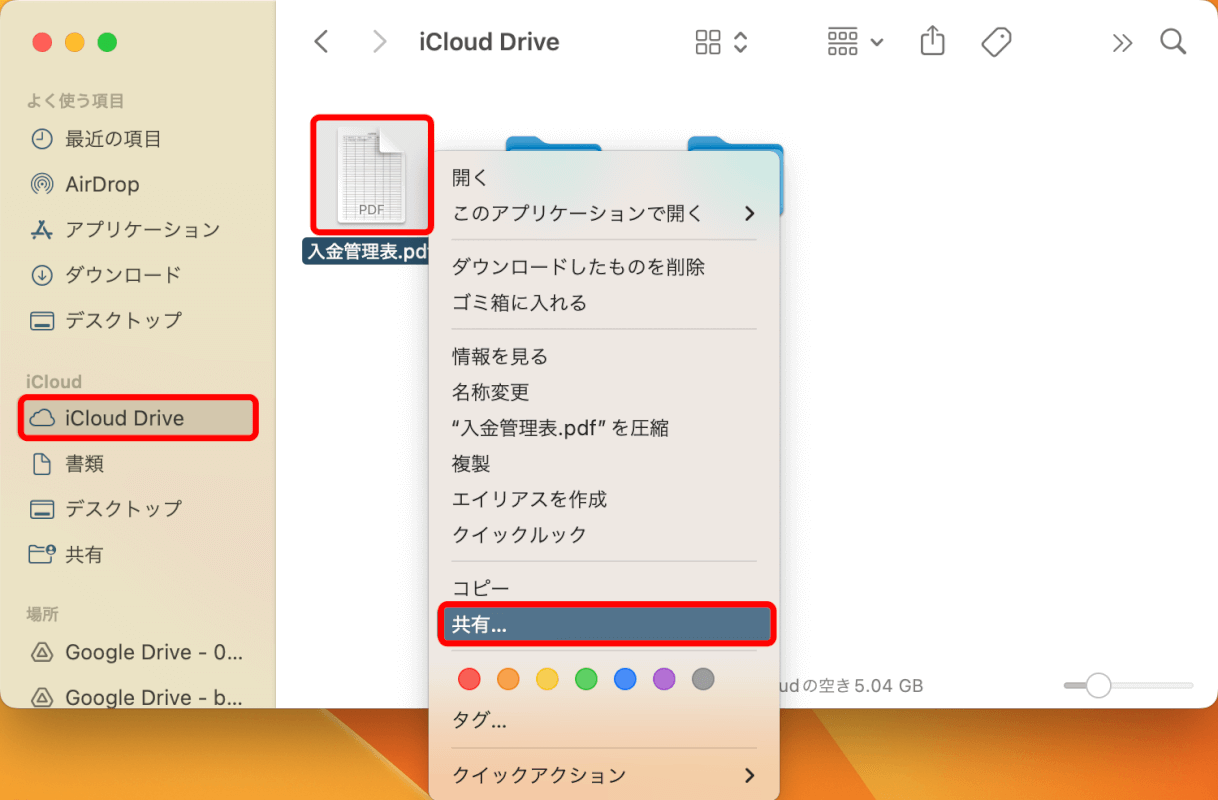
共有リンクを作成する
メニューで「共同作業」を選択します。
「リンクで参加を依頼」を選択します。
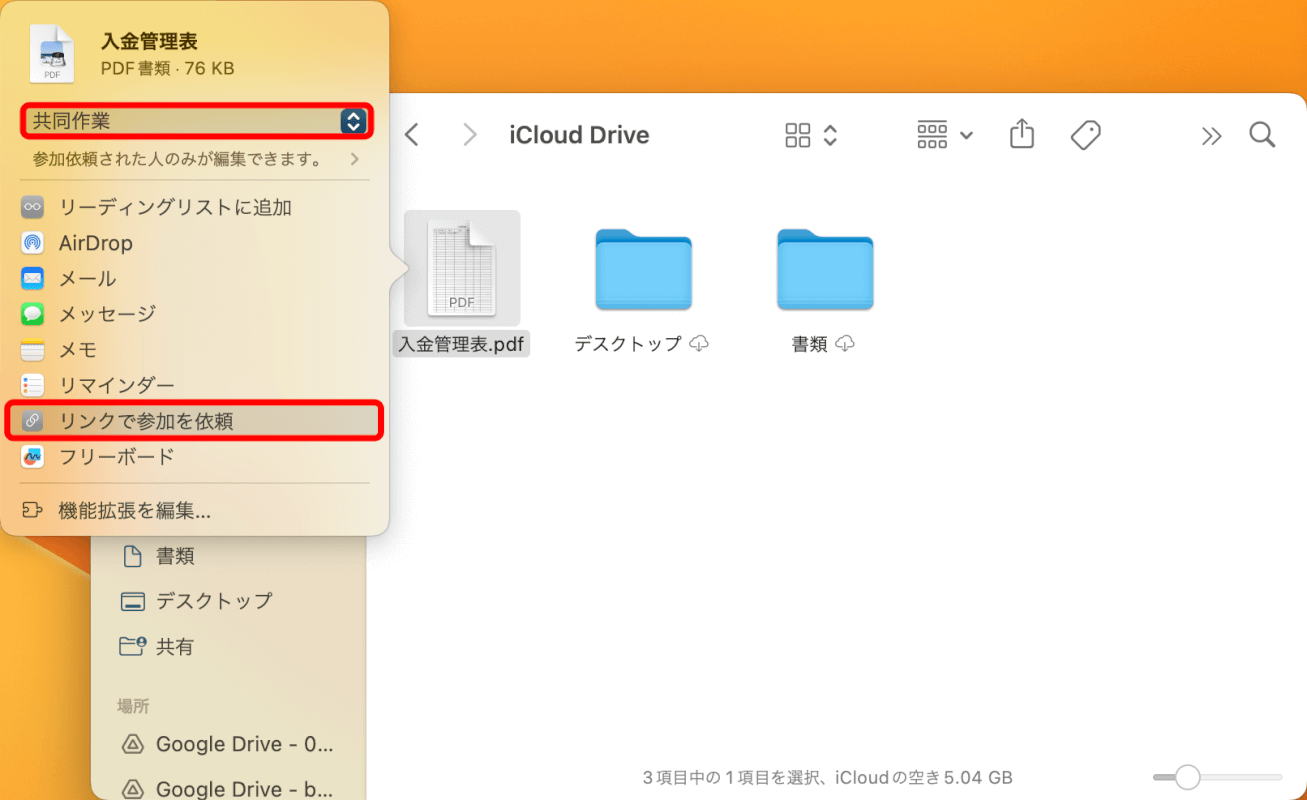
「リンクを作成」ダイアログボックスが表示されます。
PDFファイルを共有したい相手のメールアドレスを入力して、「リンクをコピー」ボタンを押します。
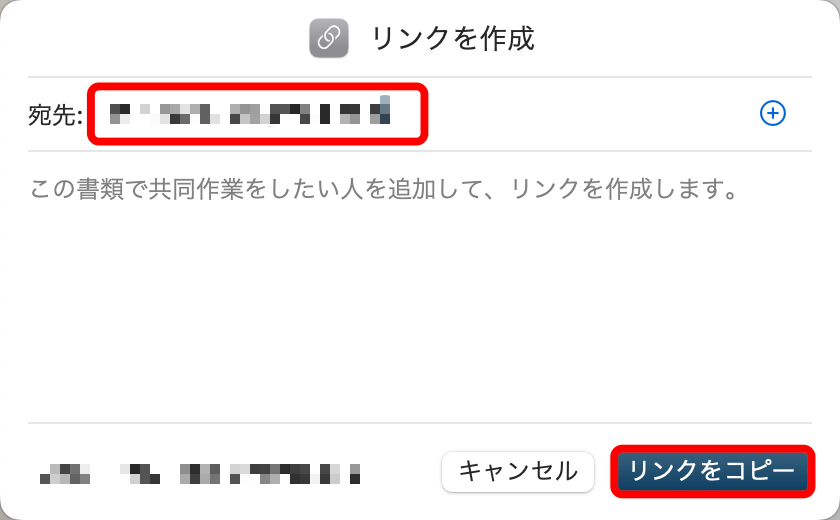
PDFへのリンクがクリップボードに自動的にコピーされるので、メール等に貼り付けて送信しましょう。
これでPDFへの共有リンクを作成できました。
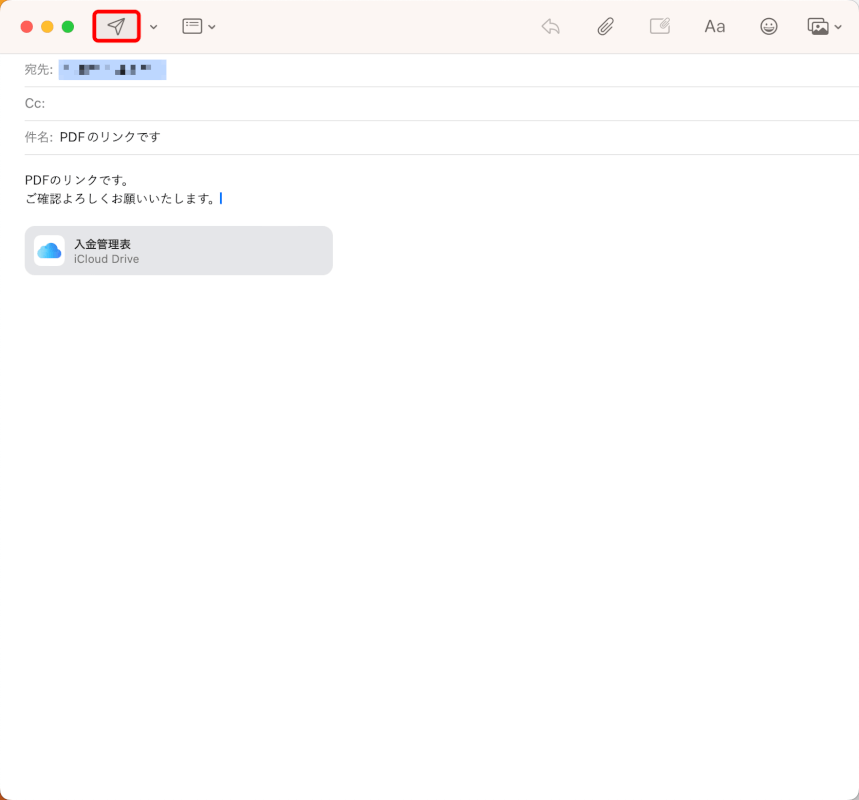
さいごに
これらの方法は、PDF文書内にリンクを埋め込みたい場合や、クラウドサービスを介してPDFを他者と共有したい場合に活用できます。

問題は解決できましたか?
記事を読んでも問題が解決できなかった場合は、無料でAIに質問することができます。回答の精度は高めなので試してみましょう。
- 質問例1
- PDFを結合する方法を教えて
- 質問例2
- iLovePDFでできることを教えて

コメント
この記事へのコメントをお寄せ下さい。