- 公開日:
MacでPDFをフラット化する方法
MacでPDFをフラット化するとは、PDF内のすべての要素(テキスト、画像、注釈など)を単一のレイヤーに統合することを意味します。
macOSには「PDFをフラット化する」という特定の機能は含まれていませんが、プレビューアプリを使用するか、印刷ダイアログを通じてPDFをエクスポートすることで、類似の効果を得ることができます。
以下に2つの方法をご紹介します。
プレビューを使用してPDFを「フラット化」する
PDFを開く
macOSのデフォルトのPDFビューアである「プレビュー」でPDFファイルを開きます。
PDFファイルを右クリックして「このアプリケーションで開く」から「プレビュー」を選択します。
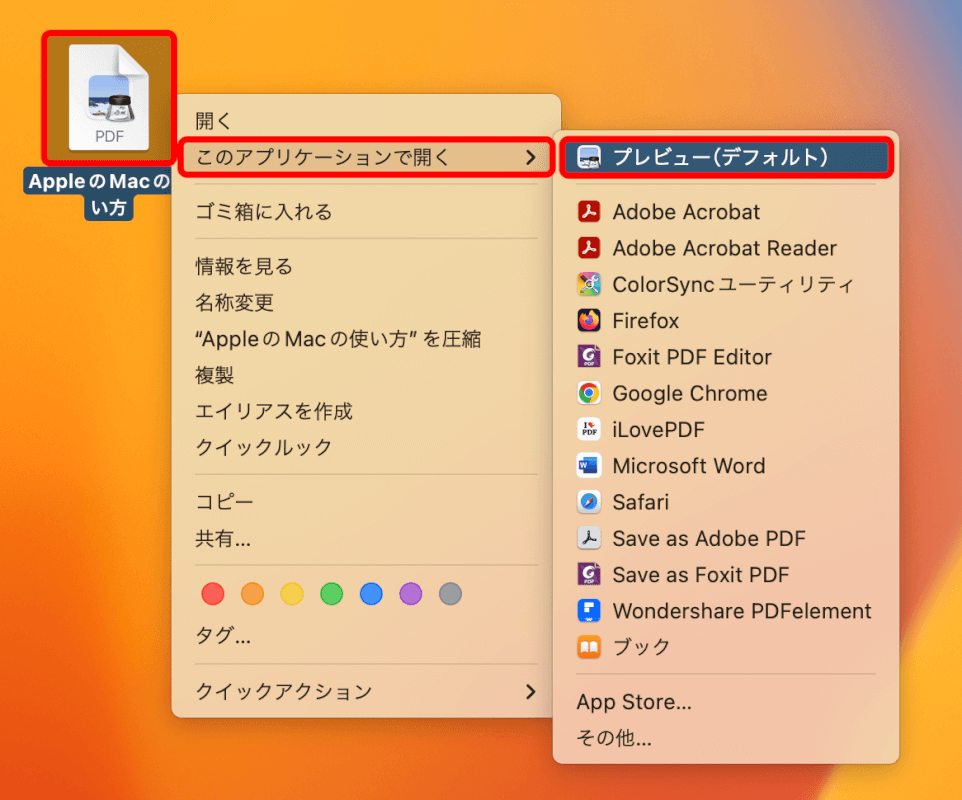
PDFを複製する(オプション)
元のPDFを保持するために、ファイルの複製を作成しておくのもおすすめです。
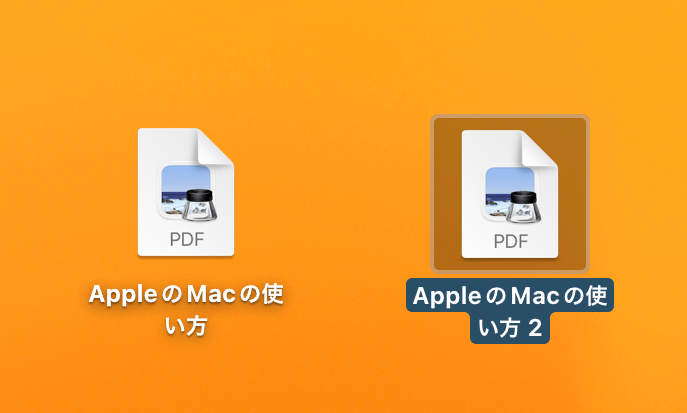
PDFを印刷する
プレビューでPDFを開いた状態で、メニューバーの「ファイル」から「プリント(印刷)」をクリックします。
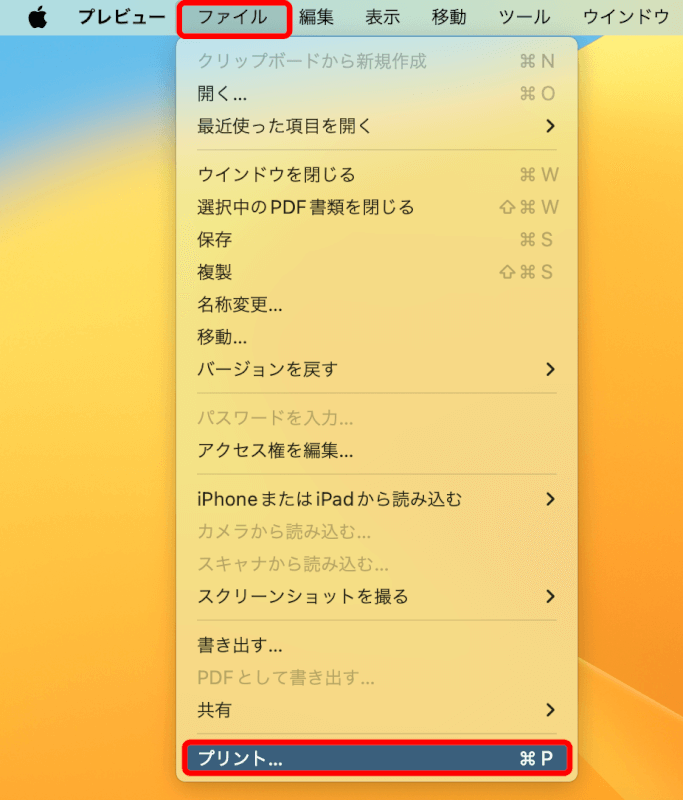
PDFとして保存
印刷ダイアログの下部にあるPDFドロップダウンメニューをクリックし、「PDFとして保存」を選択します。
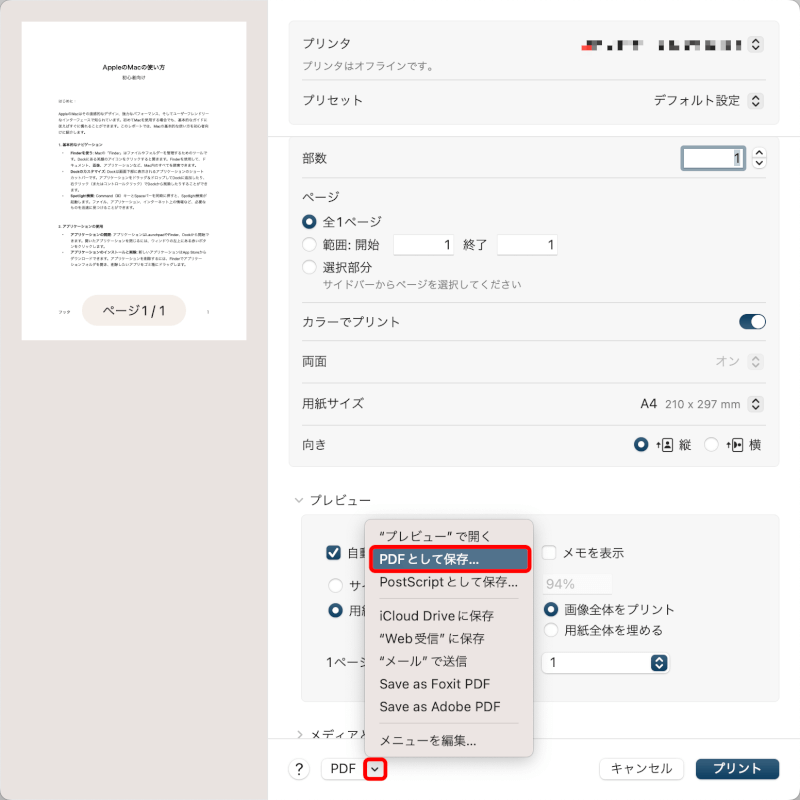
保存場所を選択して保存
フラット化されたPDFを保存する場所を選択し、任意でファイル名を入力して「保存」ボタンをクリックします。
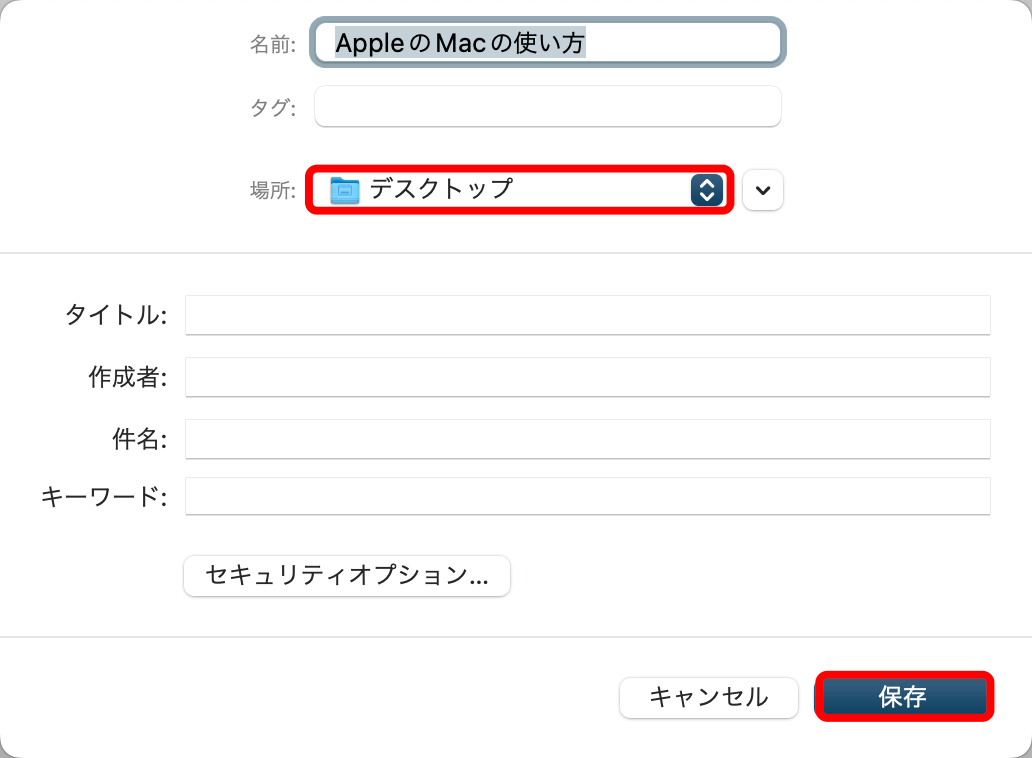
PDFのレイヤーが確認できるアプリで確認すると、レイヤーが統合されていることが分かります。
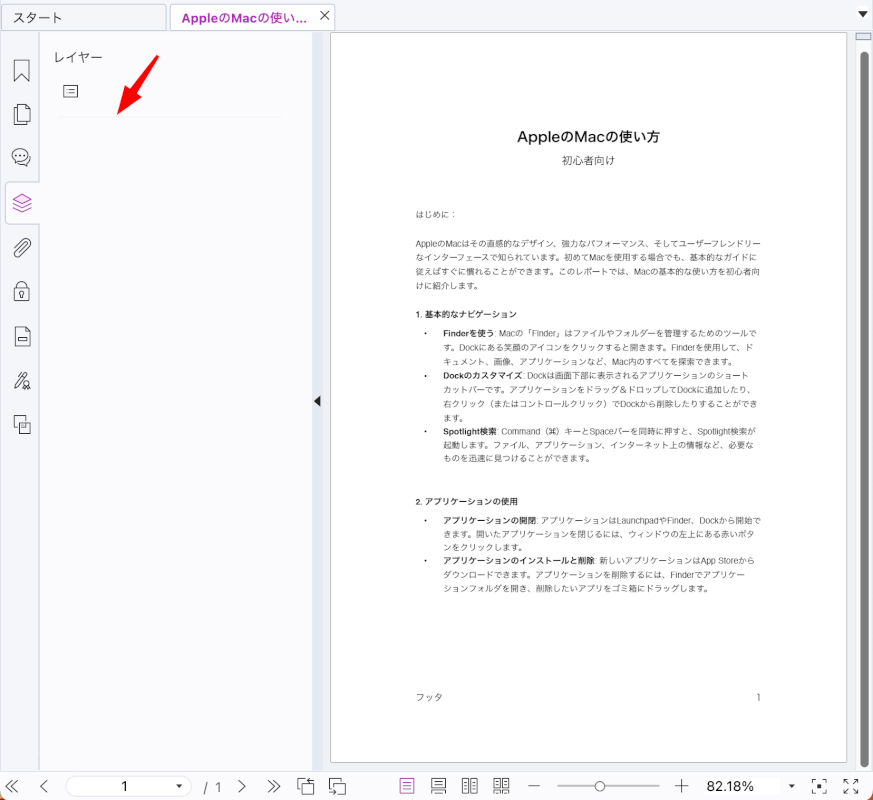
PDFとしてエクスポートを使用する
プレビューの書き出し機能を使用することでも、PDFのフラット化が可能です。
プレビューでPDFを開く
プレビューアプリでPDFを開きます。
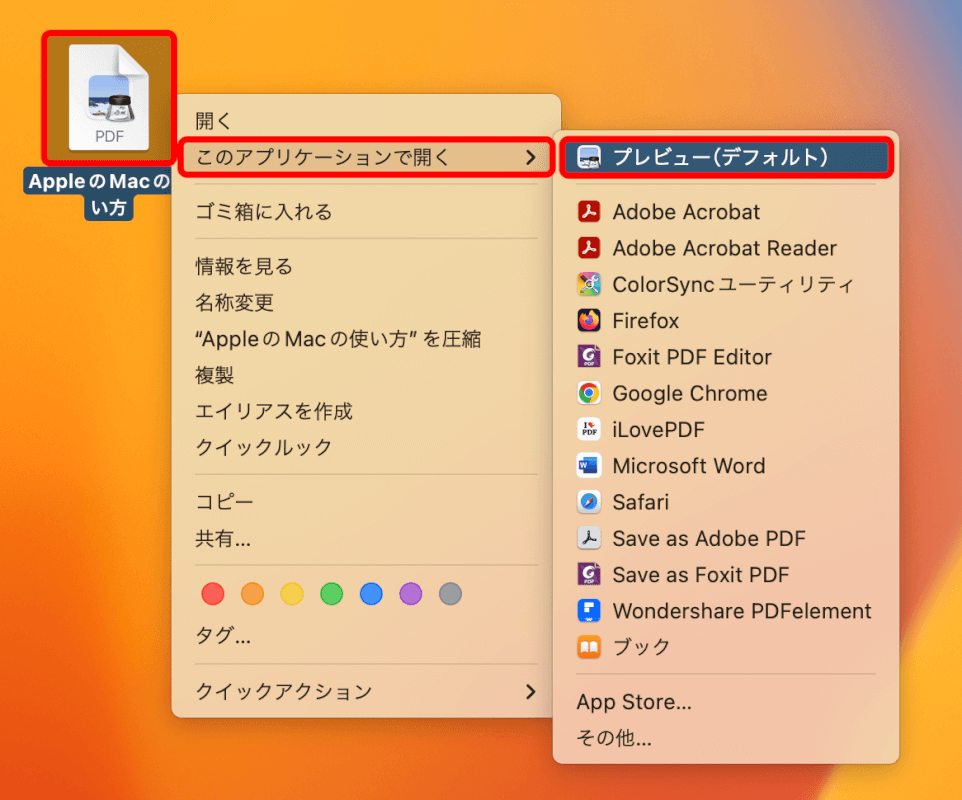
PDFをエクスポート
メニューバーの「ファイル」から「書き出す」をクリックします。
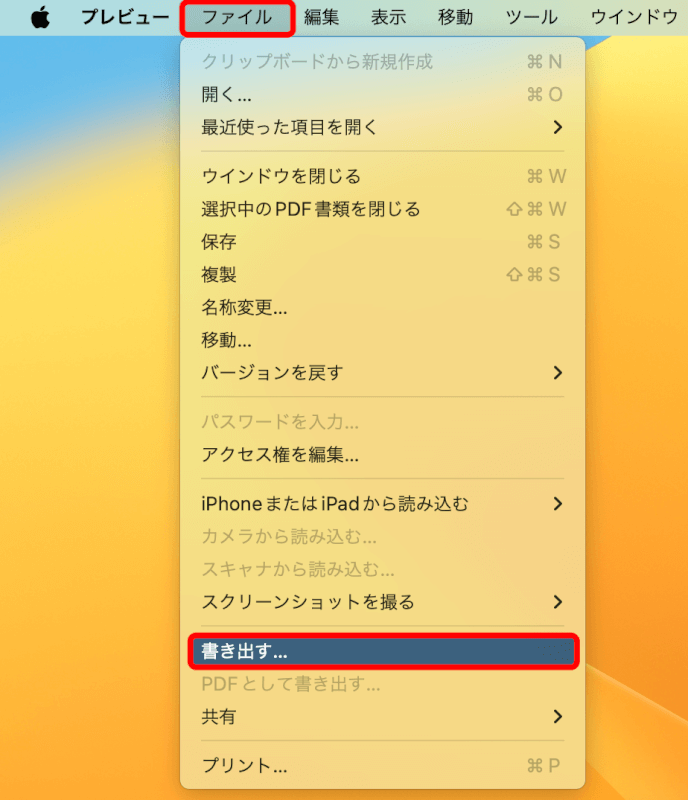
保存場所を選択して保存
希望の保存場所を選択し、任意でファイルに名前を付けて「保存」ボタンをクリックします。
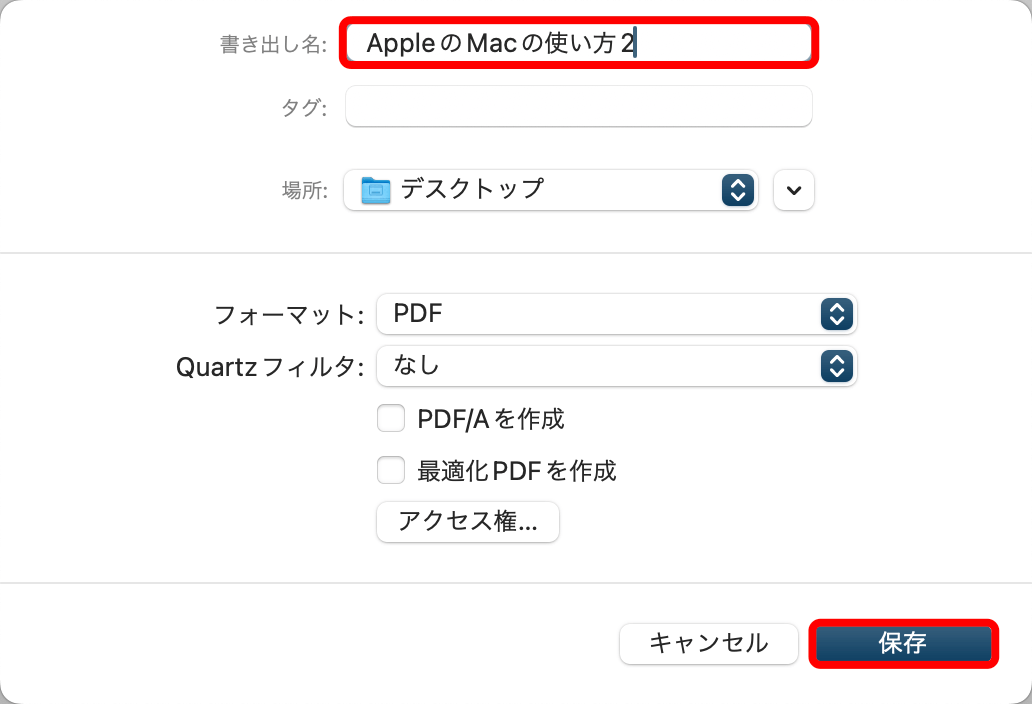
PDFのレイヤーが確認できるアプリで確認すると、レイヤーが統合されていることが分かります。
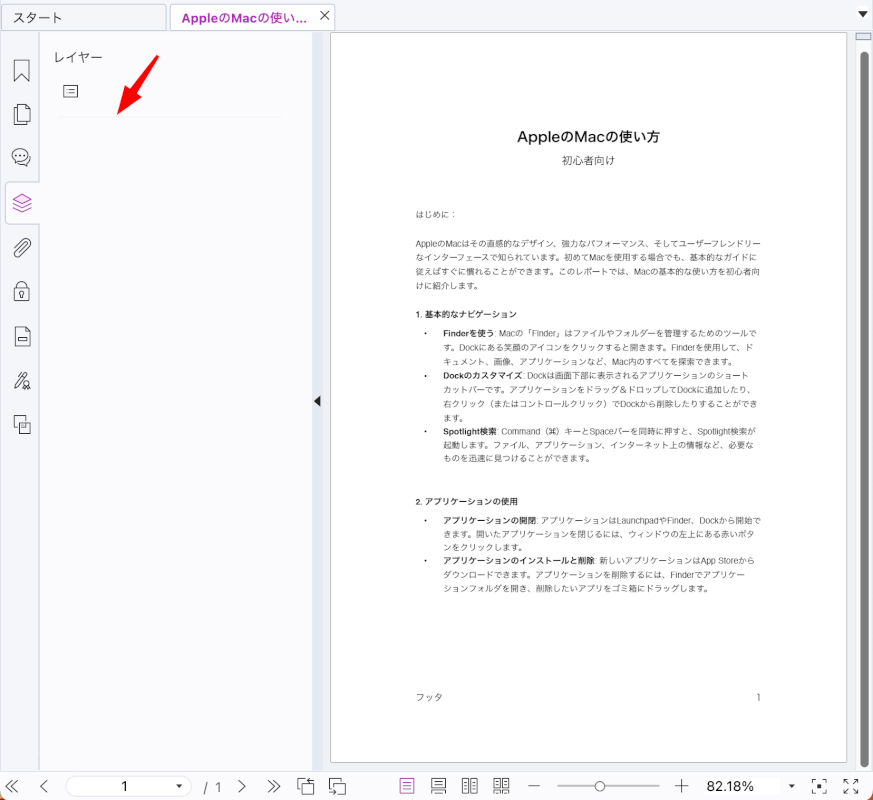
注意
上記の方法では単純なフラット化は可能ですが、複数のレイヤーなどより複雑なPDFドキュメントの場合はフラット化できない可能性があります。
さいごに
上記の方法でフラット化できない場合は、Adobe Acrobat DCなどの有料PDF編集ソフトの利用を検討しましょう。
