- 公開日:
MacでPDFのサイズを変更する方法
MacでPDFのサイズ変更を行う方法について、PDF内のページの物理的な寸法を変更する方法と、PDF自体のファイルサイズを減少させる方法の2通りをご紹介します。
PDFページの寸法を変更
PDFページの寸法の変更は、Mac内のアプリではできません。
ただし印刷機能を使って、PDF内のページの大きさ(例:A4からA5へ)を変更することは可能です。
プレビューでPDFを開く
リサイズしたいPDFを右クリックし、「このアプリケーションで開く」から「プレビュー」を選択します。
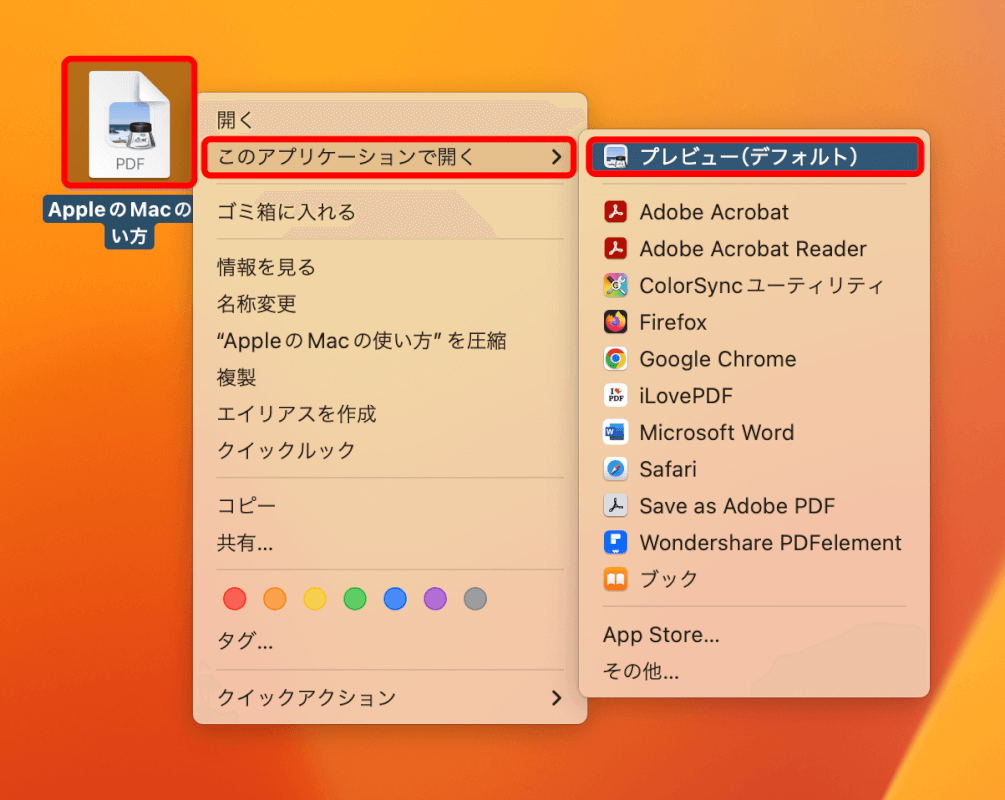
リサイズしたいページを選択
プレビューでPDFが表示されます。
リサイズしたいページのサムネイルをクリックします。
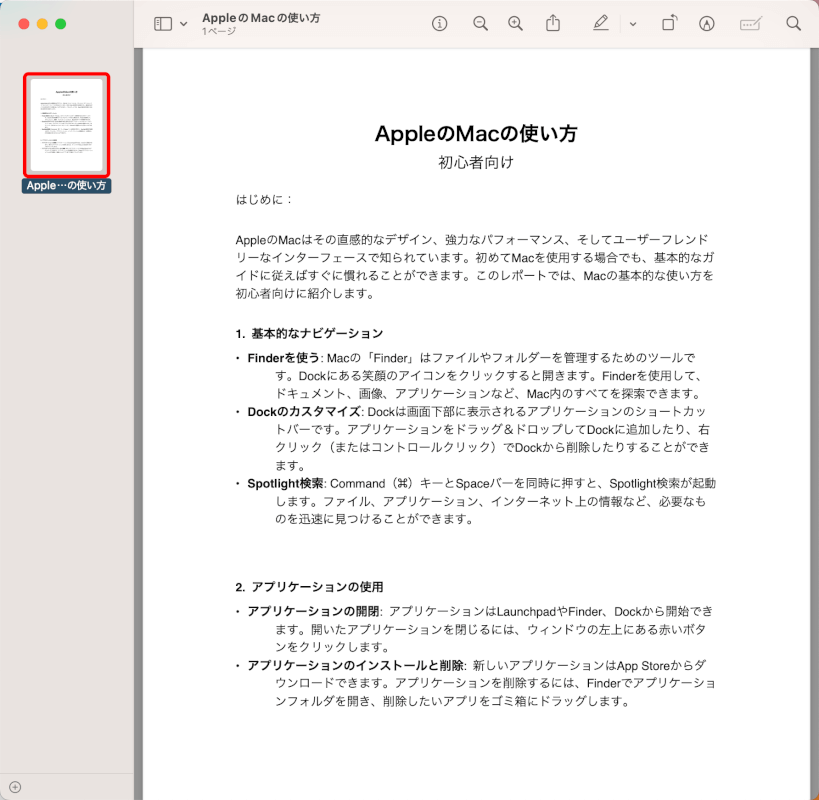
ページのサイズを変更
メニューバーの「ファイル」から「プリント」を選択します。
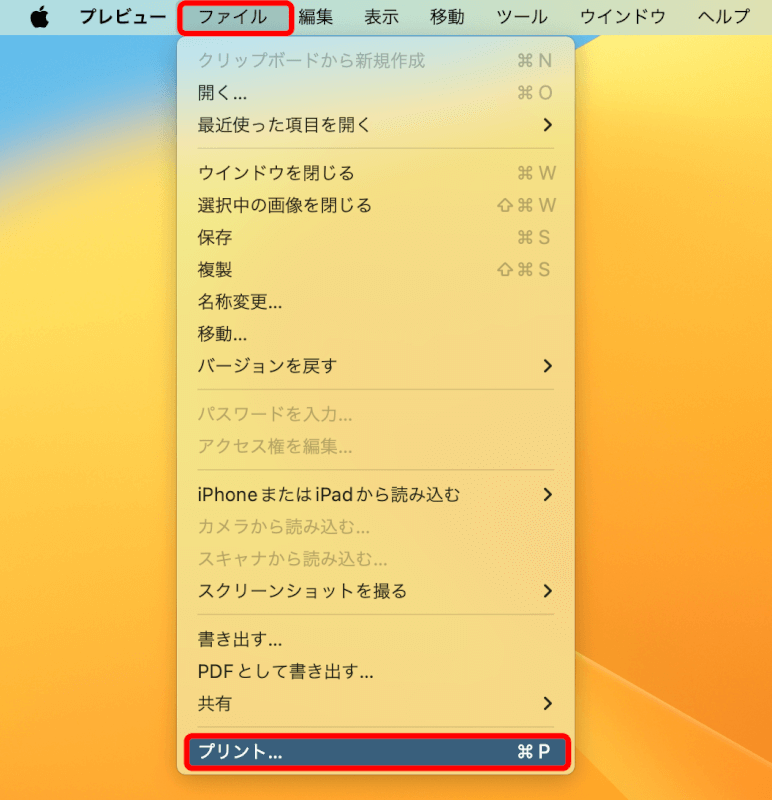
印刷ダイアログが表示されます。
「用紙サイズ」をクリックします。
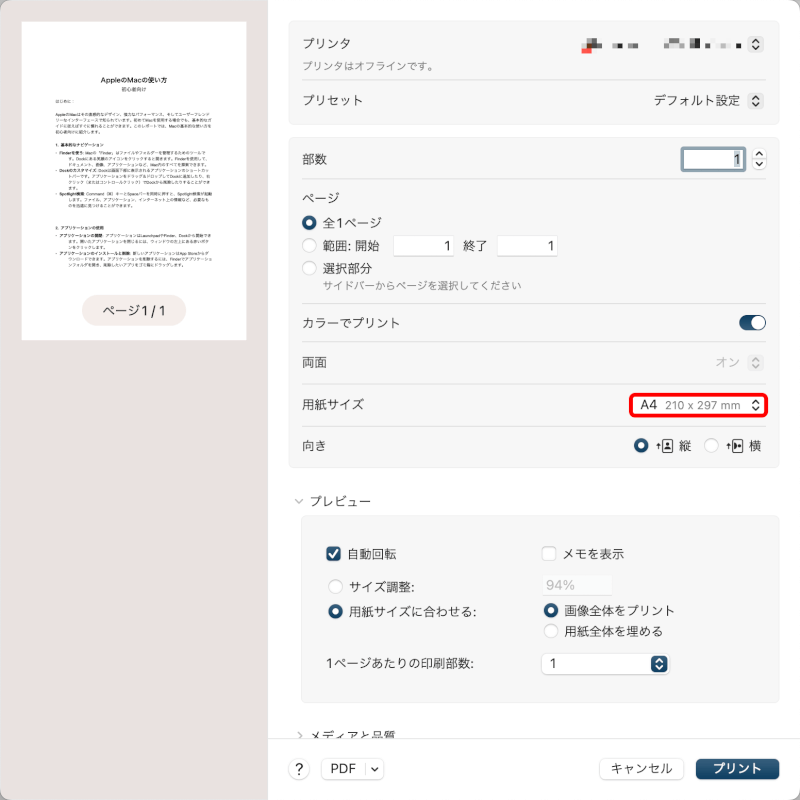
別のサイズ(例:A5)を選択します。
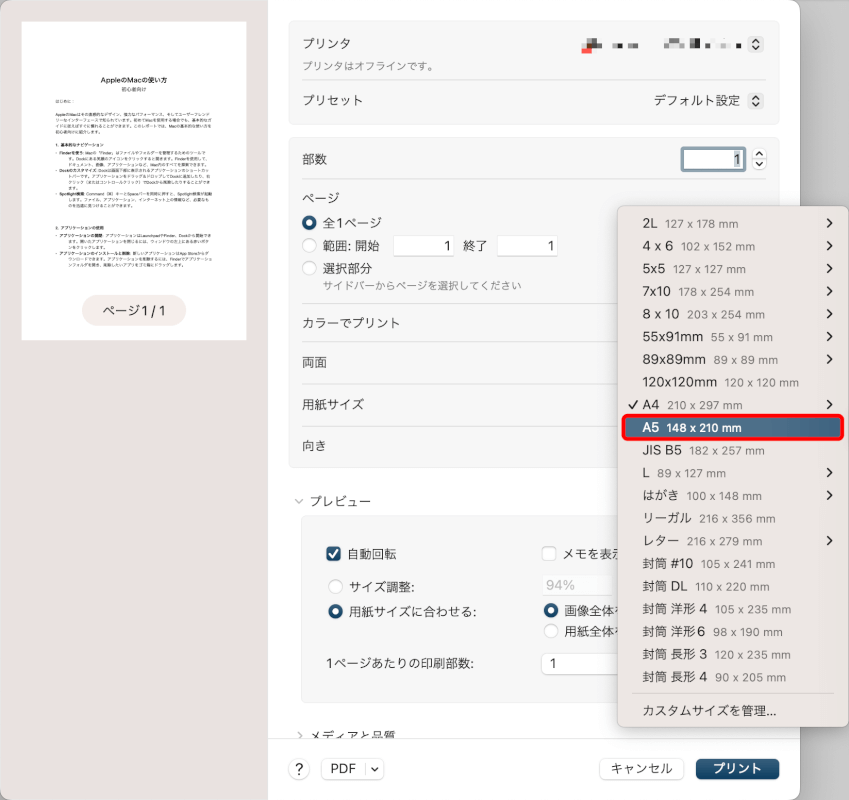
サイズを変更を設定したら、画面下部の「PDF」のプルダウンボタンをクリックして「PDFとして保存」を選択します。
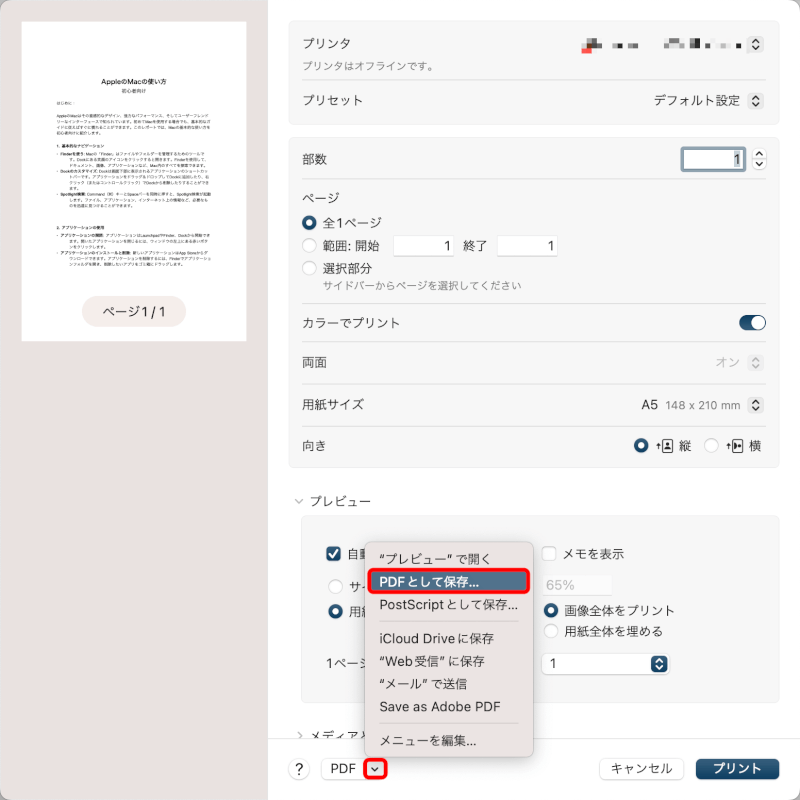
「保存」ボタンを押します。
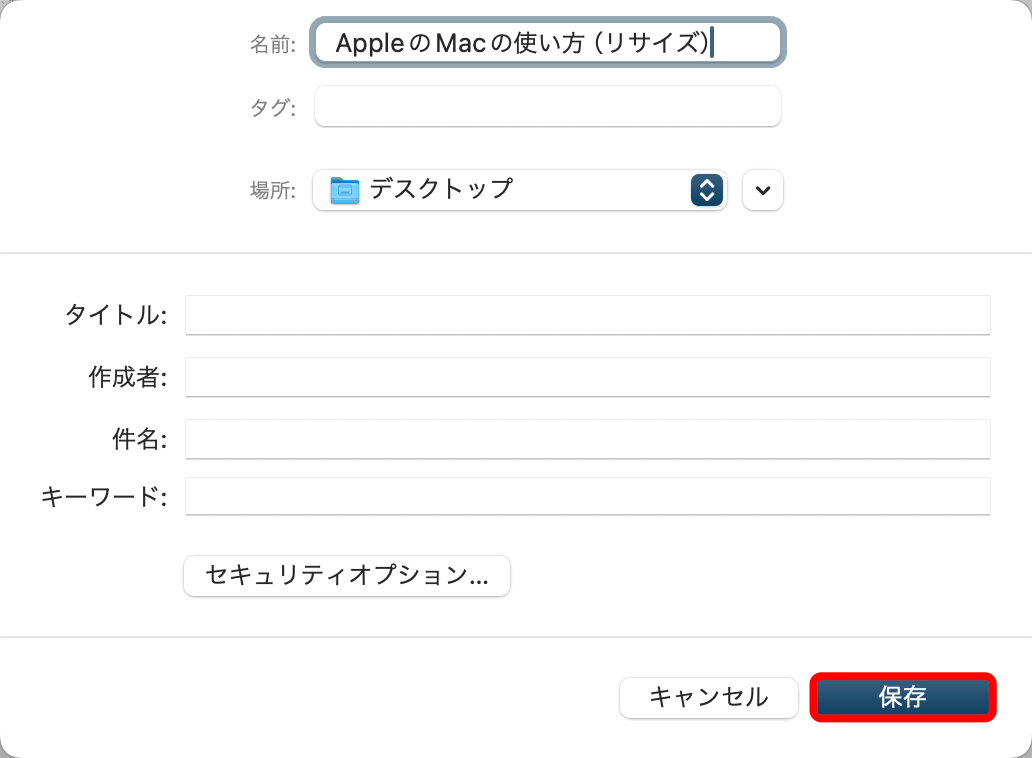
PDFの寸法を変更できました。
ファイルサイズを確認すると、大きさを変えたことでファイルサイズも小さくなっていることが分かります。
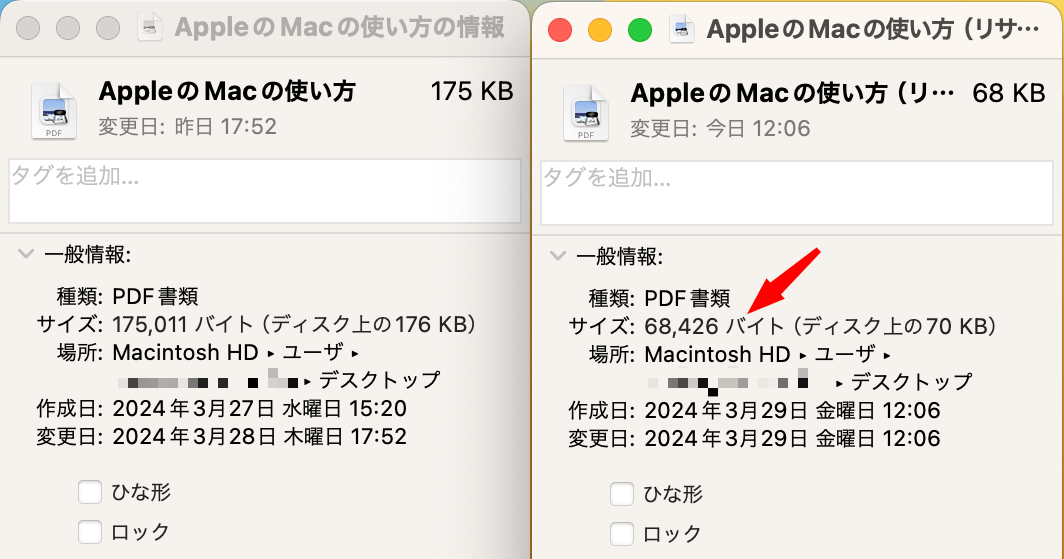
PDFファイルサイズを縮小
PDFのファイルサイズを小さくすると、メールでPDFを共有する際などに便利です。
PDFのファイルサイズを縮小するには、以下の操作を行います。
プレビューでPDFを開く
PDFファイルを右クリックして、「このアプリケーションで開く」から「プレビュー」を選択します。
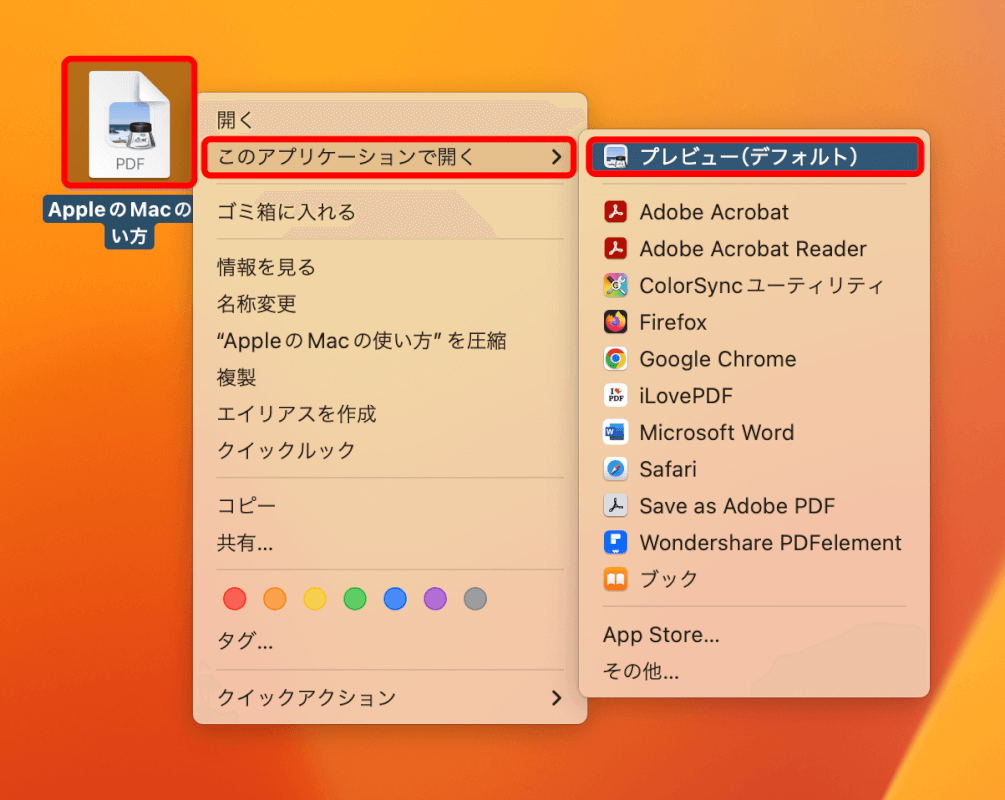
ファイルサイズを縮小してPDFをエクスポート
PDFが開かれた状態で、メニューバーの「ファイル」をクリックします。
「書き出す」を選択します。
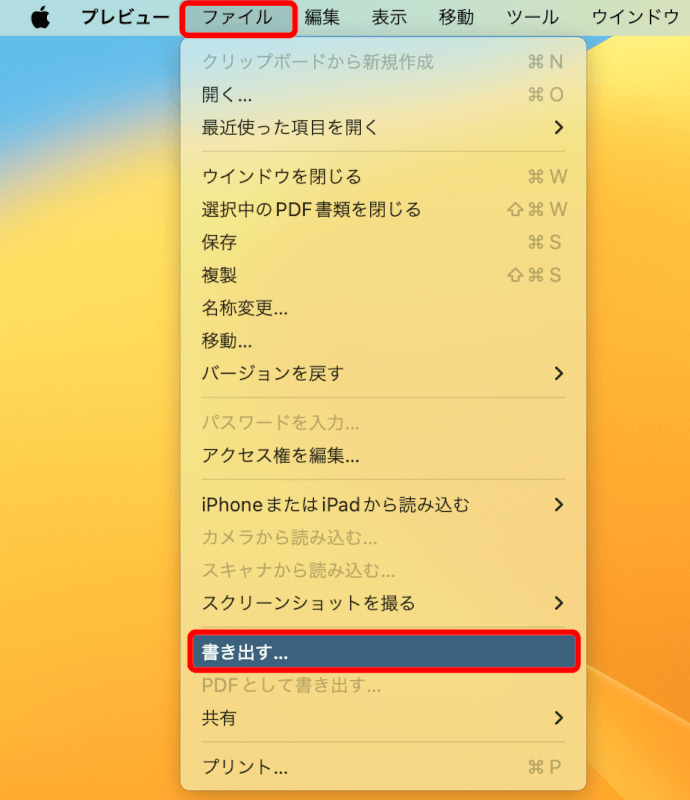
「Quartzフィルタ」から「Reduce File Size」を選択します。
「保存」ボタンをクリックします。
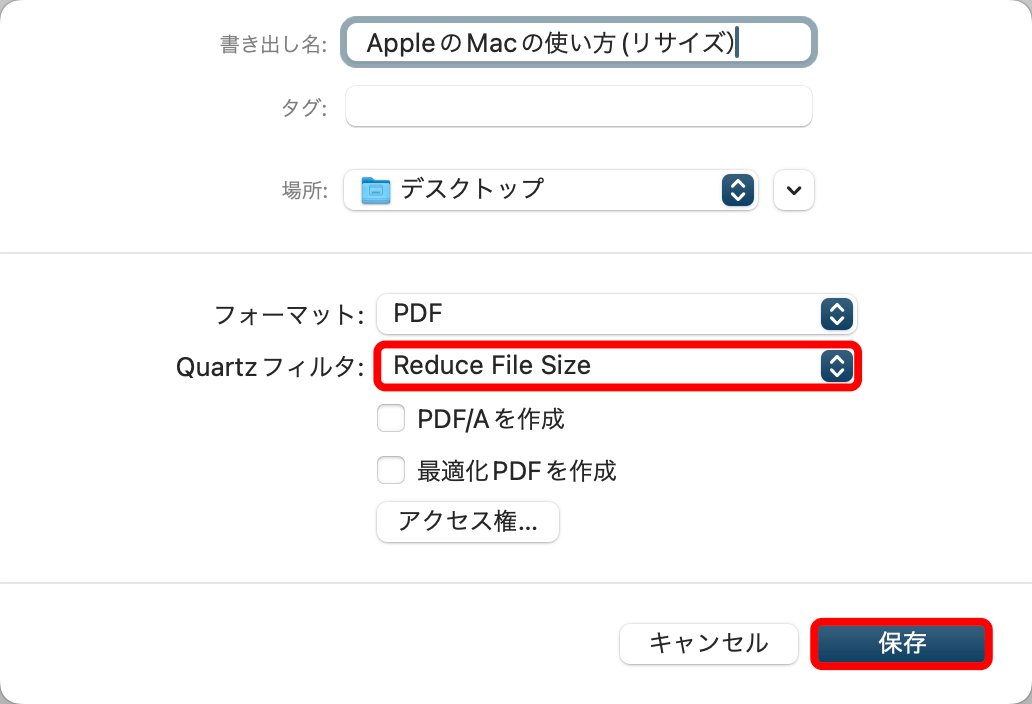
PDFのサイズが縮小されました。
ファイルサイズを確認すると、縮小後は小さくなっていることが分かります。
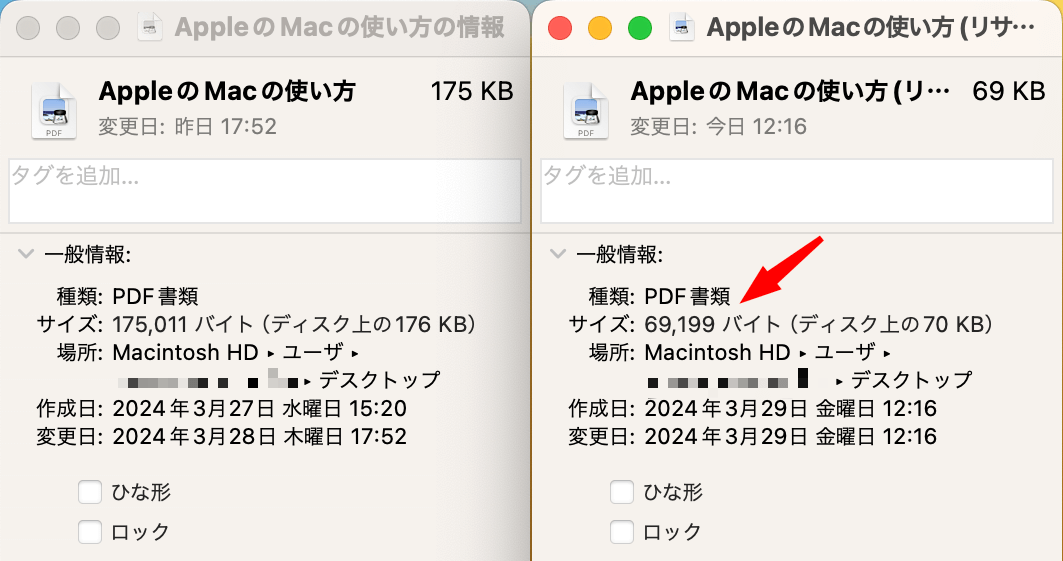
さいごに
PDFのファイルサイズを変更する場合は、PDFが圧縮されて画像やグラフィックの品質が低下する可能性があるためご注意ください。

問題は解決できましたか?
記事を読んでも問題が解決できなかった場合は、無料でAIに質問することができます。回答の精度は高めなので試してみましょう。
- 質問例1
- PDFを結合する方法を教えて
- 質問例2
- iLovePDFでできることを教えて

コメント
この記事へのコメントをお寄せ下さい。