- 公開日:
オフラインでPDFのページ番号を追加する無料ソフト3選
PDFにページ番号を追加すると特定のページを参照しやすくなり、ページ数や文書全体の構造を把握するのにも役立ちます。
オフラインでPDFのページ番号を追加する無料のソフトを3つご紹介します。
インターネットに接続していない状態でもページ番号を追加できるので、外出時でもご利用いただけます。
Xodo PDF Reader & Editorの基本情報

Xodo PDF Reader & Editor
日本語: 〇
オンライン(インストール不要): 〇
オフライン(インストール型): 〇
Xodo PDF Reader & Editorを使ってオフラインでPDFにページ番号を追加する方法
Xodo PDF Reader & Editorを使ってオフラインでPDFにページ番号を追加する方法をご紹介します。
Xodo PDF Reader & Editorは、変換や編集などさまざまな機能が利用できるPDF変換サービスです。
「ベイツスタンプ」機能を使ってページ番号を追加します。ベイツスタンプは、文書の各ページに連続する番号を印刷するスタンプです。
今回はWindows 11を使って、オフラインでページ番号を追加する方法をご紹介します。
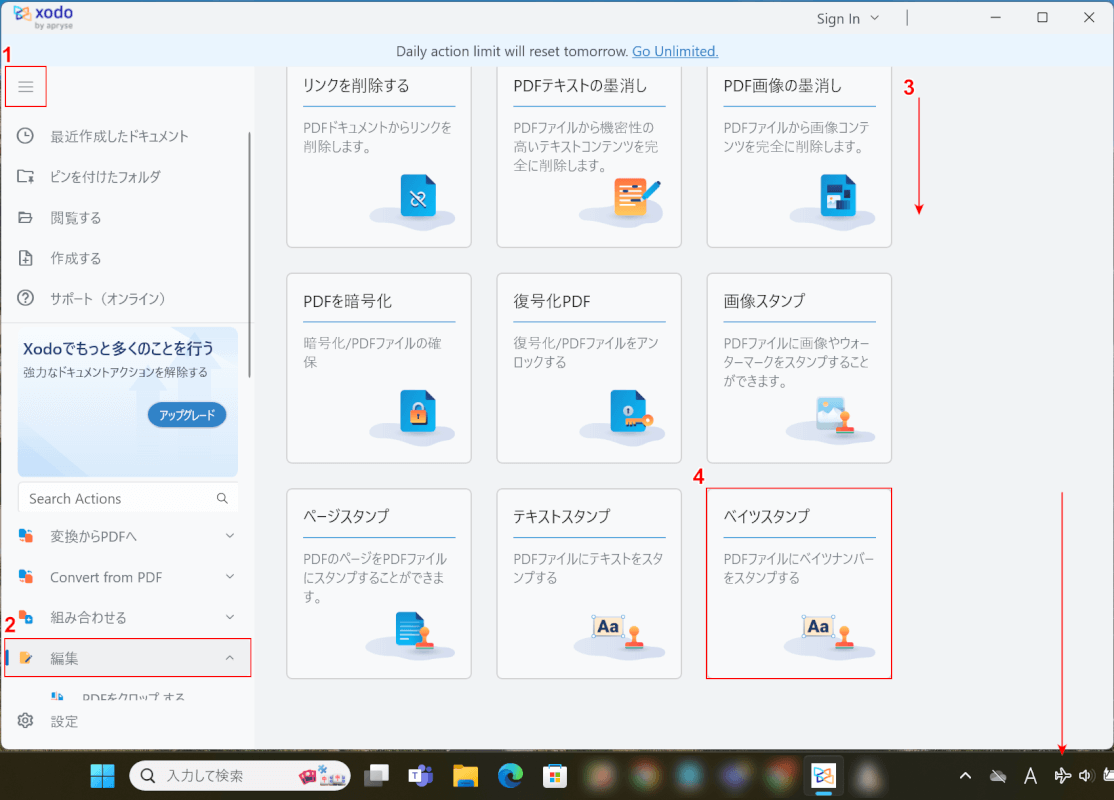
Xodo PDF Reader & Editorを起動します。
①画面左上のメニュー、②「編集」の順に選択し、③画面を下にスクロールし、④「ベイツスタンプ」を選択します。
なお、機内モードがオンになっており、オフラインの状態です。
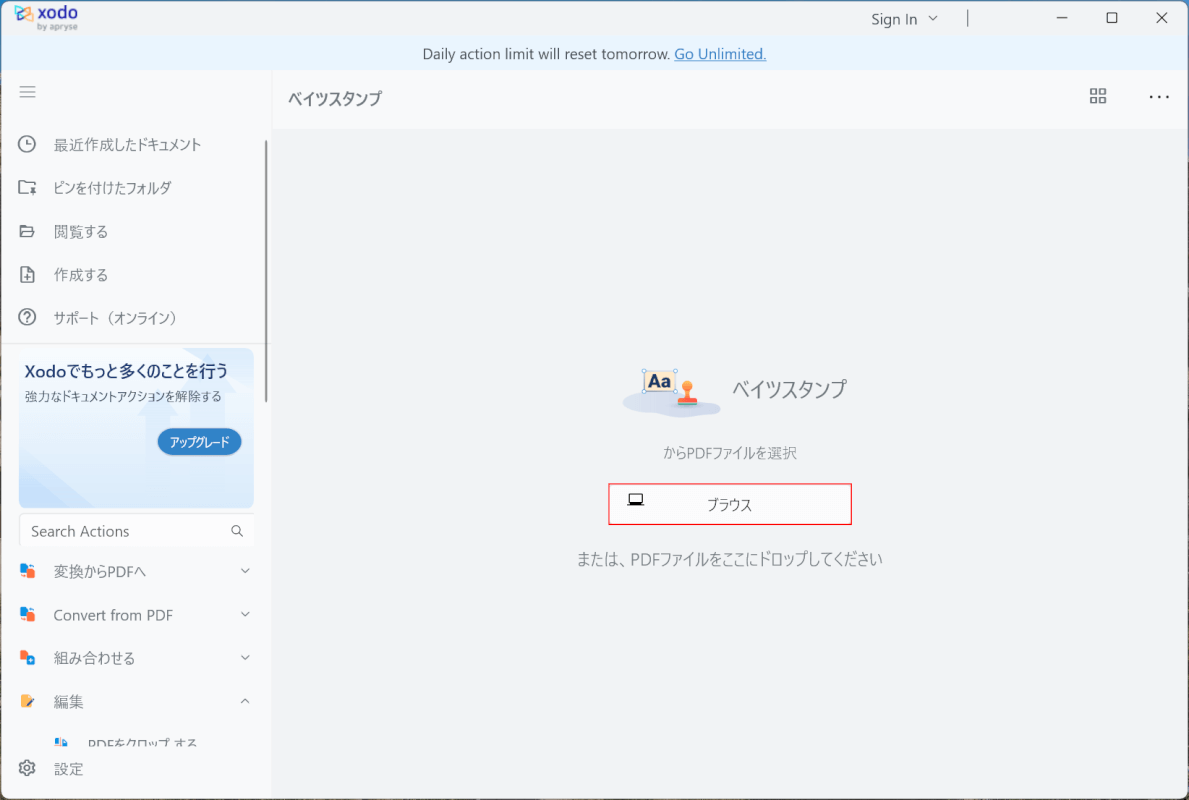
「ベイツスタンプ」が開きます。
画面中央の「ブラウス」ボタンを押します。
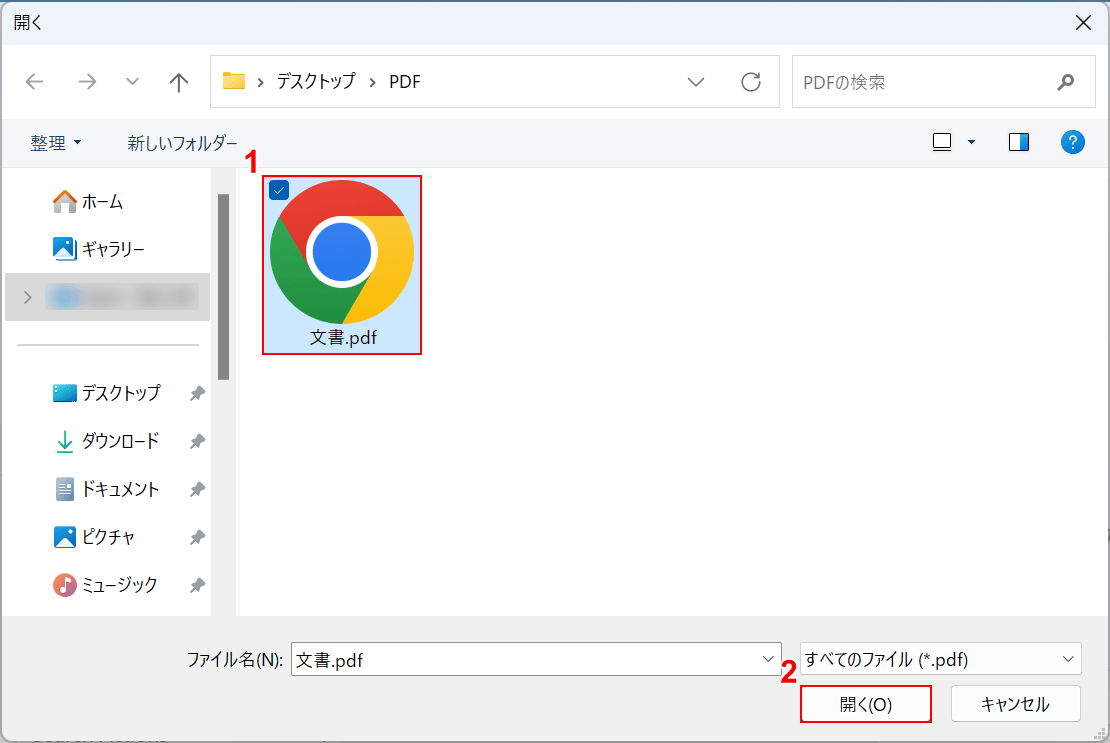
「開く」ダイアログボックスが表示されます。
①任意のPDFファイル(例:文書.pdf)を選択し、②「開く」ボタンを押します。
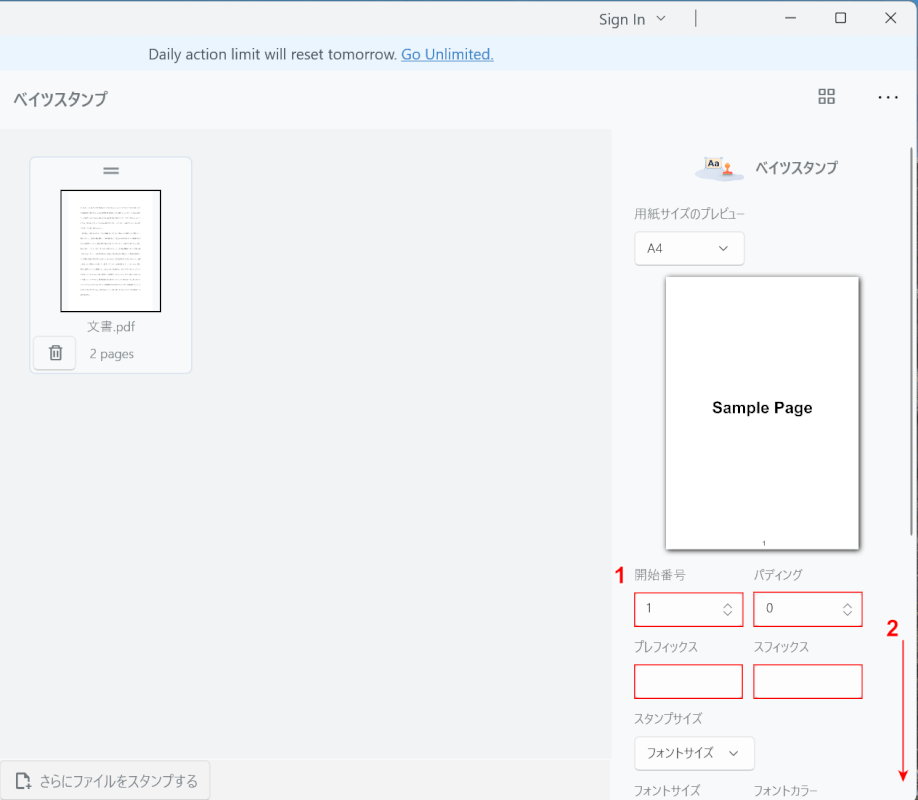
選択したファイルがXodo PDF Reader & Editorに読み込まれます。
ページ番号を表示するためのオプションを指定します。
①開始番号(例:1)、パディング(例:0)、プレフィックス(例:空白)、スフィックス(例:空白)を選択し、②画面を下にスクロールします。
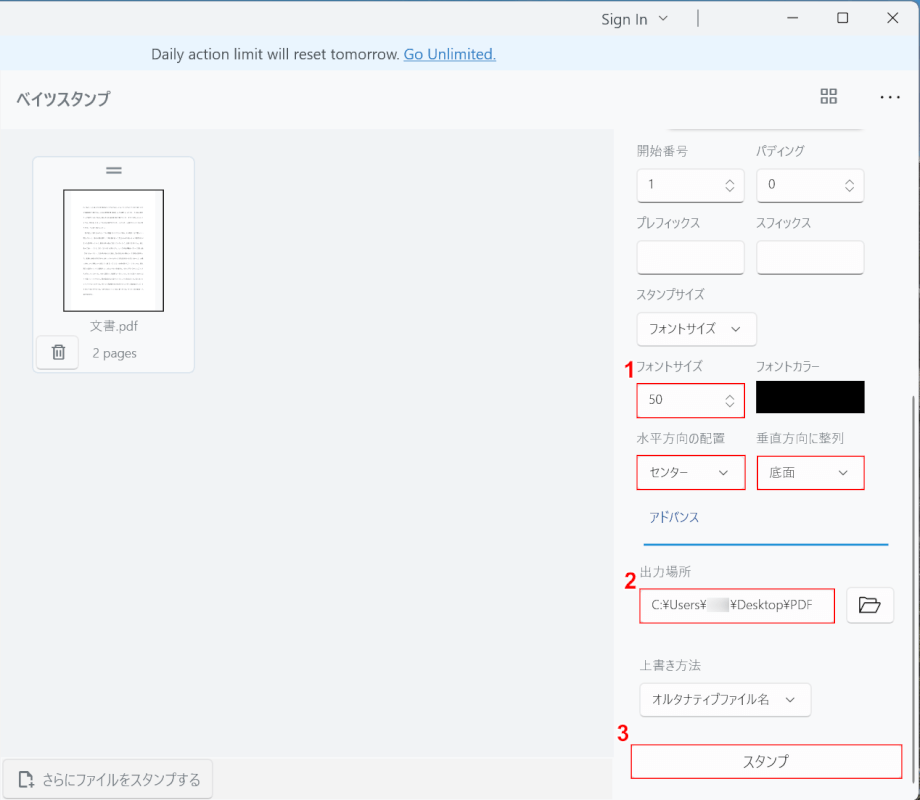
①任意のフォントサイズ(例:50)、水平方向の配置(例:センター)、垂直方向に整列(例:底面)を選択します。
②出力場所を入力し、③「スタンプ」ボタンを押します。
これで、ページ番号の追加が完了しました。
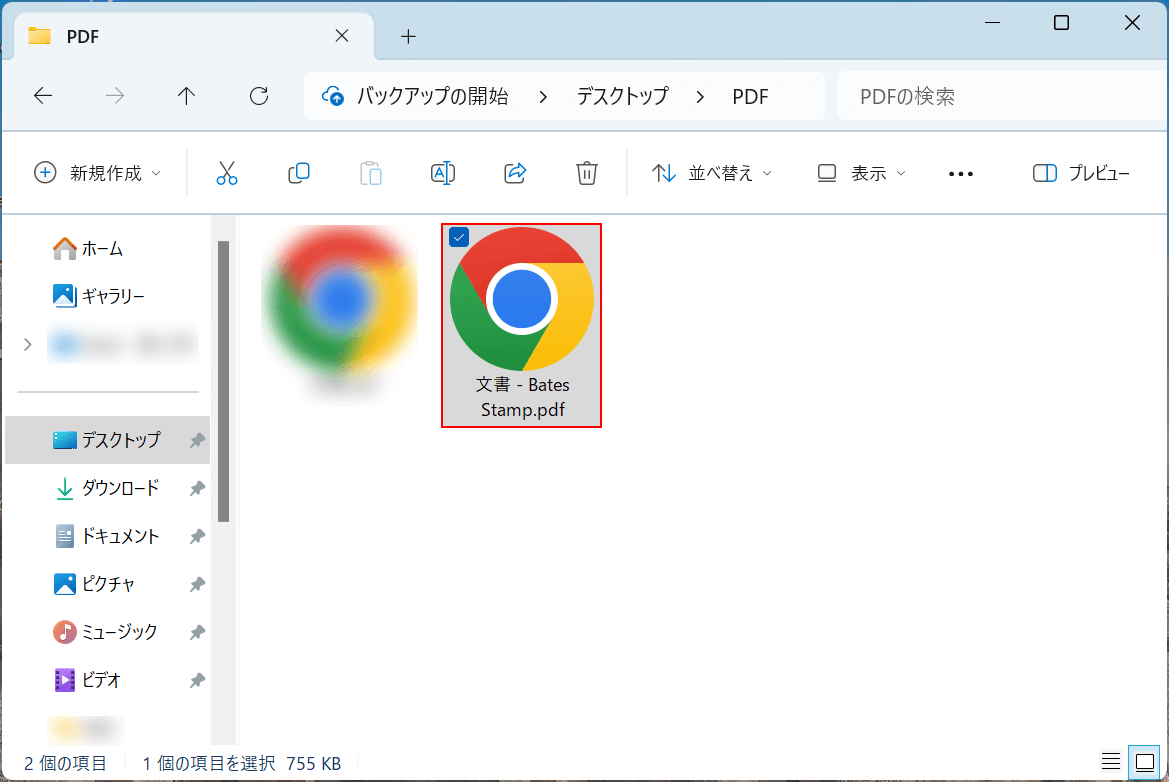
保存先として指定したフォルダを開きます。
ページ番号を追加したファイルが保存されているので、ダブルクリックで開きます。
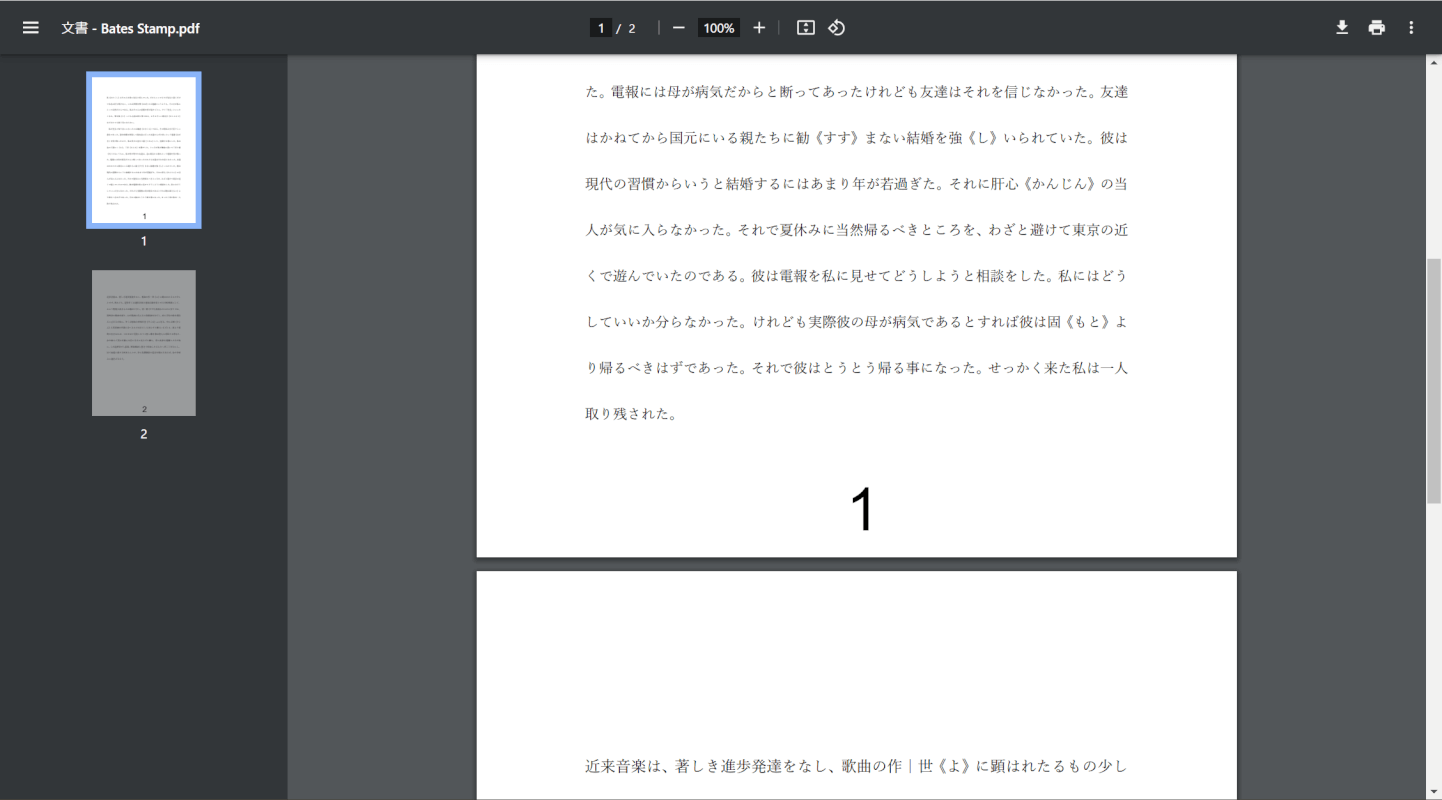
PDFにページ番号が表示されていれば、正しく追加できています。
PDF24 Creatorの基本情報

日本語: 〇
オンライン(インストール不要): 〇
オフライン(インストール型): 〇
PDF24 Creatorを使ってオフラインでPDFにページ番号を追加する方法
PDF24 Creatorを使ってオフラインでPDFにページ番号を追加する方法をご紹介します。
PDF24 Creatorはオンライン版とデスクトップ版、Chrome拡張機能版があり、有料版はなくすべて完全に無料で利用できます。
「ページ番号を追加する」機能により、選んだPDFファイルの各ページに一括でページ番号を付けることが可能です。
今回はWindows 11を使って、オフラインでページ番号を追加する方法をご紹介します。
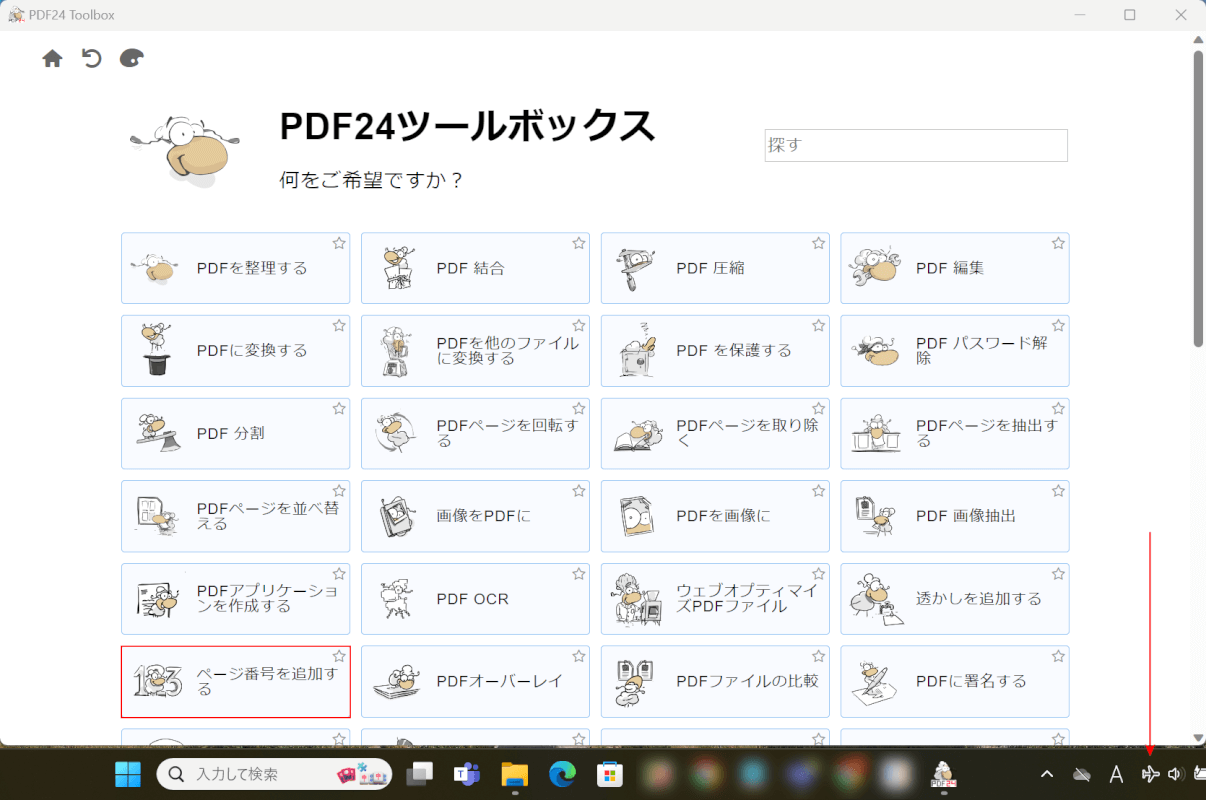
PDF24 Creatorを起動します。
「ページ番号を追加する」を選択します。
なお、機内モードがオンになっており、オフラインの状態です。
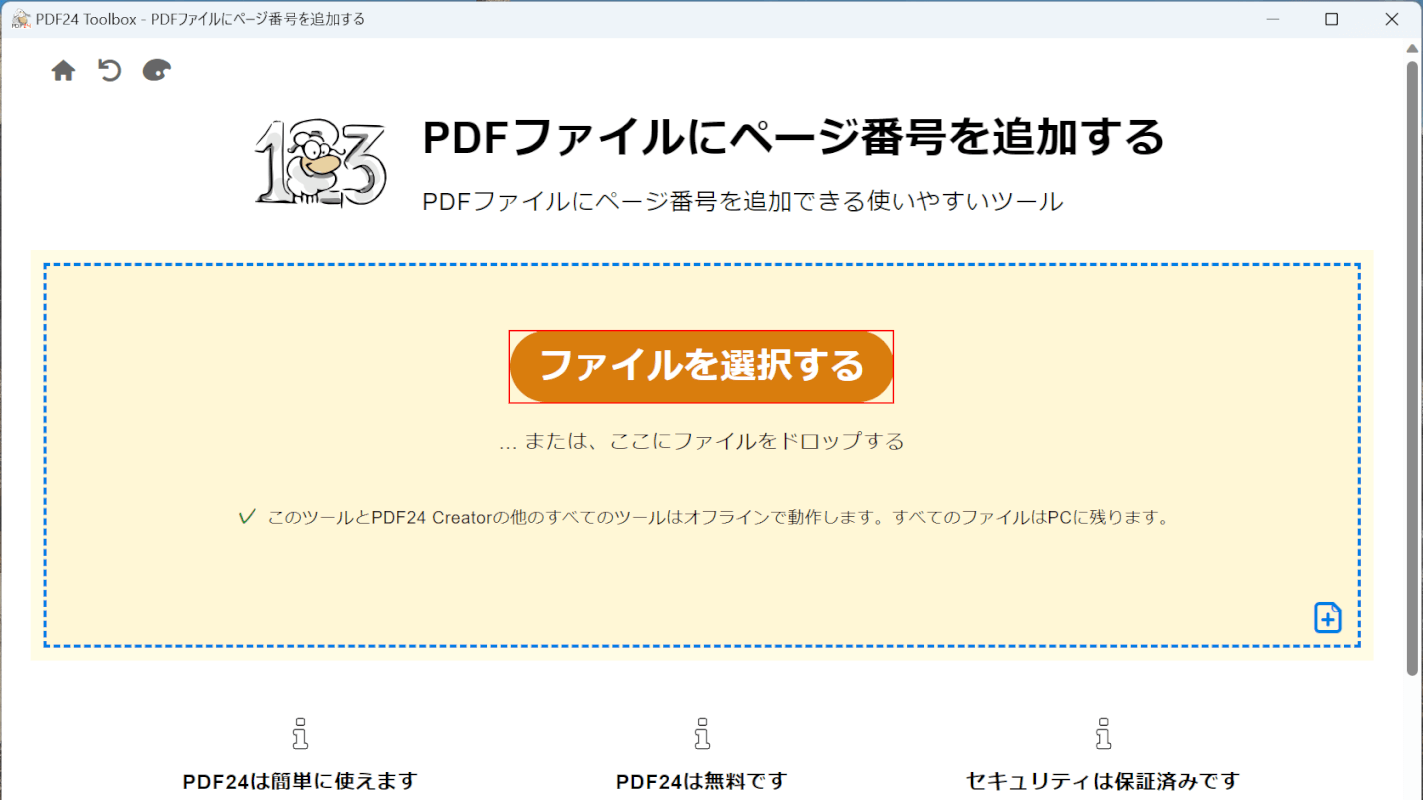
ページ番号を追加するツールが開きます。
画面中央の「ファイルを選択する」ボタンを押します。
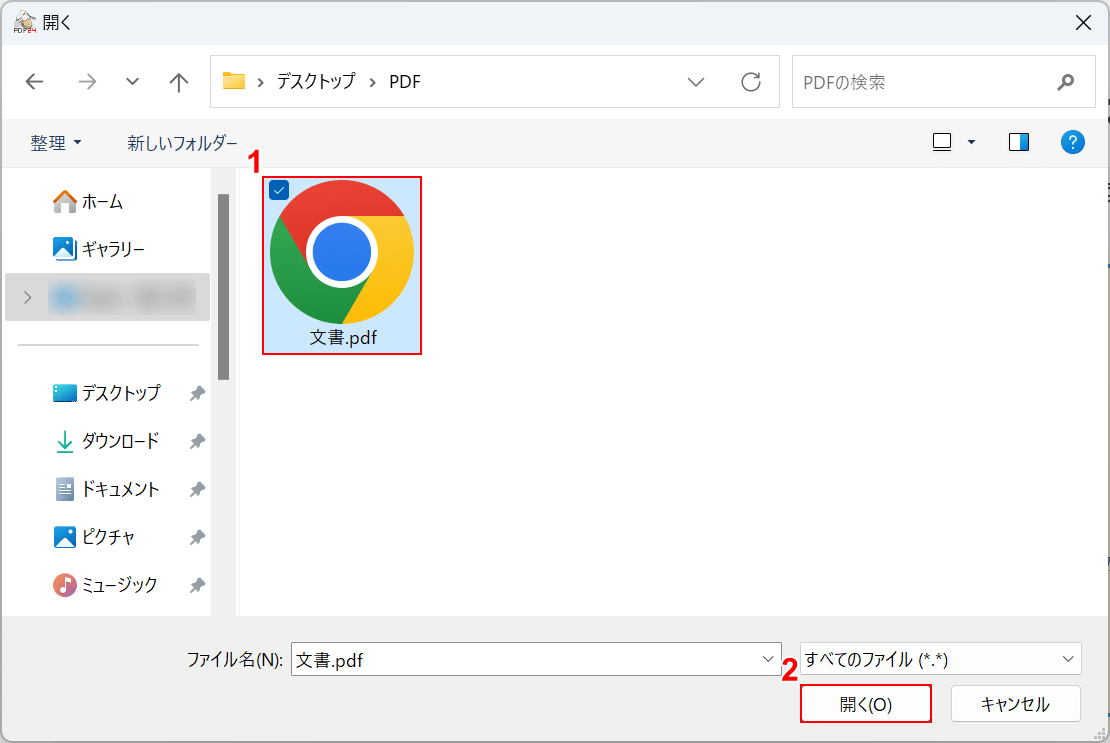
「開く」ダイアログボックスが表示されます。
①任意のPDFファイル(例:文書.pdf)を選択し、②「開く」ボタンを押します。
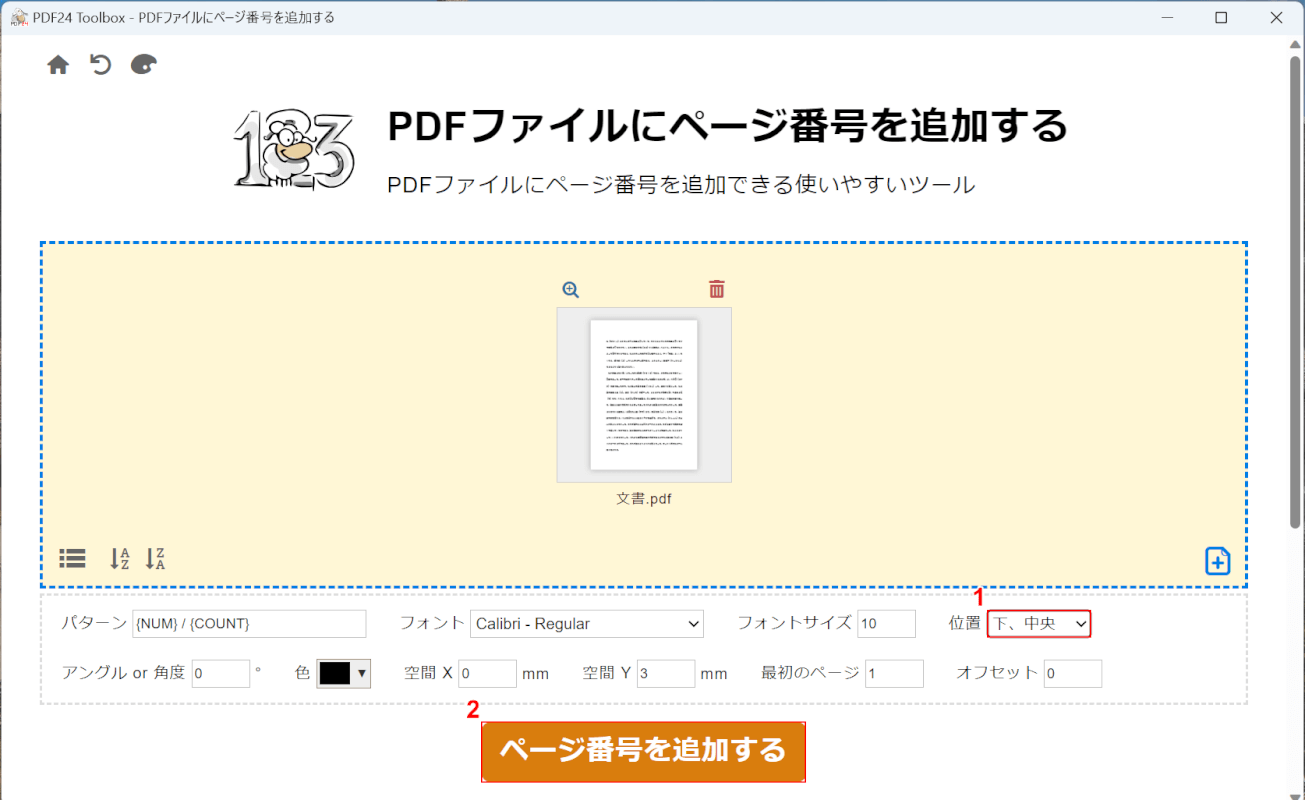
選択したファイルがPDF24 Creatorに読み込まれます。
①任意の位置(例:下、中央)、②「ページ番号を追加する」ボタンを押します。
フォントサイズや文字色などはお好みで指定してください。
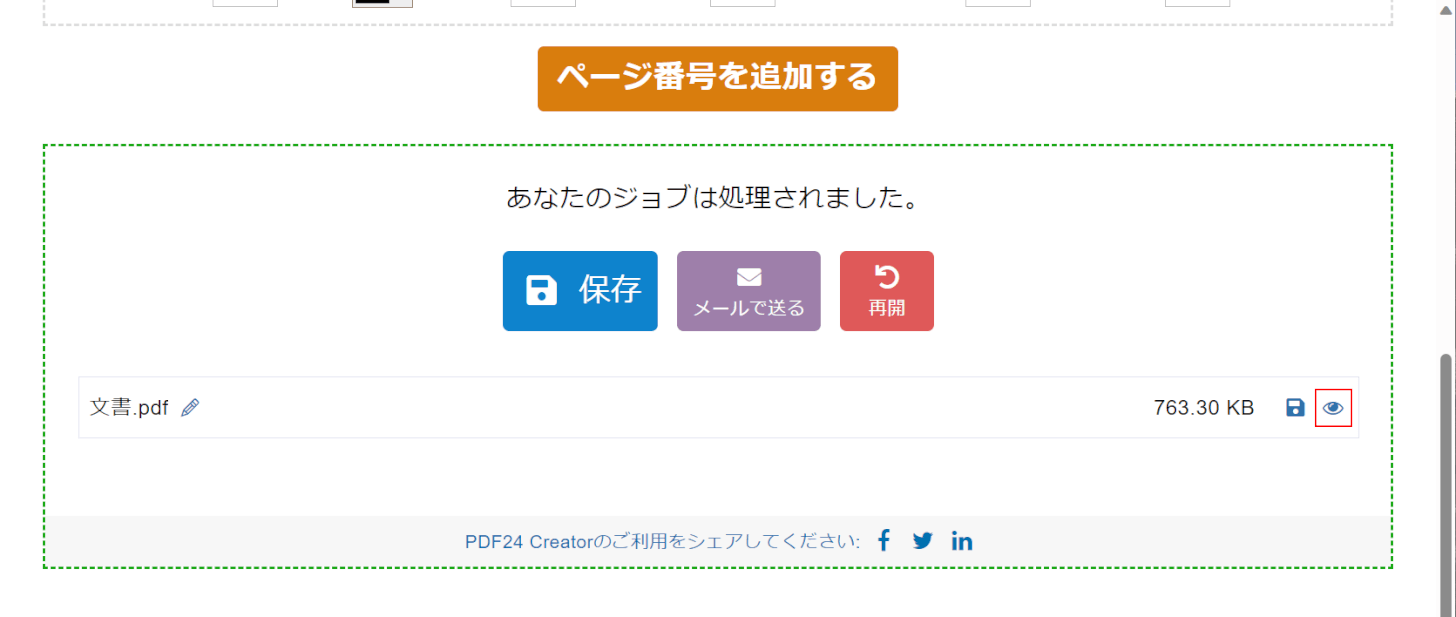
追加できたかどうか確認します。
「ファイルを開く」を選択します。
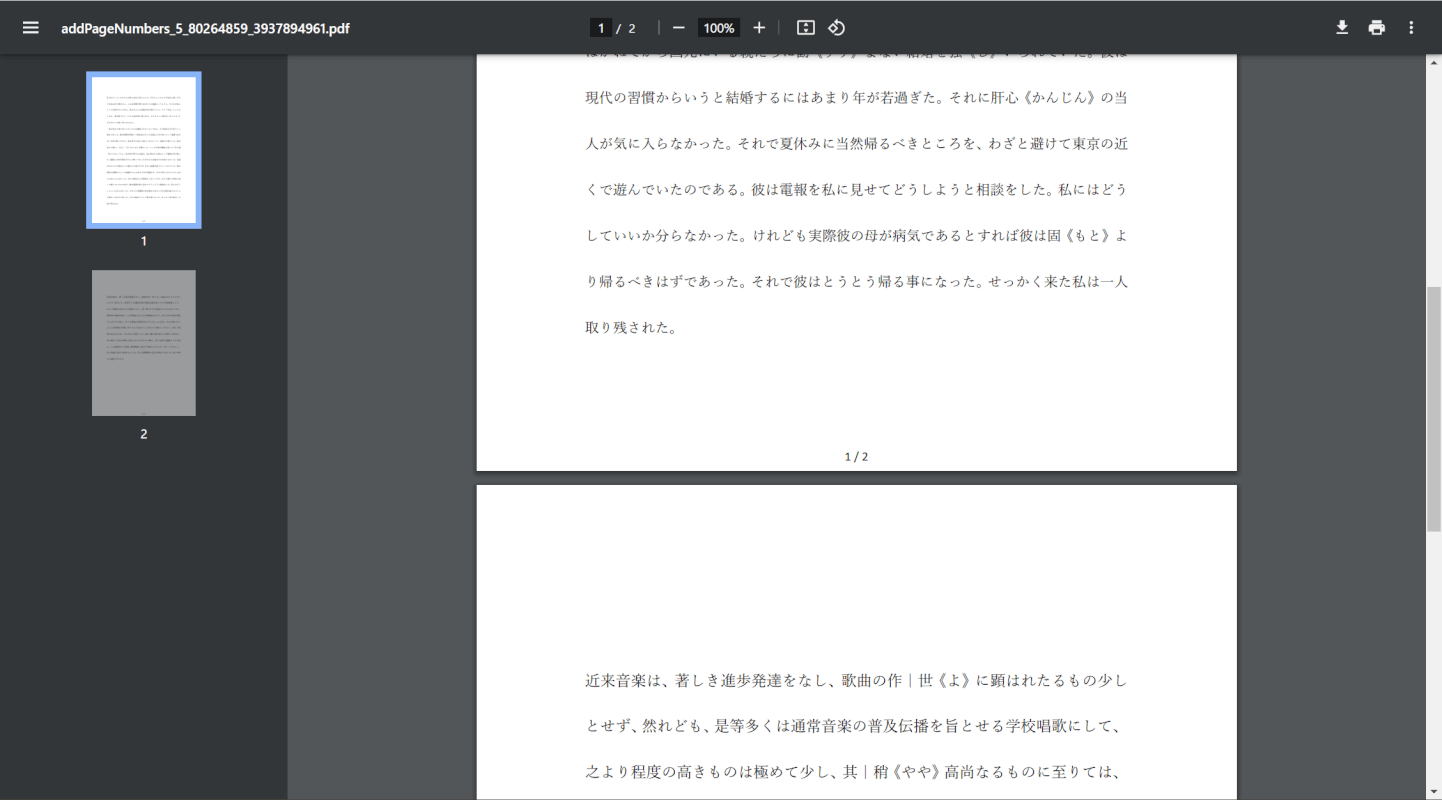
PDFにページ番号が表示されていれば、正しく追加できています。
Smallpdfの基本情報

Smallpdf
日本語: 〇
オンライン(インストール不要): 〇
オフライン(インストール型): 〇
Smallpdfを使ってオフラインでPDFにページ番号を追加する方法
Smallpdfを使ってオフラインでPDFにページ番号を追加する方法をご紹介します。
Smallpdfはオンライン版、デスクトップ版、アプリ版などさまざまなOSやデバイスから利用可能です。
ページ番号を追加する機能があり、インターネット接続がない状態でも使用することができます。
今回はWindows 11を使って、オフラインでページ番号を追加する方法をご紹介します。
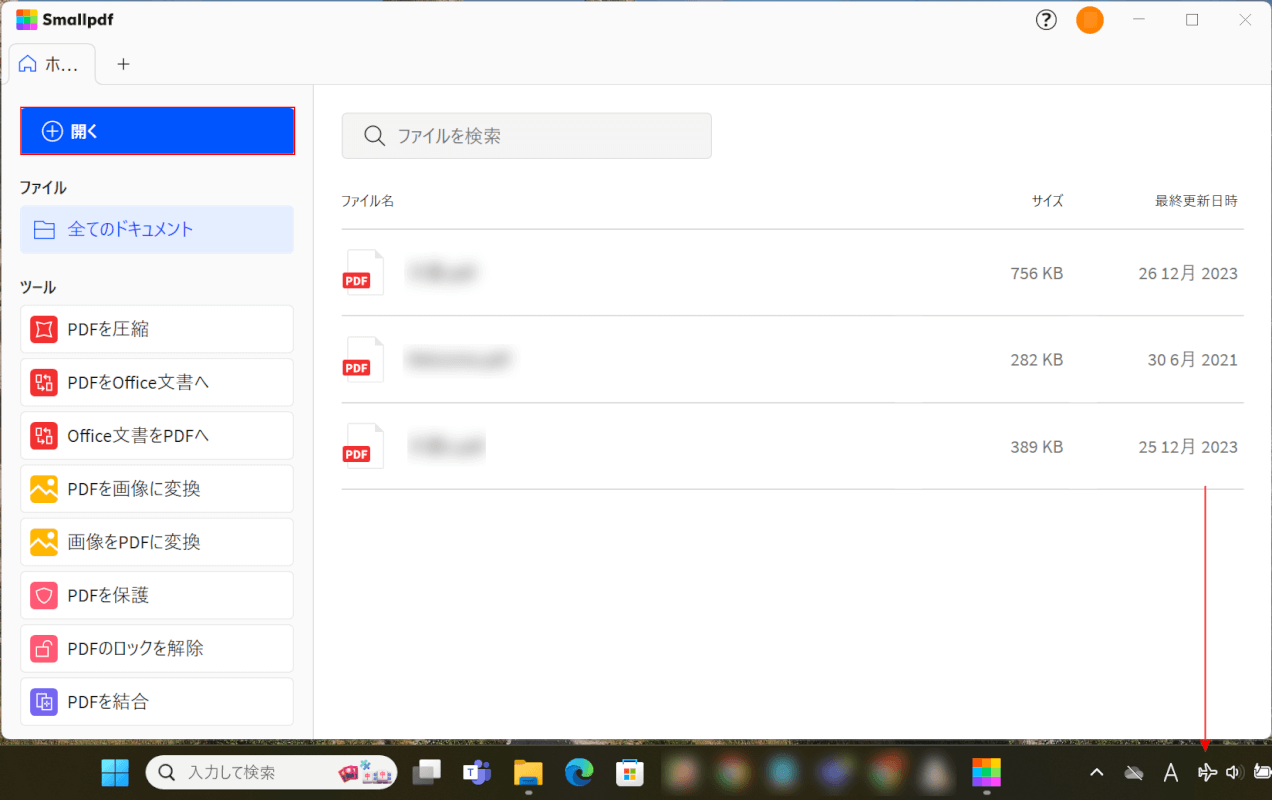
Smallpdfを起動します。
画面左上の「開く」ボタンを押します。
なお、機内モードがオンになっており、オフラインの状態です。
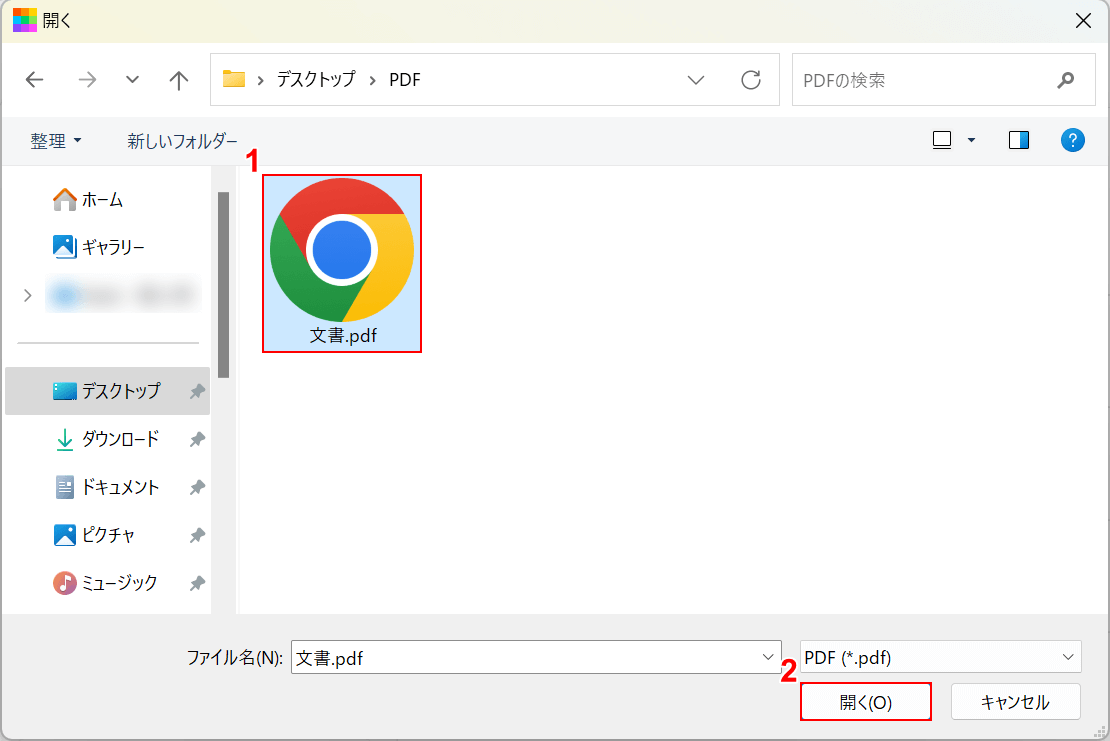
「開く」ダイアログボックスが表示されます。
①任意のPDFファイル(例:文書.pdf)を選択し、②「開く」ボタンを押します。
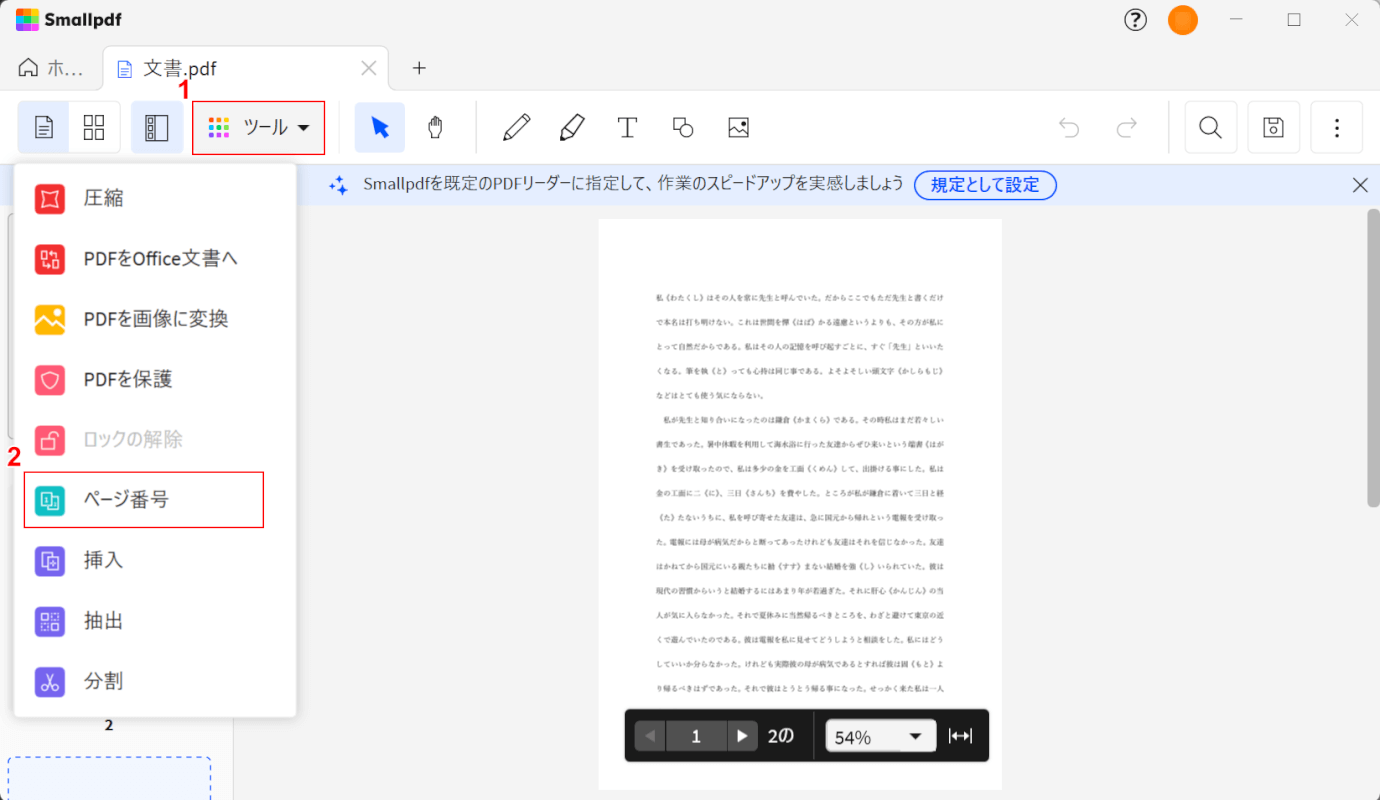
選択したファイルがSmallpdfに読み込まれます。
①「ツール」、②「ページ番号」の順に選択します。
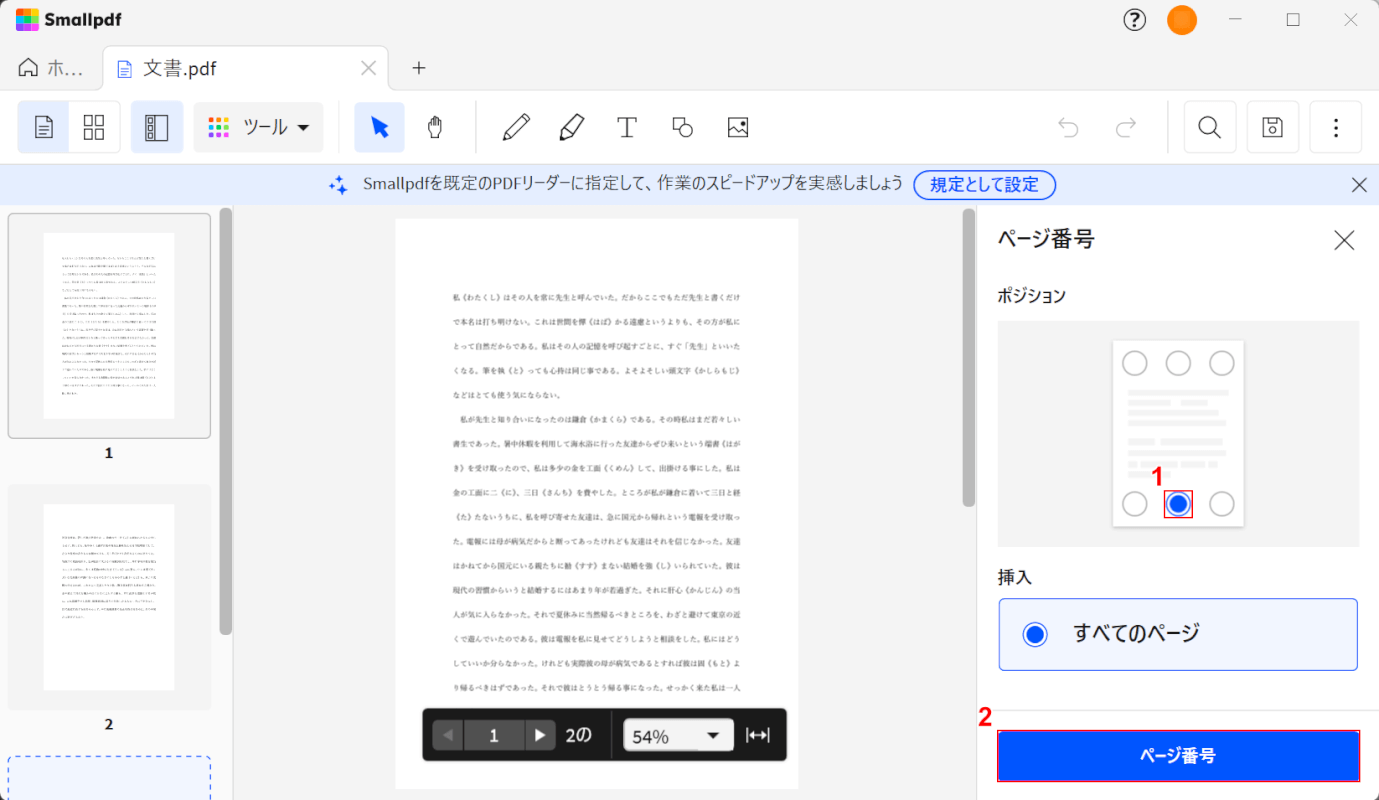
画面右側に「ページ番号」が表示されます。
①任意のポジション(例:下中央)を選択し、②「ページ番号」ボタンを押します。
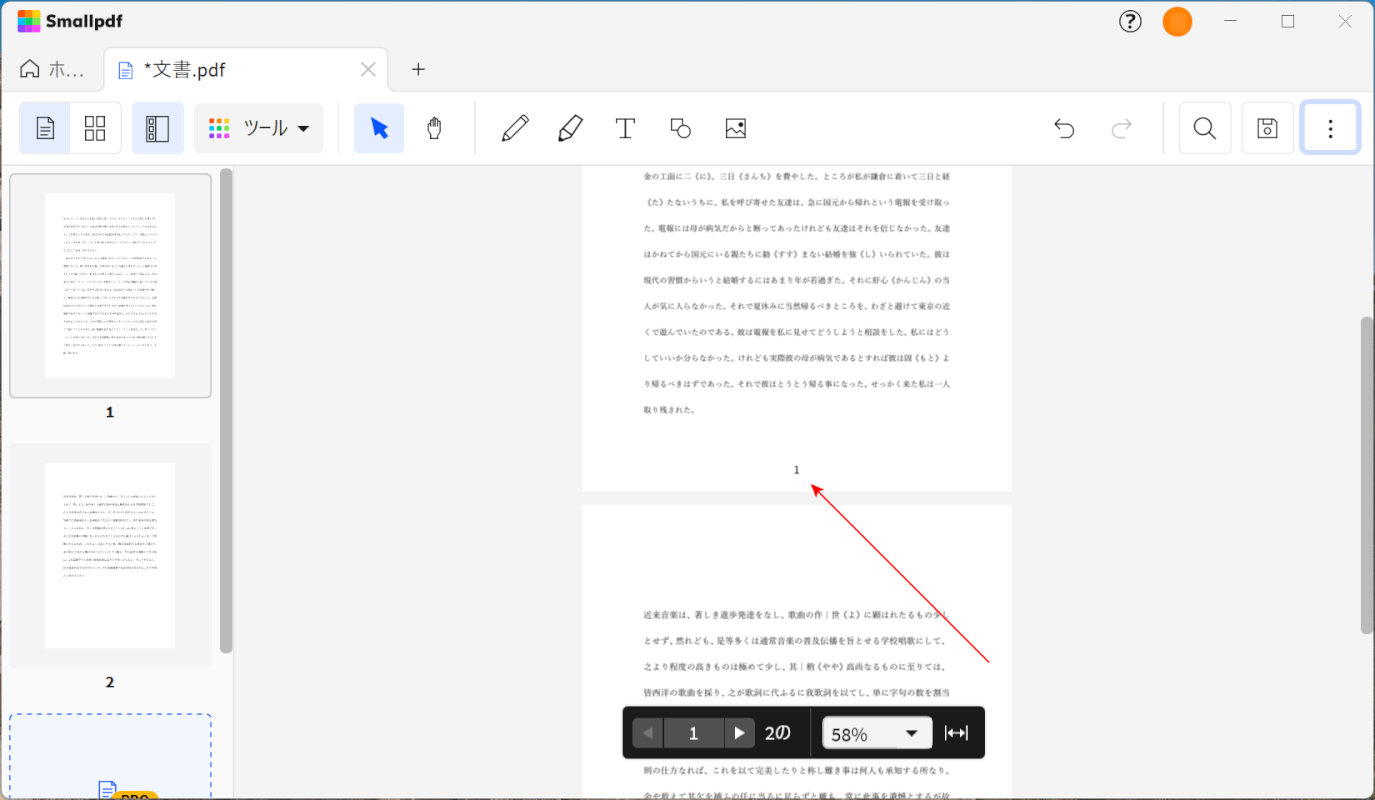
PDFにページ番号を追加できました。
問題は解決できましたか?
記事を読んでも問題が解決できなかった場合は、無料でAIに質問することができます。回答の精度は高めなので試してみましょう。
- 質問例1
- PDFを結合する方法を教えて
- 質問例2
- iLovePDFでできることを教えて

コメント
この記事へのコメントをお寄せ下さい。