- 公開日:
PDFに空白ページを追加するフリーソフト3選
空白ページは、主に印刷物にする際に役に立ちます。例えば見開き印刷をする場合、用紙1枚に表裏2ページ分を印刷すると必然的に偶数になるので、奇数ページの場合は空白ページを追加して偶数にする必要があります。
他にも章と章の間に空白ページを追加すると、見栄えが良くなります。効果的に使って資料の仕上がりを良くしましょう。
以下では、PDFに空白ページを追加するフリーソフトをご紹介します。デスクトップ版とオンライン版をご紹介するので、任意の方法で試してみてください。
WPS PDFの基本情報

WPS PDF
日本語: 〇
オンライン(インストール不要): ×
オフライン(インストール型): 〇
WPS PDFで空白ページを追加する方法
WPS PDFは有料のPDF編集ツールです。無料版は回数などに制限はありますが、登録不要で一部の機能を使うことができます。
空白ページの追加は1ファイルにつき4枚までの制限があります。5枚以上追加したい場合は有料プランへ移行するか、デスクトップ版の7日間の無料トライアル(1年間の有料プランのみに適用)に加入してください。
今回はWindows 11を使って、WPS PDFのデスクトップ版でPDFに空白ページを追加する方法をご紹介します。
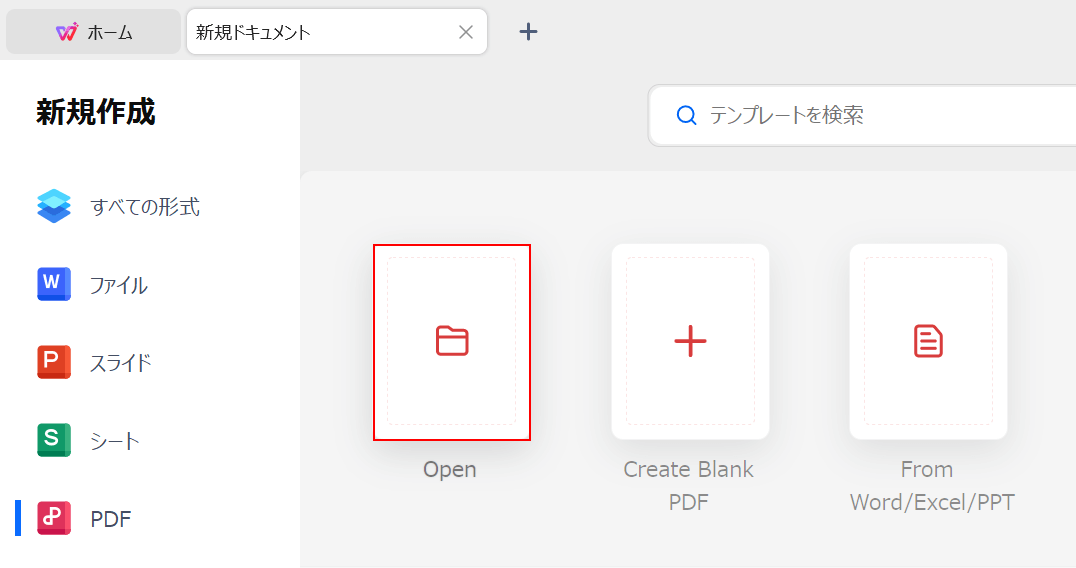
WPS PDFを起動します。
「Open」を選択します。
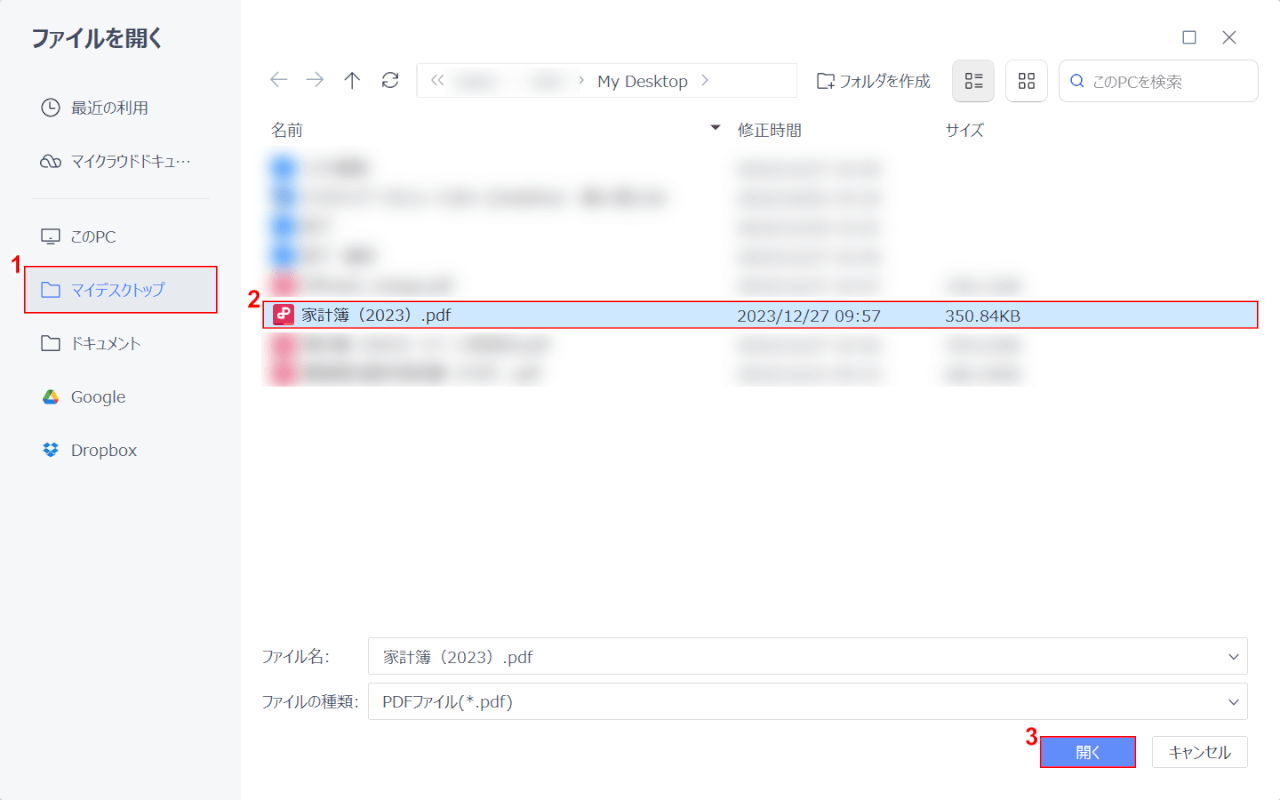
「ファイルを開く」ダイアログボックスが表示されました。空白ページを追加したいPDFファイルを選択します。
①「保存先(例:マイデスクトップ)」、②「PDFファイル(例:家計簿(2023))」の順に選択して、③「開く」ボタンを押します。
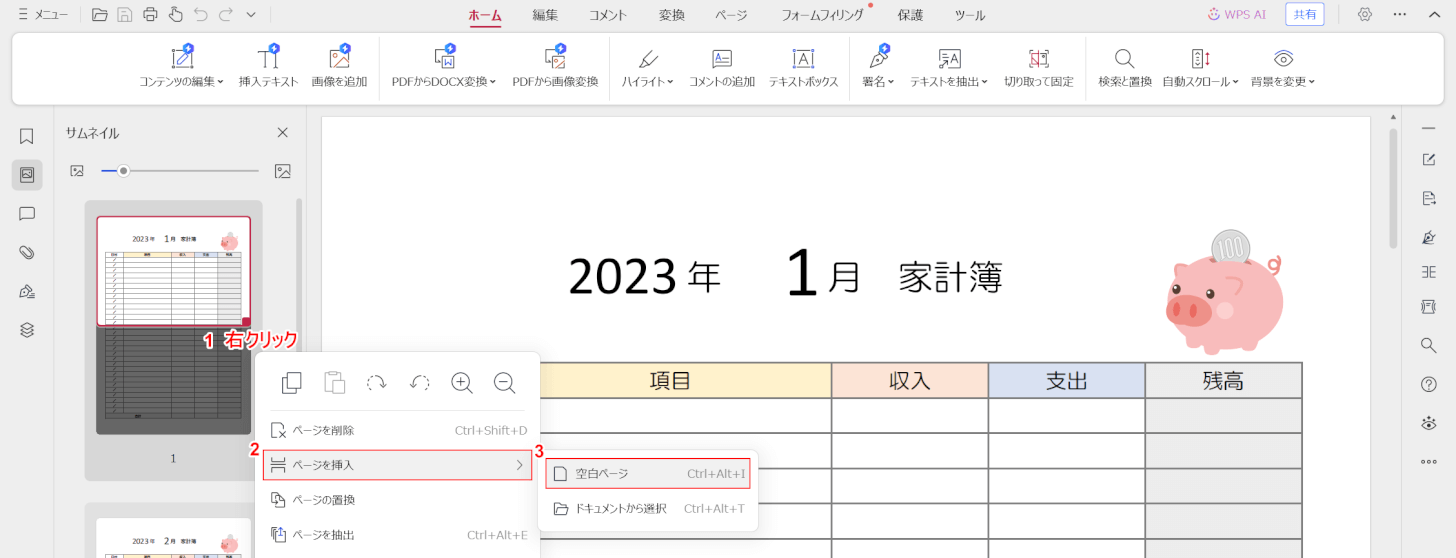
編集画面にPDFが追加されました。
①サムネイルのページ上で「右クリック」し、②「ページを挿入」、③「空白ページ」の順に選択します。
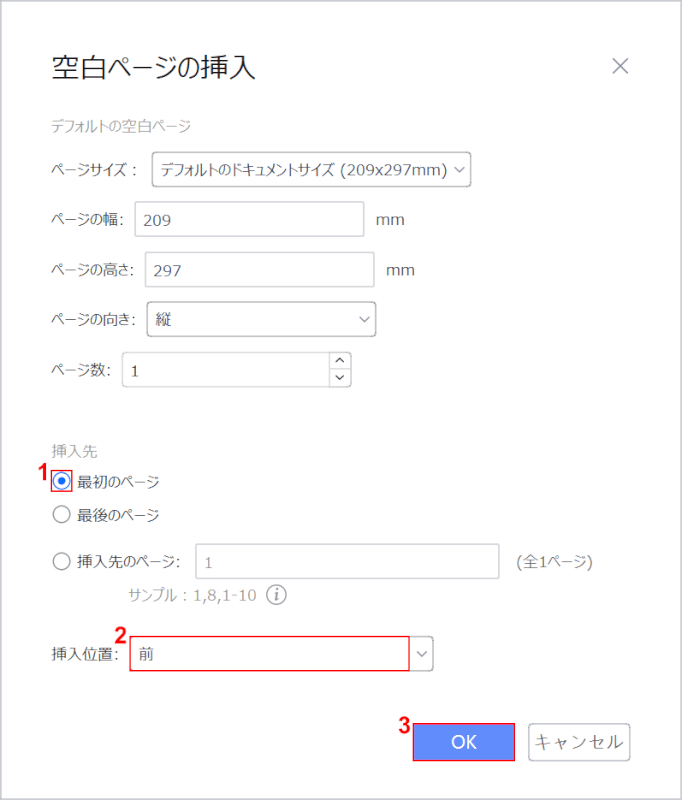
「空白ページの挿入」ダイアログボックスが表示されました。
①挿入先で「最初のページ」を選択し、②挿入位置で「前」を選択して、③「OK」ボタンを押します。
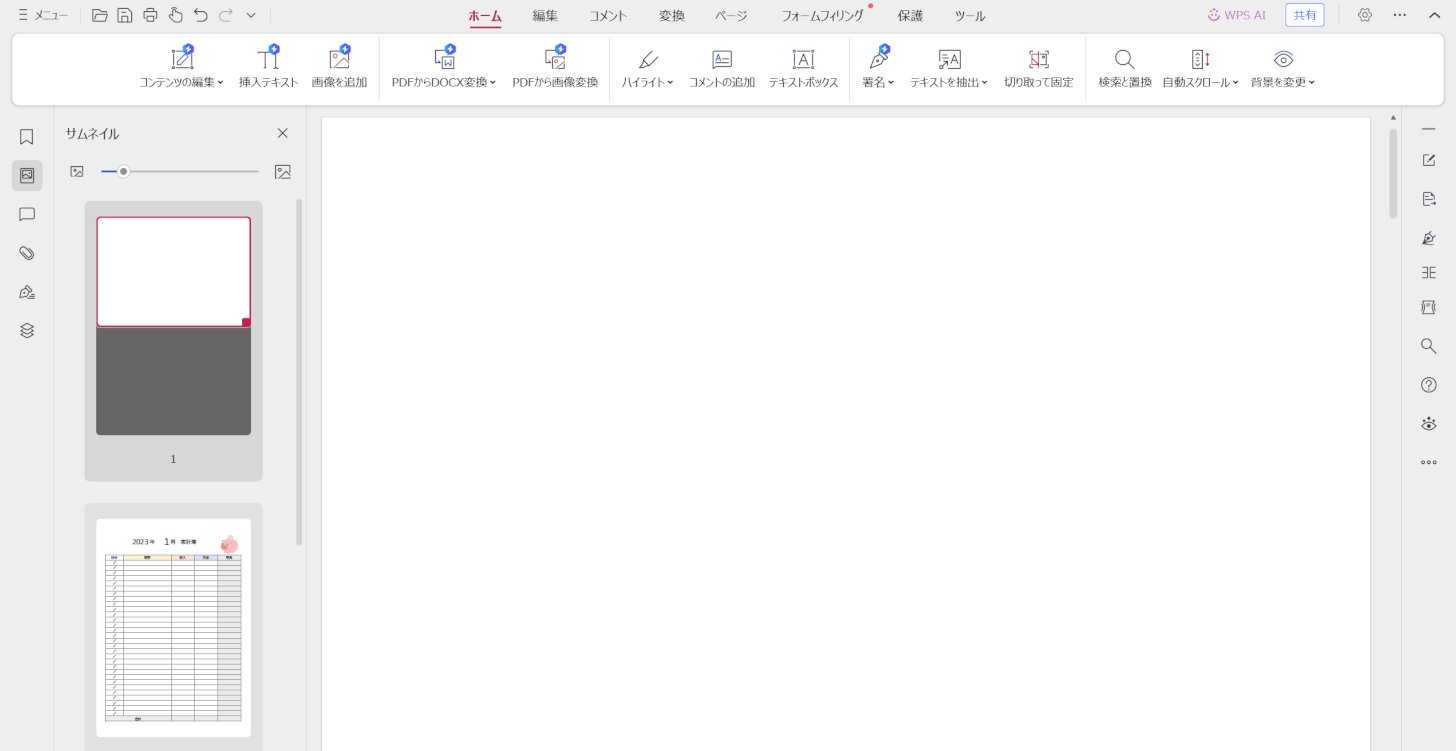
1ページ目に空白ページが追加されました。
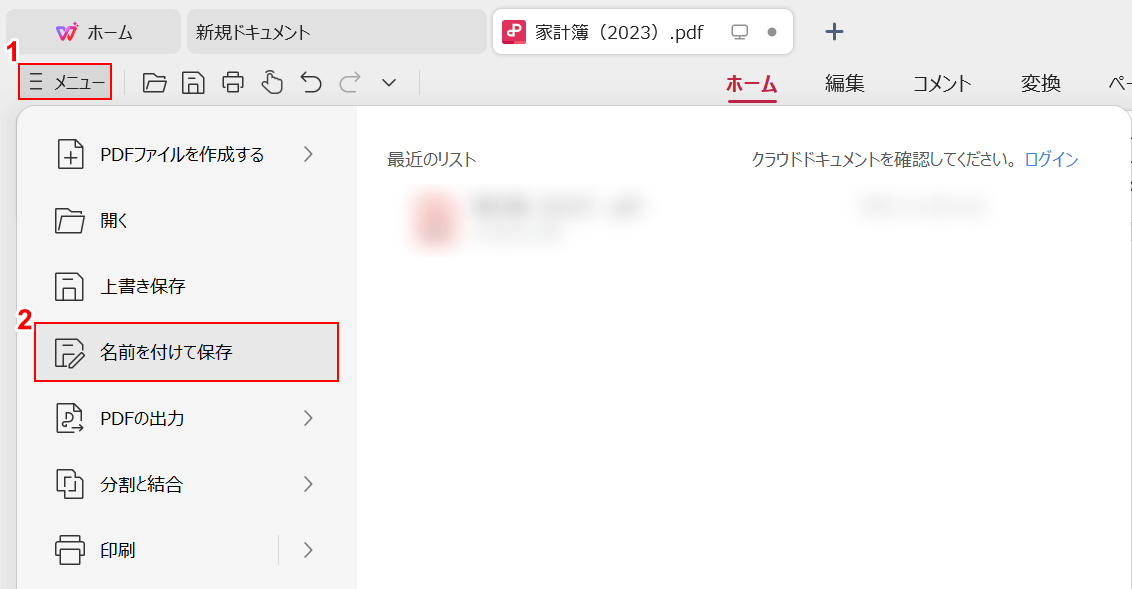
PDFを保存していきます。
①「メニュー」、②「名前を付けて保存」の順に選択します。
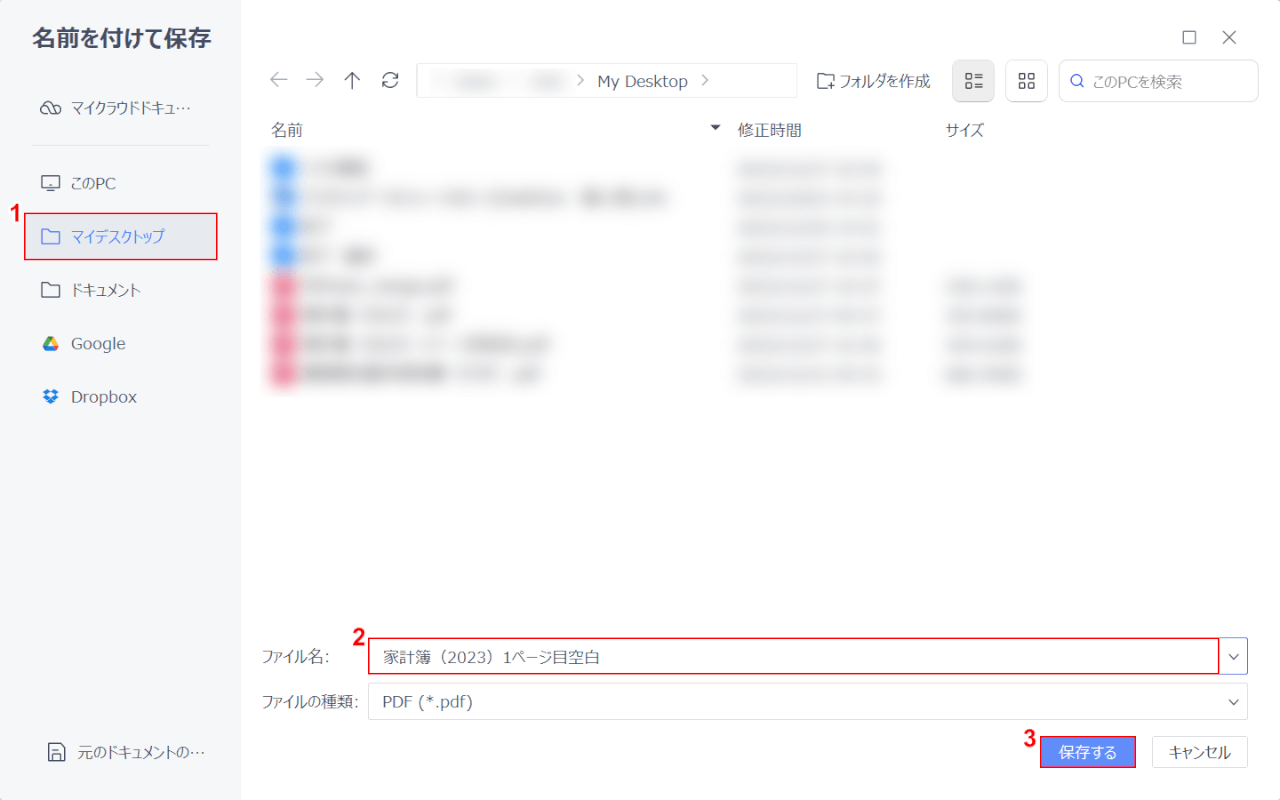
「名前を付けて保存」ダイアログボックスが表示されました。
①「保存先(例:マイデスクトップ)」を選択し、②「ファイル名(例:家計簿(2023)1ページ目空白」を入力し、③「保存する」ボタンを押します。
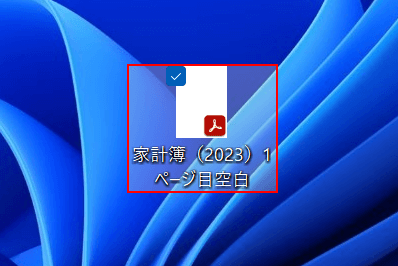
PDFが保存されました。空白ページが追加できているか確認していきます。
「保存先(例:2023家計簿)」をダブルクリックします。
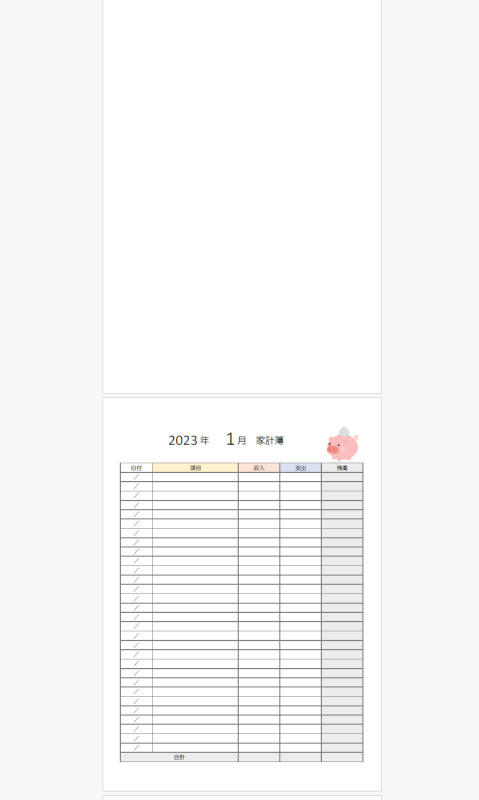
PDFを開いて、空白ページが追加できていれば操作は完了です。
Smallpdfの基本情報

Smallpdf
日本語: 〇
オンライン(インストール不要): 〇
オフライン(インストール型): 〇
Smallpdfで空白ページを追加する方法
Smallpdfは有料のPDF編集ツールですが、一部の機能を無料で使うことができます。ただし、デスクトップ版はWindowsのみに対応しているのでMacを使用している場合は、オンライン版をご利用ください。
無料版では、既存のPDFを追加することはできませんが、空白ページを追加することはできます。
今回はWindows 11を使って、Smallpdfのデスクトップ版でPDFに空白ページを追加する方法をご紹介します。
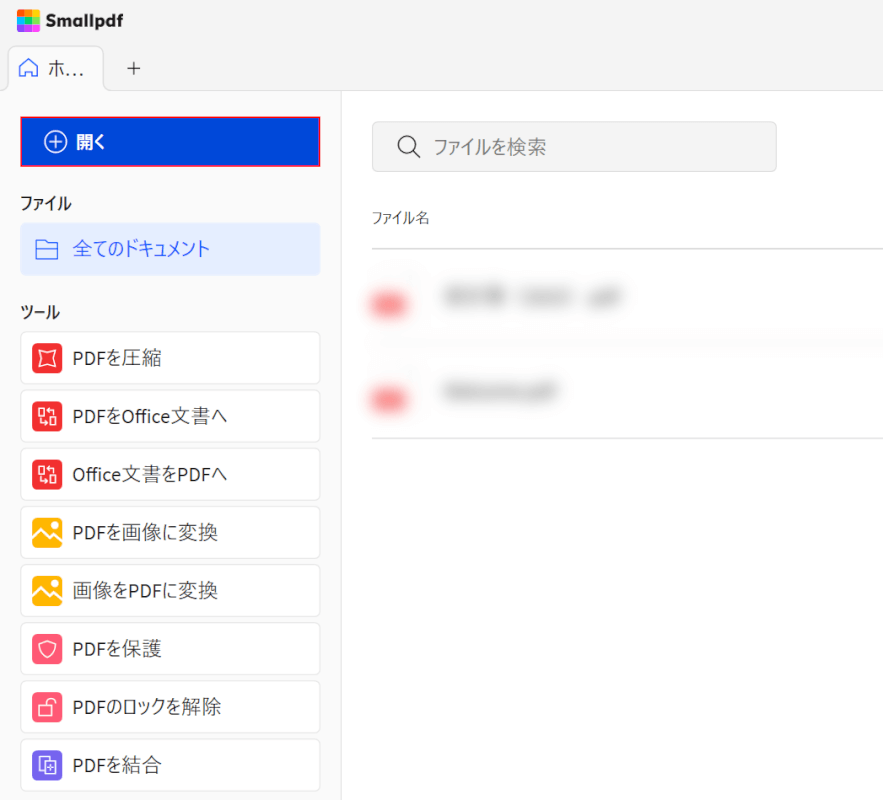
Smallpdfを起動します。
「開く」ボタンを押します。
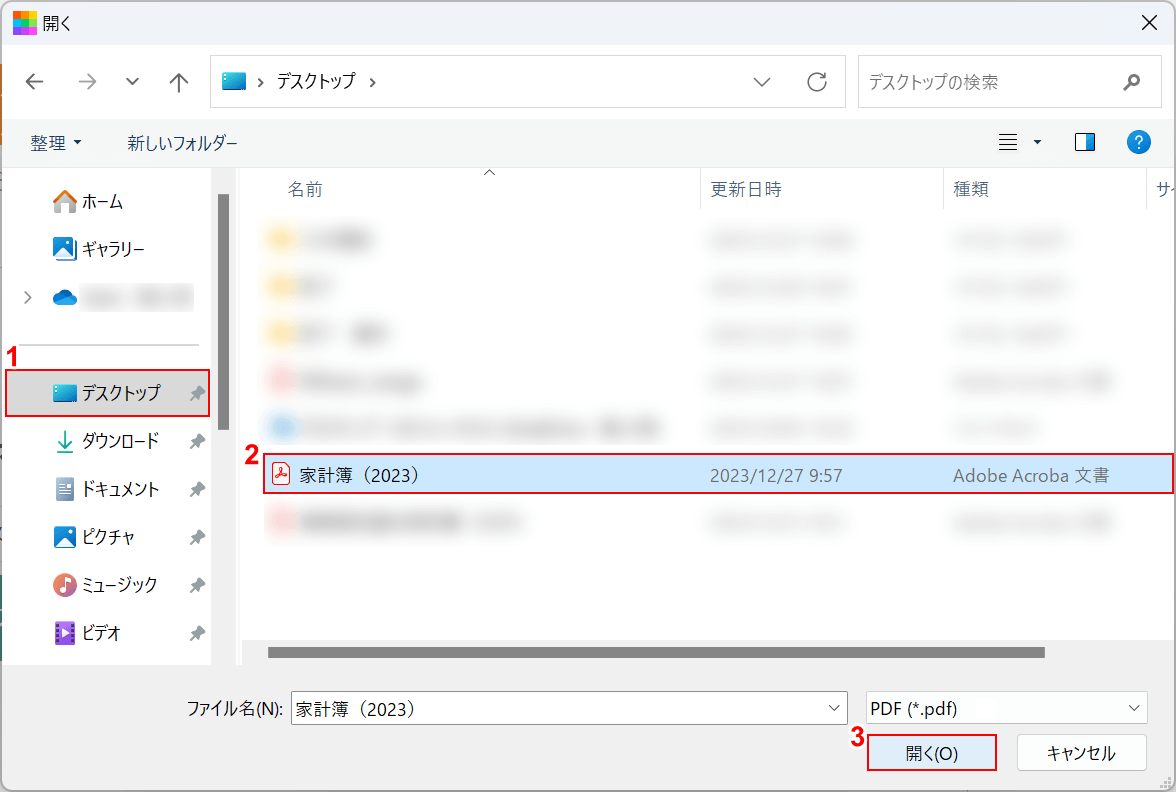
「開く」ダイアログボックスが表示されました。空白ページを追加したいPDFファイルを選択します。
①「保存先(例:デスクトップ)」、②「PDFファイル(例:家計簿(2023))」の順に選択して、③「開く」ボタンを押します。
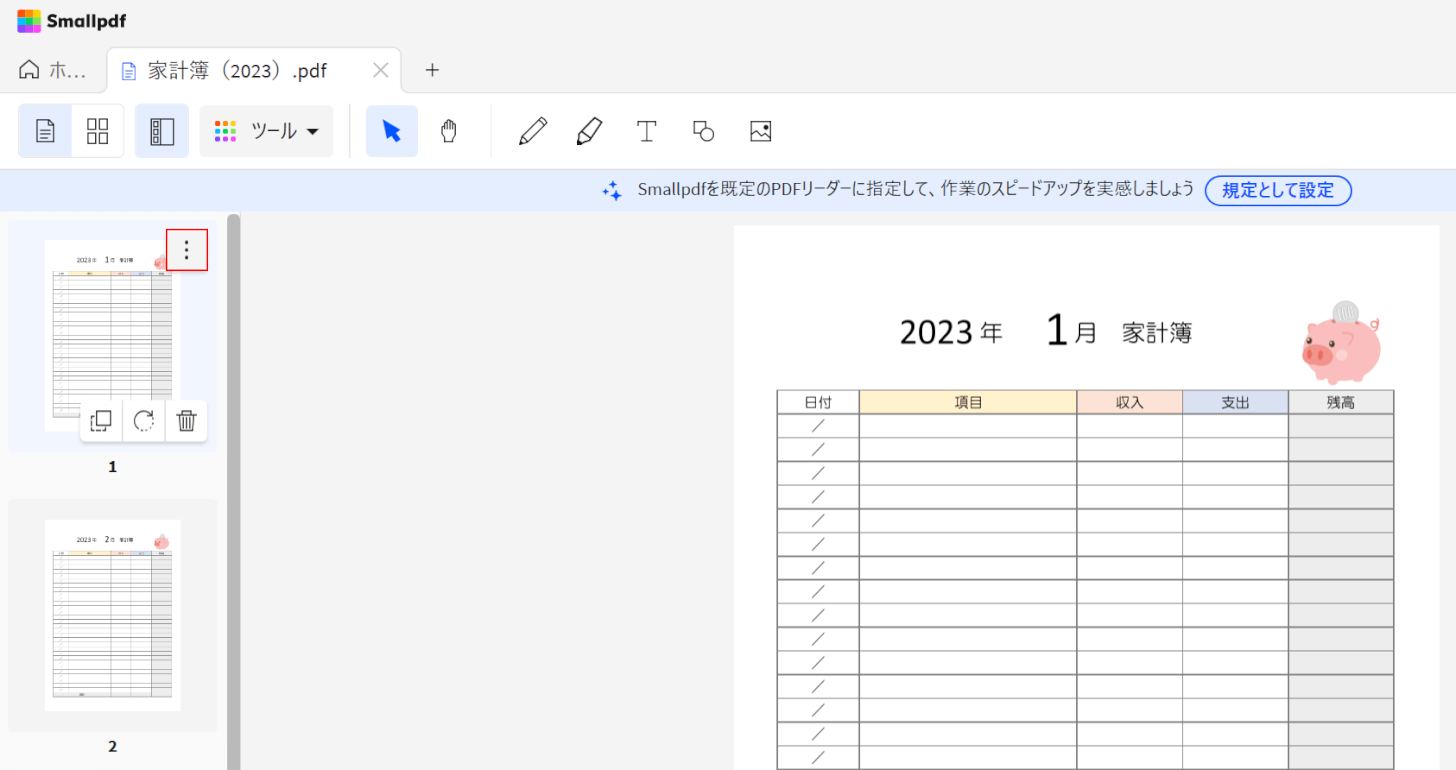
編集画面にPDFが追加されました。
空白ページを追加したいページの上にマウスオーバーして、「オプション(縦に並んだ3つの点)」ボタンを押します。
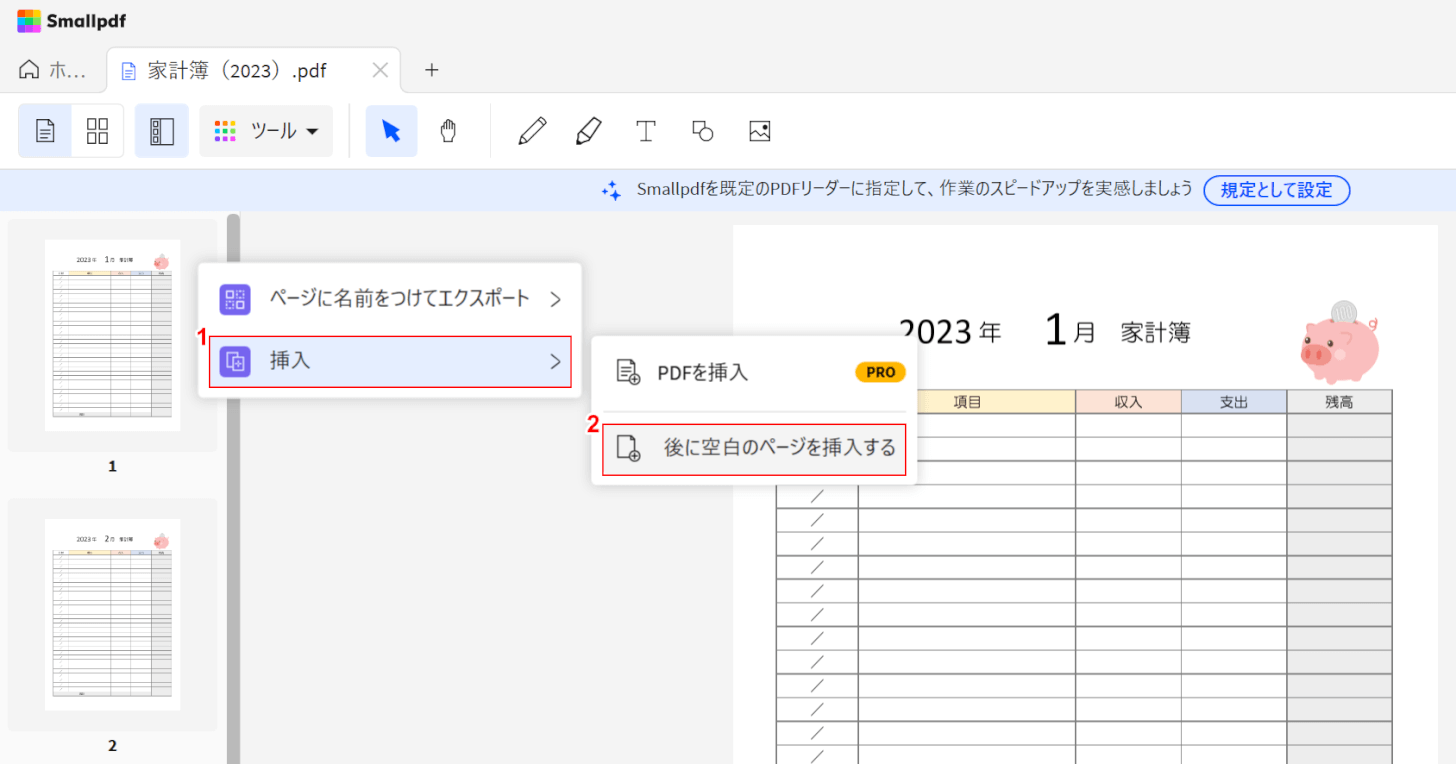
①「挿入」、②「後に空白のページを挿入する」の順に選択します。
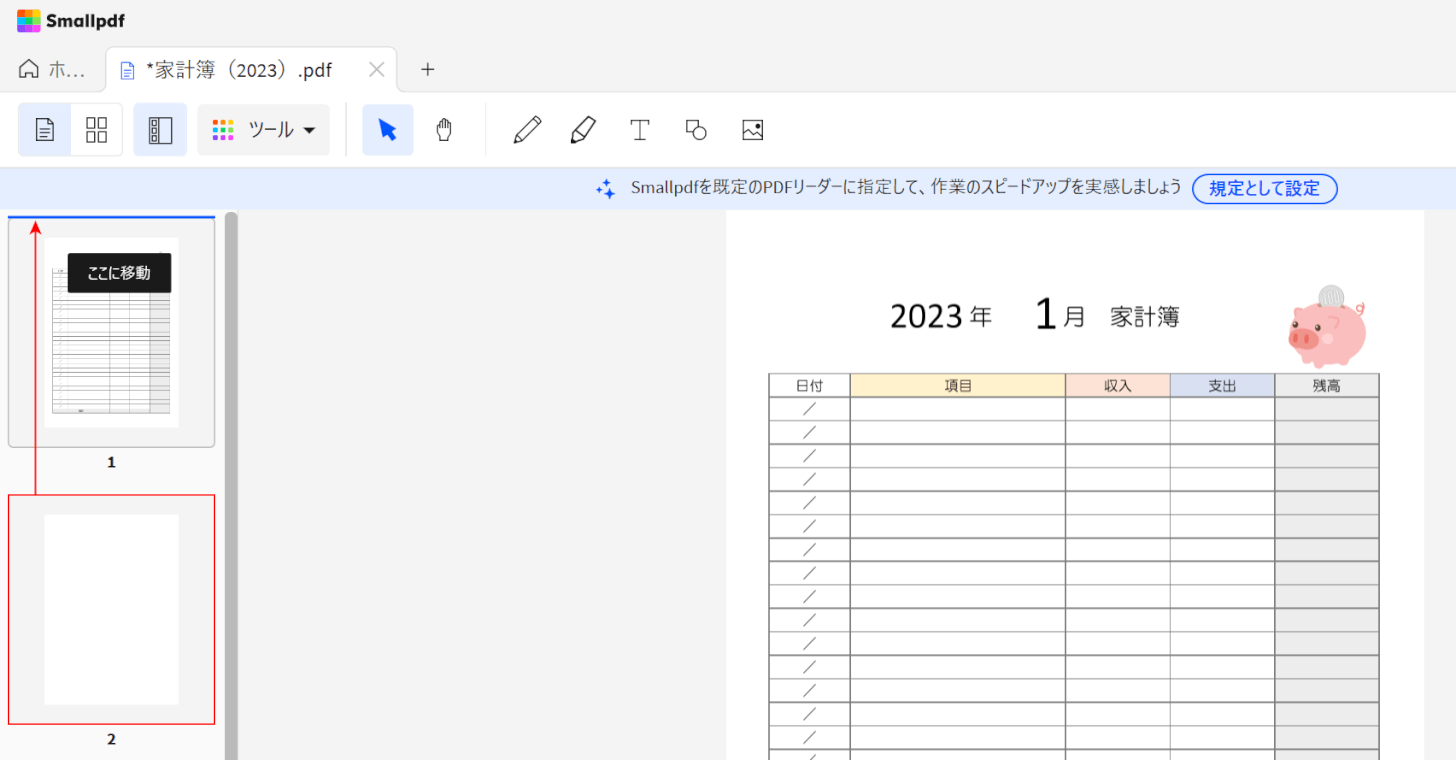
1ページ目の前に空白ページを追加したい場合、「ドラッグ」して先頭に移動させます。
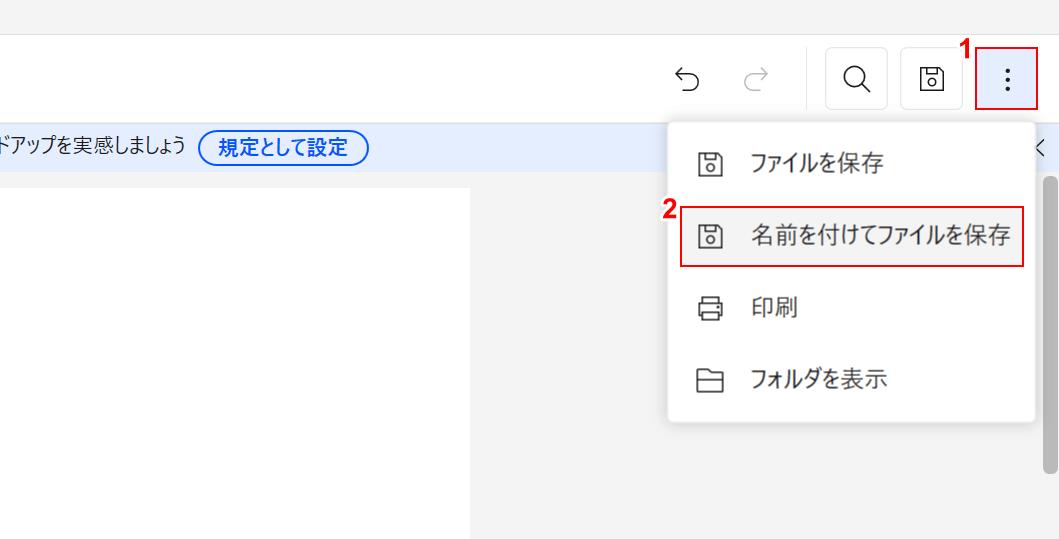
PDFを保存していきます。
①画面右上の「追加オプション」、②「名前を付けてファイルを保存」の順に選択します。
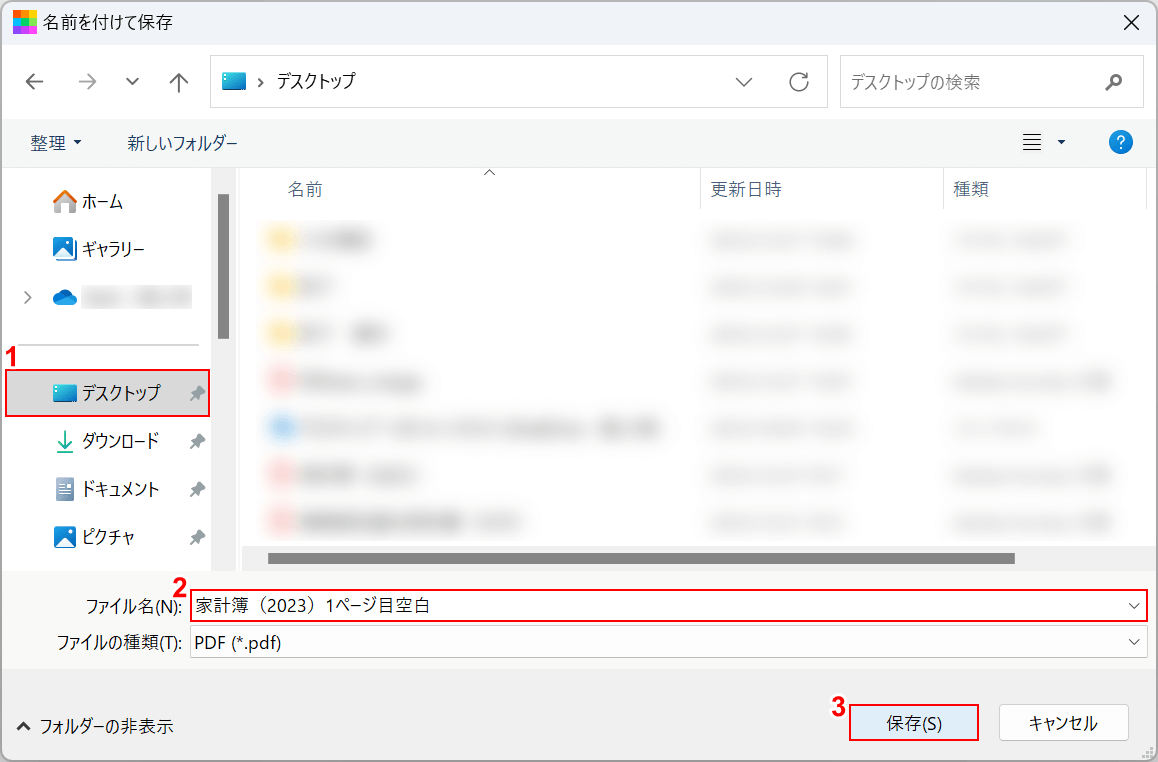
「名前を付けて保存」ダイアログボックスが表示されました。
①「保存先(例:デスクトップ)」を選択し、②「ファイル名(例:家計簿(2023)1ページ目空白」を入力し、③「保存」ボタンを押します。
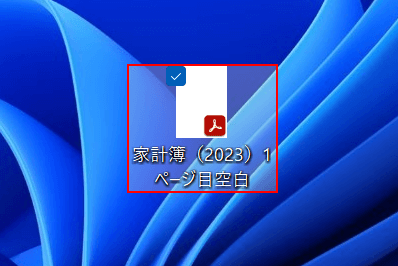
PDFが保存されました。空白ページが追加できているか確認していきます。
保存した「PDF」をダブルクリックします。
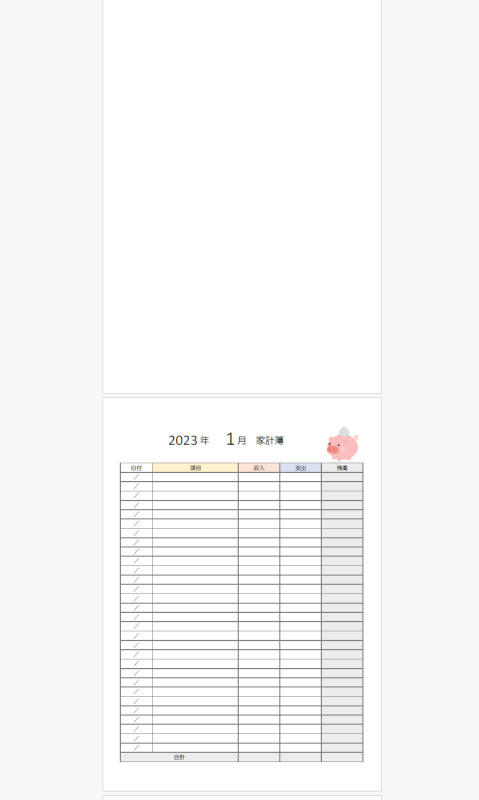
PDFを開いて、空白ページが追加できていれば操作は完了です。
AvePDFの基本情報

AvePDF
日本語: 〇
オンライン(インストール不要): 〇
オフライン(インストール型): ×
AvePDFで空白ページを追加する方法
AvePDFはオンラインで使用できるPDF編集ツールです。無料版と有料版で使える機能は同じですが、無料版は6時間に2ファイルしか操作できないのでご注意ください。
今回はWindows 11を使って、AvePDFのオンライン版でPDFに空白ページを追加する方法をご紹介します。
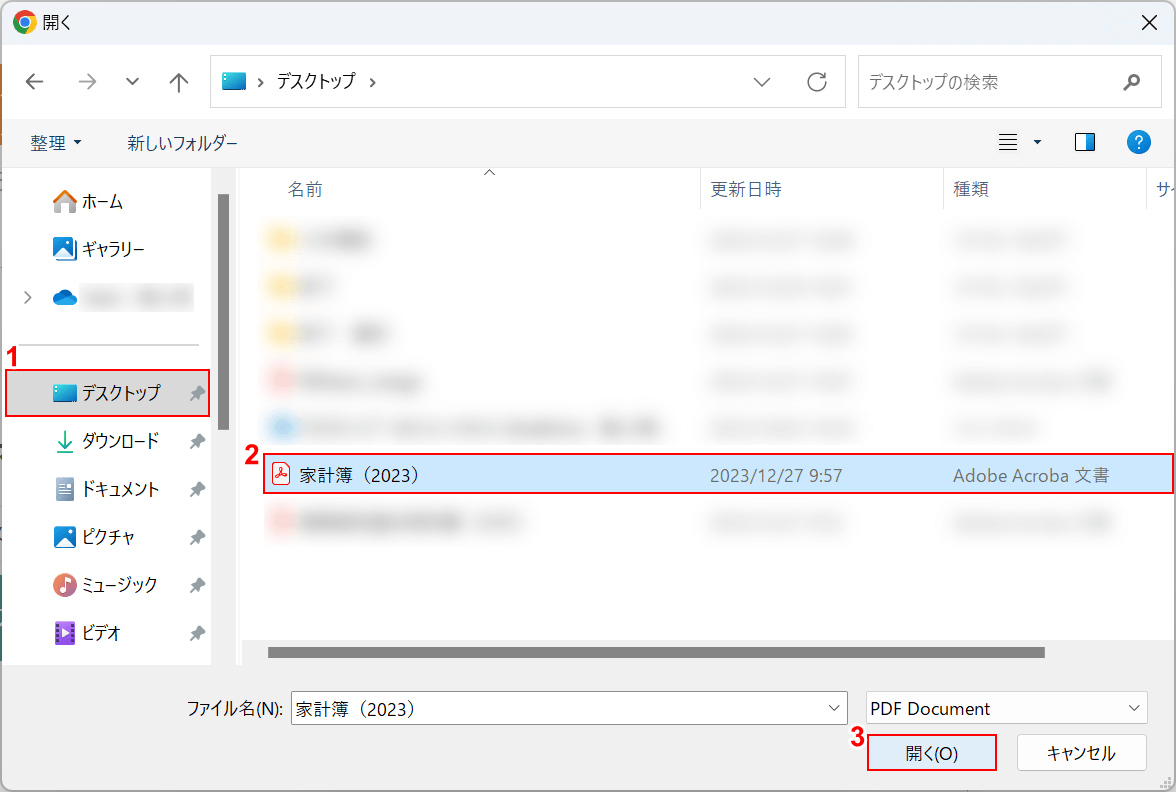
「開く」ダイアログボックスが表示されました。空白ページを追加したいPDFファイルを選択します。
①「保存先(例:デスクトップ)」、②「PDFファイル(例:家計簿(2023))」の順に選択して、③「開く」ボタンを押します。
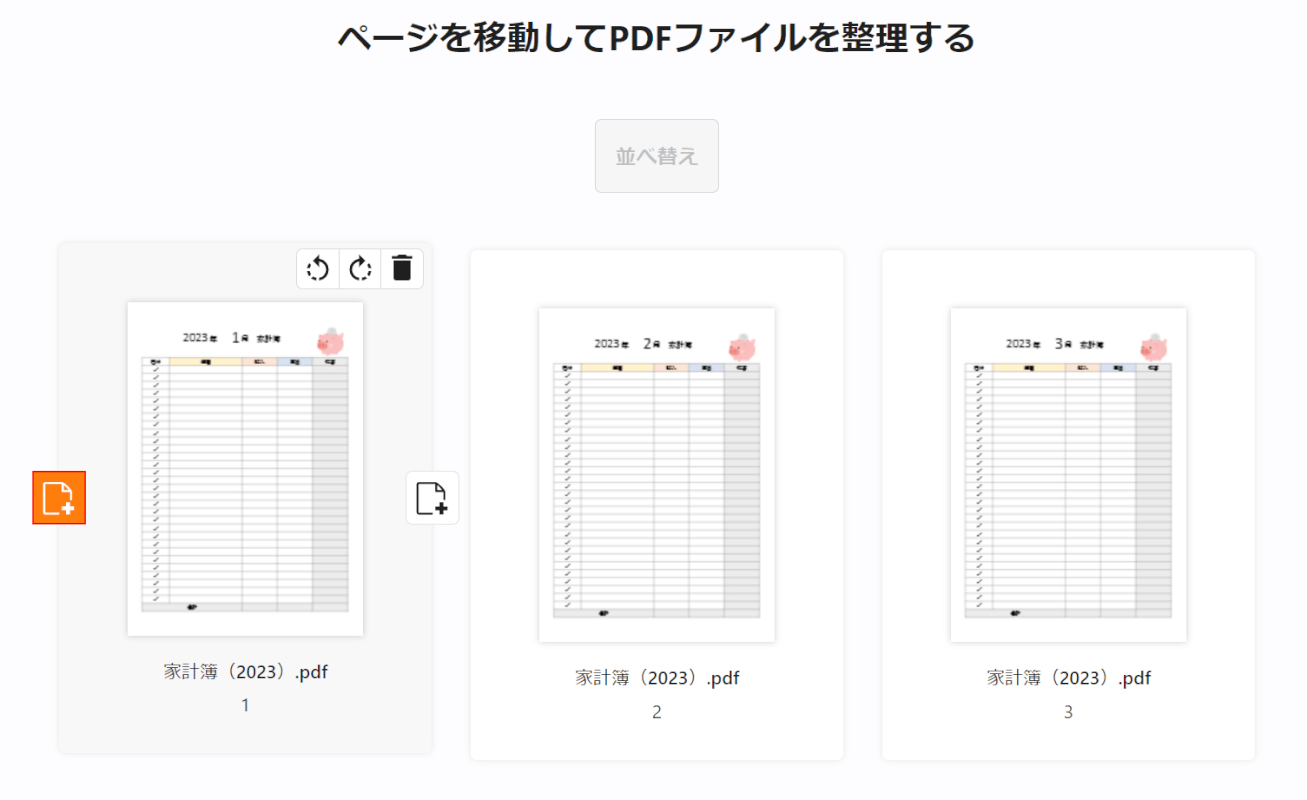
今回は、1ページ目に空白ページを追加していきます。1ページ目に「マウスオーバー」して、表示された「+」ボタンを押します。
選択ページの左側の「+」ボタンを押すと、前に空白ページが追加されます。
選択ページの右側の「+」ボタンを押すと、後ろに空白ページが追加されます。
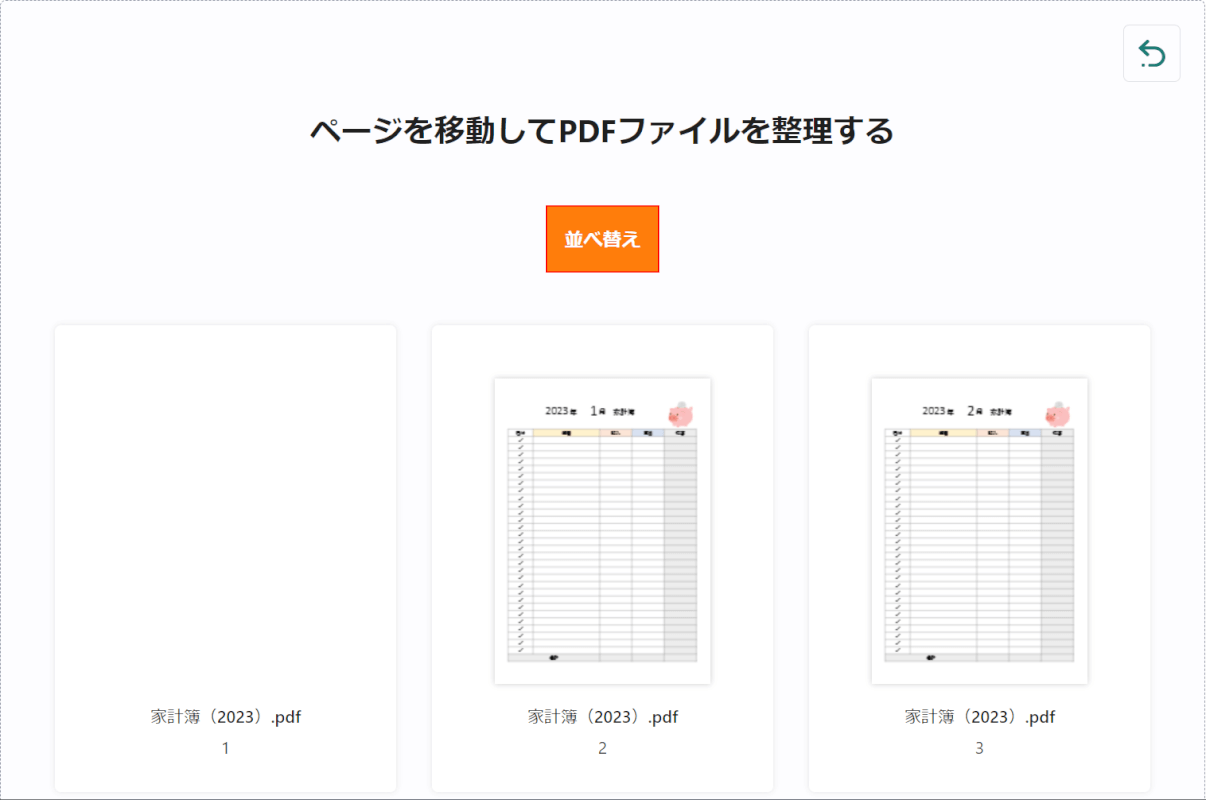
空白ページを追加できたら、「並び替え」ボタンを押します。
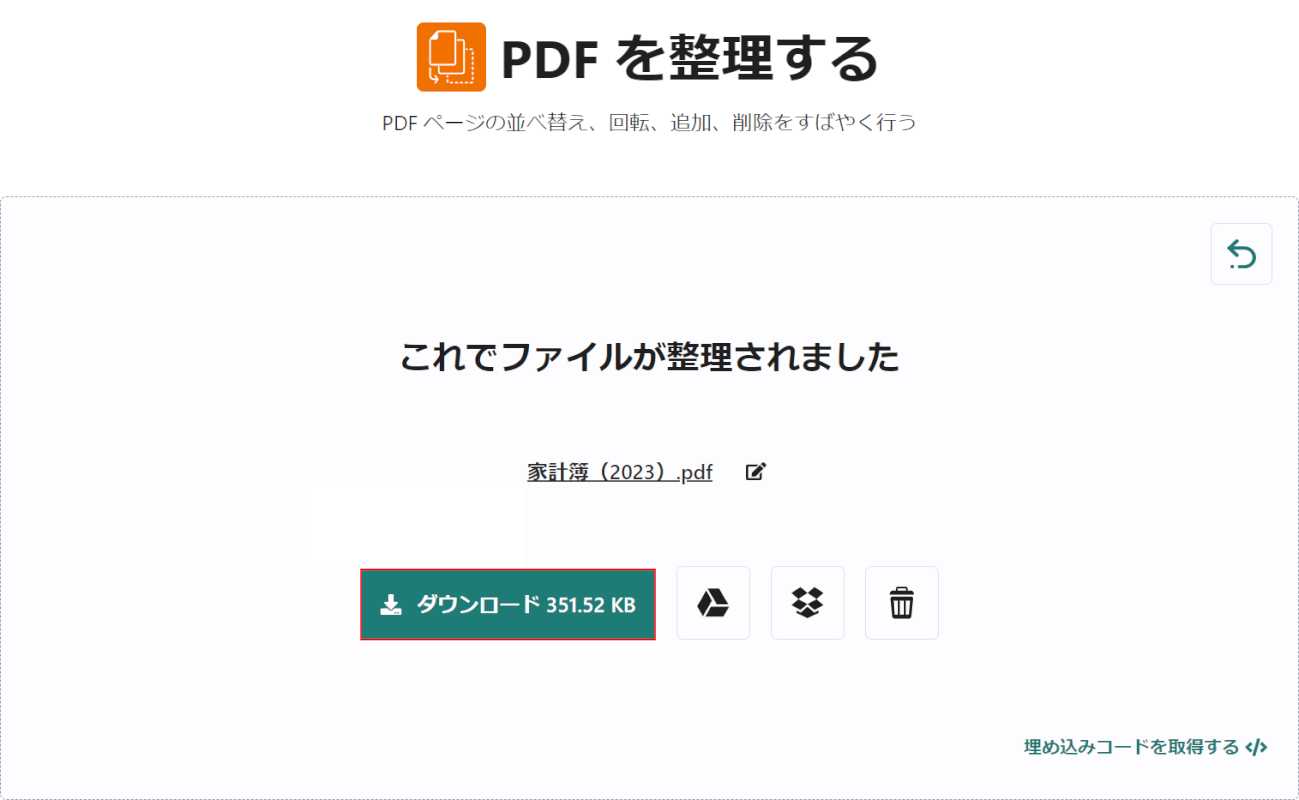
「ダウンロード」ボタンを押します。
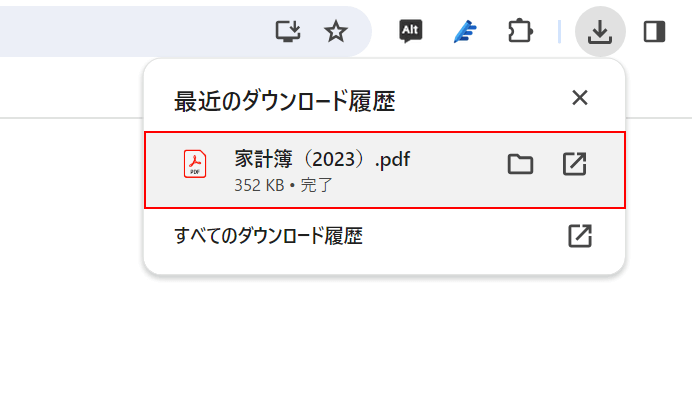
画面右上に「最近のダウンロード履歴」が表示されました。
「ダウンロードしたPDF(例:家計簿(2023)」を選択します。
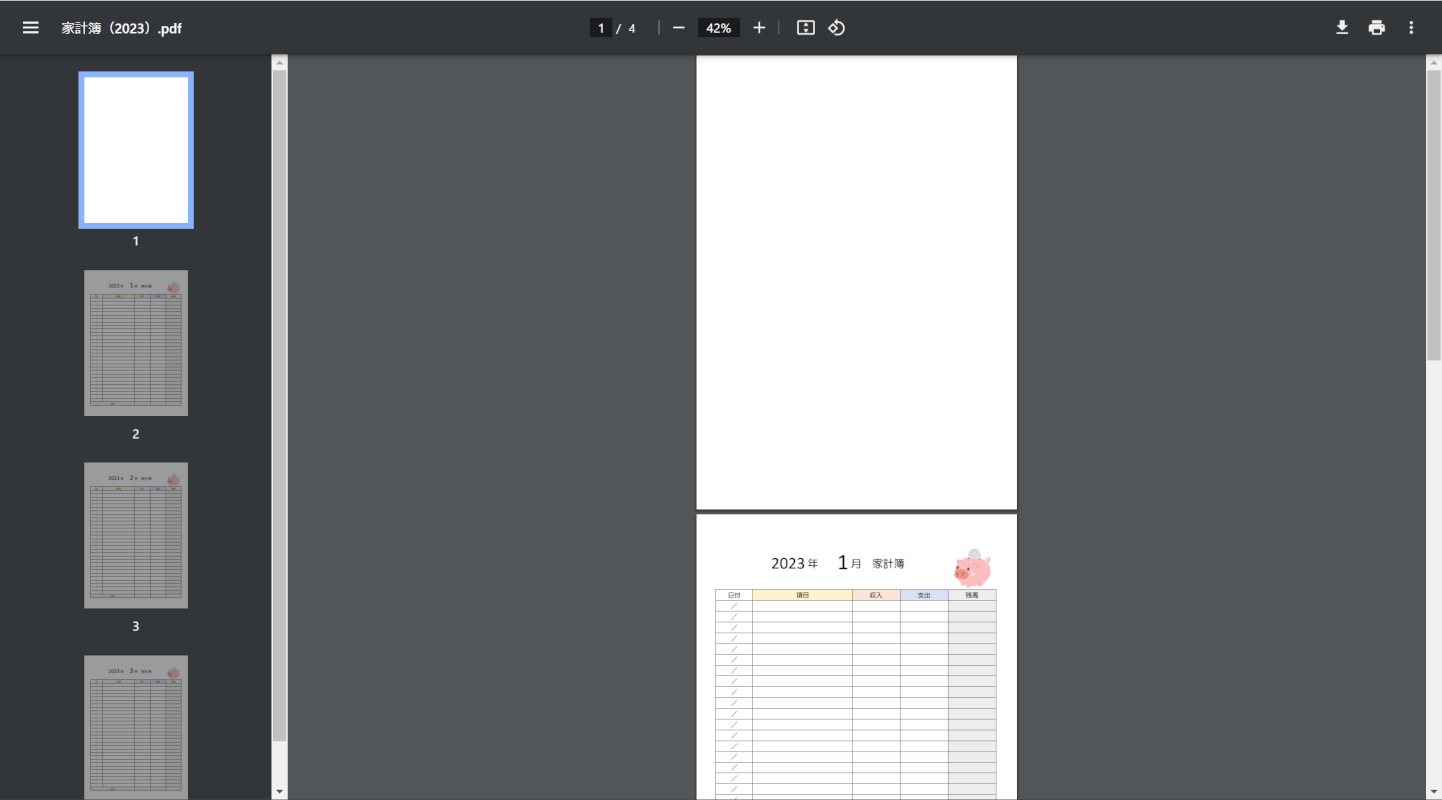
PDFを開いて、空白ページが追加できていれば操作は完了です。
問題は解決できましたか?
記事を読んでも問題が解決できなかった場合は、無料でAIに質問することができます。回答の精度は高めなので試してみましょう。
- 質問例1
- PDFを結合する方法を教えて
- 質問例2
- iLovePDFでできることを教えて

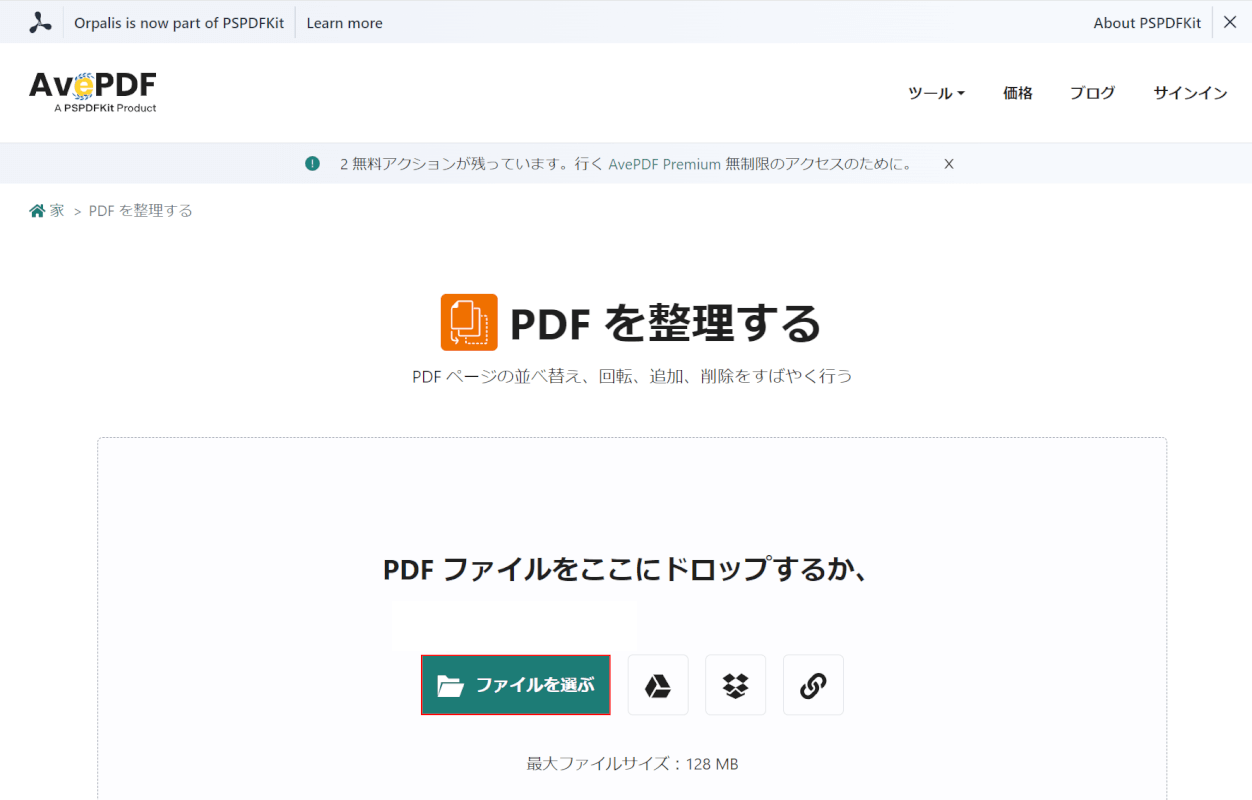
コメント
この記事へのコメントをお寄せ下さい。