- 公開日:
PDFの空白ページを削除する無料ソフト3選
Wordなどの編集ソフトで空白ページを挿入したままPDF化してしまったという経験をお持ちの方は多いと思います。
またPDFは再編集が難しいファイル形式のため、ページを削除しようとすると、改めてWord形式に変換し直すなど面倒な手間が必要となります。
しかし、以下でご紹介しているツールを使うと、PDF形式のまま複数の空白ページを削除することができます。ぜひ、PDFに不必要な空白ページが含まれている場合などにご活用ください。
CubePDF Utilityの基本情報

CubePDF Utility
日本語: 〇
オンライン(インストール不要): ×
オフライン(インストール型): 〇
CubePDF Utilityで空白ページを削除する方法
CubePDF Utilityで空白ページを削除する方法をご紹介します。
CubePDF Utilityは、ページの挿入、削除、移動などPDFの基本的な編集が無料で行えるWindows向けソフトです。
編集画面もシンプルで直感的に操作方法を理解できるようになっています。
以下ではWindows 11を使って、CubePDF Utilityで空白ページを削除する方法をご説明します。
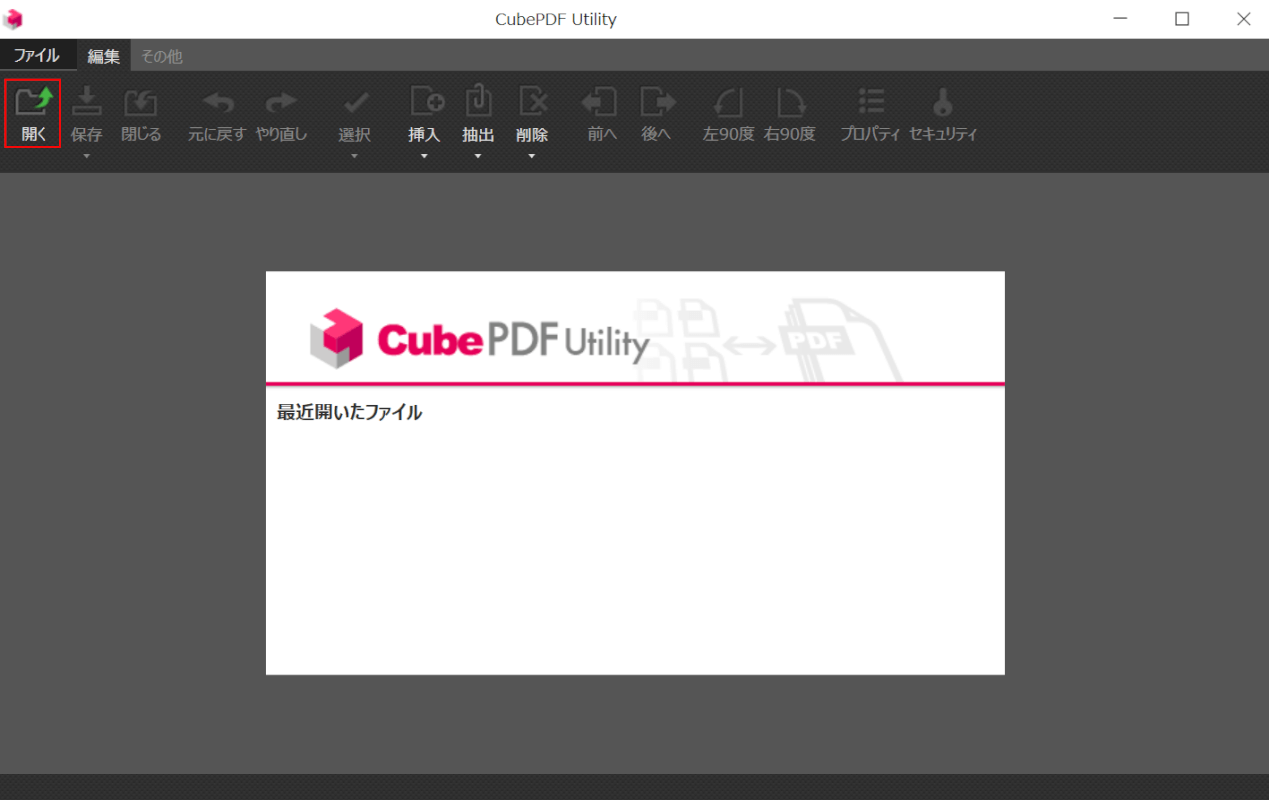
CubePDF Utilityを起動します。
画面左上の「開く」ボタンを押します。
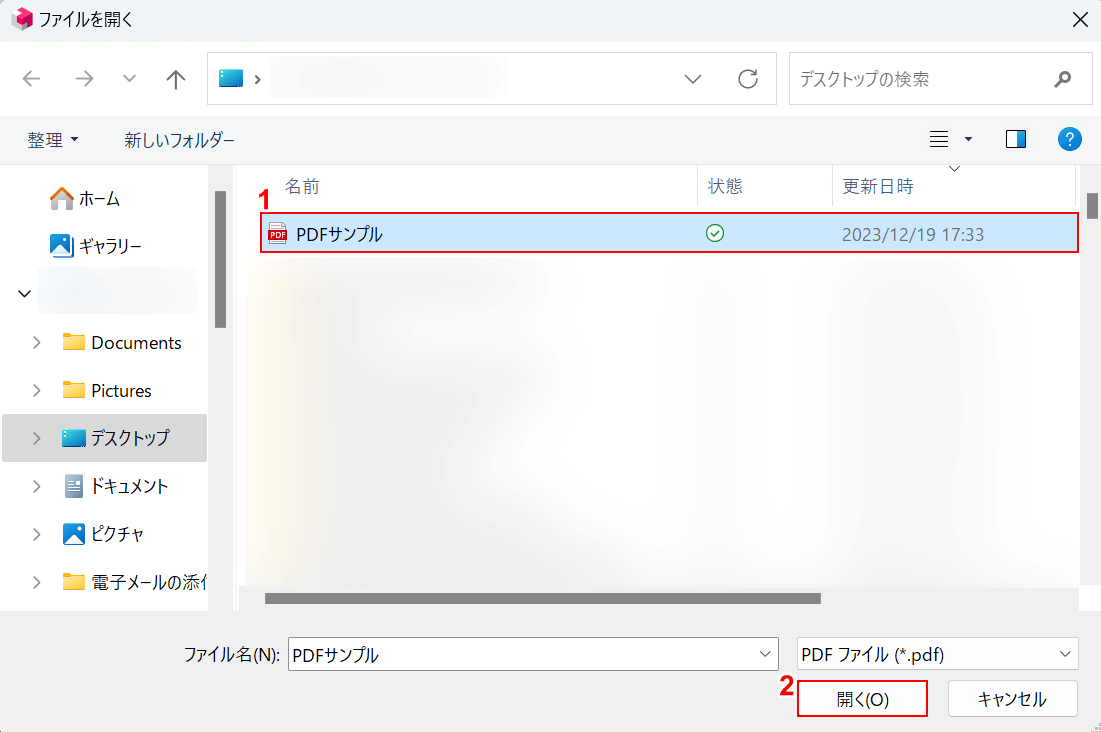
「ファイルを開く」ダイアログボックスが表示されました。
①空白ページを削除したいPDF(例:PDFサンプル)を選択し、②「開く」ボタンを押します。
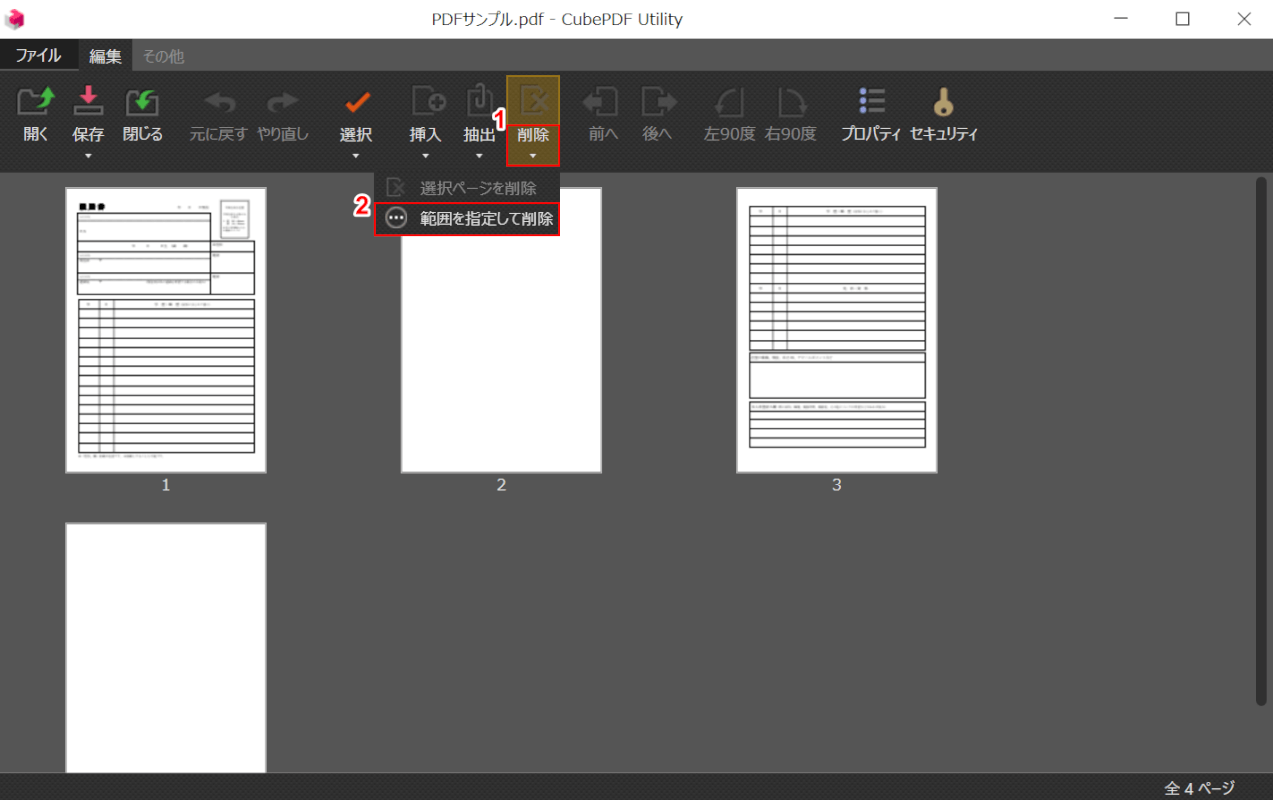
編集画面に選択したPDFが表示されました。
①削除の「▽」ボタンを押し、②「範囲を指定して削除」を選択します。
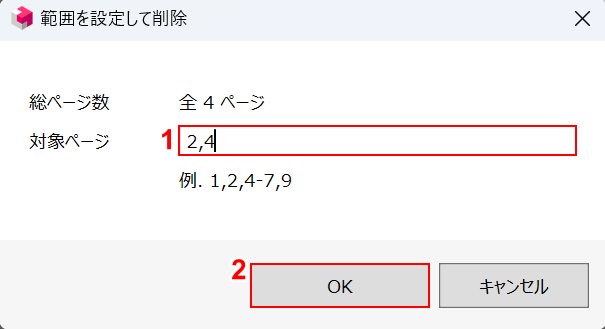
「範囲を設定して削除」ダイアログボックスが表示されました。
①対象ページに削除したい空白ページ番号(例:2,4)を入力し、②「OK」ボタンを押します。
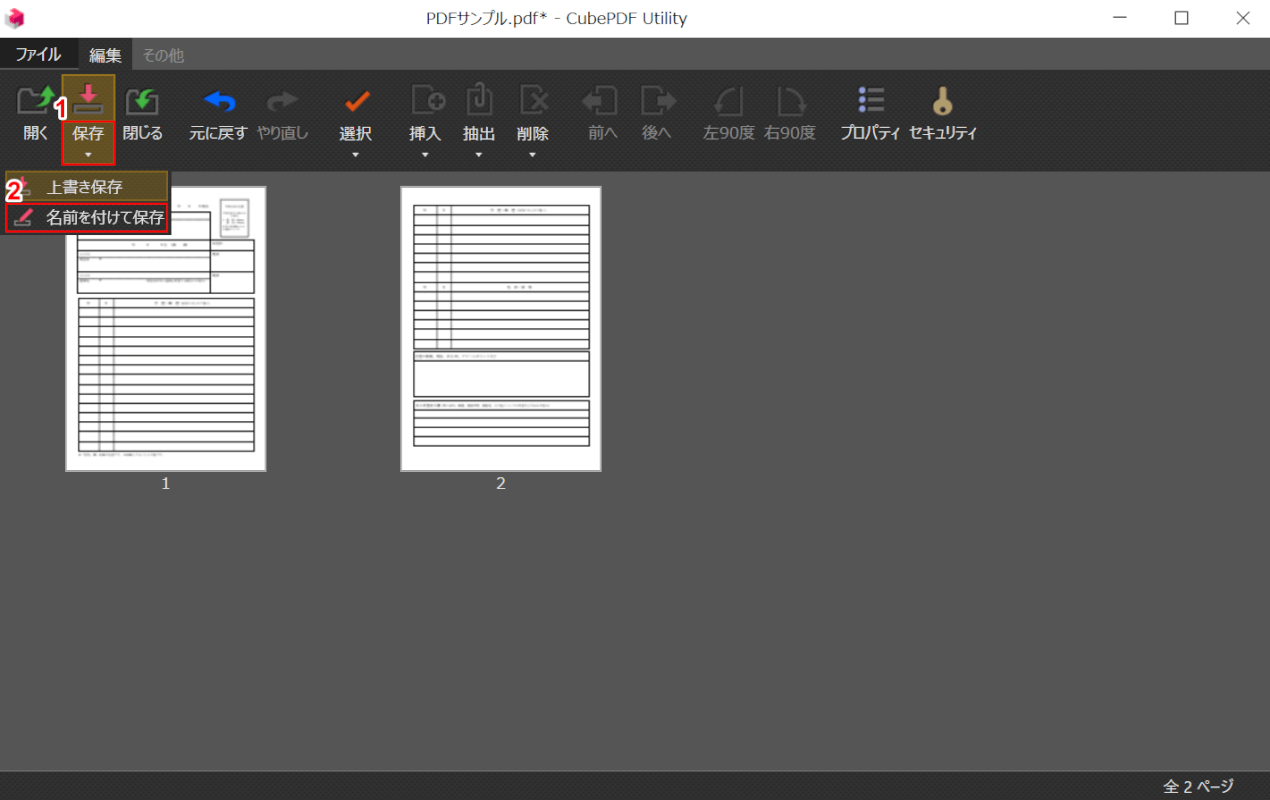
選択した空白ページを削除できました。
次に、ファイルを保存します。①保存の「▽」ボタンを押し、②「名前を付けて保存」を選択します。
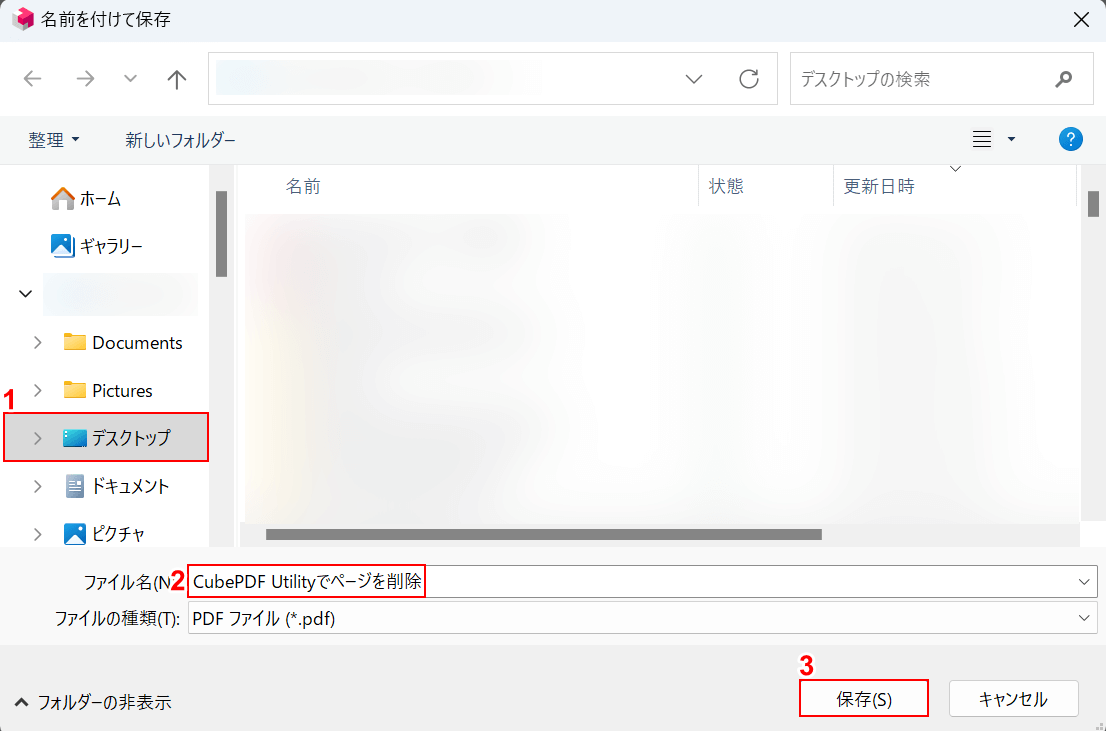
「名前を付けて保存」ダイアログボックスが表示されました。
①任意の保存先(例:デスクトップ)を選択し、②ファイル名(例:CubePDF Utilityでページを削除)を入力します。③「保存」ボタンを押します。
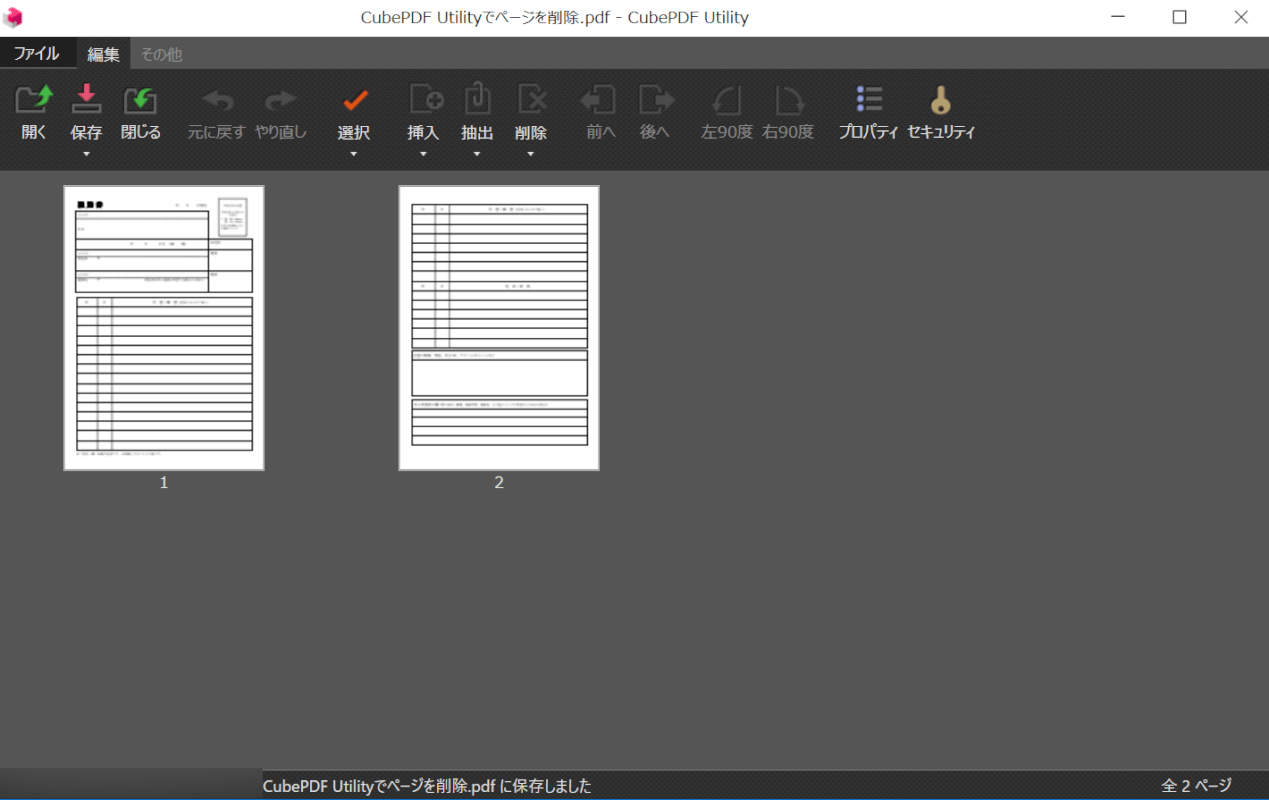
PDFを保存できました。次に、空白ページが正しく削除できているか確認します。
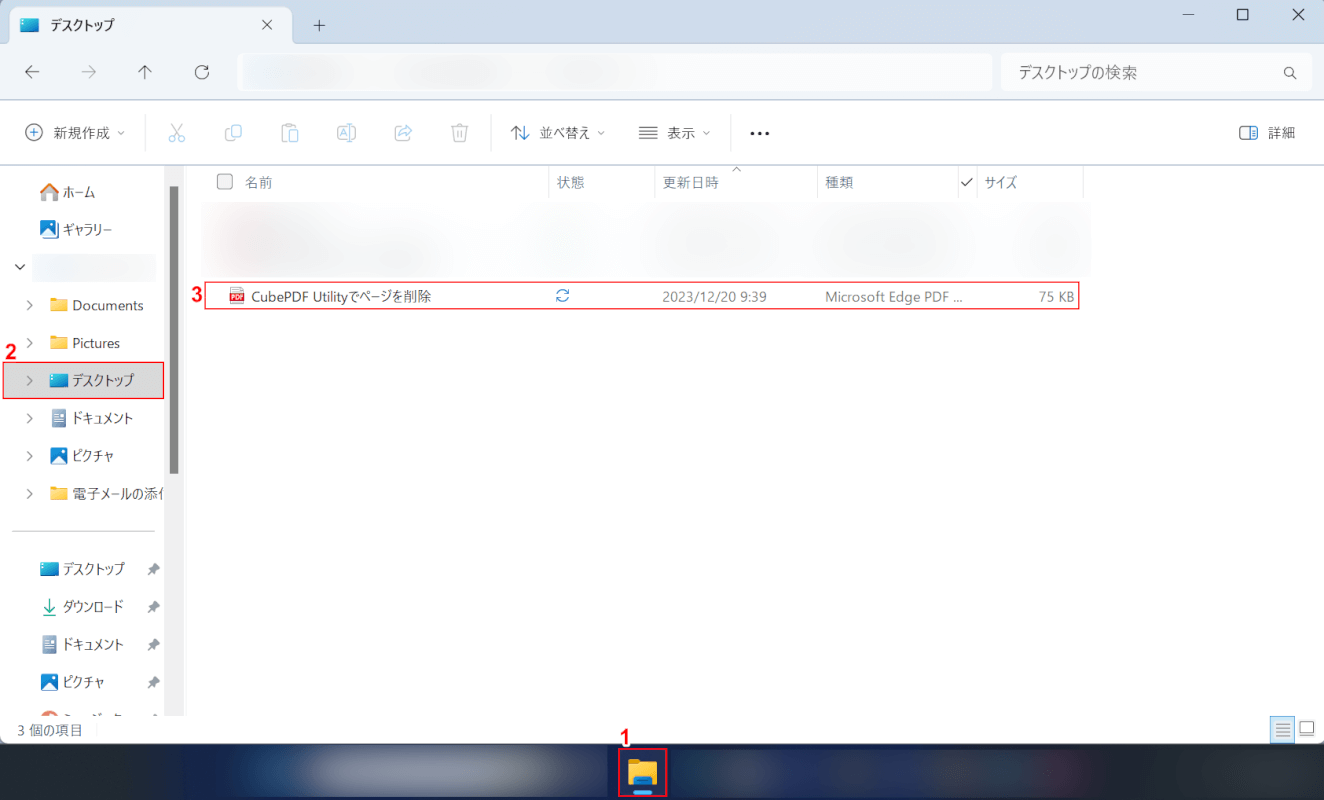
①「エクスプローラー」、②指定した保存先(例:デスクトップ)の順に開きます。
③先ほど保存したPDF(例:CubePDF Utilityでページを削除)をダブルクリックします。
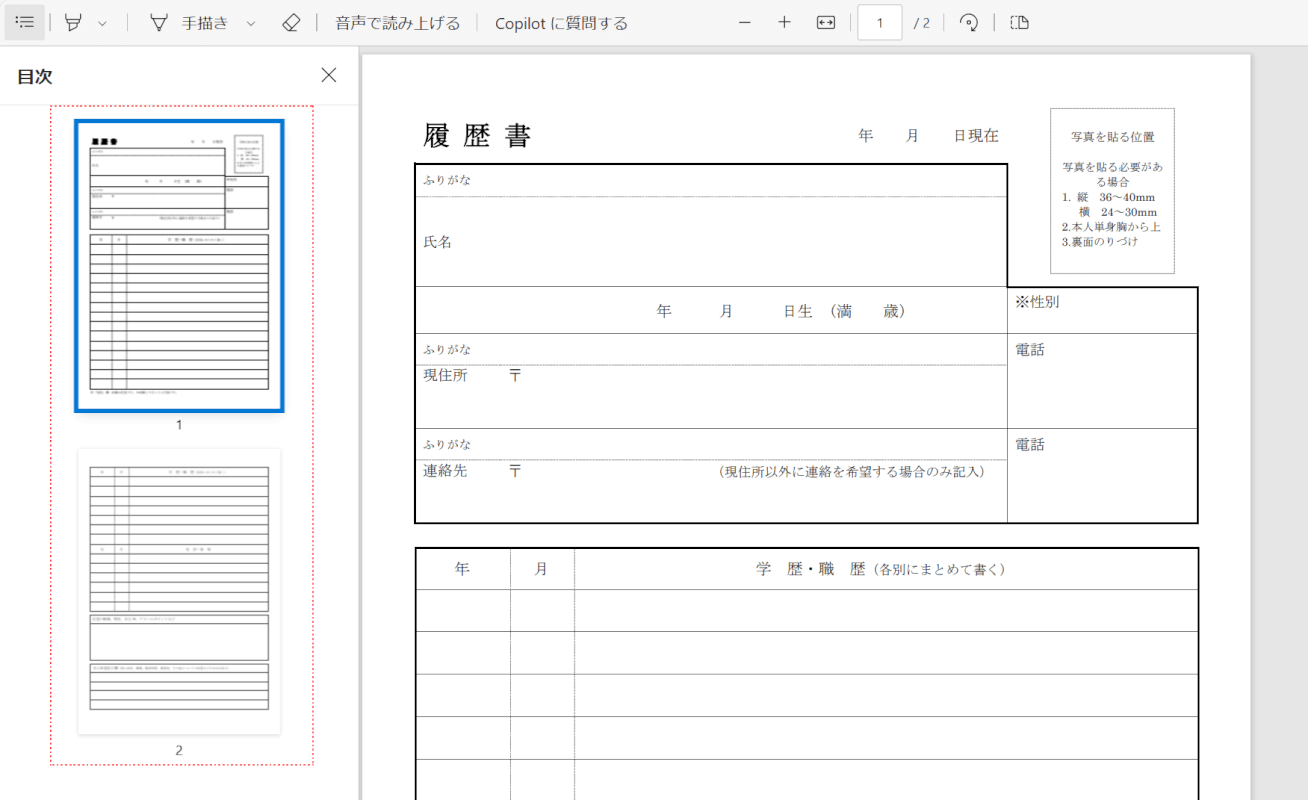
PDFが表示され、空白のページが削除されていることを確認できました。
PDF24 Creatorの基本情報

日本語: 〇
オンライン(インストール不要): 〇
オフライン(インストール型): 〇
PDF24 Creatorで空白ページを削除する方法
PDF24 Creatorで空白ページを削除する方法をご紹介します。
PDF24 Creatorは、PDF変換ツールとしてWindowsに向けて提供されている無料ソフトです。
またPDF24 Creatorでは、フラット化やオーバーレイ高度な機能も無料で制限なく利用できるなど、汎用性の高いソフトとなっています。
以下ではWindows 11を使って、PDF24 Creatorで空白ページを削除する方法をご説明します。
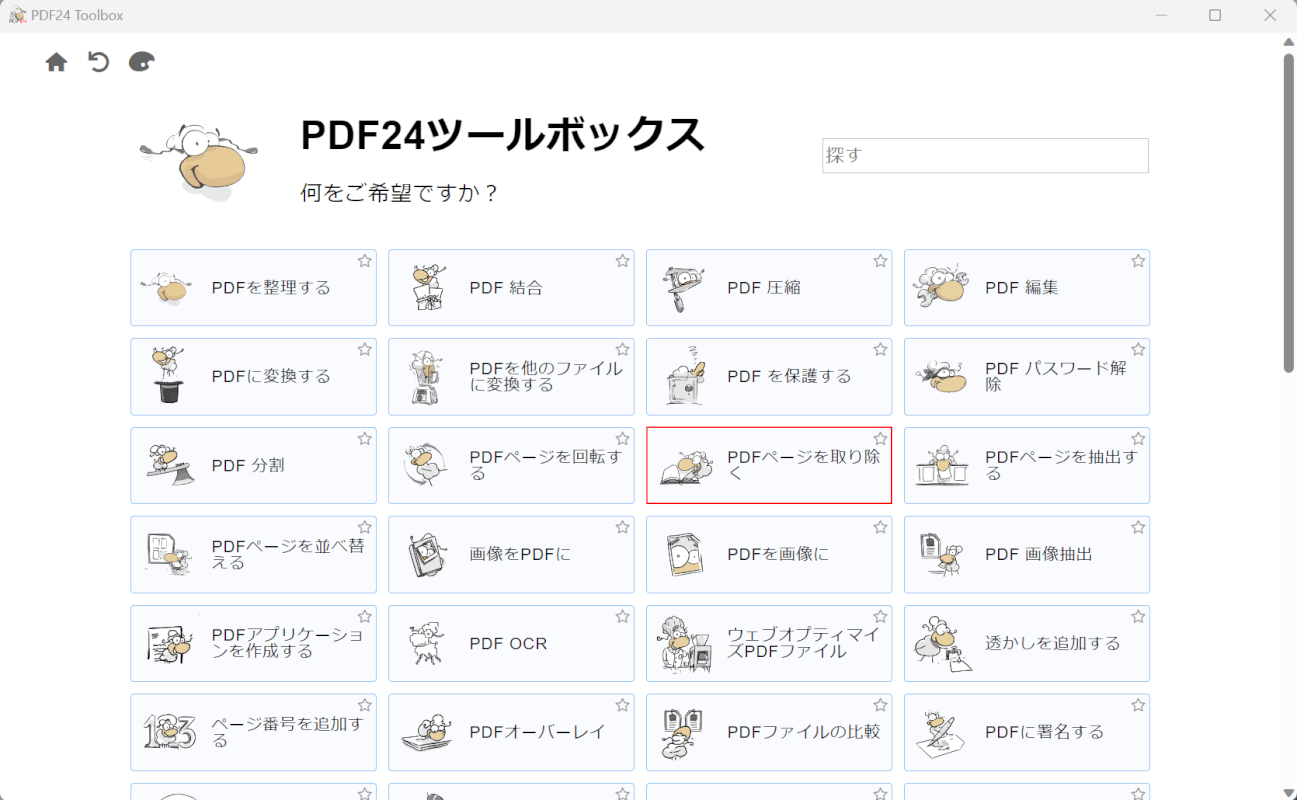
PDF24 Creatorを起動します。
一覧で表示されている項目の中から、「PDFページを取り除く」を選択します。
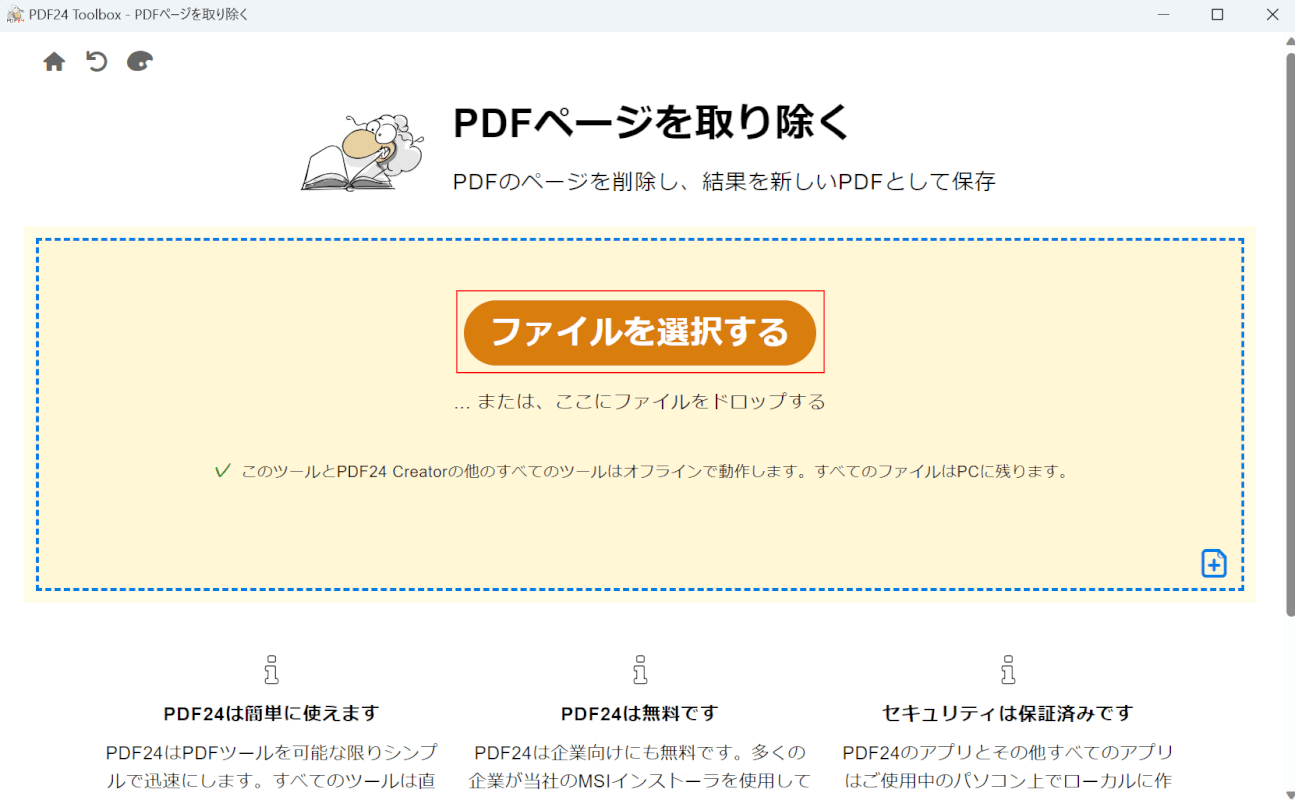
「ファイルを選択する」ボタンを押します。
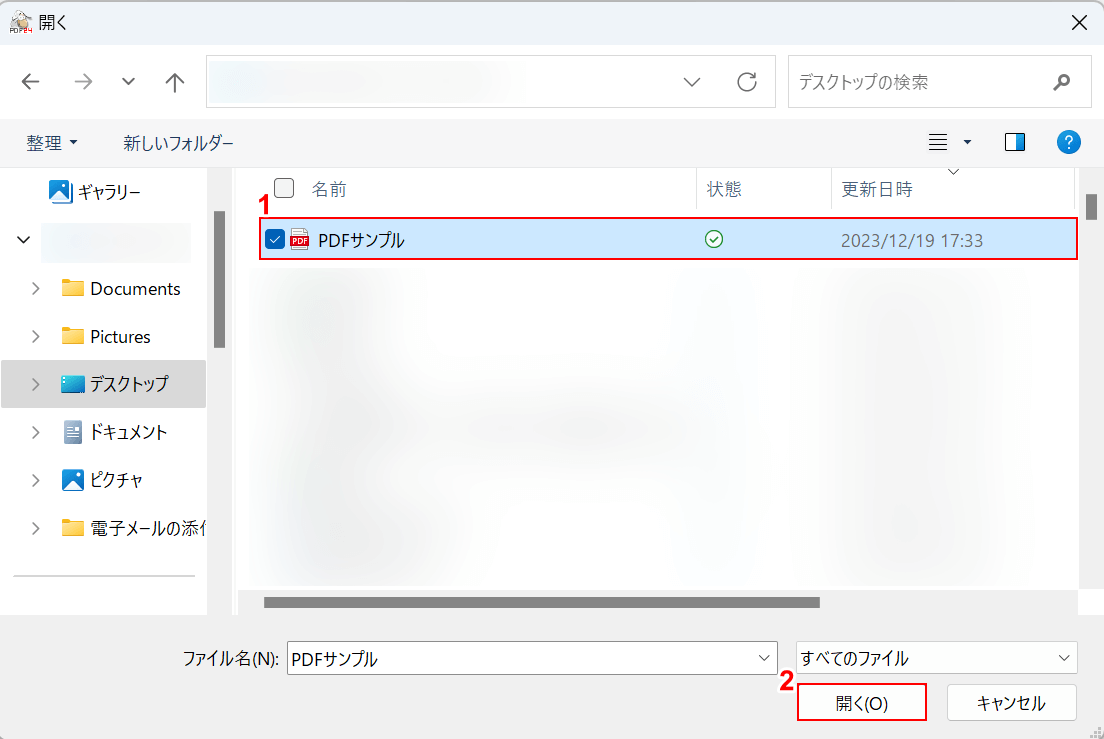
「開く」ダイアログボックスが表示されました。
①空白ページを削除したいPDF(例:PDFサンプル)を選択し、②「開く」ボタンを押します。
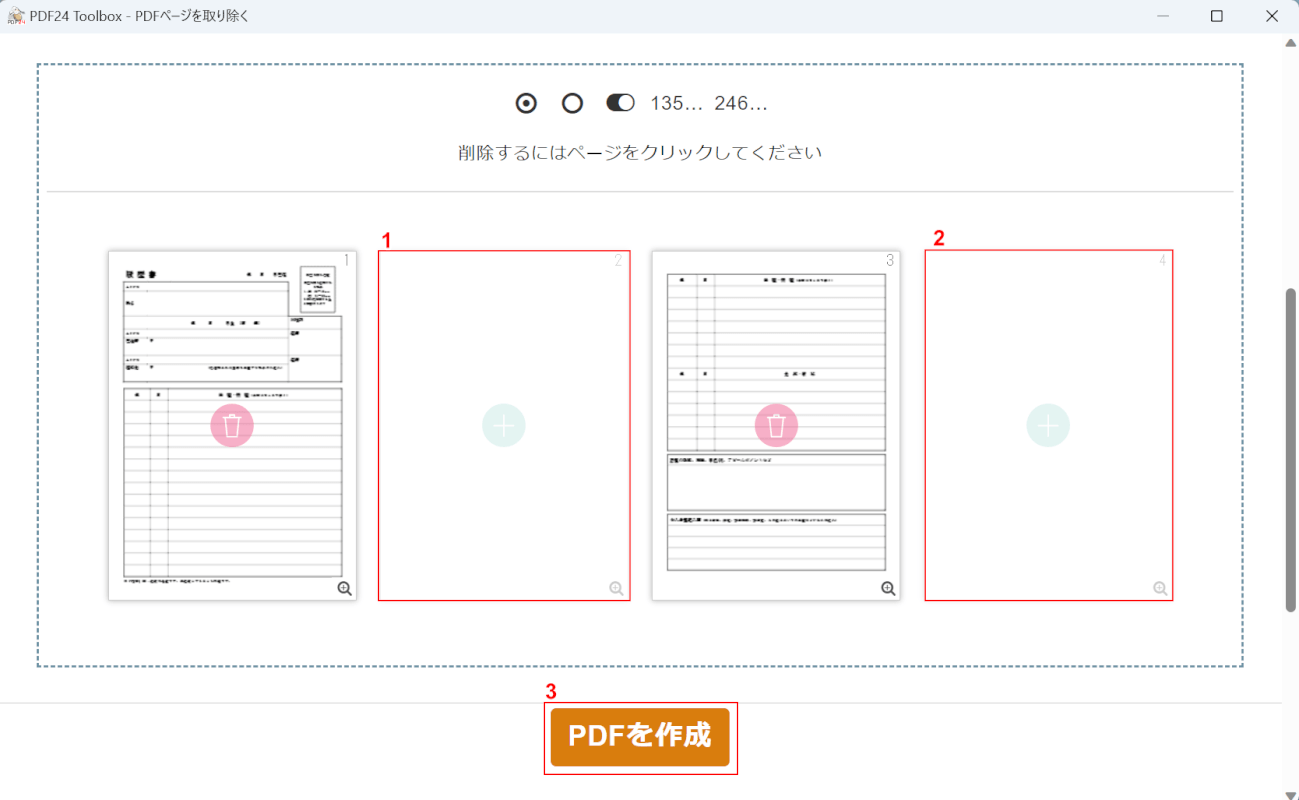
PDFページを取り除く画面に選択したPDFが表示されました。
①削除したい空白のページを選択します。②2ページ目以降も同じように選択します。
削除したい空白ページをすべて選択し終えたら、③「PDFを作成」ボタンを押します。
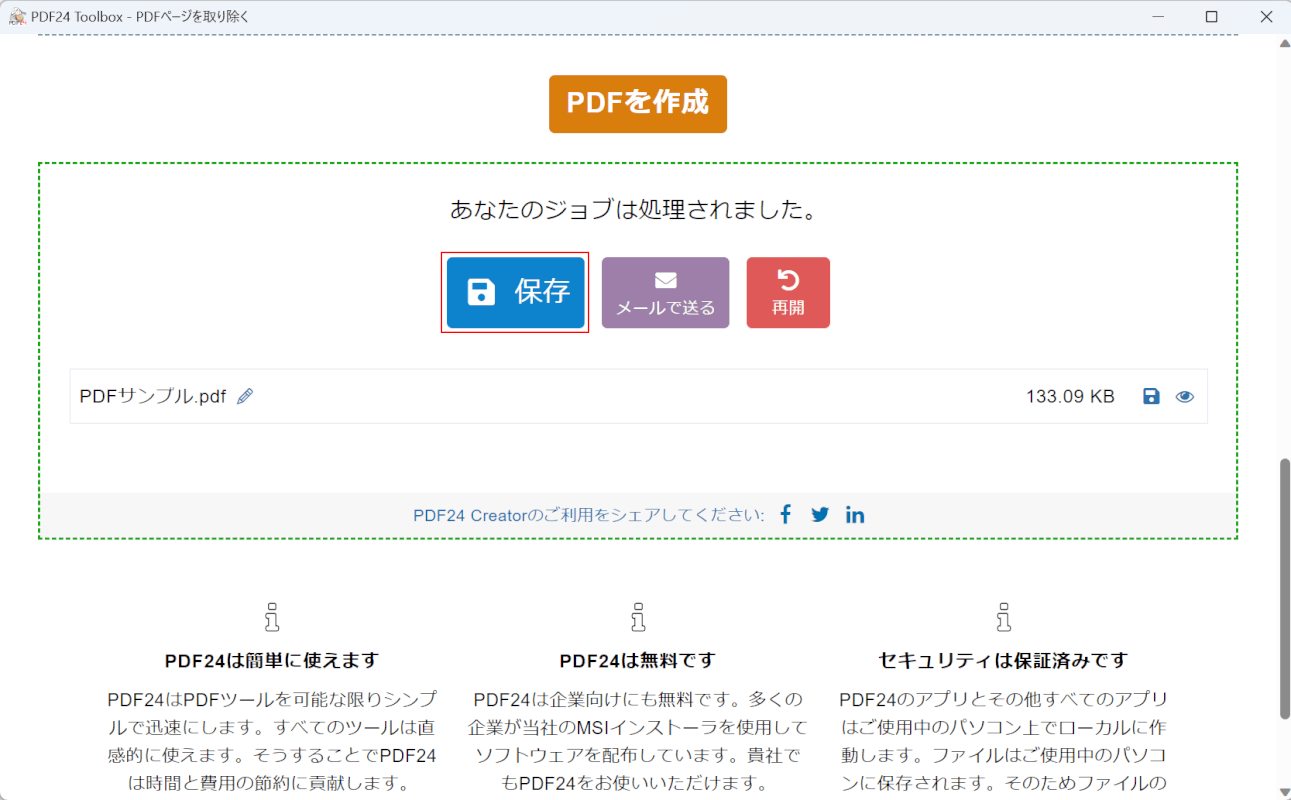
画面に「あなたのジョブは処理されました。」と、表示されました。
「保存」ボタンを押します。
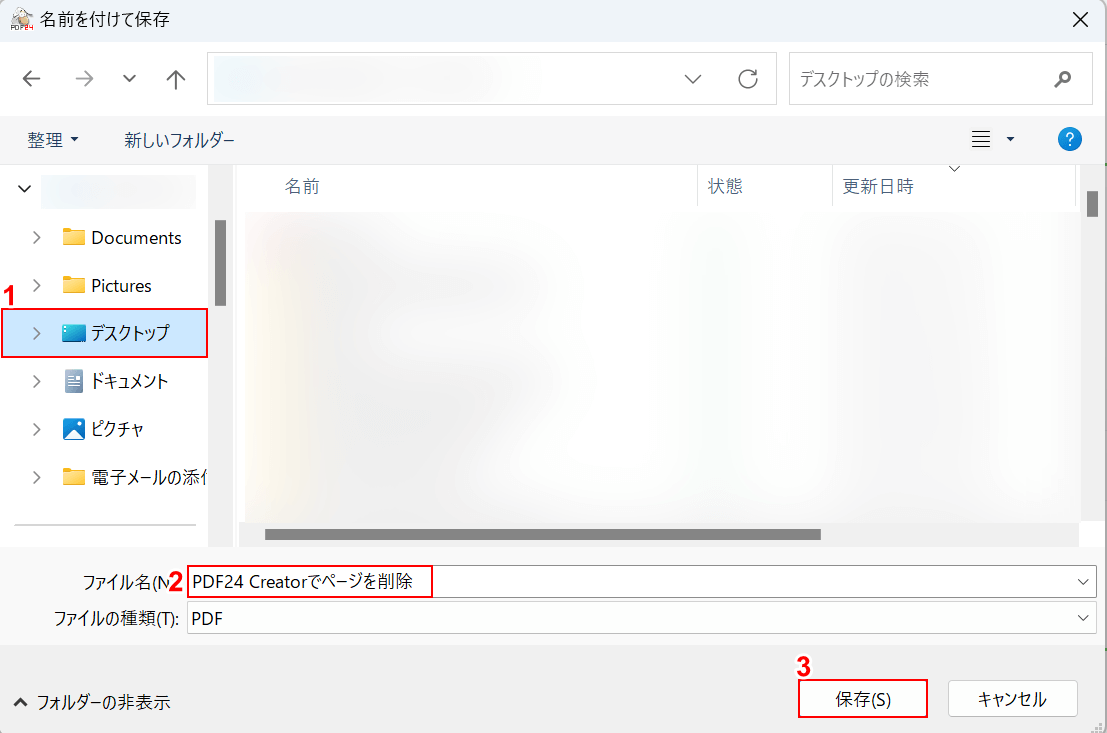
「名前を付けて保存」ダイアログボックスが表示されました。
①任意の保存先(例:デスクトップ)を選択し、②ファイル名(例:PDF24 Creatorでページを削除)を入力します。③「保存」ボタンを押します。
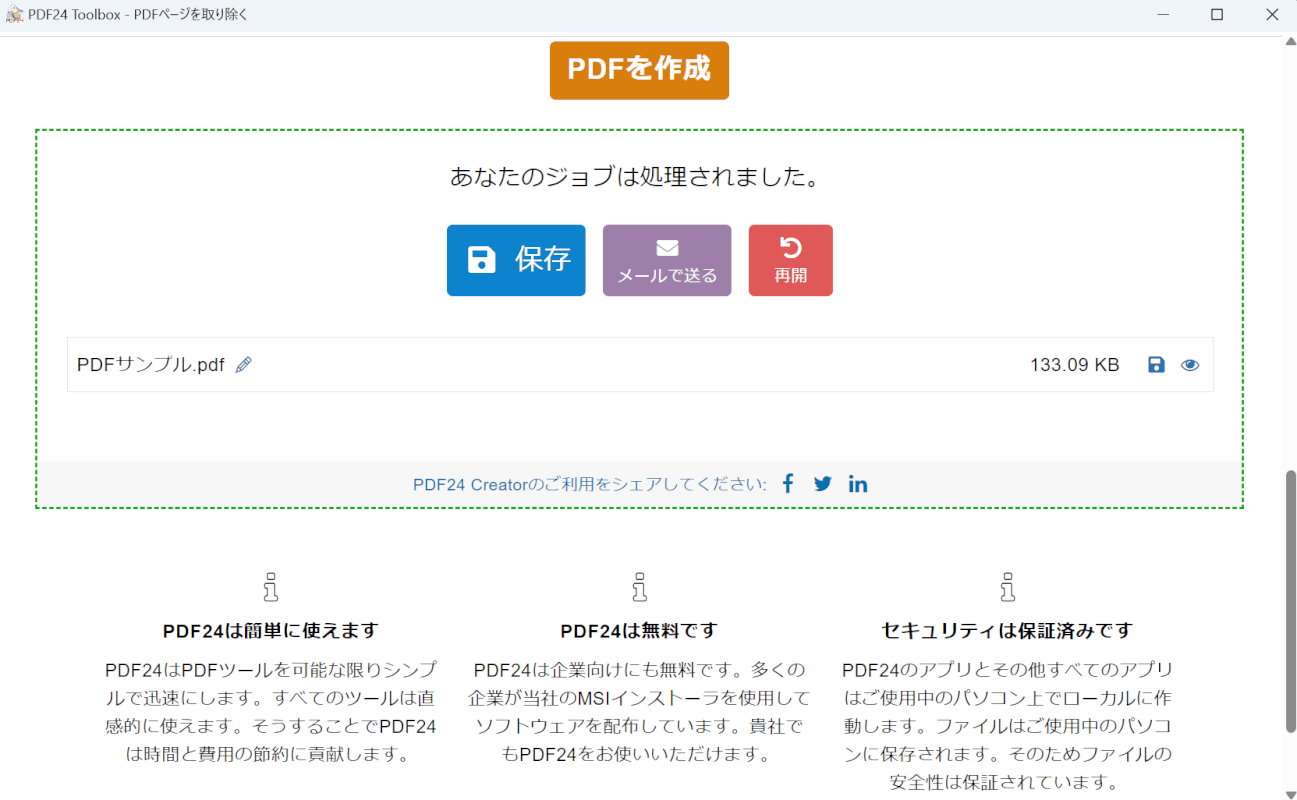
PDFを保存できました。次に、空白ページが正しく削除できているか確認します。
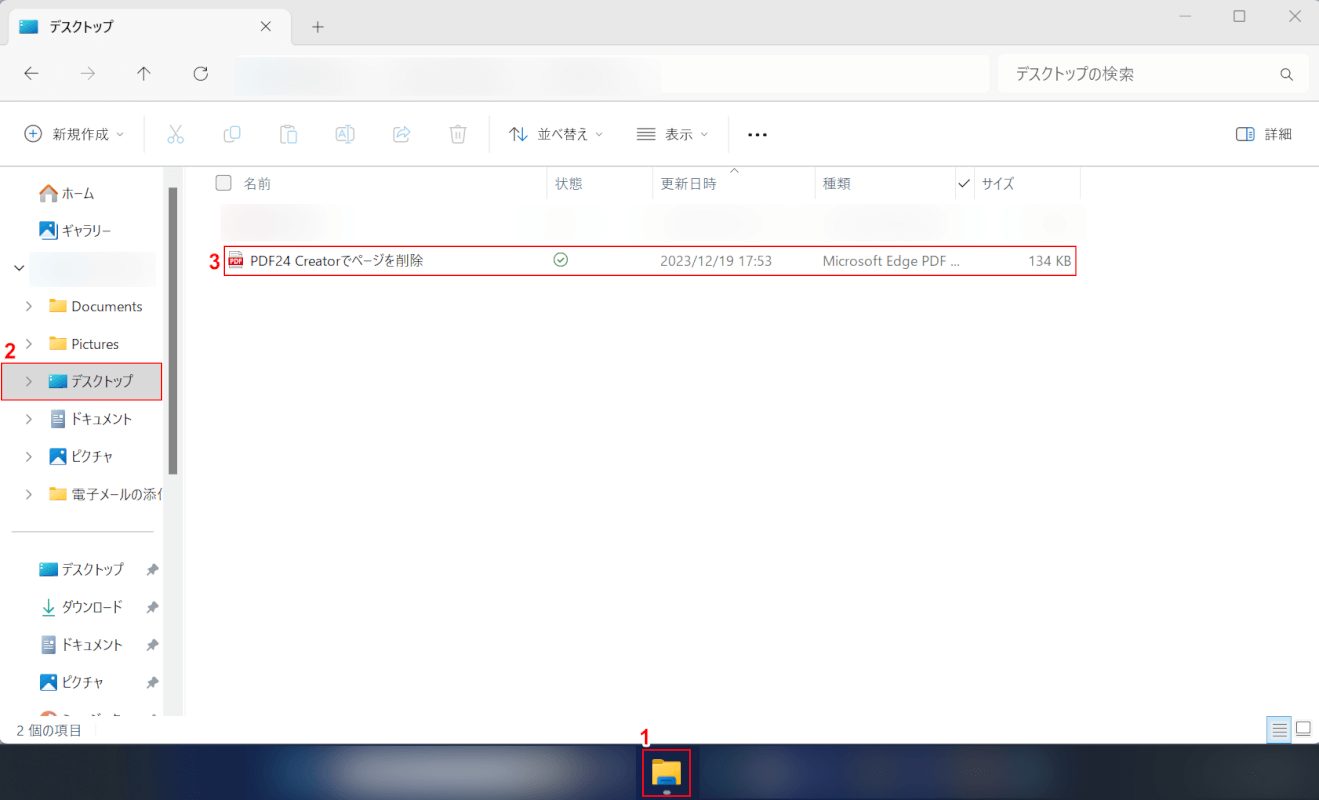
①「エクスプローラー」、②指定した保存先(例:デスクトップ)の順に開きます。
③先ほど保存したPDF(例:PDF24 Creatorでページを削除)をダブルクリックします。
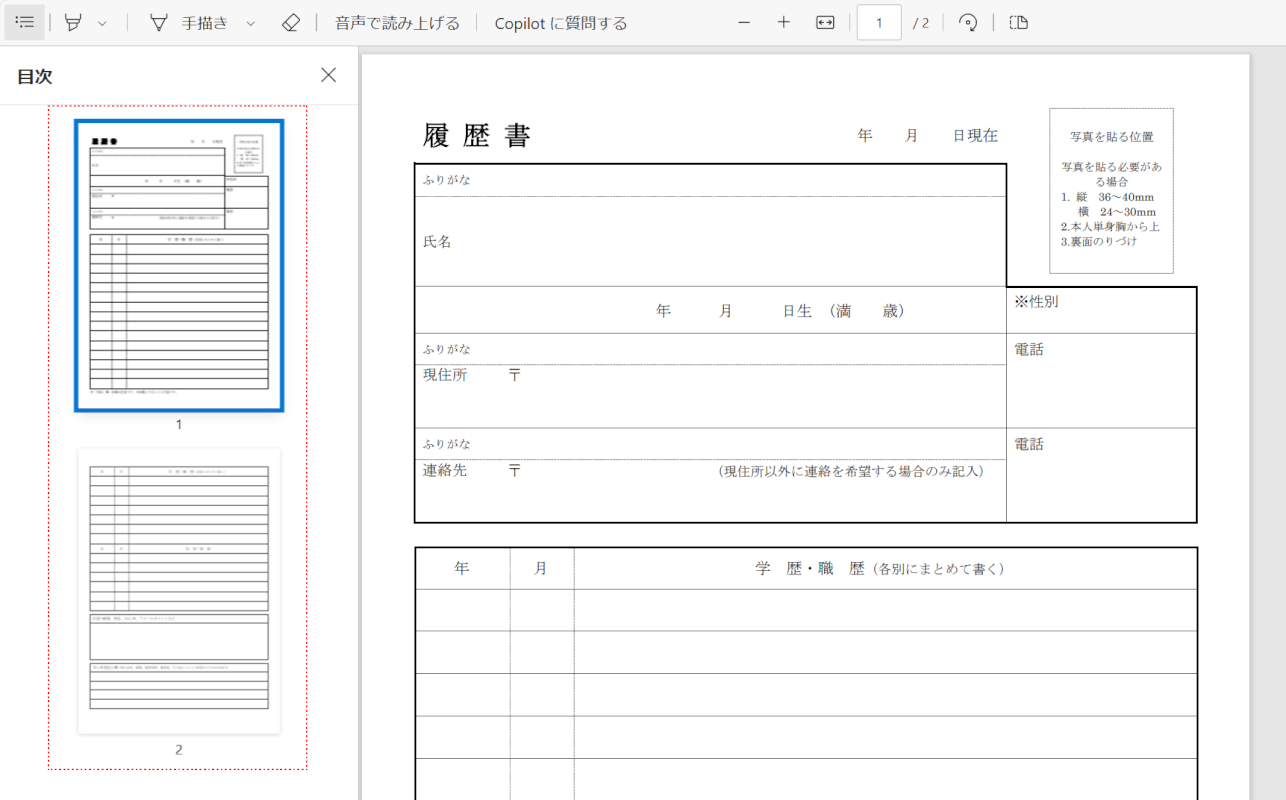
PDFが表示され、空白ページが削除されていることを確認できました。
11zon.comの基本情報

11zon.com
日本語: 〇
オンライン(インストール不要): 〇
オフライン(インストール型): ×
11zon.comで空白ページを削除する方法
11zon.comで空白ページを削除する方法をご紹介します。
11zon.comは、ブラウザ上でのみ利用可能なPDF変換/圧縮ツールです。オンライン状態であれば、Windows、Mac、スマートフォンなど様々な端末で使用することができます。
以下ではGoogle Chromeから11zon.comにアクセスして、空白ページを削除する方法をご説明します。
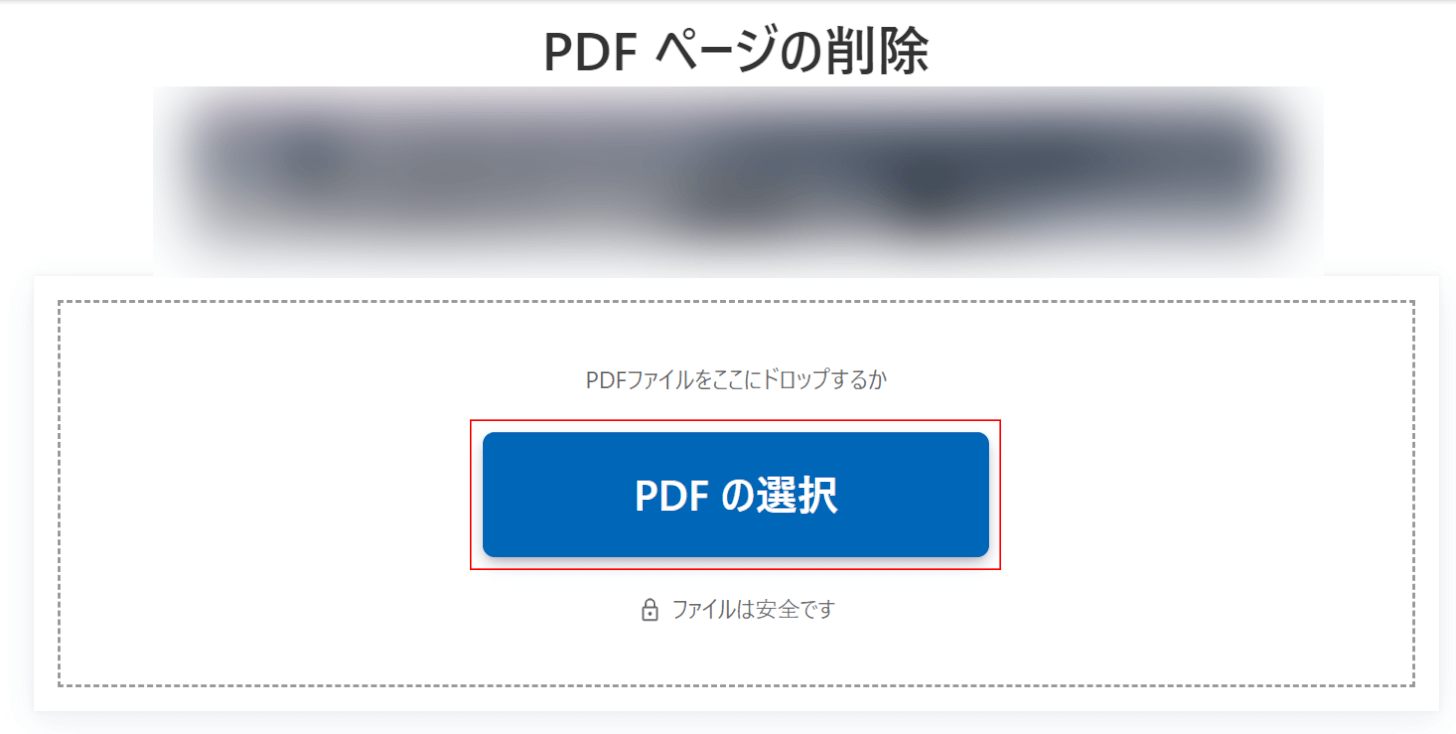
「PDFの選択」ボタンを押します。
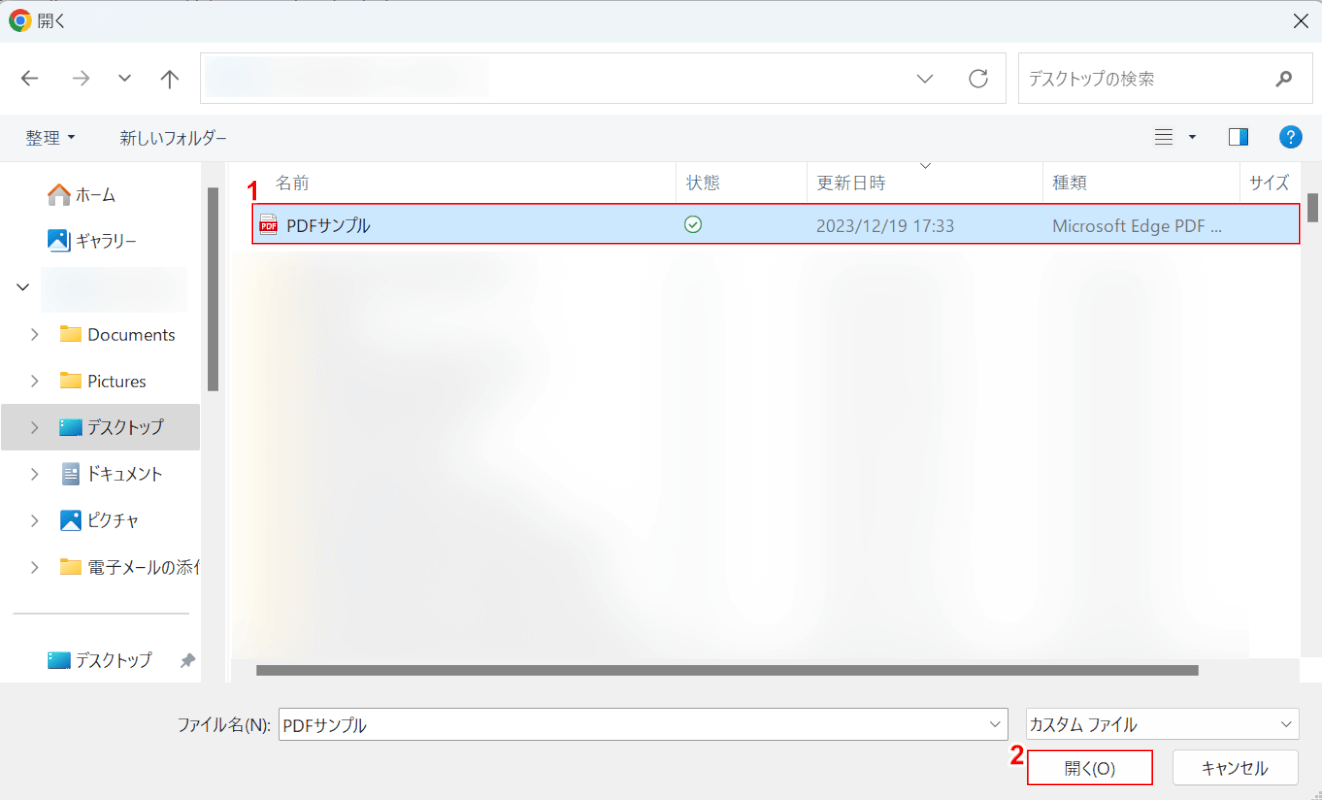
「開く」ダイアログボックスが表示されました。
①空白ページを削除したいPDF(例:PDFサンプル)を選択し、②「開く」ボタンを押します。
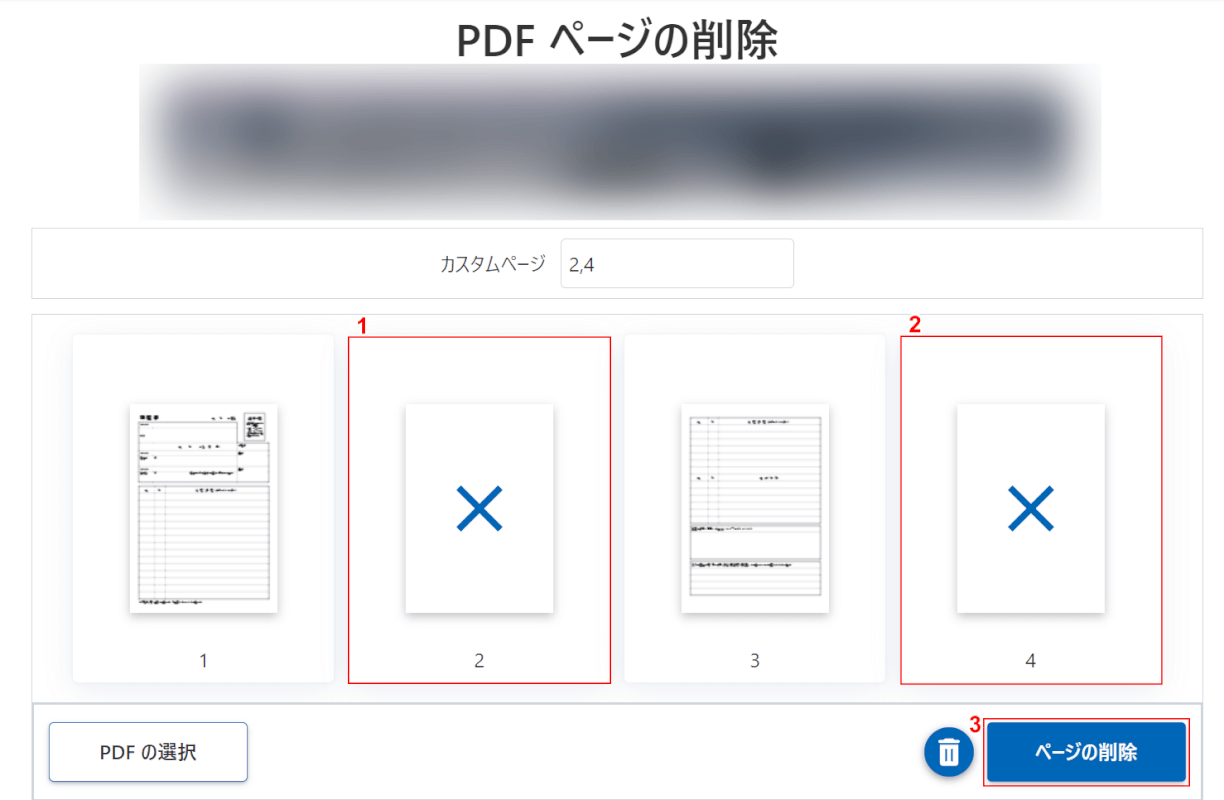
PDFページを取り除く画面に選択したPDFが表示されました。
①削除したい空白のページを選択します。②2ページ目以降も同じように選択します。
削除したい空白ページをすべて選択し終えたら、③「ページの削除」ボタンを押します。
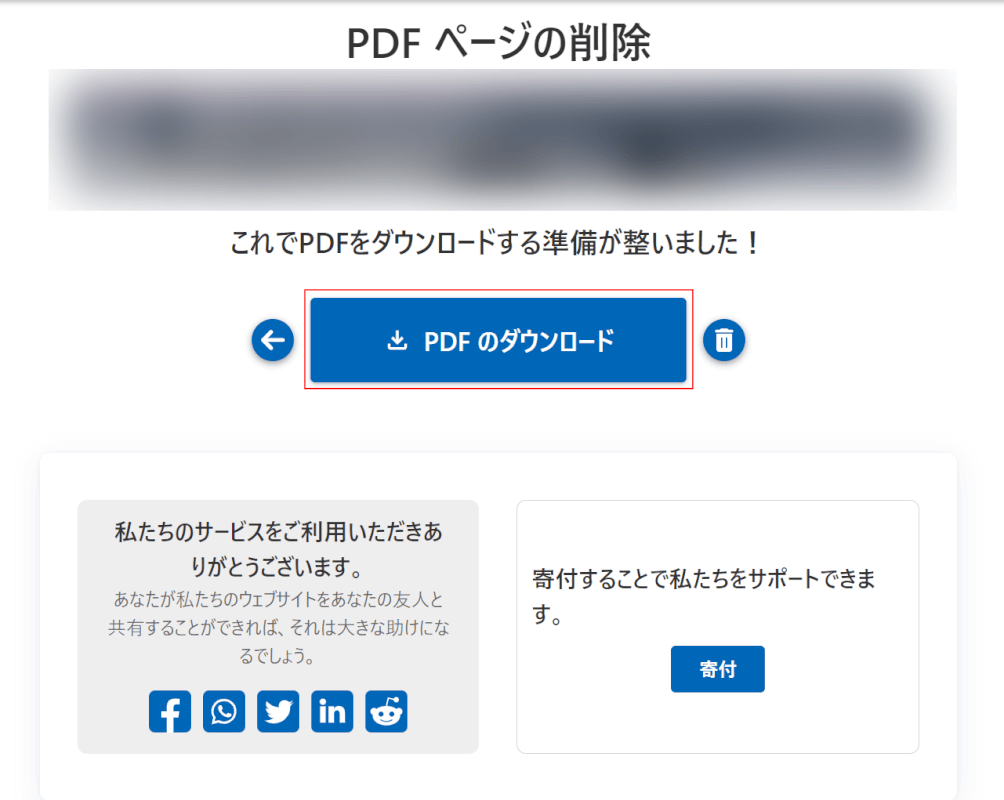
画面に「これでPDFをダウンロードする準備が整いました!」と、表示されました。「PDF のダウンロード」ボタンを押します。
以上の操作で空白ページが削除されたPDFのダウンロードが開始します。
次に、空白ページが正しく削除できているか確認します。
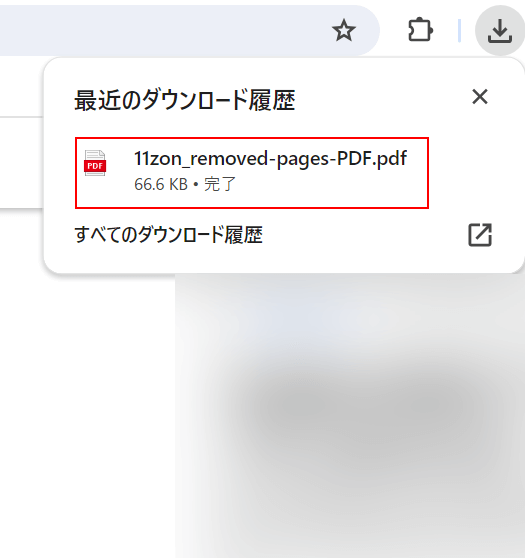
ダウンロードが完了すると、画面右上に「最近のダウンロード履歴」が表示されます。
ダウンロードしたPDFをクリックします。
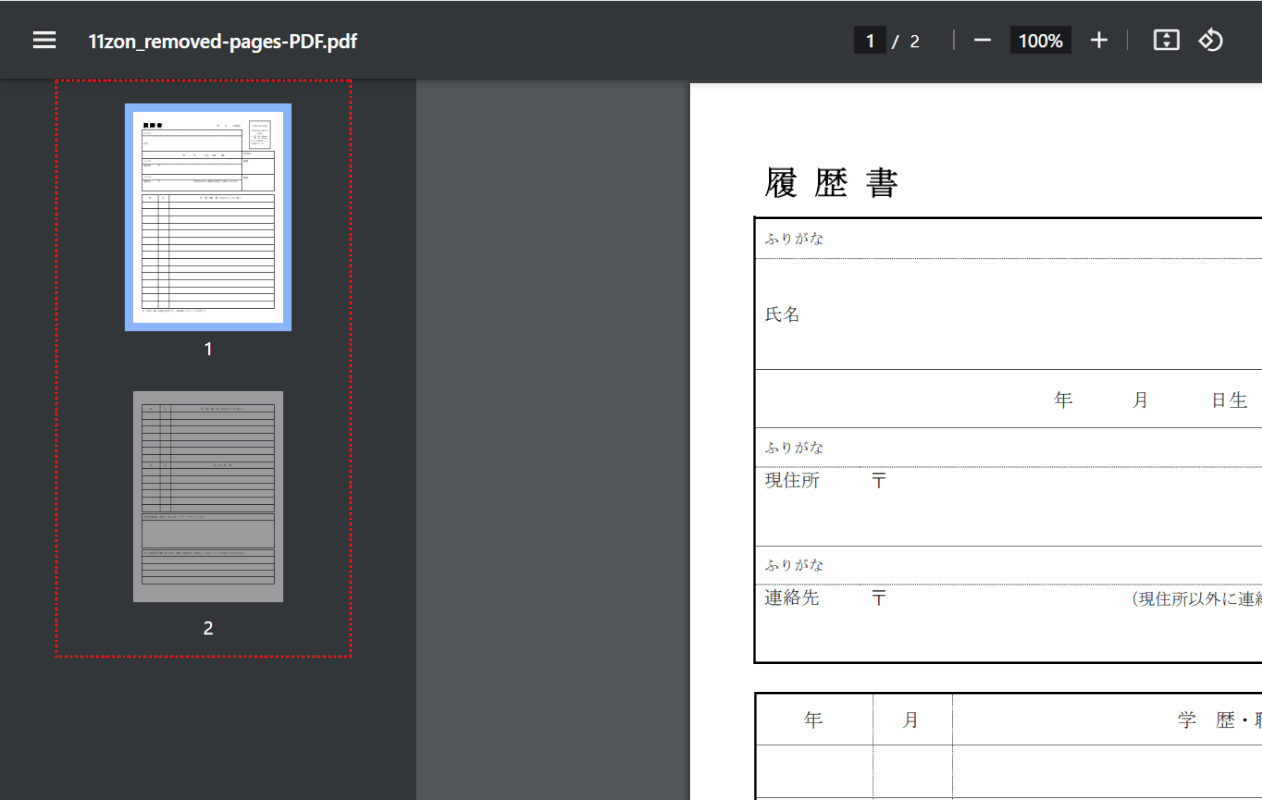
PDFが表示され、空白ページが削除されていることを確認できました。
問題は解決できましたか?
記事を読んでも問題が解決できなかった場合は、無料でAIに質問することができます。回答の精度は高めなので試してみましょう。
- 質問例1
- PDFを結合する方法を教えて
- 質問例2
- iLovePDFでできることを教えて

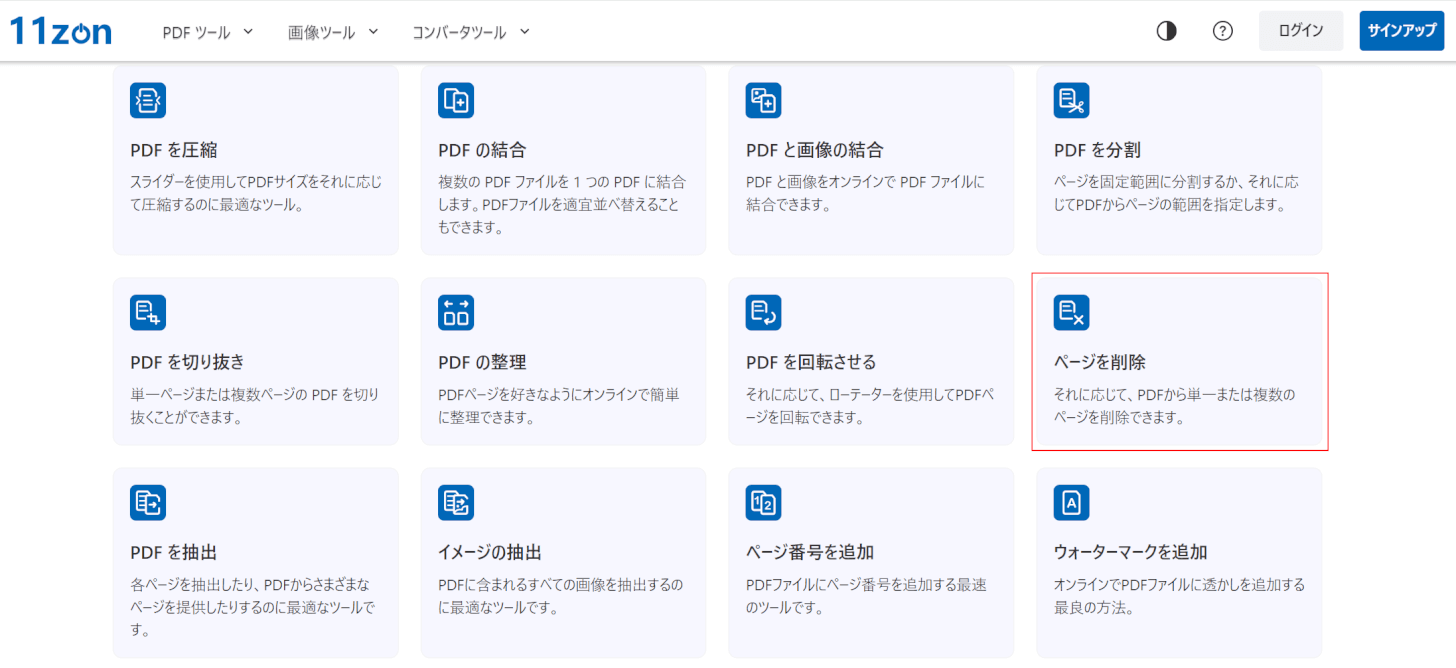
コメント
この記事へのコメントをお寄せ下さい。