- 公開日:
PDFのページ番号を削除する無料ソフト3選
PDF文書にページ番号を挿入したあと、一部ページを挿入/削除したり、順序を並び替えたりした場合、ページ番号を一旦削除する必要があります。
この記事では、PDFソフトの「トリミング」機能を使ってページ番号を削除する方法をご説明しています。
いずれも会員登録不要で利用できる無料ソフトをご紹介しています。
PDF24 Creatorの基本情報

日本語: 〇
オンライン(インストール不要): 〇
オフライン(インストール型): 〇
PDF24 CreatorでPDFのページ番号を削除する方法
PDF24 CreatorでPDFのページ番号を削除する方法をご紹介します。
PDF24 Creatorは有料版はなく、すべて完全に無料で利用できます。
無料で利用する際の制限もありません。また、PDFのフラット化やオーバーレイなどの高度な操作が利用できるツールも無料で使えます。
今回はWindows 11を使って、PDF24 Creatorのデスクトップ版でPDFのページ番号を削除する方法をご紹介します。
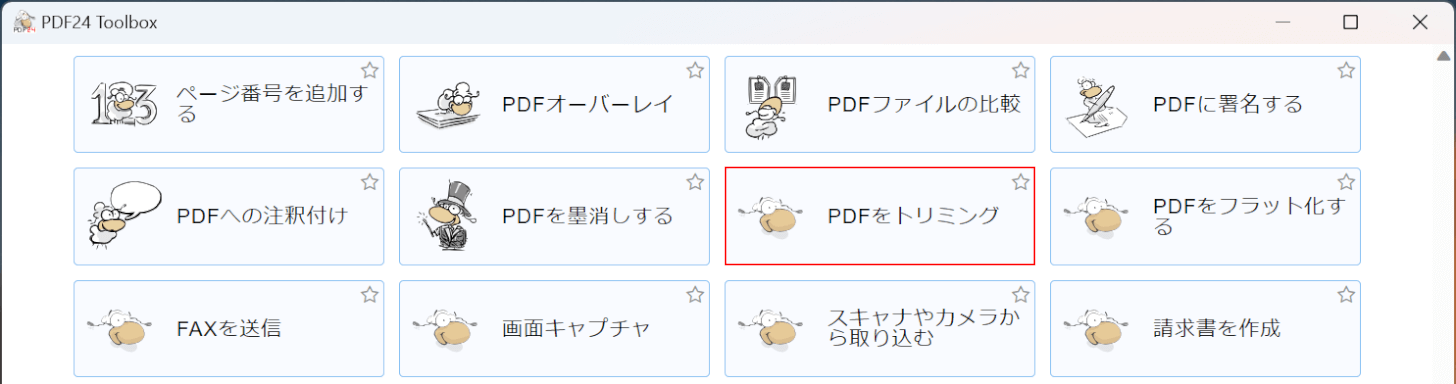
PDF24 Creatorを起動します。
「PDFをトリミング」を選択します。
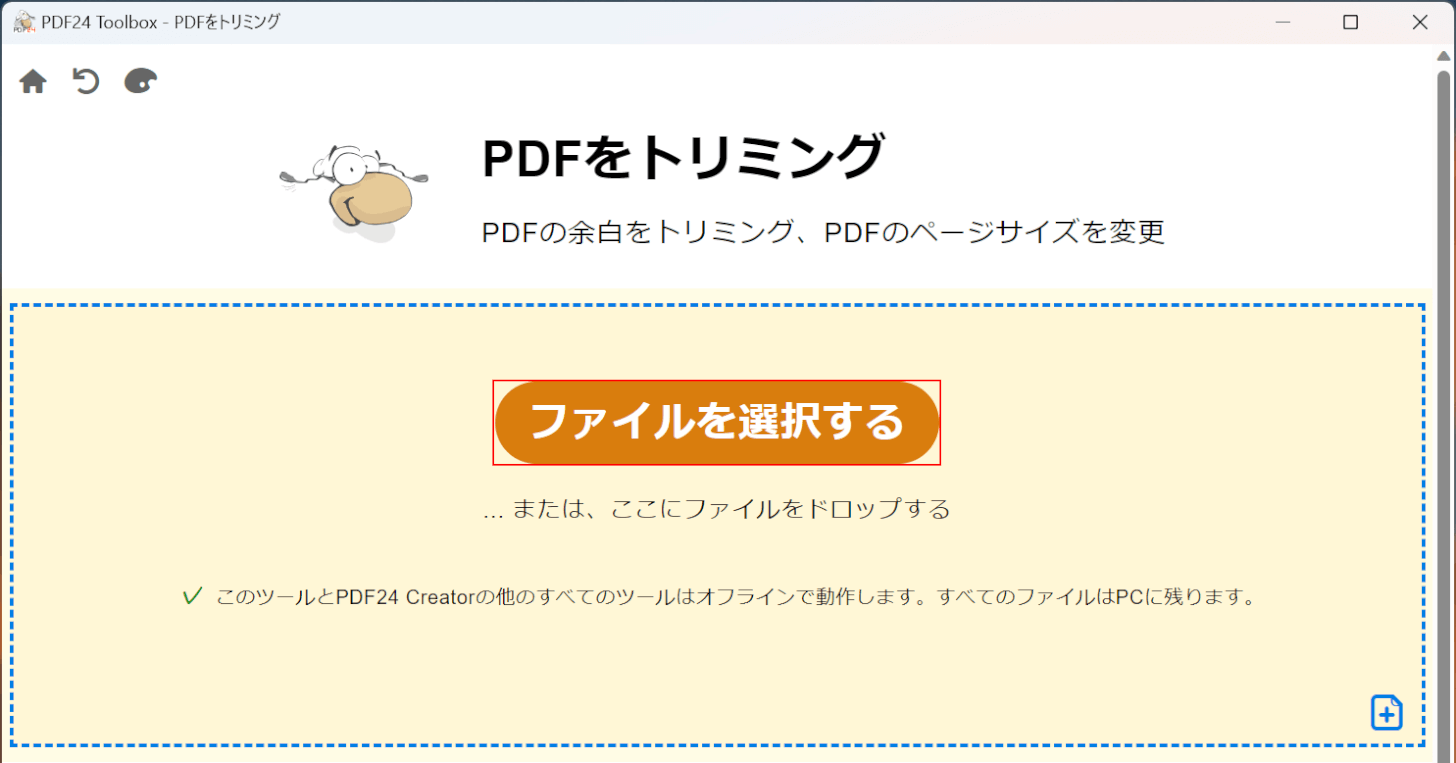
「ファイルを選択する」ボタンを押します。
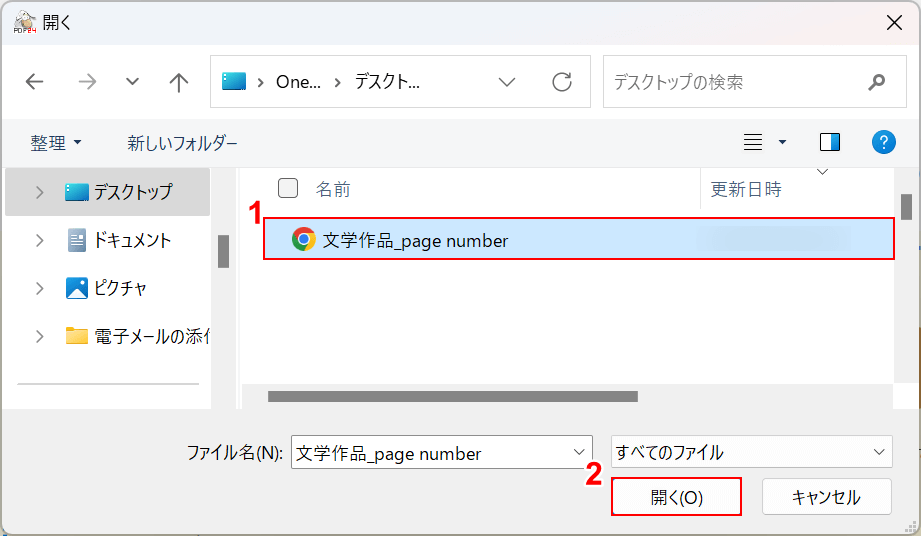
「開く」ダイアログボックスが表示されます。
①ページ番号を削除したいPDFファイル(例:文学作品_page number)を選択し、②「開く」ボタンを押します。
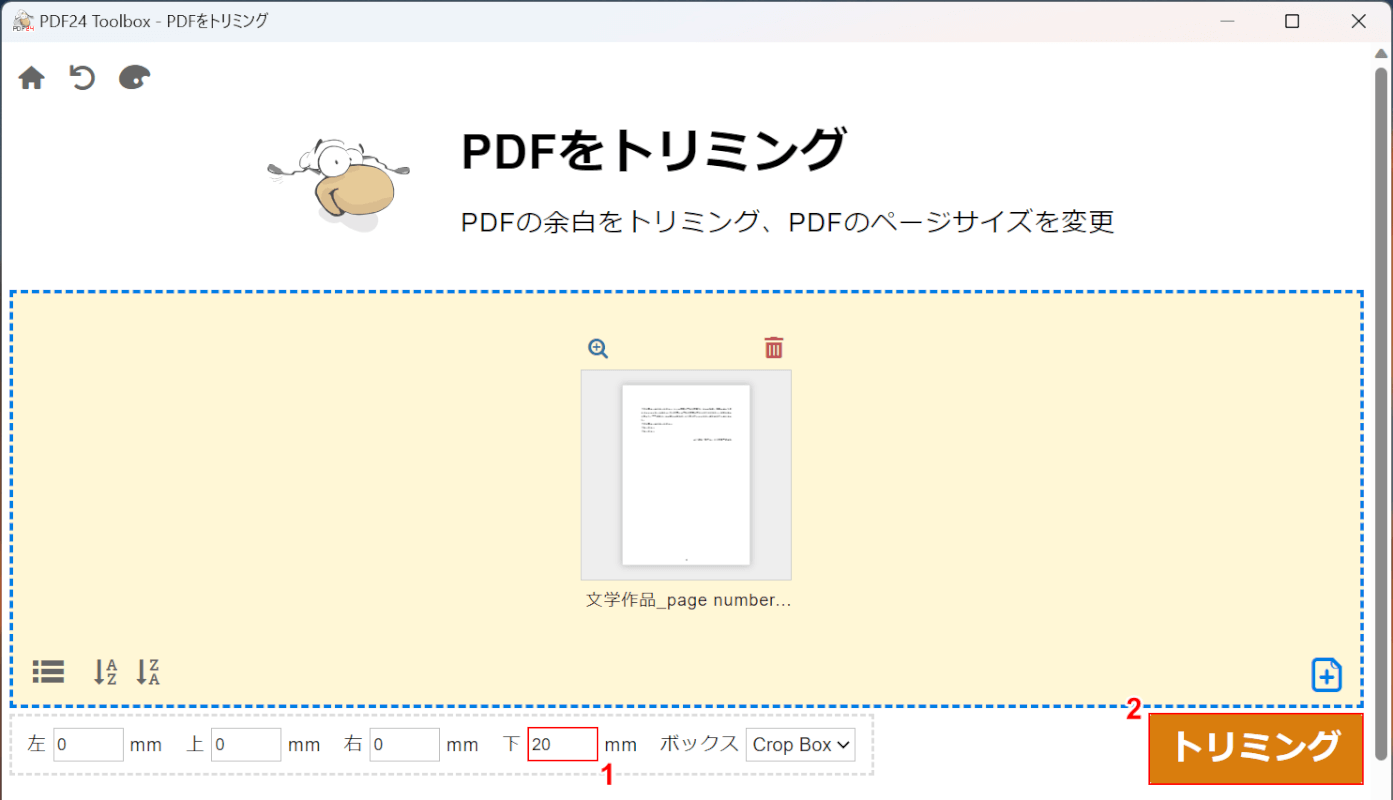
選択したファイルがアップロードされます。
①文書の下部にあるページ番号を削除したいので、「下」に任意の数値(例:20)を入力し、②「トリミング」ボタンを押します。
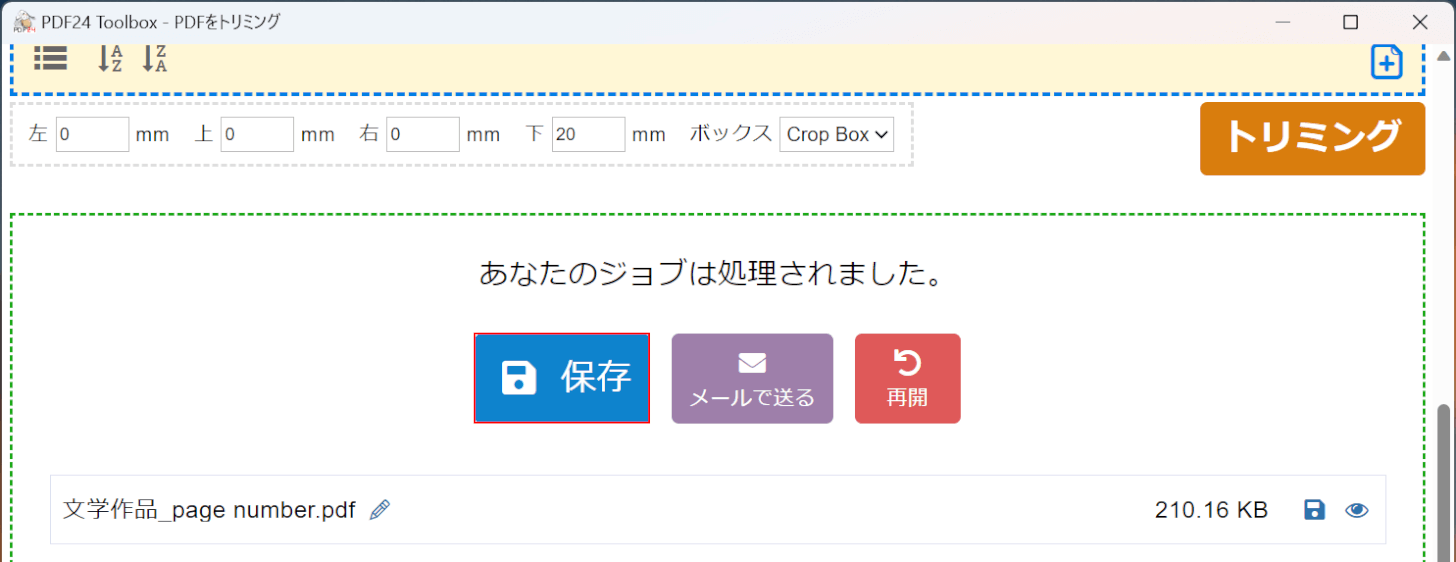
変換が完了すると上記の画面が表示されるので、「保存」ボタンを押します。
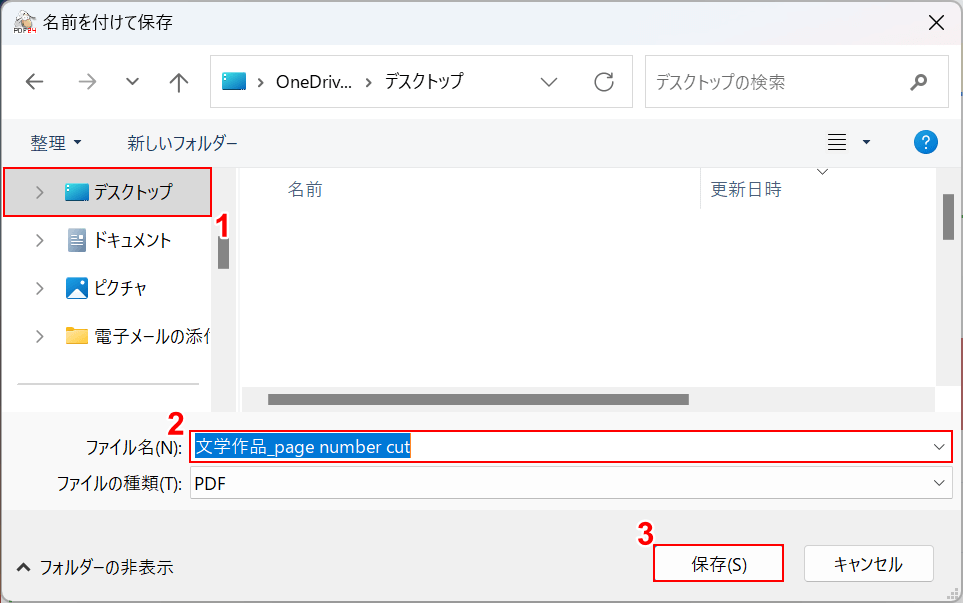
「名前を付けて保存」ダイアログボックスが表示されます。
①任意の格納場所(例:デスクトップ)を選択し、②任意のファイル名(例:文学作品_page number cut)を入力します。
③「保存」ボタンを押します。
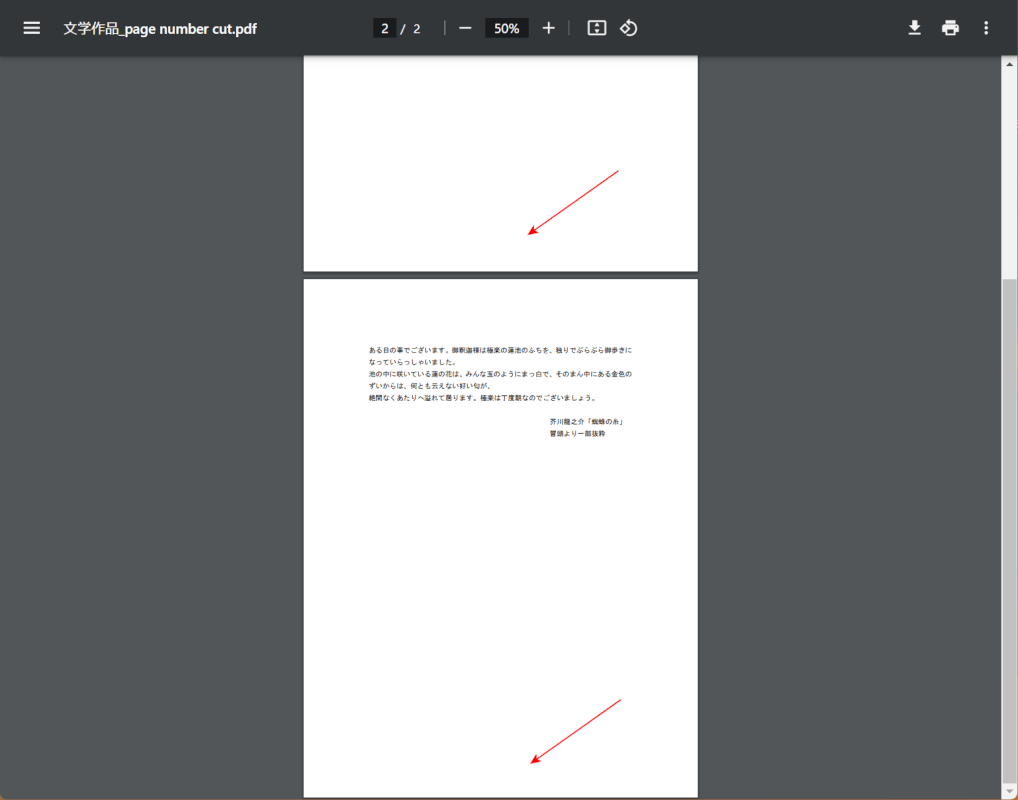
保存したファイルを開いて確認します。上の画像はChromeで開いたものです。
赤矢印で示す通り、PDFのページ番号を削除することができました。
DeftPDFの基本情報

DeftPDF
- it's so good
日本語: 〇
オンライン(インストール不要): 〇
オフライン(インストール型): 〇
DeftPDFでPDFのページ番号を削除する方法
DeftPDFでPDFのページ番号を削除する方法をご紹介します。
オンラインで40以上の機能を無料で使えます。PDFの翻訳やチームでの編集など、役立つ機能が豊富に用意されています。
オンライン版のほかiOSとAndroid版もあるため、スマホからでも簡単にPDFを編集できます。
今回はWindows 11を使って、DeftPDFのオンライン版でPDFのページ番号を削除する方法をご紹介します。
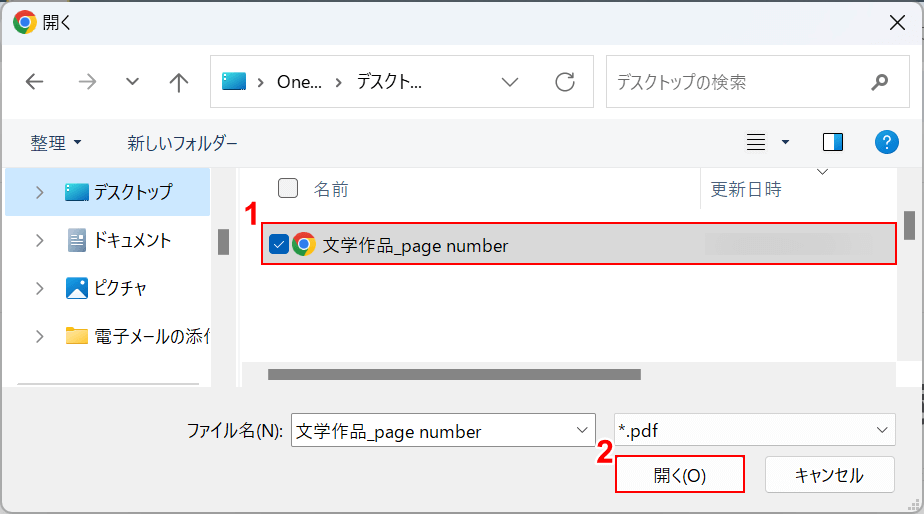
「開く」ダイアログボックスが表示されます。
①ページ番号を削除したいPDFファイル(例:文学作品_page number)を選択し、②「開く」ボタンを押します。
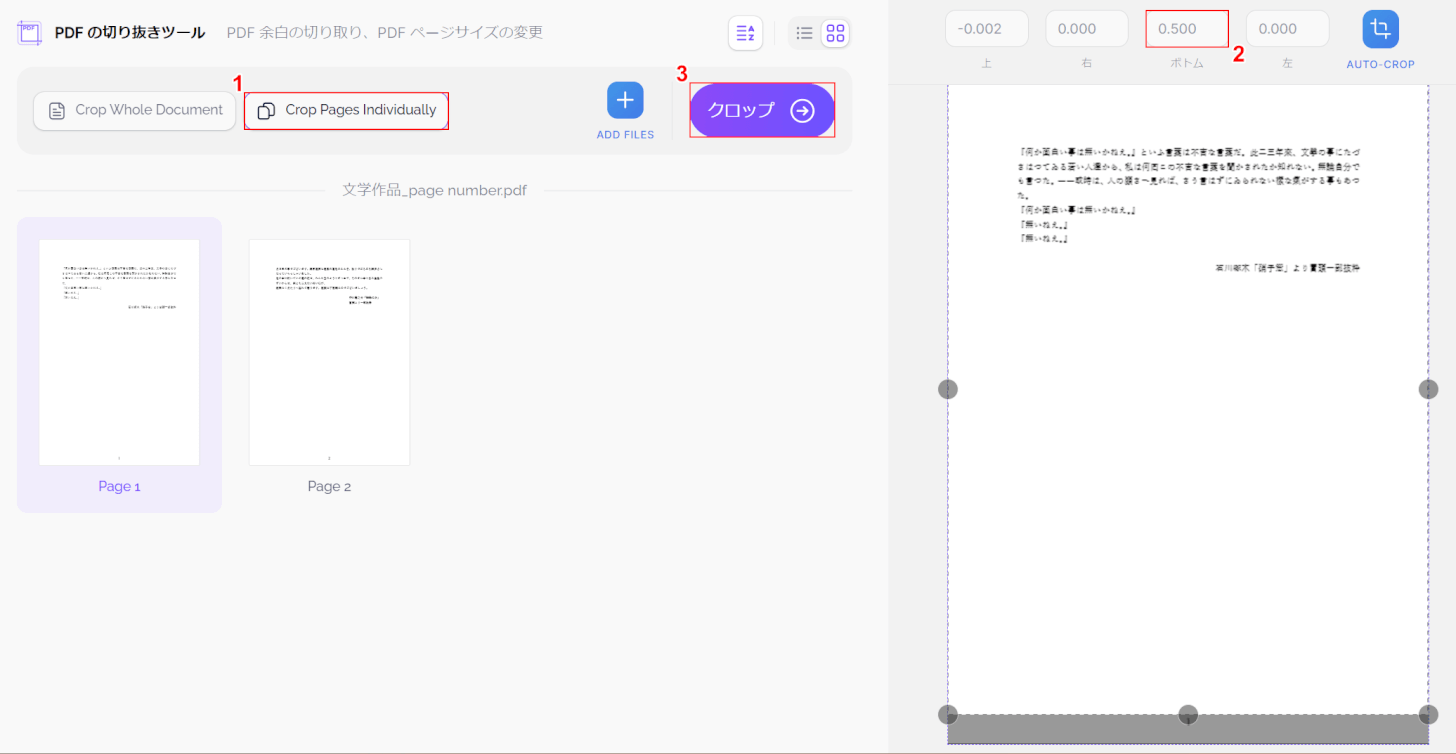
選択したファイルがアップロードされます。
①今回の例では全ページを処理したいので、「Crop Pages Individually」ボタンを押します。
②文書の下部にあるページ番号を削除したいので、右側編集画面の「ボトム」に任意の数値(例:0.500)を入力します。なお、点線にマウスオーバーし、ドラッグしてもクロップ位置を設定することができます。
③設定が完了したら「クロップ」ボタンを押します。
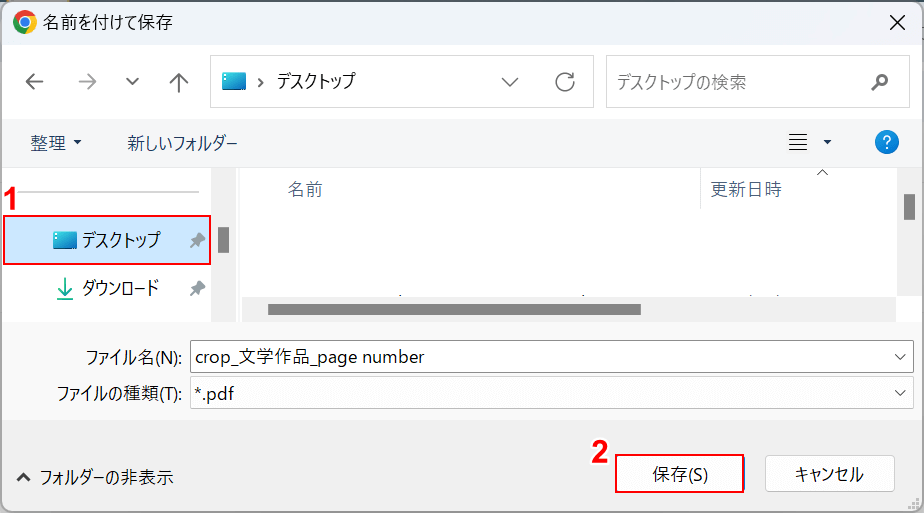
「名前を付けて保存」ダイアログボックスが表示されます。
①任意の格納場所(例:デスクトップ)を選択し、②「保存」ボタンを押します。
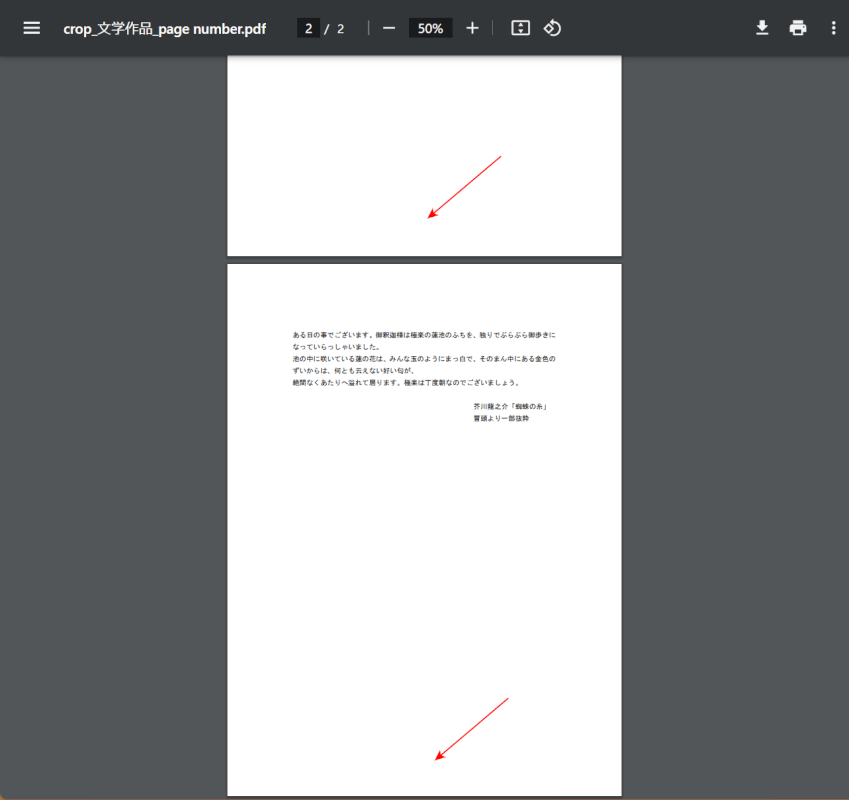
保存したファイルを開いて確認します。上の画像はChromeで開いたものです。
赤矢印で示す通り、PDFのページ番号を削除することができました。
Sejdaの基本情報

Sejda
日本語: 〇
オンライン(インストール不要): 〇
オフライン(インストール型): 〇
SejdaでPDFのページ番号を削除する方法
SejdaでPDFのページ番号を削除する方法をご紹介します。
無料版はファイルサイズやファイル数に制限はありますが、有料版のすべての機能を使用することができます。
また、アカウント登録やクレジットカードの登録など不要でインストール後はすぐ利用できます。
今回はWindows 11を使って、Sejdaのデスクトップ版でPDFのページ番号を削除する方法をご紹介します。
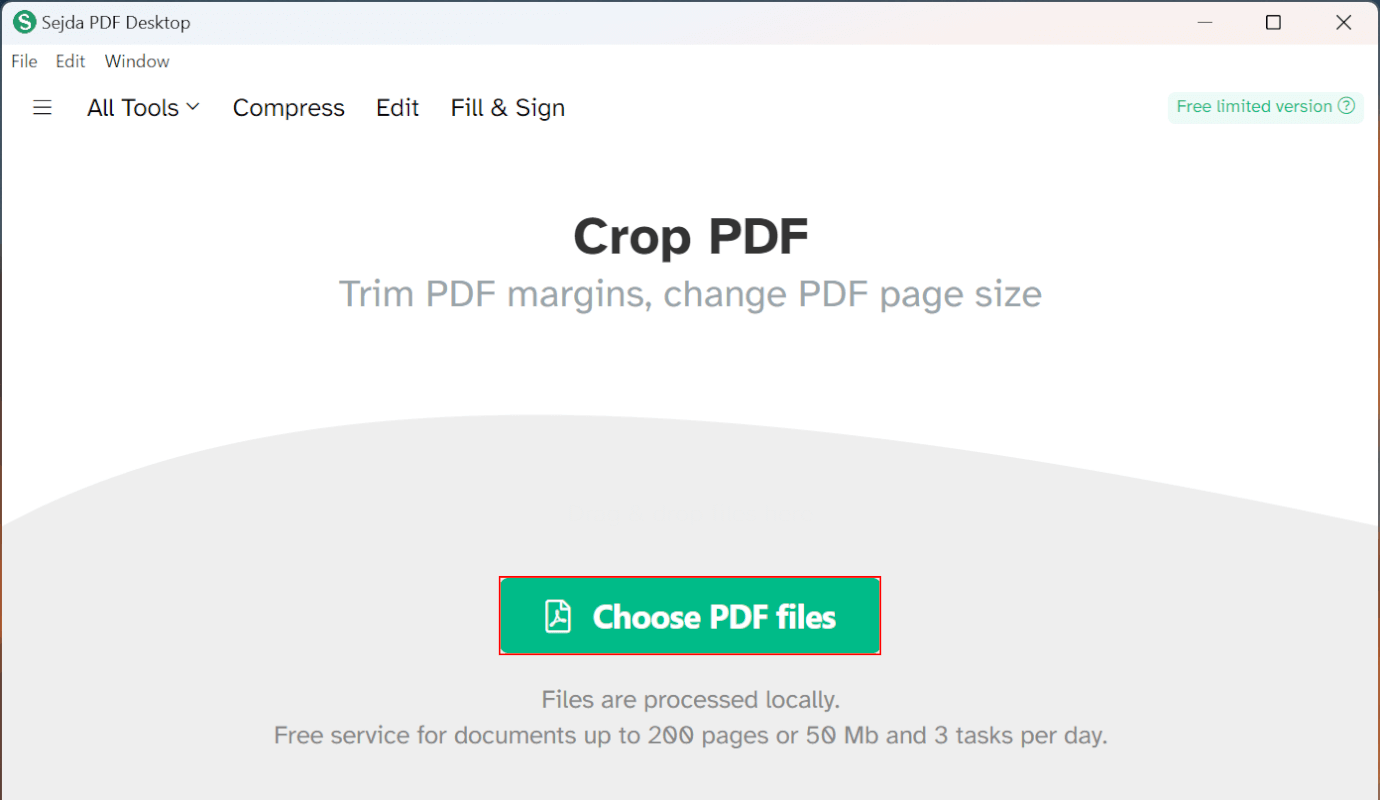
Sejdaを起動します。
「Choose PDF files」ボタンを押します。
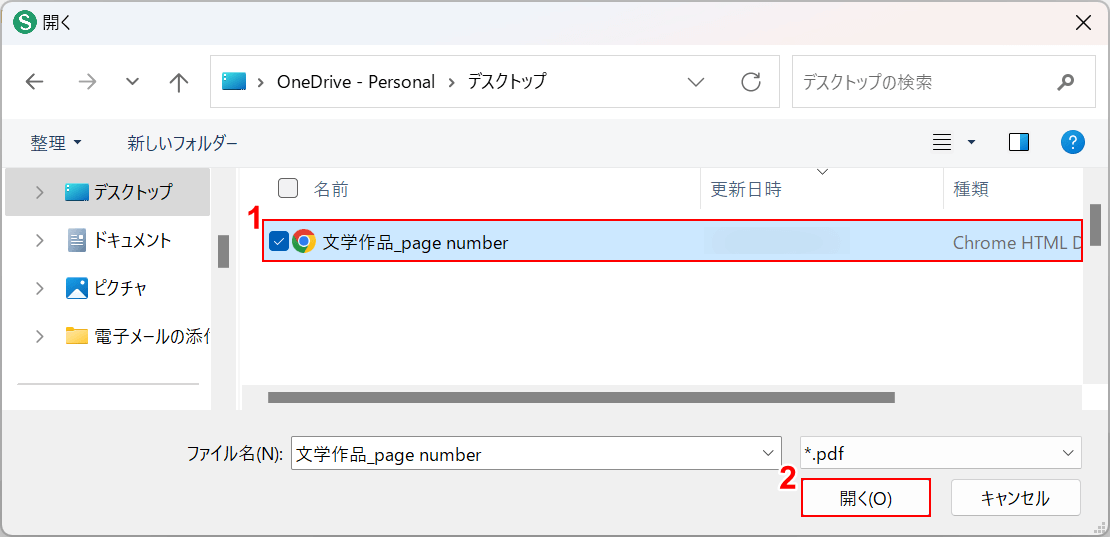
「開く」ダイアログボックスが表示されます。
①ページ番号を削除したいPDFファイル(例:文学作品_page number)を選択し、②「開く」ボタンを押します。
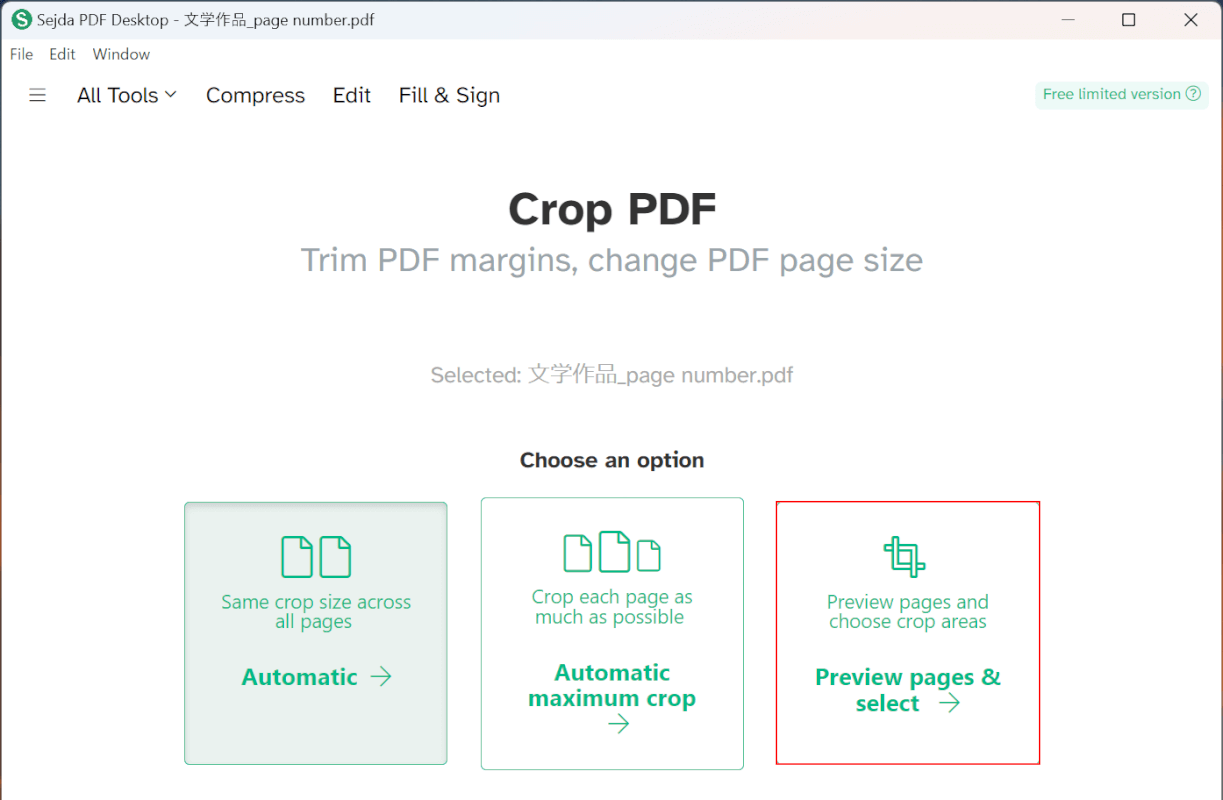
選択したファイルがアップロードされます。
クロップ位置を調整したいので、「Preview pages & select」を選択します。
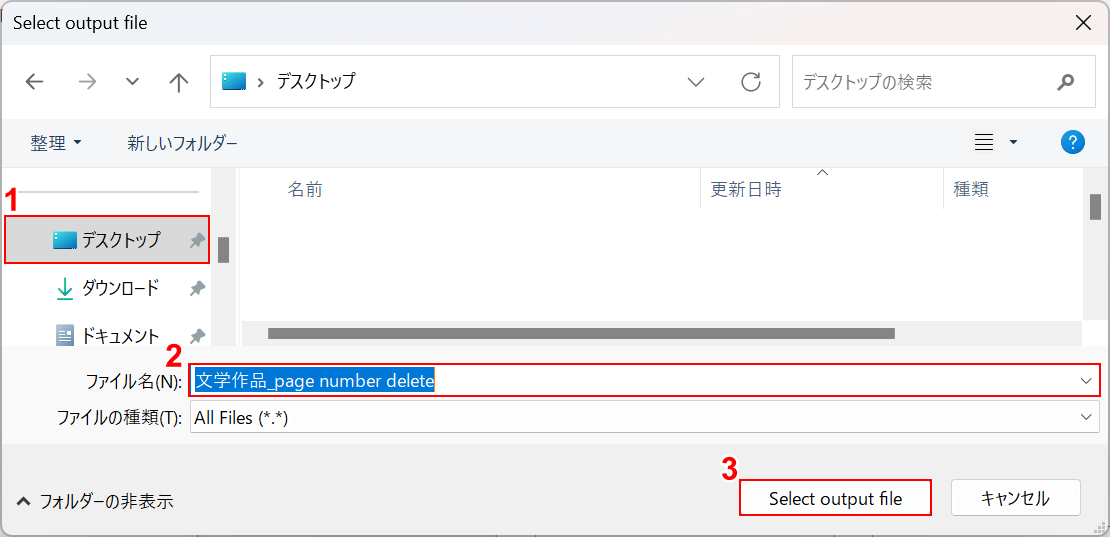
「Select output file」ダイアログボックスが表示されます。
①任意の格納場所(例:デスクトップ)を選択し、②任意のファイル名(例:文学作品_page number delete)を入力します。
③「Select output file」ボタンを押します。
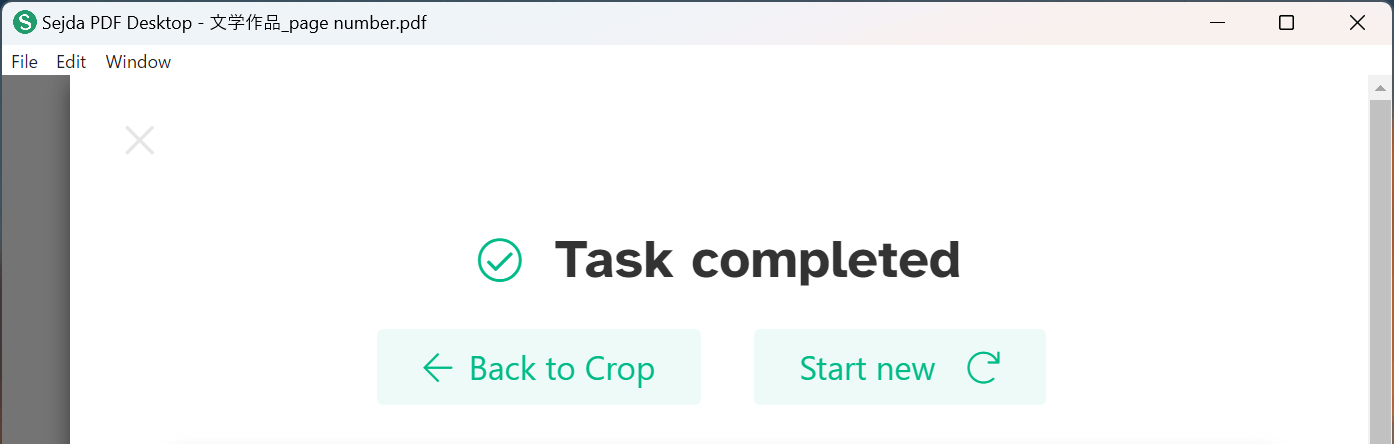
変換が完了すると上記の画面が表示されます。
保存したファイルを開いて確認します。
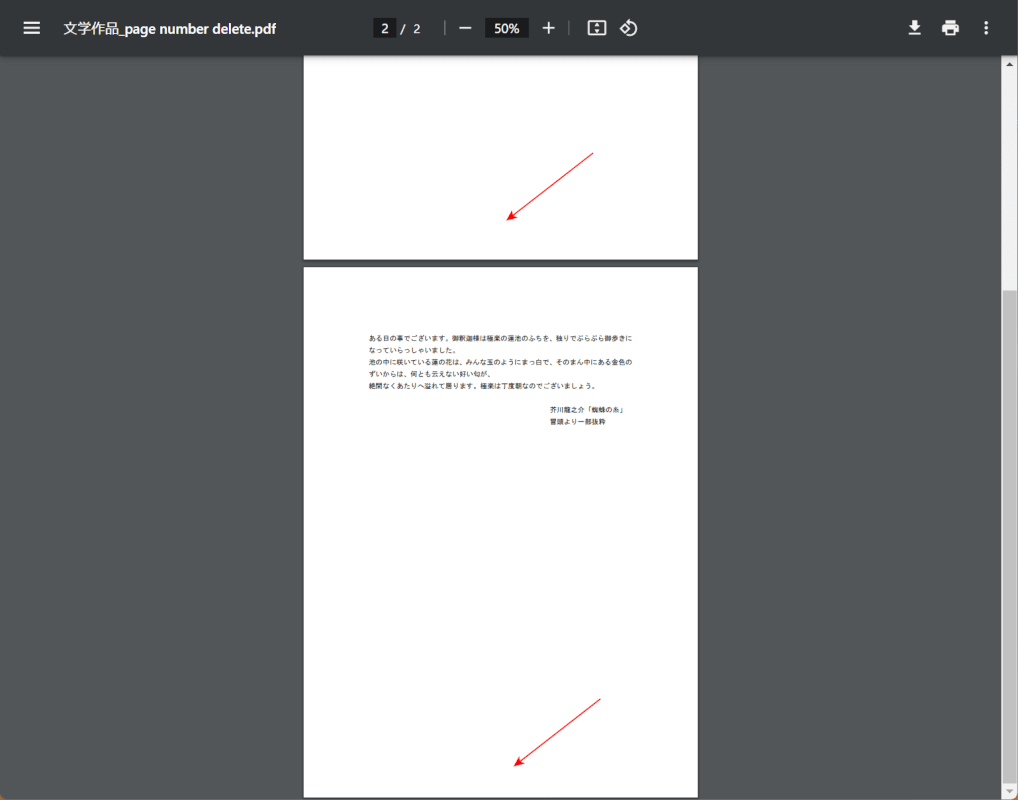
上の画像はChromeで開いたものです。
赤矢印で示す通り、PDFのページ番号を削除することができました。
問題は解決できましたか?
記事を読んでも問題が解決できなかった場合は、無料でAIに質問することができます。回答の精度は高めなので試してみましょう。
- 質問例1
- PDFを結合する方法を教えて
- 質問例2
- iLovePDFでできることを教えて

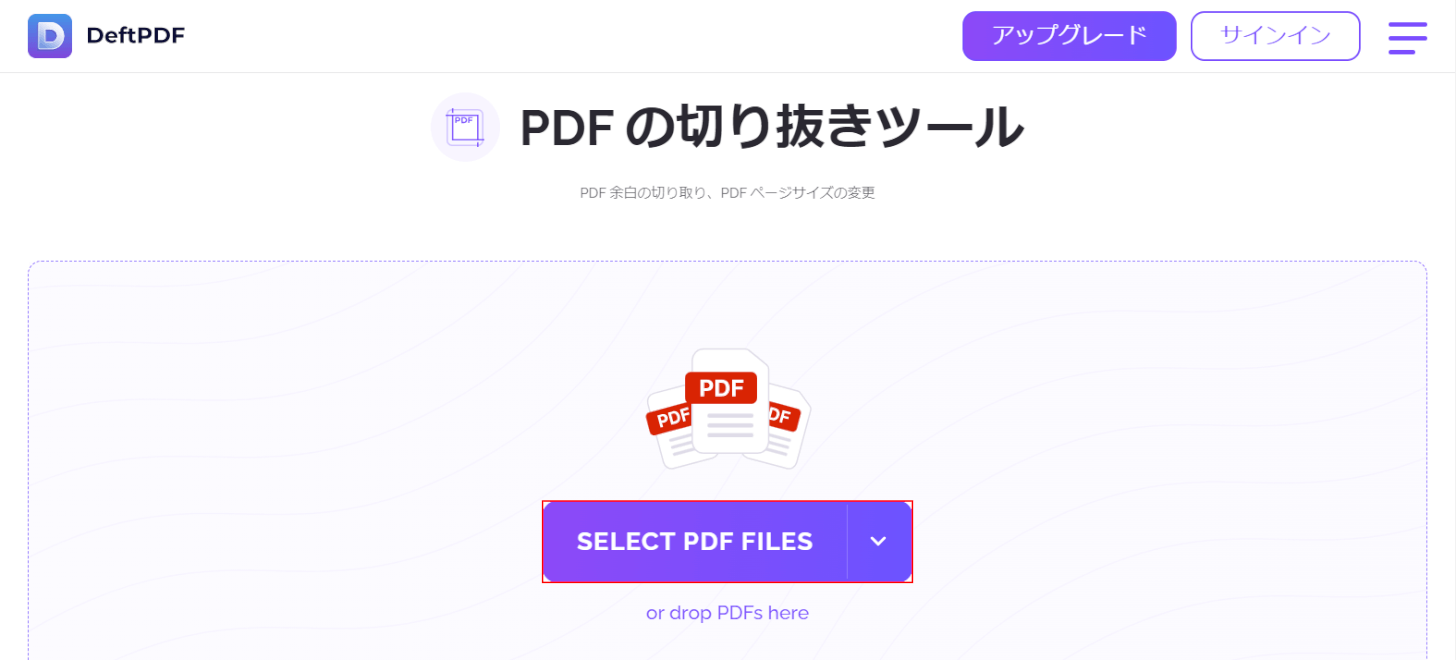
コメント
この記事へのコメントをお寄せ下さい。