- 公開日:
PDFのページ番号を印刷する無料ソフト3選
プレゼンテーションやレポート、論文などで使うPDFファイルにページ番号を付けると、ページの位置が把握できるようになるため読みやすさが向上します。
PDFのページ番号を印刷する無料ソフトを3つご紹介します。
無料版でも透かしの入らないソフトを厳選していますので、ご安心ください。
LightPDFの基本情報

LightPDF
日本語: 〇
オンライン(インストール不要): 〇
オフライン(インストール型): 〇
LightPDFでPDFのページ番号を印刷する方法
LightPDFでPDFのページ番号を印刷する方法をご紹介します。
LightPDFはWindowsだけではなく、MacやiPhone、AndroidなどのOSやデバイスから利用可能です。
「ヘッダーとフッター」機能があり、簡単にページ番号を追加して印刷できます。
今回はWindows 11を使って、デスクトップ版のLightPDFでPDFのページ番号を印刷する方法をご紹介します。
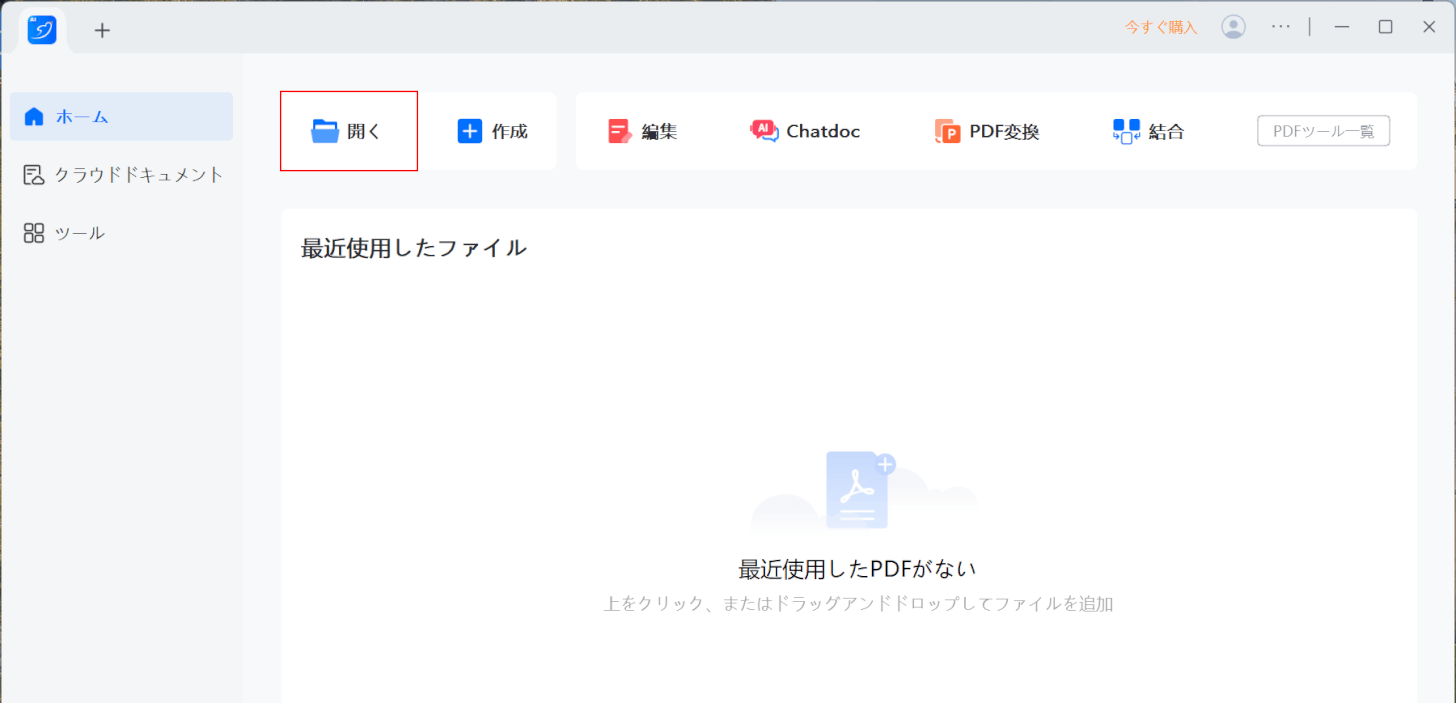
LightPDFを起動します。
「開く」を選択します。
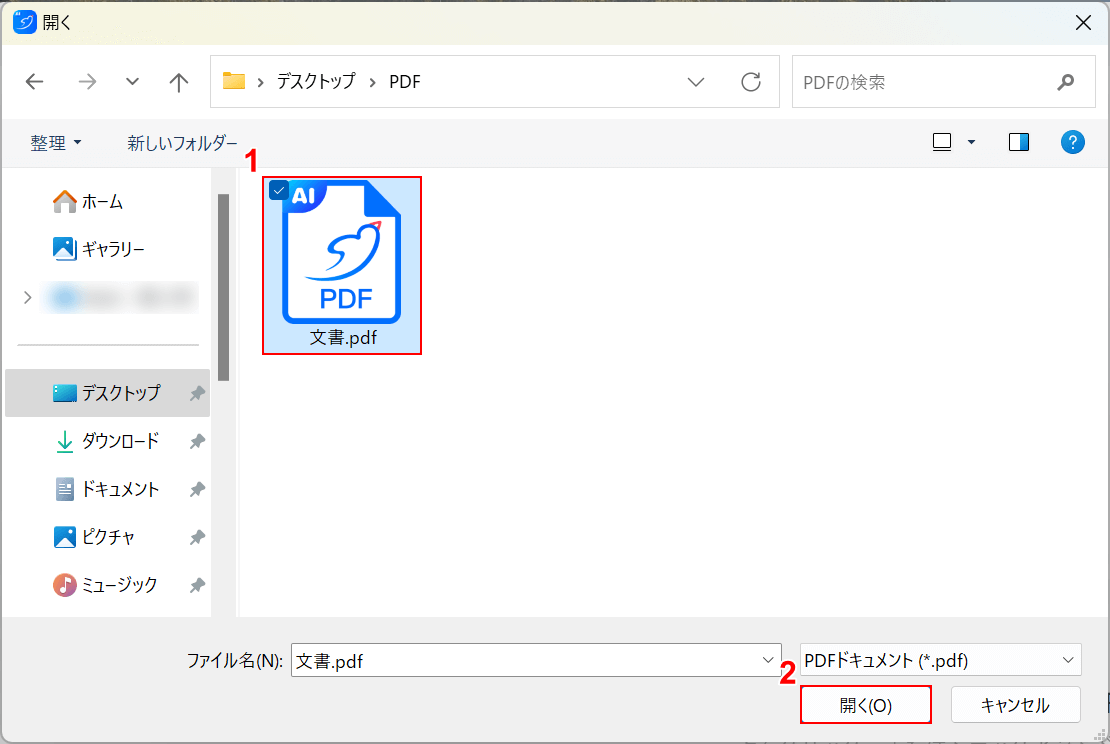
「開く」ダイアログボックスが表示されます。
①任意のPDFファイル(例:文書.pdf)を選択し、②「開く」ボタンを押します。
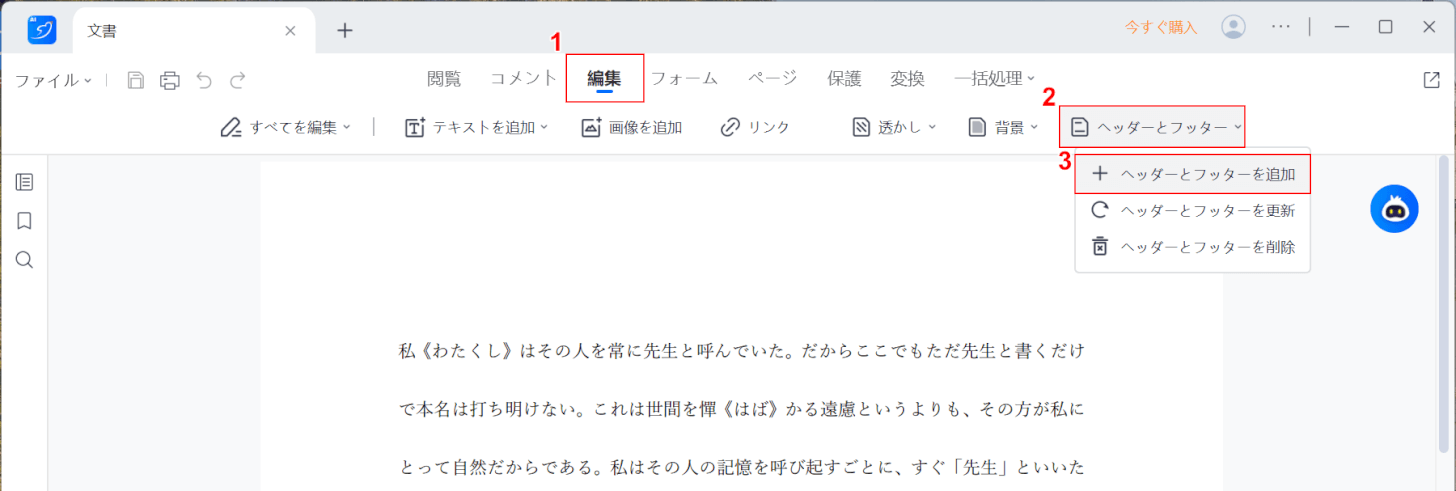
選択したファイルがLightPDFに読み込まれます。
①「編集」タブ、②「ヘッダーとフッター」、③「ヘッダーとフッターを追加」の順に選択します。

「ヘッダーとフッターを追加」ダイアログボックスが表示されます。
①任意の位置(例:フッターを追加の「中央」)を選択し、②「ページ番号」ボタンを押します。
ページ番号が追加されました。③「OK」ボタンを押します。
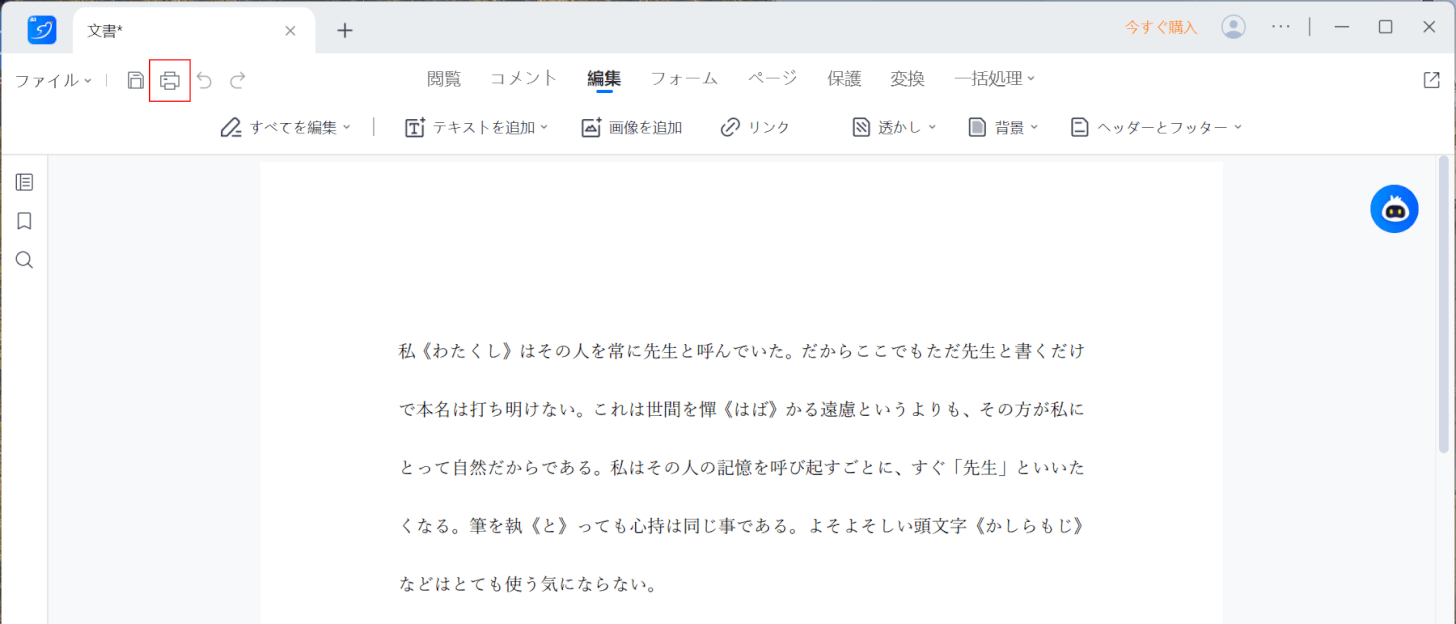
次に、PDFを印刷します。
画面左上の「プリンター」マークを選択します。
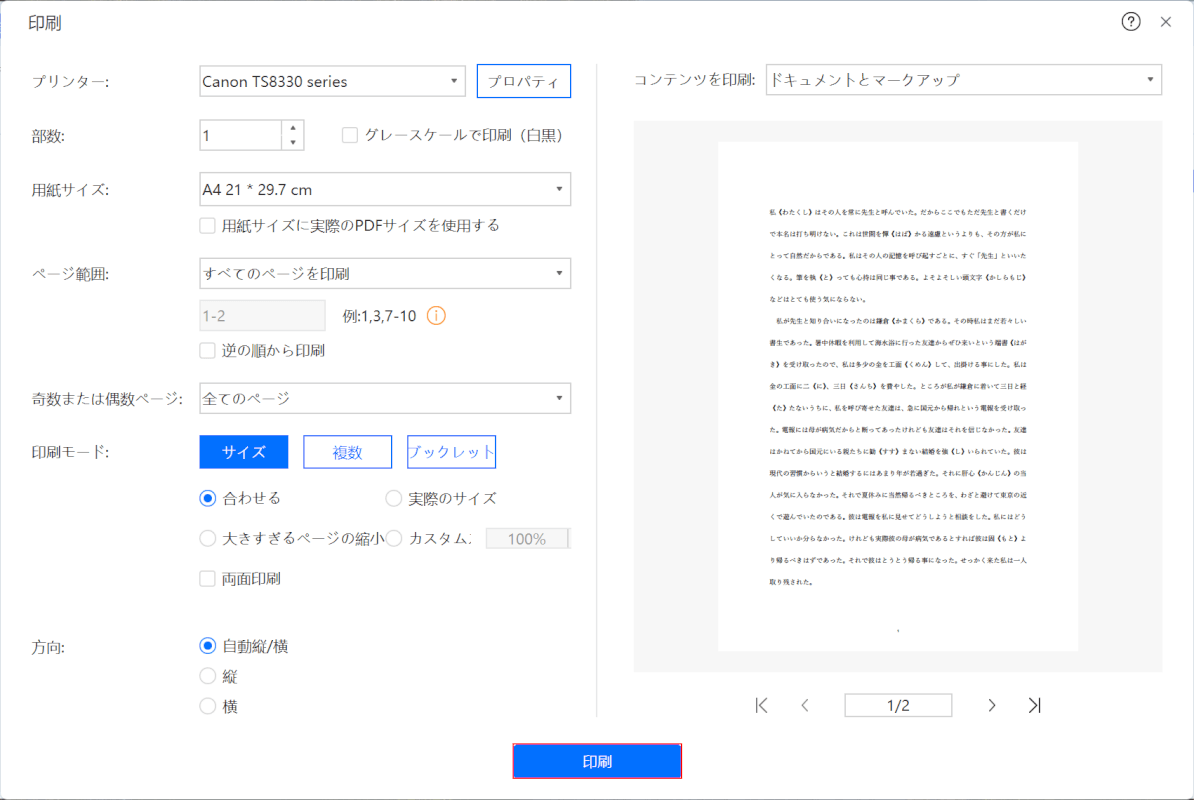
「印刷」ダイアログボックスが表示されます。
「印刷」ボタンを押します。
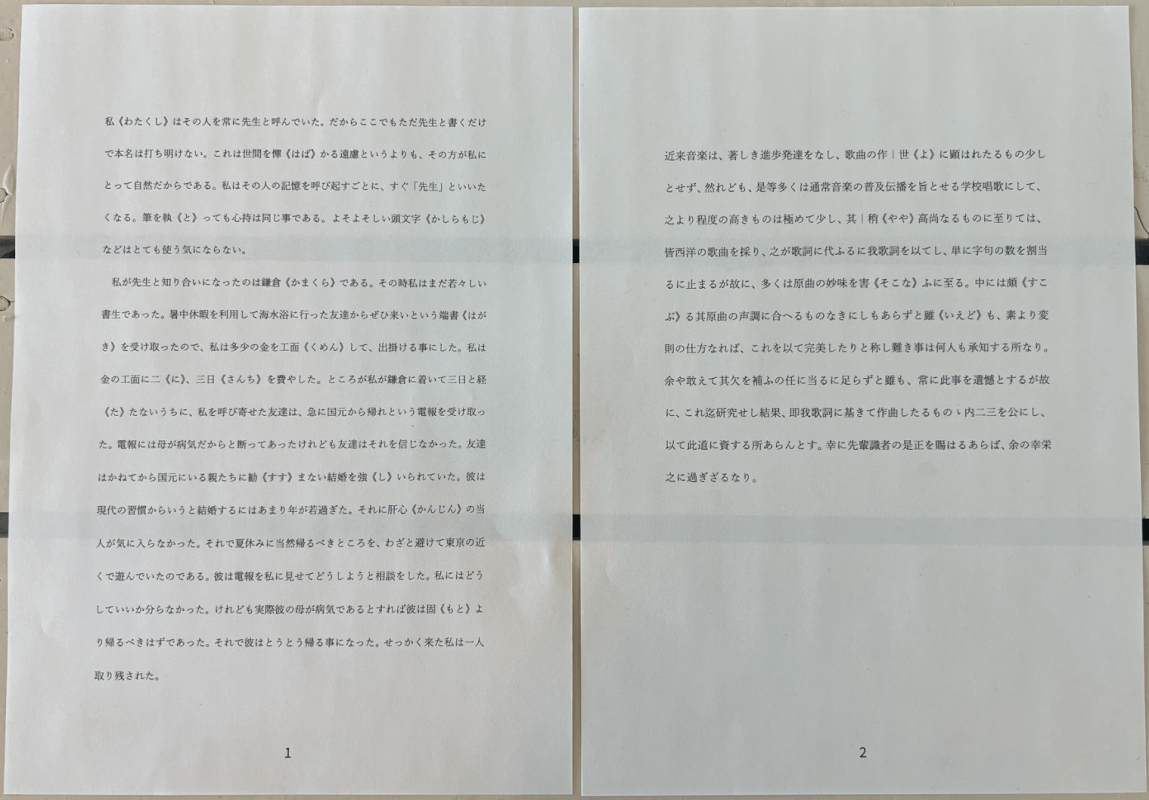
ページ番号が表示されたPDFを印刷できました。
Smallpdfの基本情報

Smallpdf
日本語: 〇
オンライン(インストール不要): 〇
オフライン(インストール型): 〇
SmallpdfでPDFのページ番号を印刷する方法
SmallpdfでPDFのページ番号を印刷する方法をご紹介します。
Smallpdfはオンライン版、デスクトップ版、アプリ版などさまざまなOSやデバイスから利用可能です。
PDFにページ番号を追加して印刷すると、印刷された文書にはページ番号が表示されます。
今回はWindows 11を使って、デスクトップ版のSmallpdfでPDFのページ番号を印刷する方法をご紹介します。
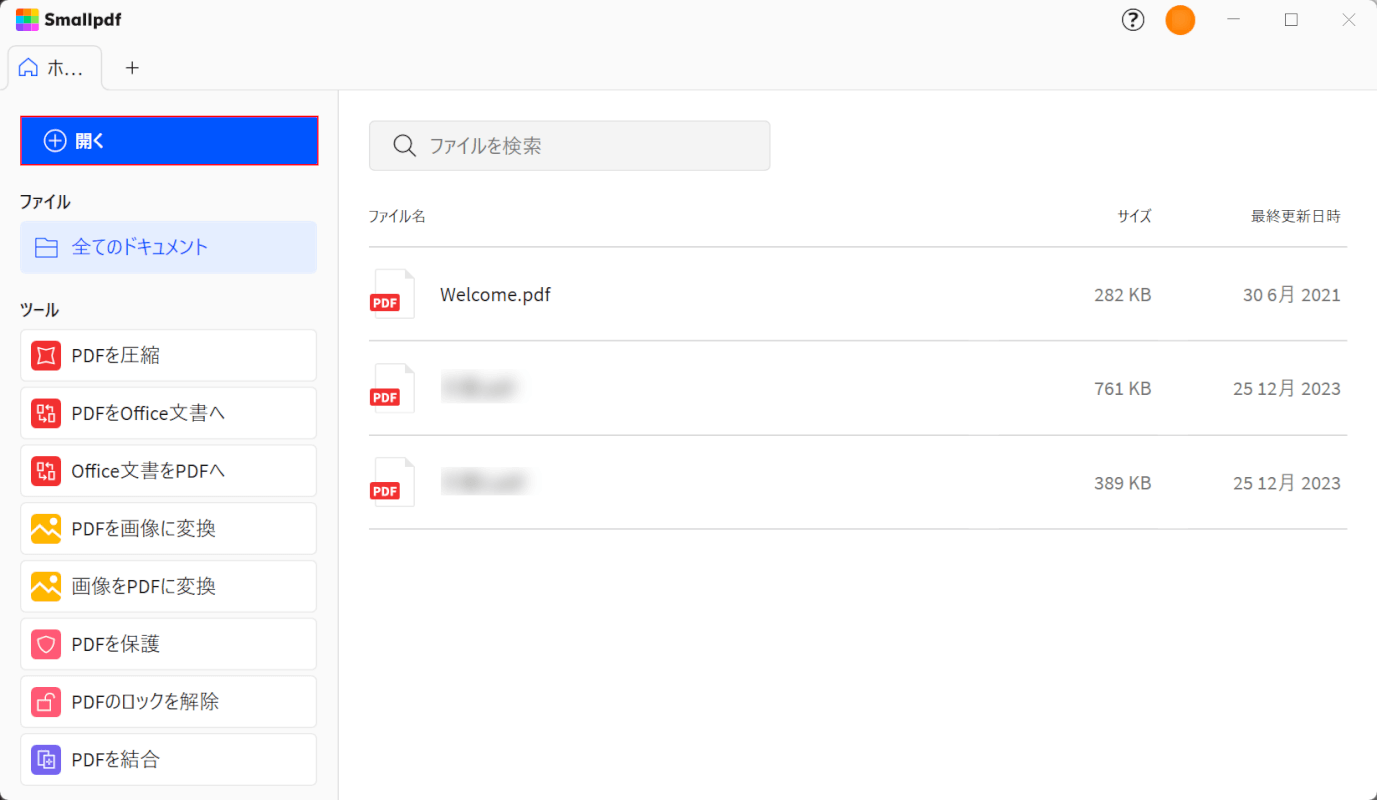
Smallpdfを起動します。
画面左上の「開く」ボタンを押します。
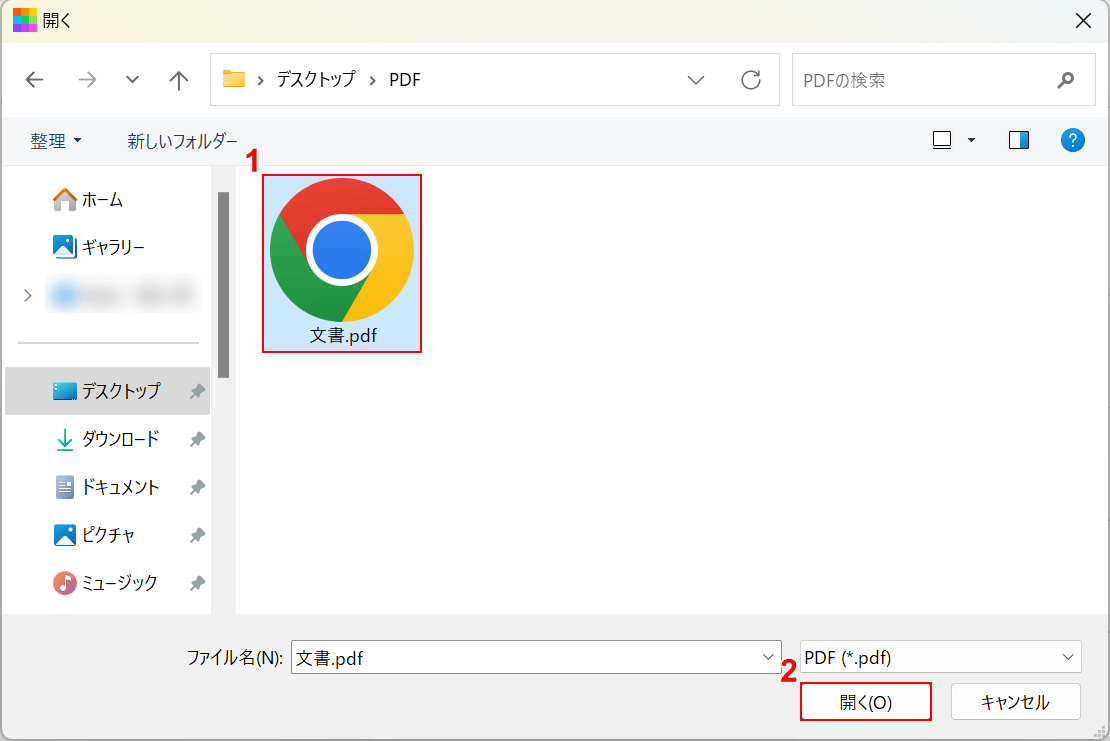
「開く」ダイアログボックスが表示されます。
①任意のPDFファイル(例:文書.pdf)を選択し、②「開く」ボタンを押します。
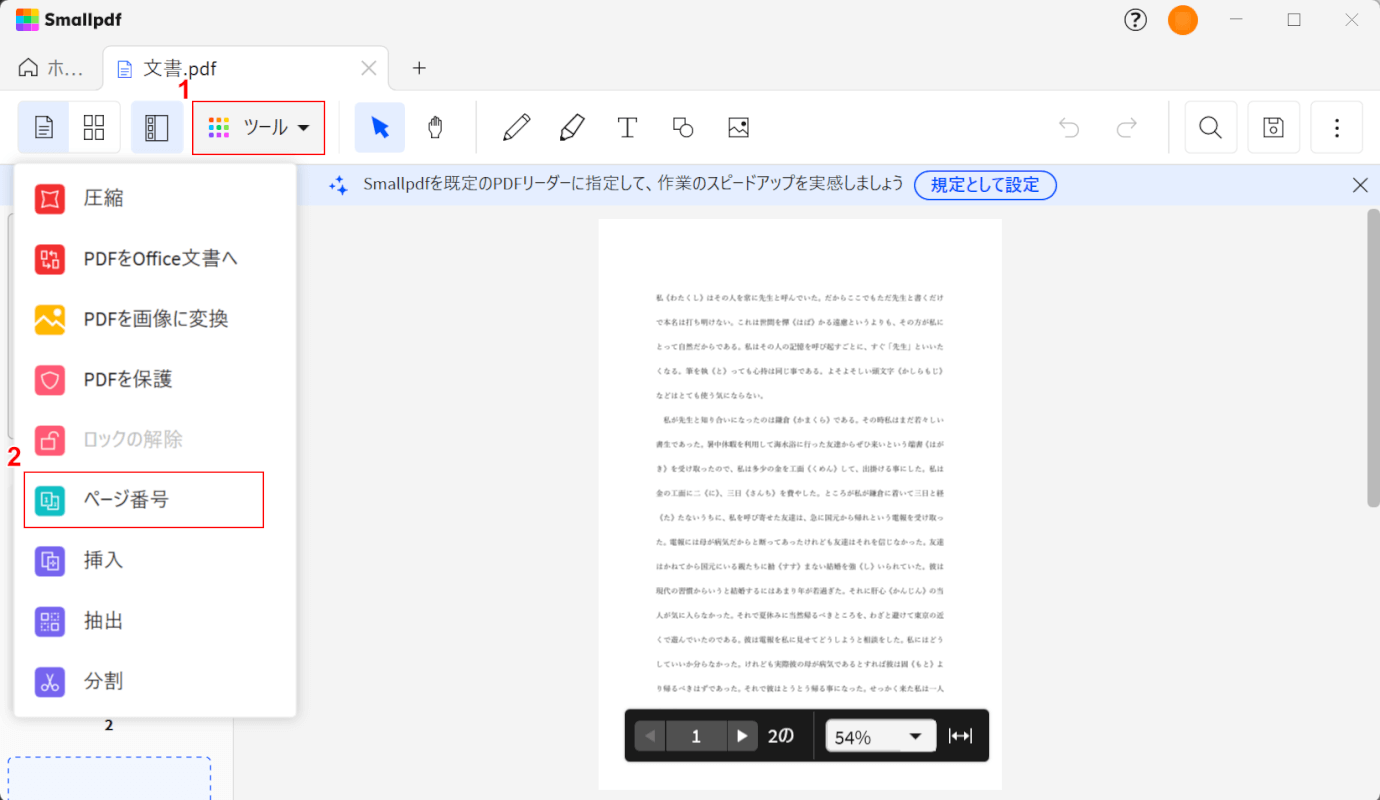
選択したファイルがSmallpdfに読み込まれます。
①「ツール」、②「ページ番号」の順に選択します。
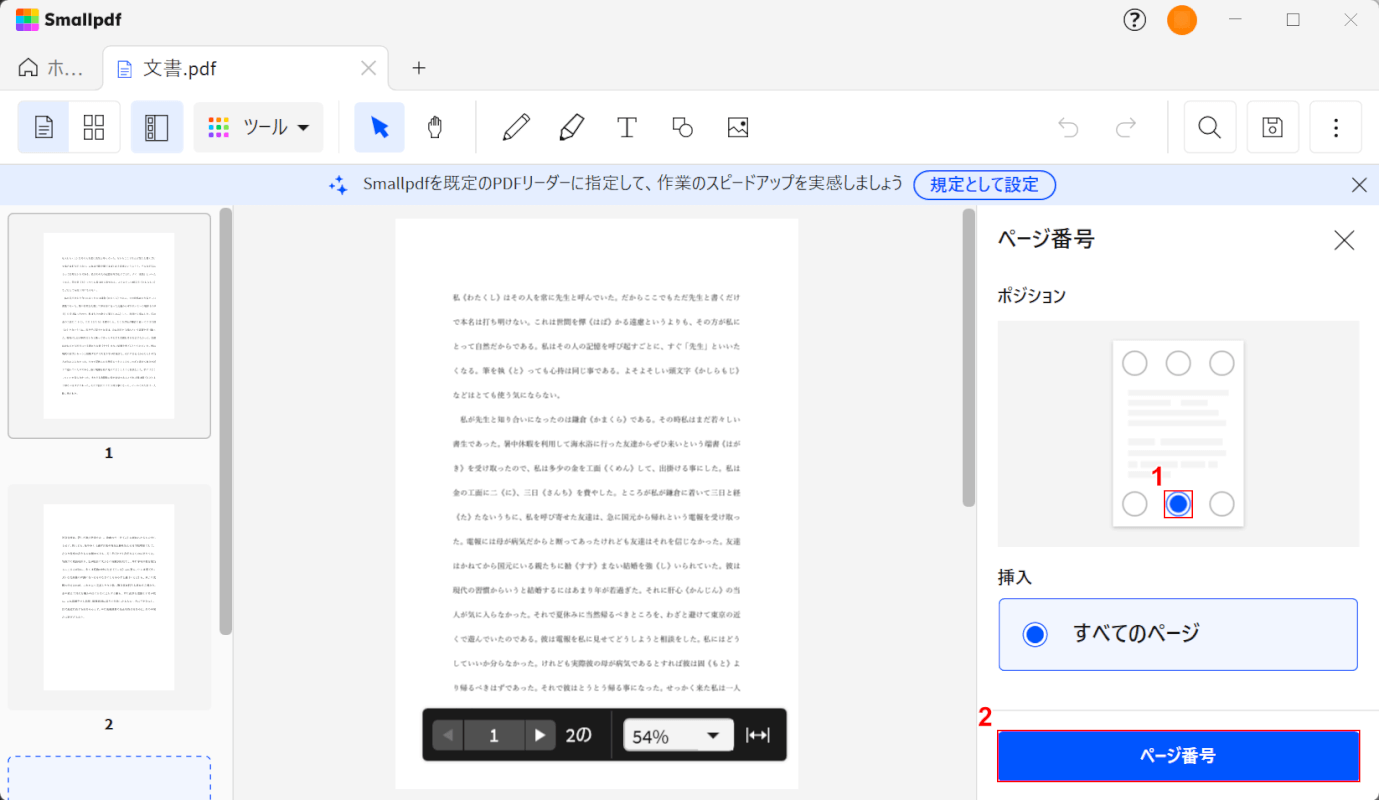
画面右側に「ページ番号」が表示されます。
①任意のポジション(例:下中央)を選択し、②「ページ番号」ボタンを押します。
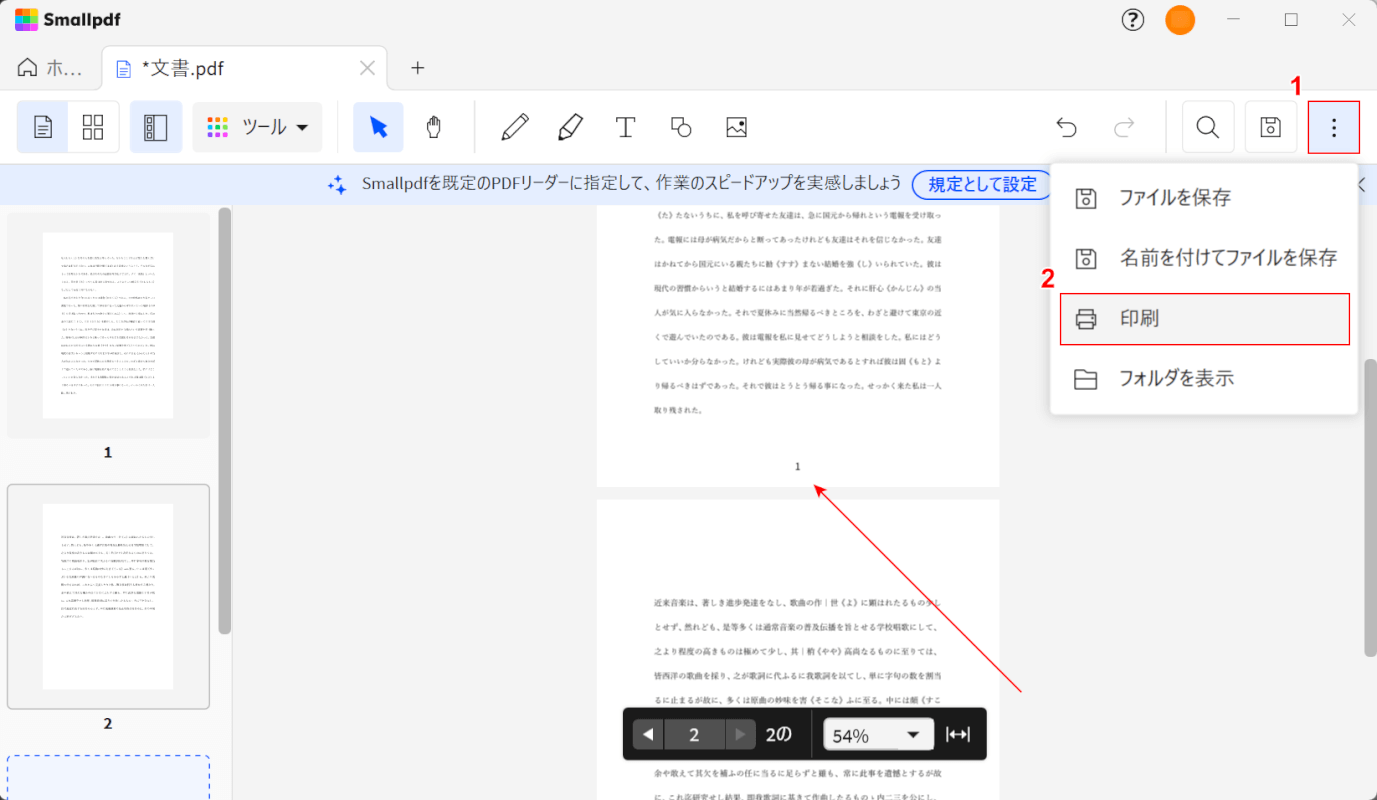
ページ番号が追加されました。
次に、PDFを印刷します。
①画面右上の「…」、②「印刷」の順に選択します。
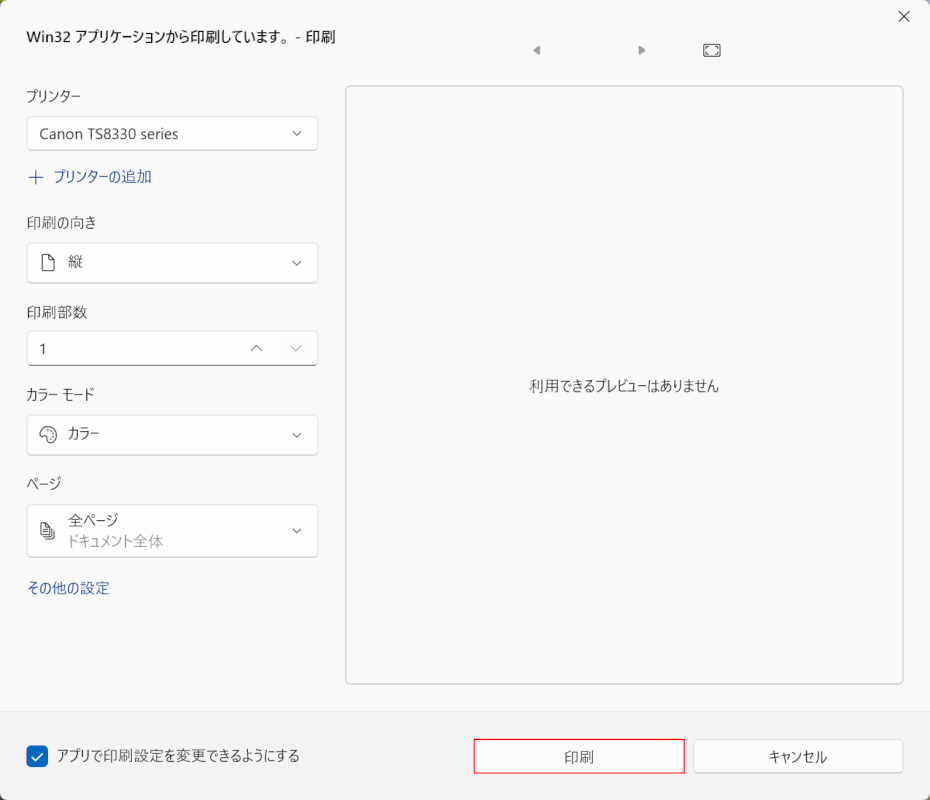
「Win32 アプリケーションから印刷しています。」ダイアログボックスが表示されます。
「印刷」ボタンを押します。
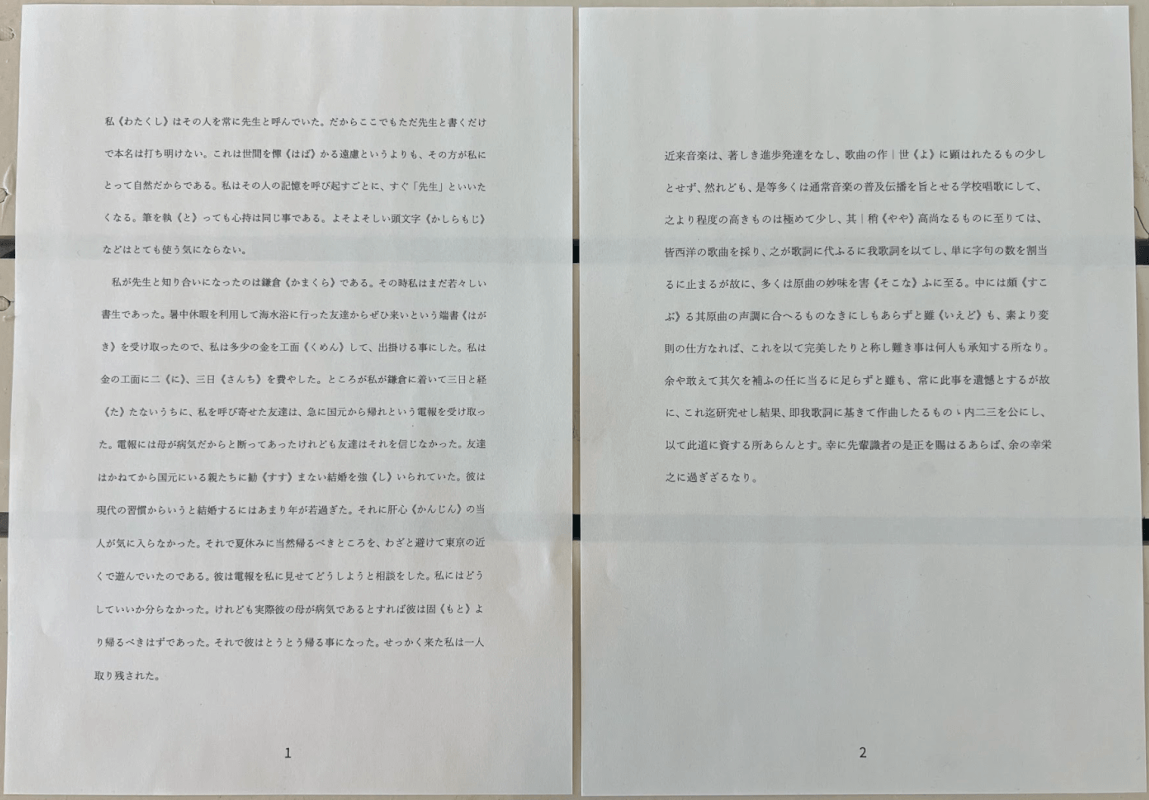
ページ番号が表示されたPDFを印刷できました。
UPDFの基本情報

UPDF
日本語: 〇
オンライン(インストール不要): ×
オフライン(インストール型): 〇
UPDFでPDFのページ番号を印刷する方法
UPDFでPDFのページ番号を印刷する方法をご紹介します。
UPDFはデスクトップ版とアプリ版があり、デスクトップ版はWindows/Macに対応しています。
「ヘッダーとフッター」からページ番号を追加し、印刷が可能です。
今回はWindows 11を使って、デスクトップ版のUPDFでPDFのページ番号を印刷する方法をご紹介します。
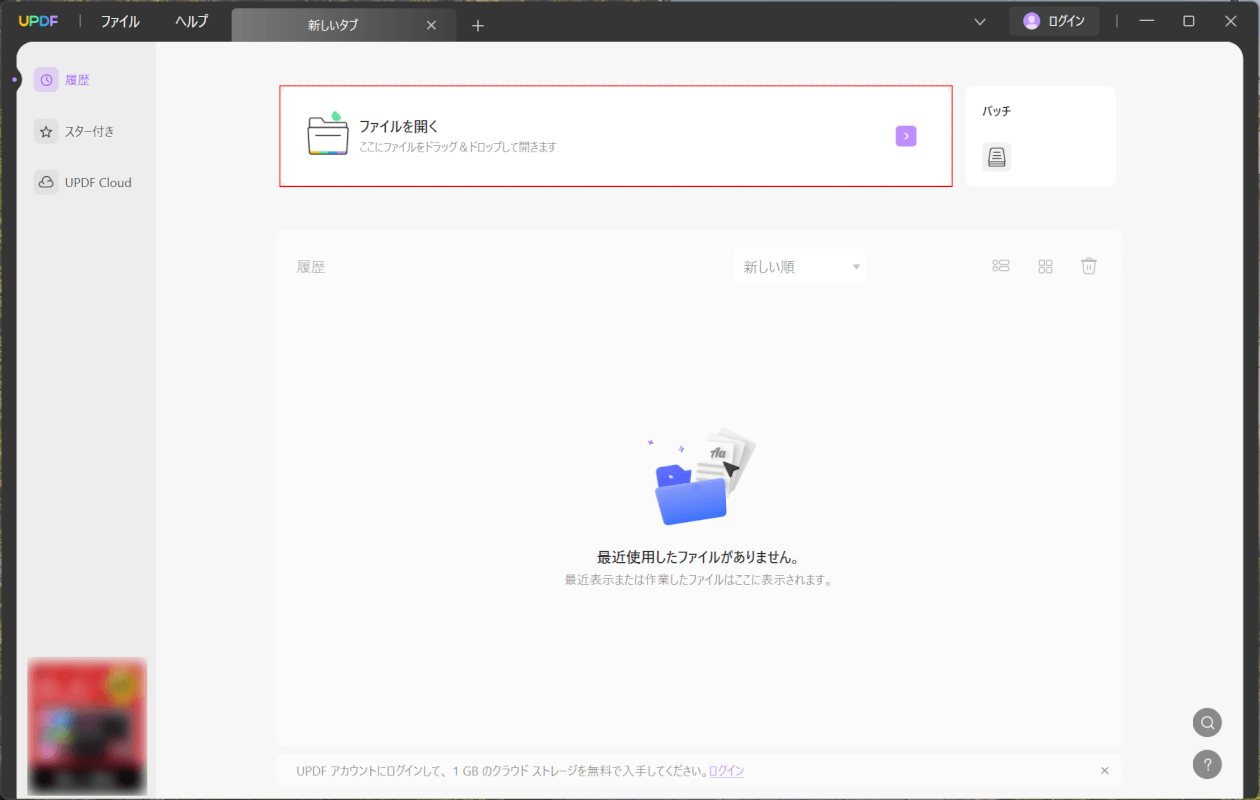
UPDFを起動します。
「ファイルを開く」を選択します。
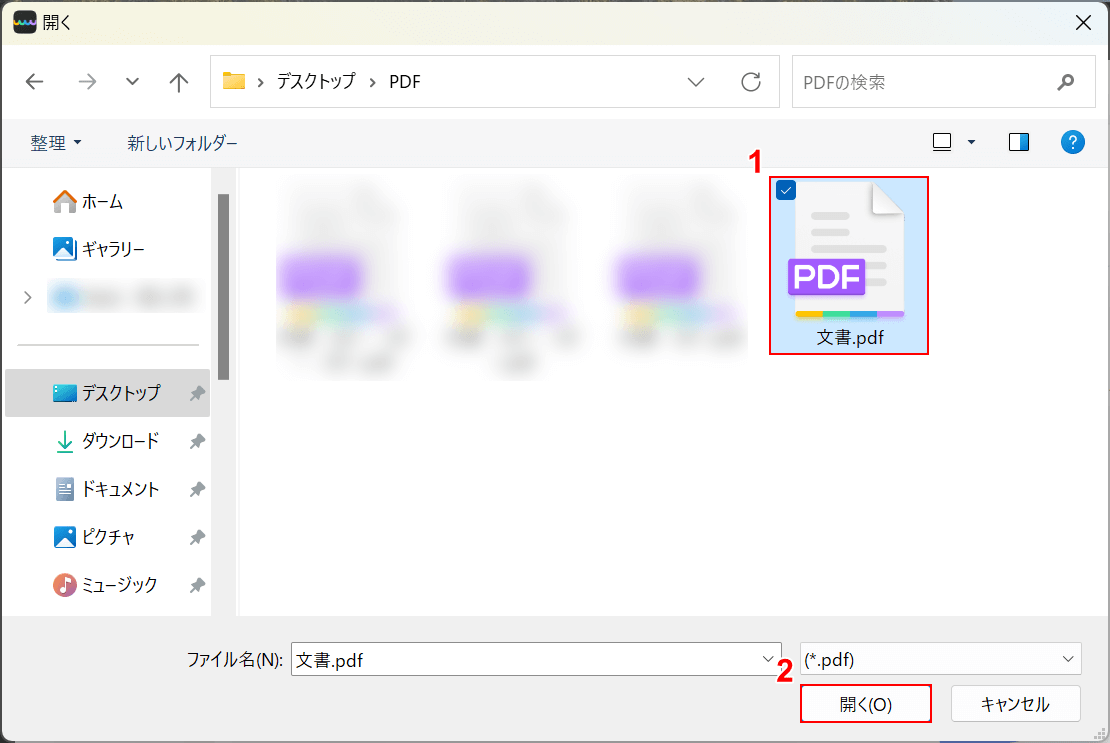
「開く」ダイアログボックスが表示されます。
①任意のPDFファイル(例:文書.pdf)を選択し、②「開く」ボタンを押します。
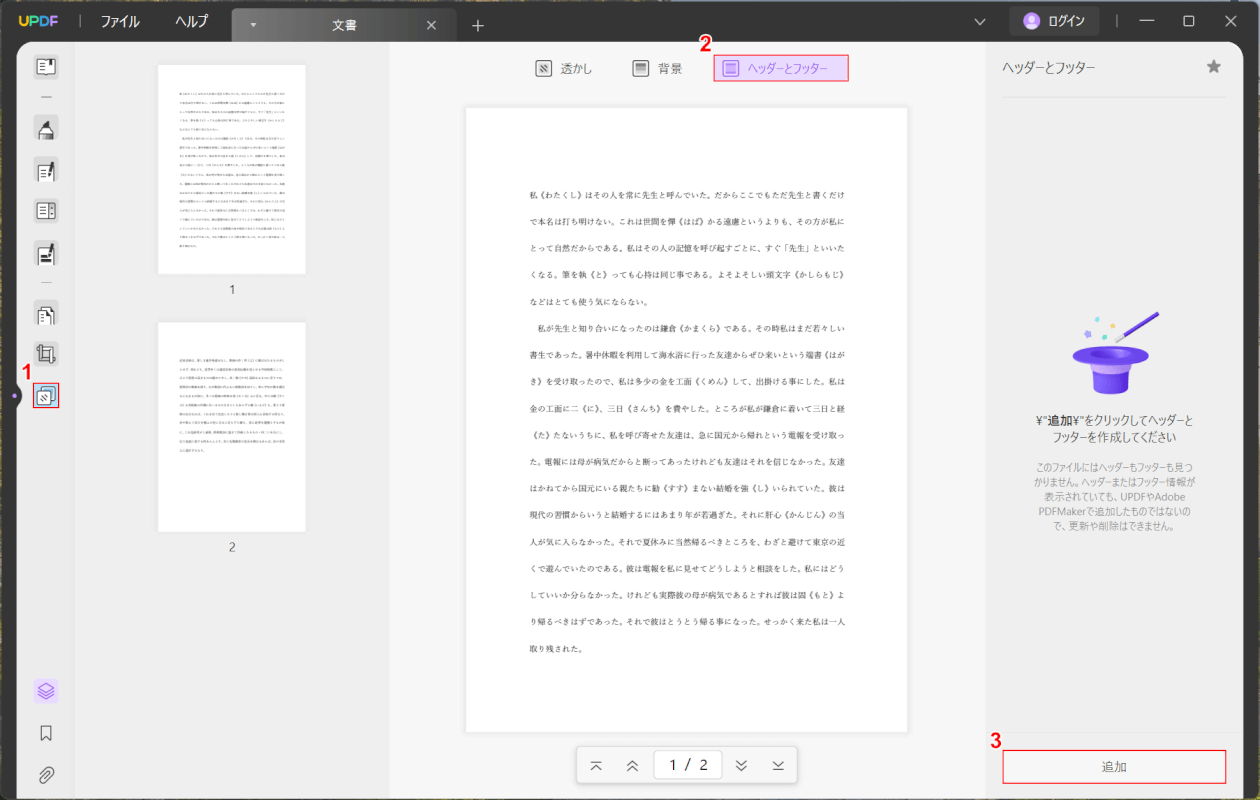
選択したファイルがUPDFに読み込まれます。
①「ページツール」、②「ヘッダーとフッター」の順に選択し、③「追加」ボタンを押します。
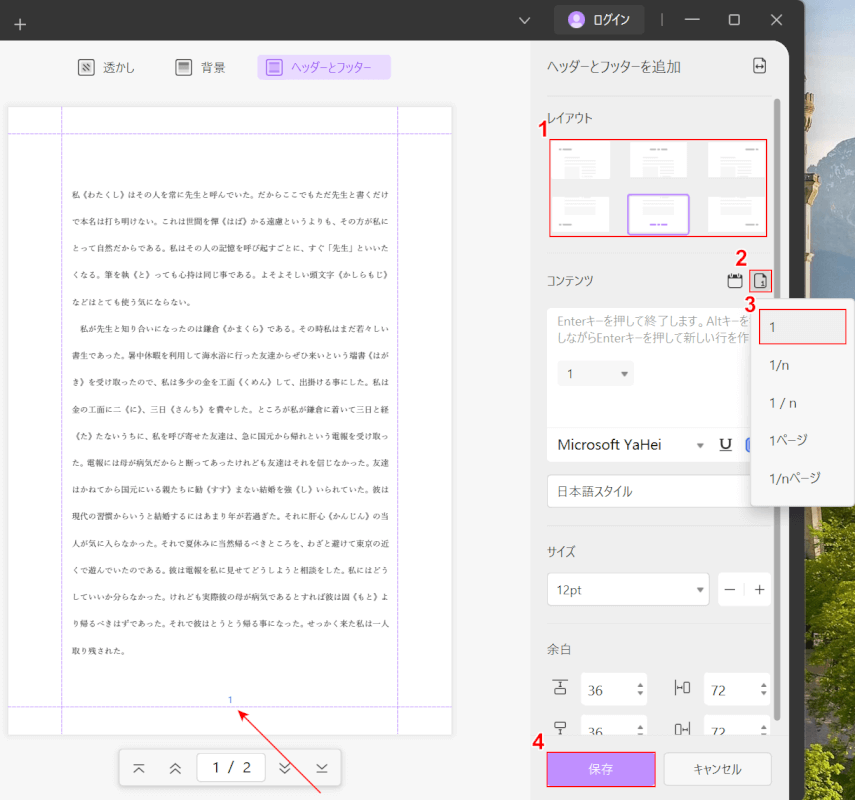
①任意のレイアウト(例:下中央)、②「ページ番号」、③任意の表示形式(例:1)の順に選択します。
ページ番号が追加されました。④「保存」ボタンを押します。
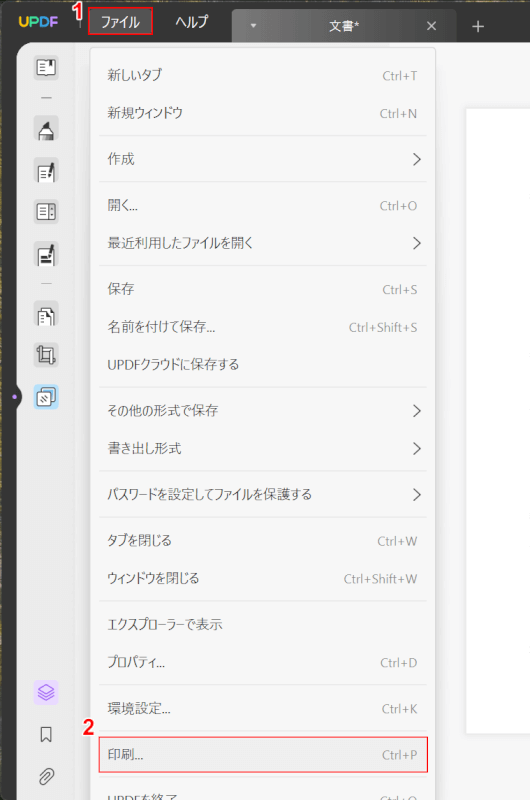
次に、PDFを印刷します。
①「ファイル」タブ、②「印刷」の順に選択します。
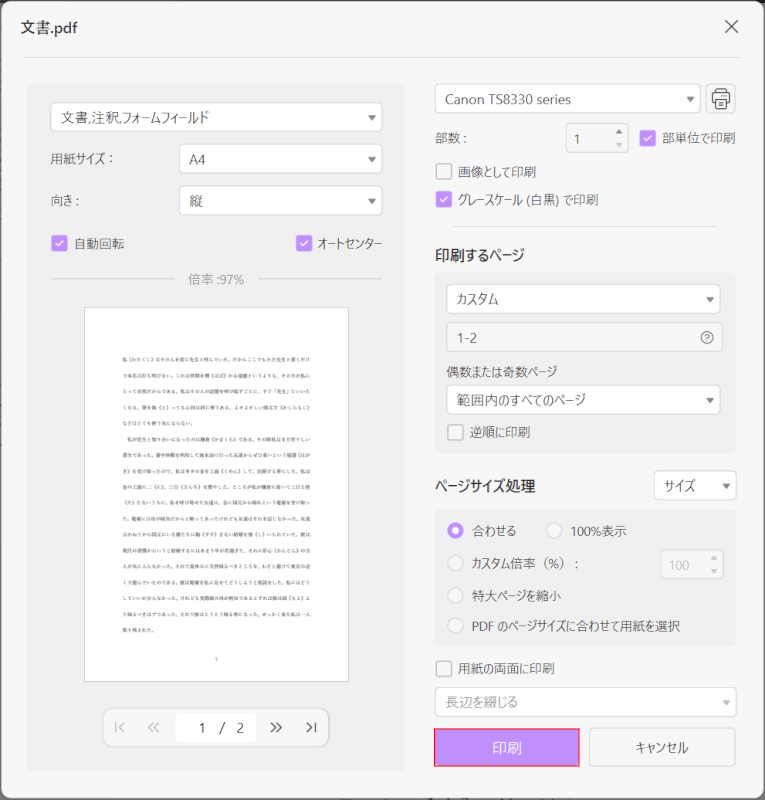
「文書.pdf」ダイアログボックスが表示されます。
「印刷」ボタンを押します。
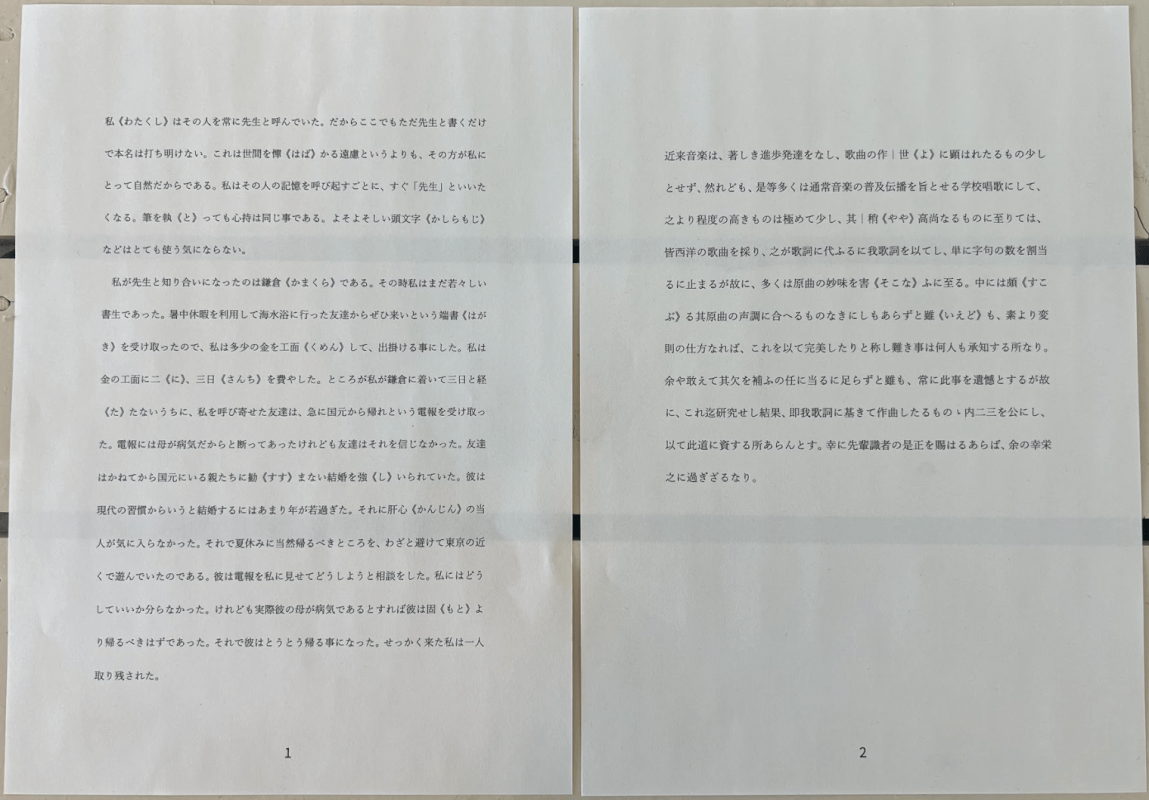
ページ番号が表示されたPDFを印刷できました。
問題は解決できましたか?
記事を読んでも問題が解決できなかった場合は、無料でAIに質問することができます。回答の精度は高めなので試してみましょう。
- 質問例1
- PDFを結合する方法を教えて
- 質問例2
- iLovePDFでできることを教えて

コメント
この記事へのコメントをお寄せ下さい。