- 公開日:
PDFのページ番号を追加する無料ソフト3選
PDFのページを追加することで指示するページを明確にすることができます。また、印刷した際にバラバラになってしまった場合にも、ページ番号が記載されていれば順番を戻すことができます。
ご紹介するソフトは、ページ番号を記載する位置やフォントを自由に選択できるので、指定されている書き方がある場合でも柔軟に対応できます。
以下では、PDFのページ番号を追加する無料ソフトのオンライン版を3つご紹介します。
PDF24 Creatorの基本情報

日本語: 〇
オンライン(インストール不要): 〇
オフライン(インストール型): 〇
PDF24 Creatorでページ番号を追加する方法
PDF24 Creatorは、完全無料で無制限にツールを使うことができるPDF編集ツールです。
ページ番号の記載方法は「ページ番号/ページ数」の1種類だけですが、フォントカラーやフォントの角度を選択することができます。
今回はWindows 11を使って、オンライン版のPDF24 Creatorでページ番号を追加する方法をご紹介します。
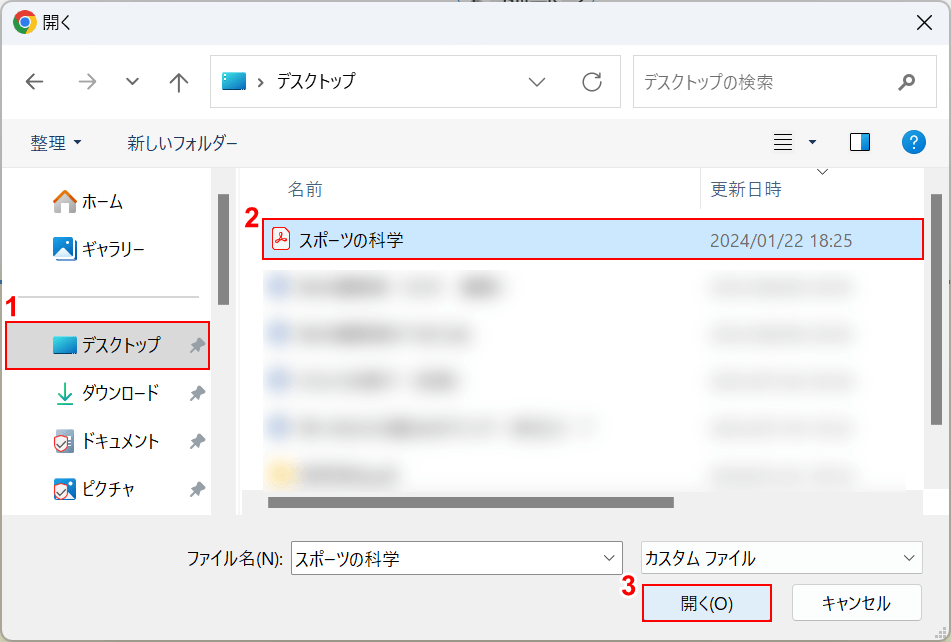
「開く」ダイアログボックスが表示されました。ページ番号を追加したいPDFを選択します。
①「保存先(例:デスクトップ)」、②「PDF(例:スポーツの科学)」の順に選択して、③「開く」ボタンを押します。
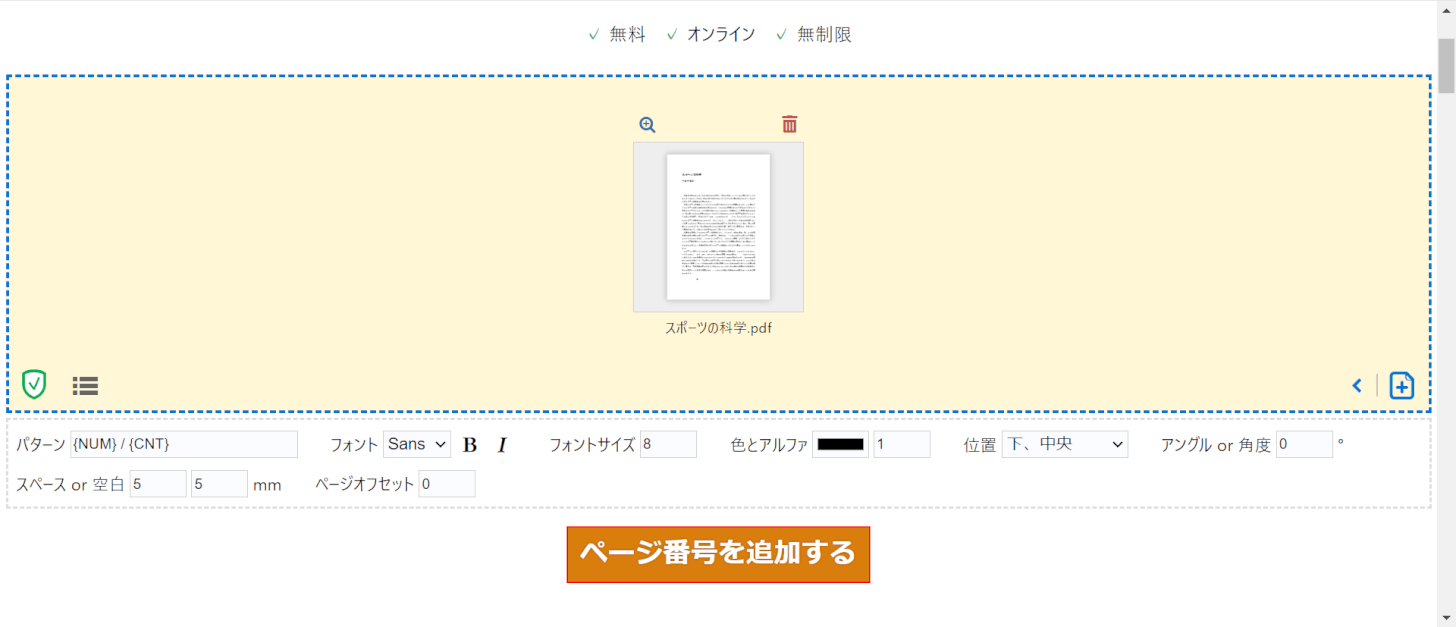
編集画面にページ番号のオプションが表示されるので、任意の設定に変更し、「ページ番号を追加する」ボタンを押します。
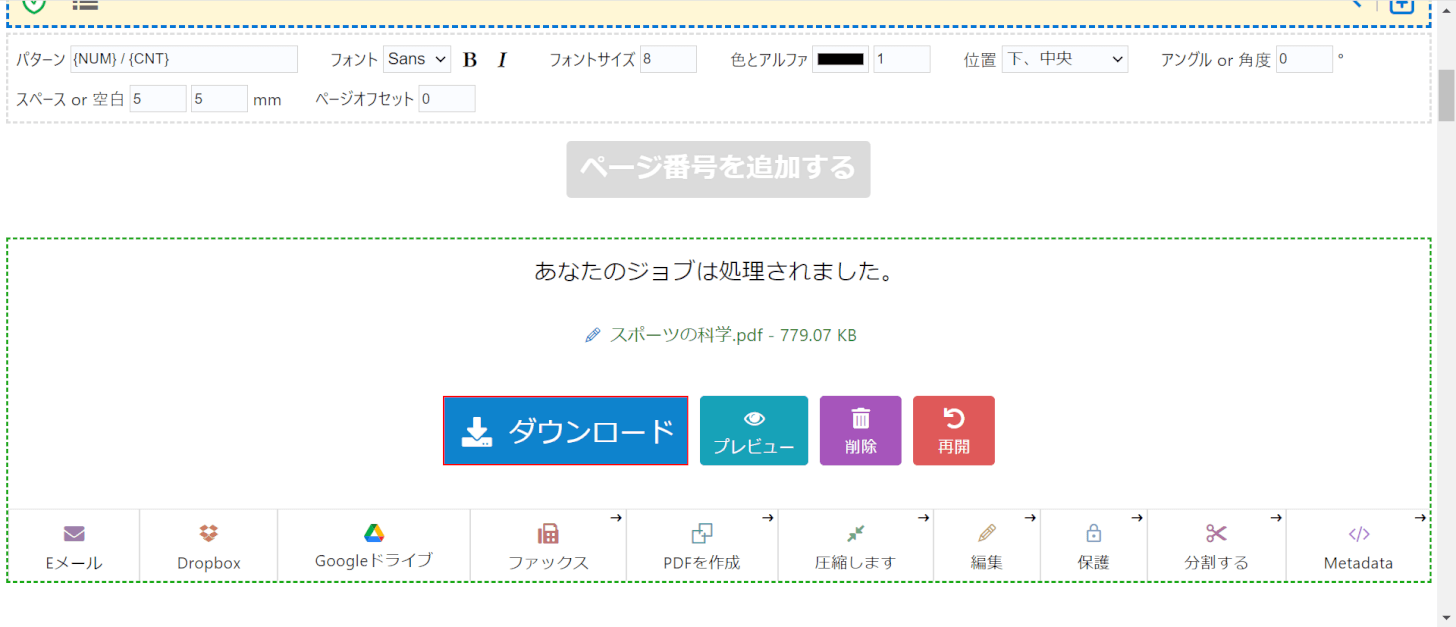
「ダウンロード」ボタンを押します。
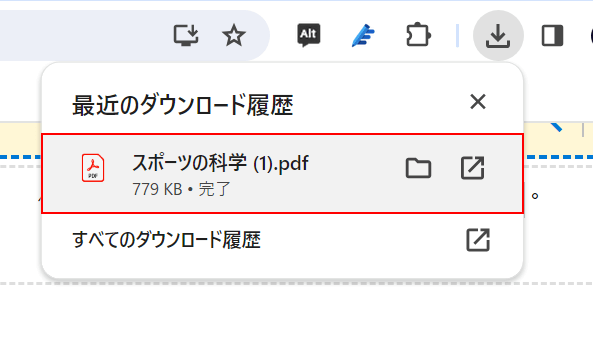
画面右上に「最近のダウンロード履歴」が表示されました。
「ダウンロードしたPDF(例:スポーツの科学(1))」を選択します。
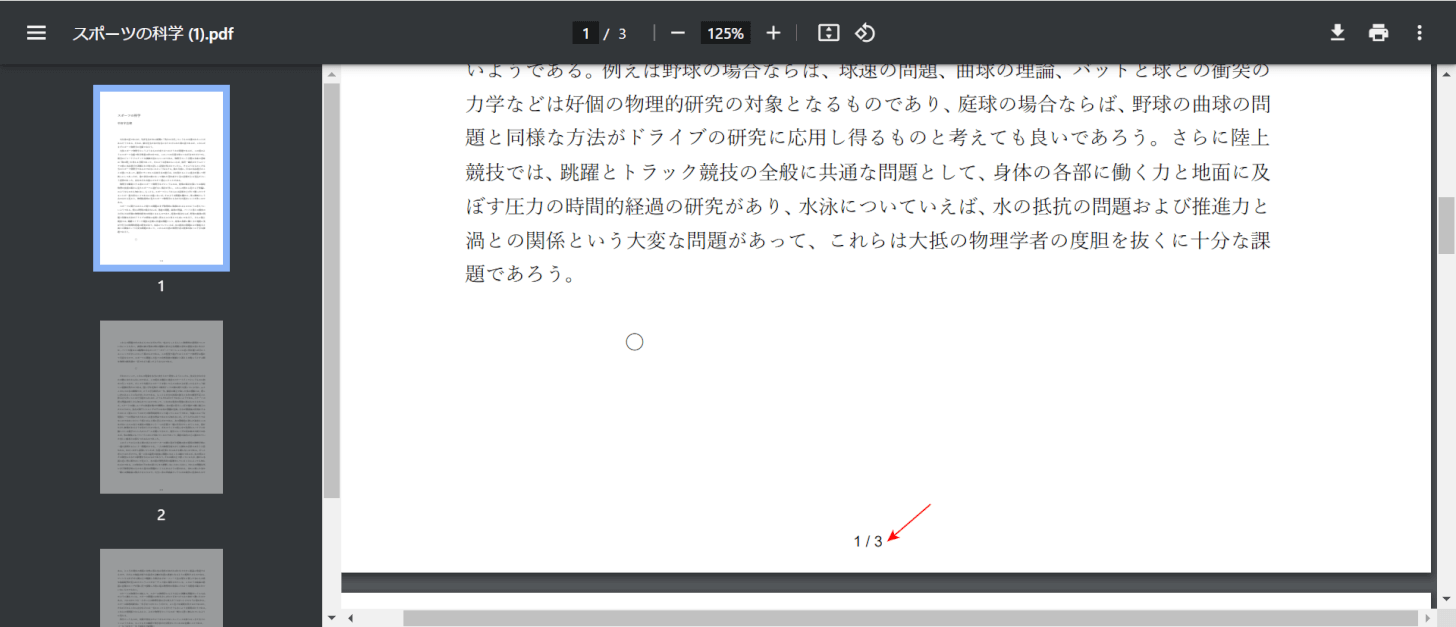
設定したページ番号が追加されていれば、操作は完了です。
iLovePDFの基本情報

iLovePDF
日本語: 〇
オンライン(インストール不要): 〇
オフライン(インストール型): 〇
iLovePDFでページ番号を追加する方法
iLovePDFの情報セキュリティは、国際規格であるISO/IEC 27001の要件を満たしているので、安心して使うことができます。
印刷する際に見開きにしたい場合は、「見開き」を指定することで、ページ番号の位置が自動で調整されます。
今回はWindows 11を使って、オンライン版のiLovePDFでページ番号を追加する方法をご紹介します。
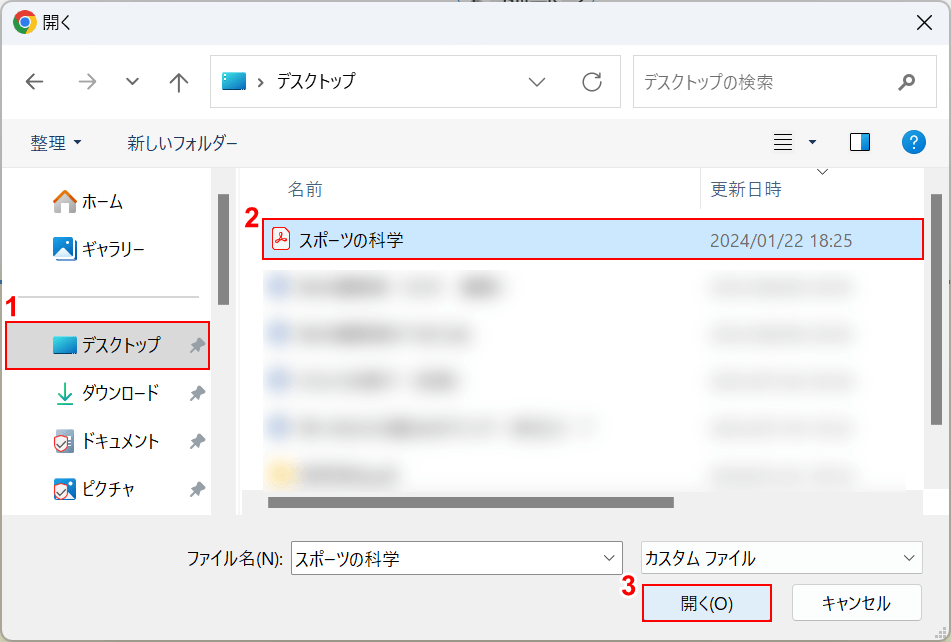
「開く」ダイアログボックスが表示されました。ページ番号を追加したいPDFを選択します。
①「保存先(例:デスクトップ)」、②「PDF(例:スポーツの科学)」の順に選択して、③「開く」ボタンを押します。
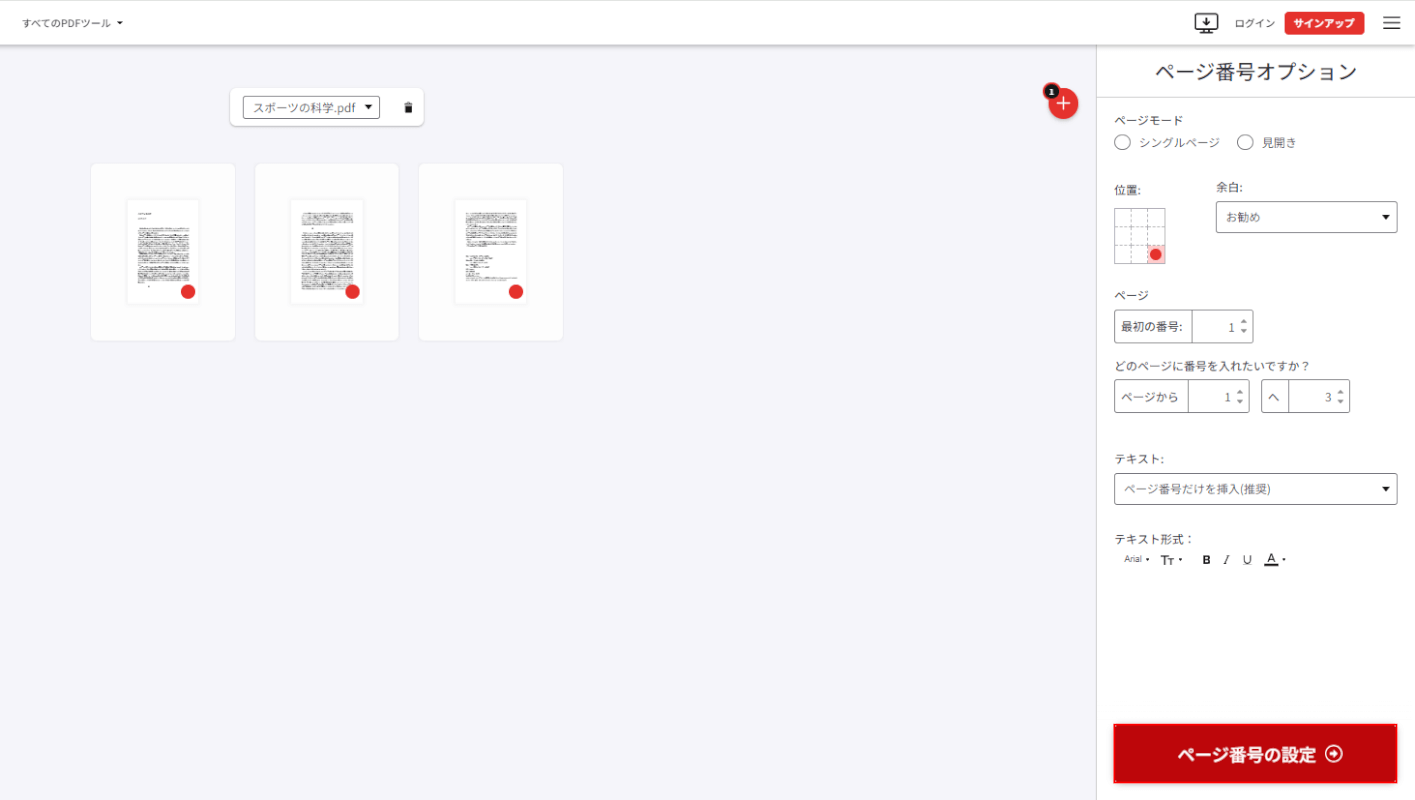
編集画面にページ番号のオプションが表示されるので、任意の設定に変更し、「ページ番号の設定」ボタンを押します。
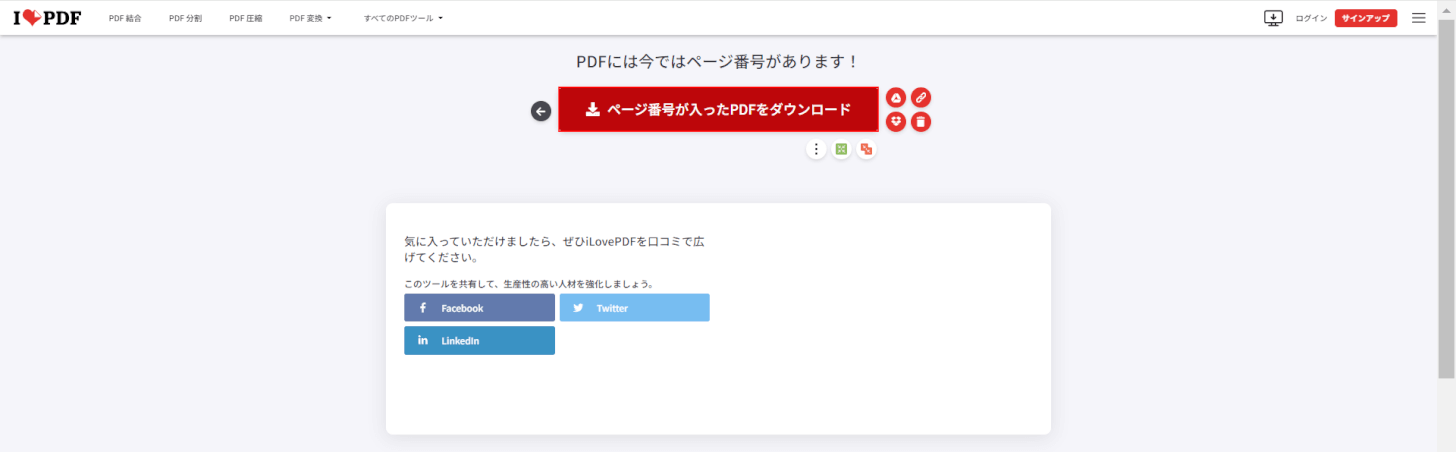
「ページ番号が入ったPDFをダウンロード」ボタンを押します。
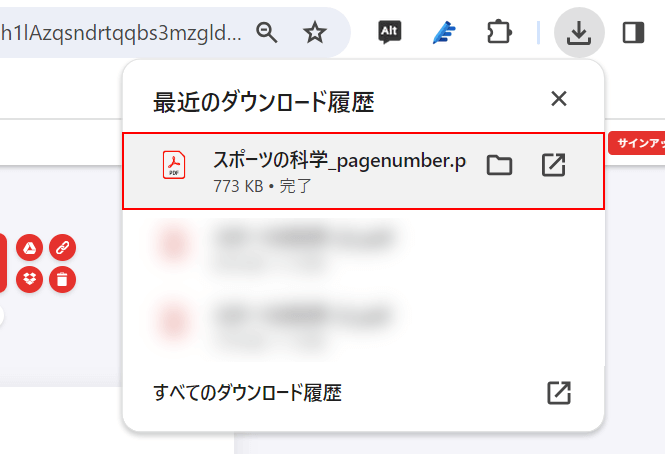
画面右上に「最近のダウンロード履歴」が表示されました。
「ダウンロードしたPDF(例:スポーツの科学pagenumber)」を選択します。
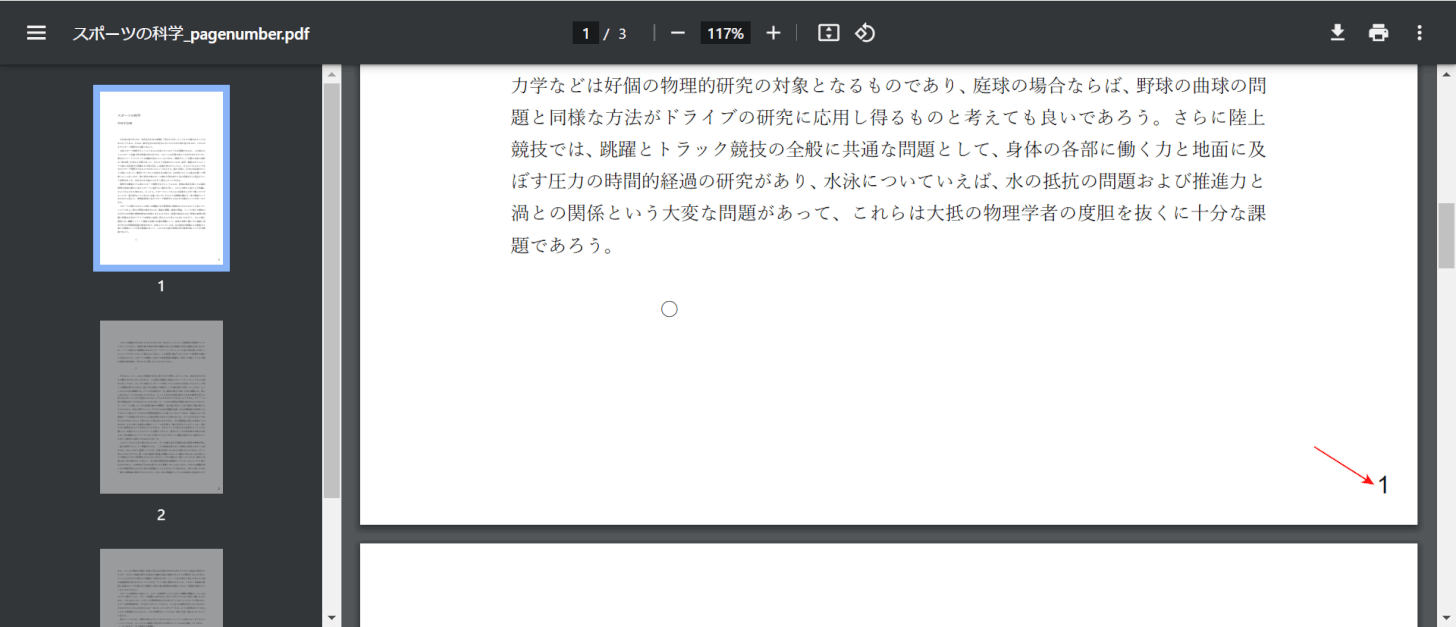
設定したページ番号が追加されていれば、操作は完了です。
AvePDFの基本情報

AvePDF
日本語: 〇
オンライン(インストール不要): 〇
オフライン(インストール型): ×
AvePDFでページ番号を追加する方法
AvePDFの無料版は、6時間で2ファイルまでダウンロードできます。無制限で操作したい場合は、有料版への移行が必要です。
また、ページ番号の書き方をカスタムできるので、記載方法を指定されている場合におすすめです。
今回はWindows 11を使って、オンライン版のAvePDFでページ番号を追加する方法をご紹介します。
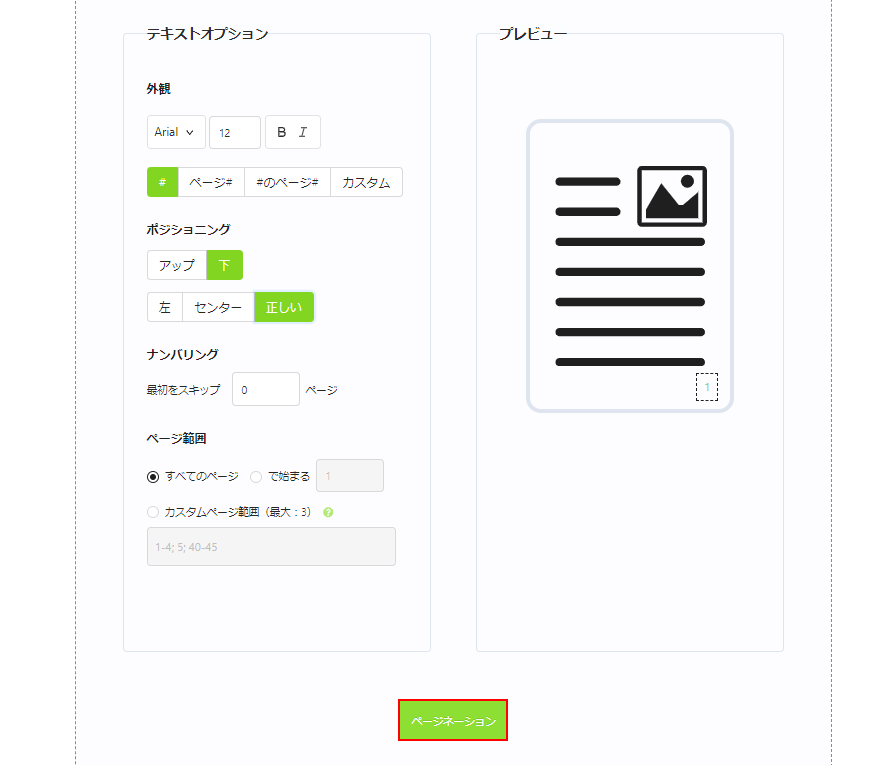
編集画面にページ番号のオプションが表示されるので、任意の設定に変更し、「ページネーション」ボタンを押します。
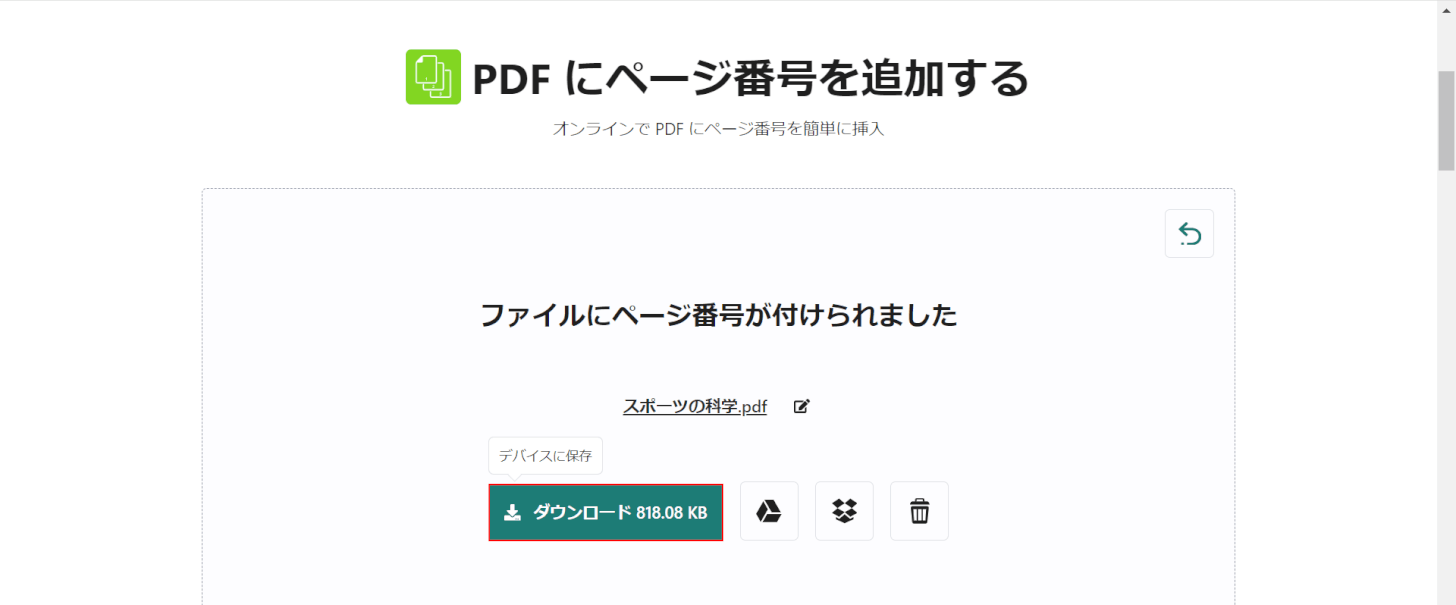
「ダウンロード」ボタンを押します。
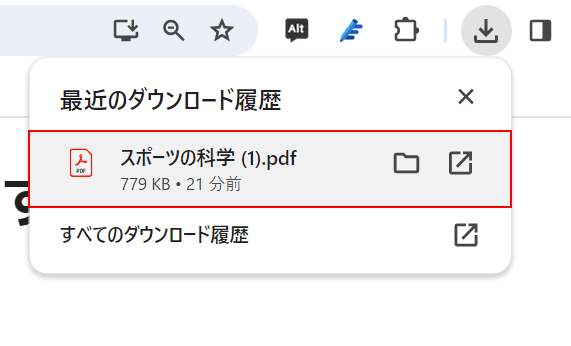
画面右上に「最近のダウンロード履歴」が表示されました。
「ダウンロードしたPDF(例:スポーツの科学(1))」を選択します。
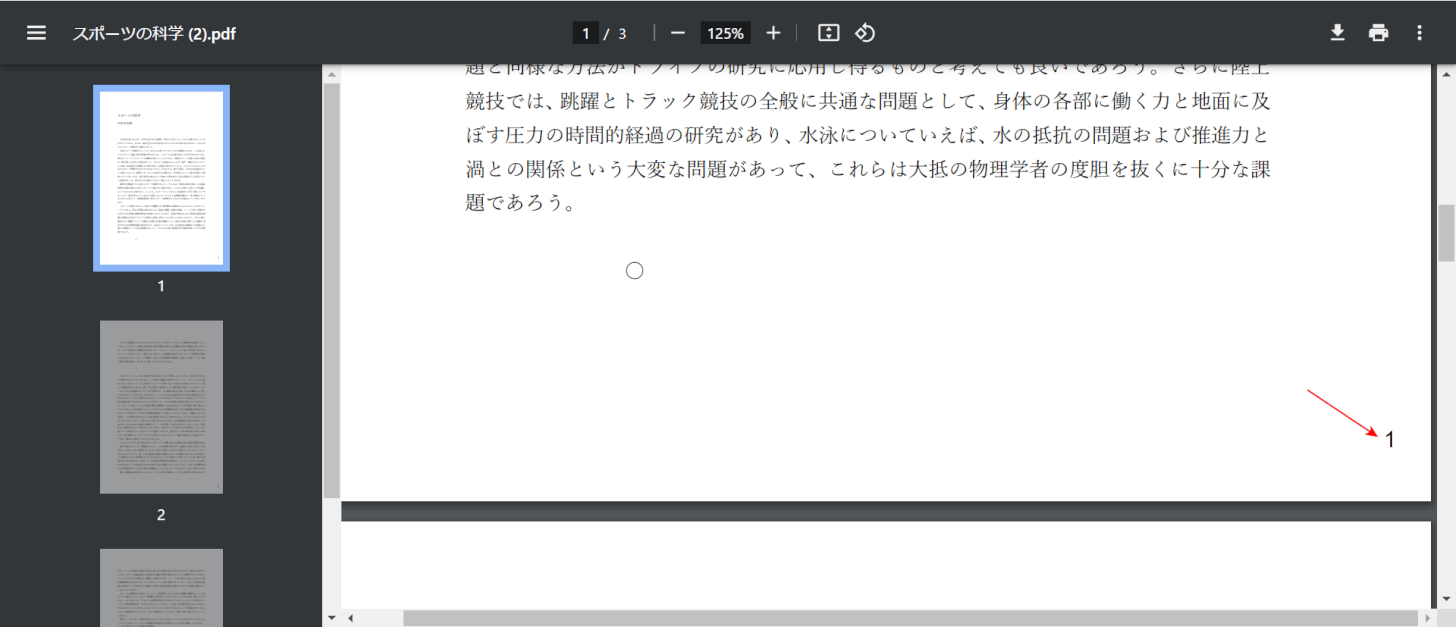
設定したページ番号が追加されていれば、操作は完了です。
問題は解決できましたか?
記事を読んでも問題が解決できなかった場合は、無料でAIに質問することができます。回答の精度は高めなので試してみましょう。
- 質問例1
- PDFを結合する方法を教えて
- 質問例2
- iLovePDFでできることを教えて

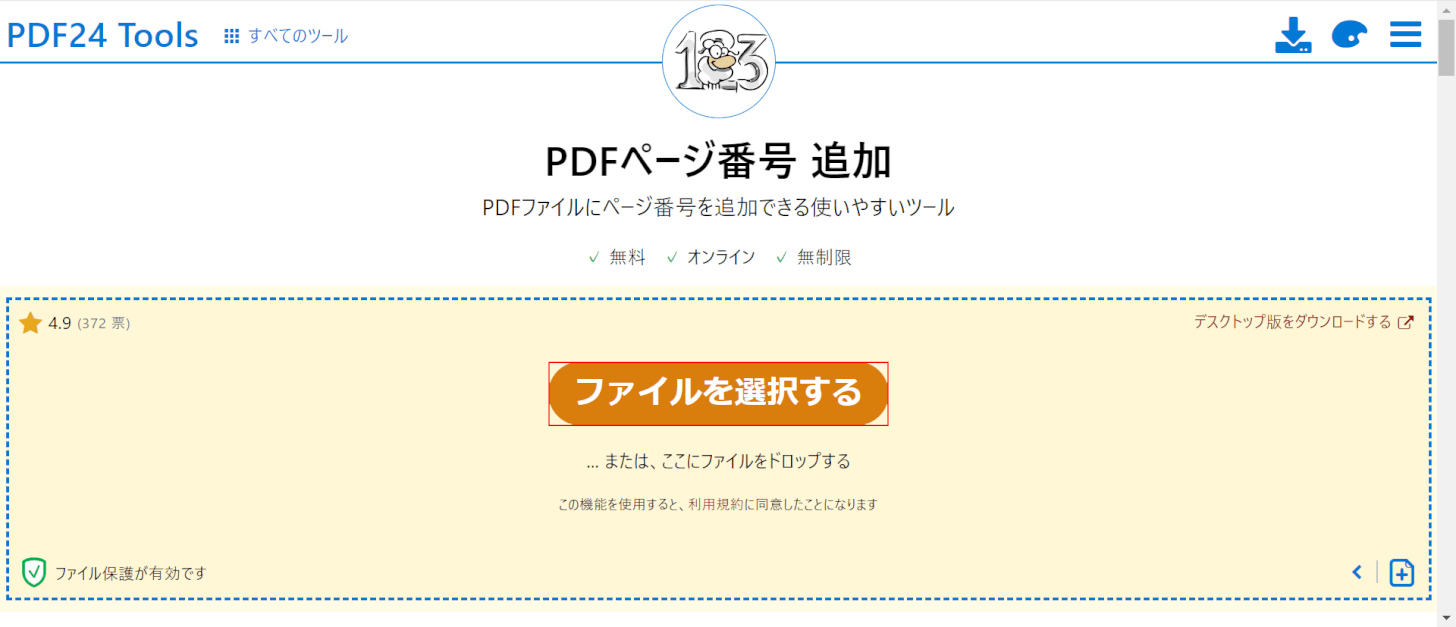
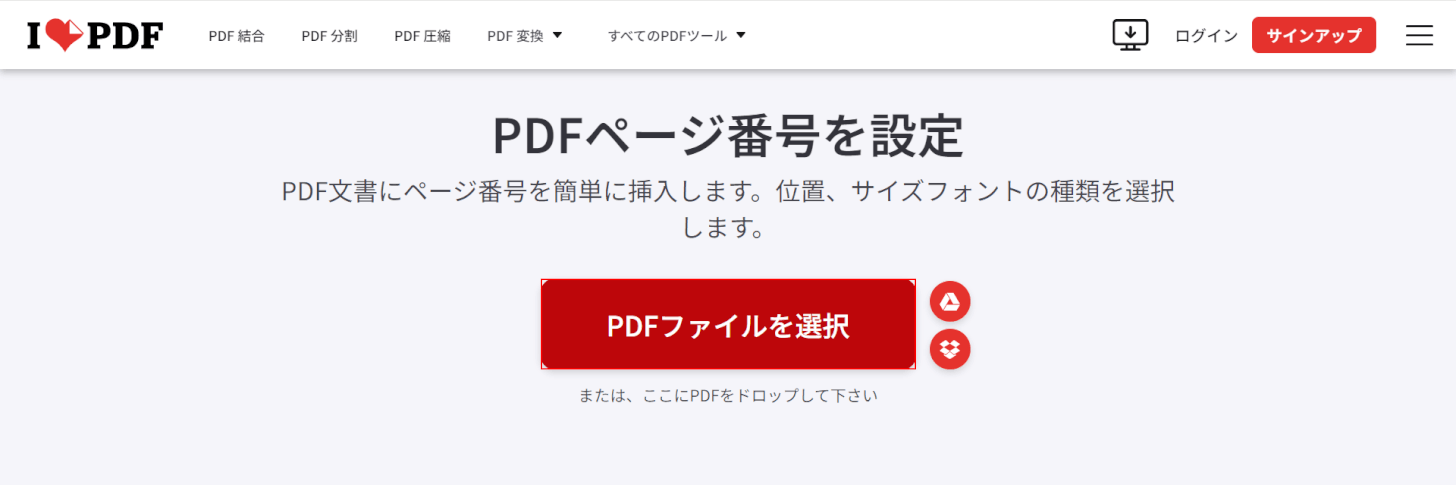
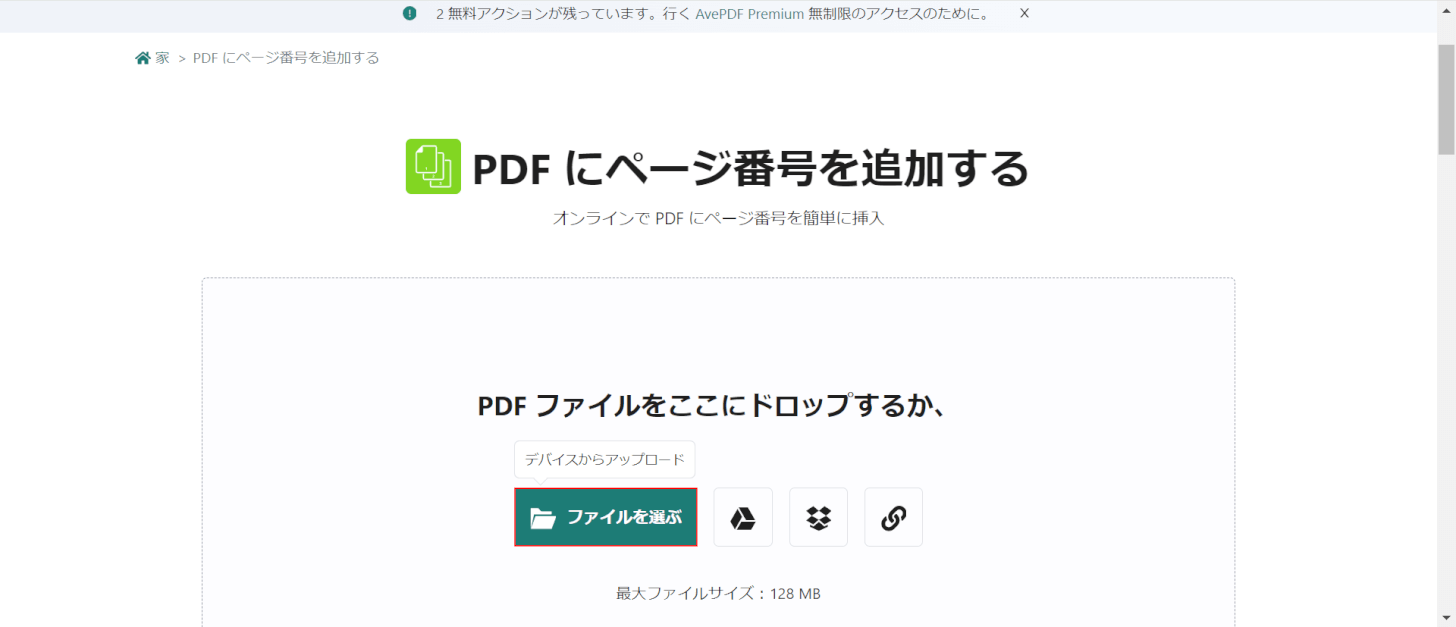
コメント
この記事へのコメントをお寄せ下さい。