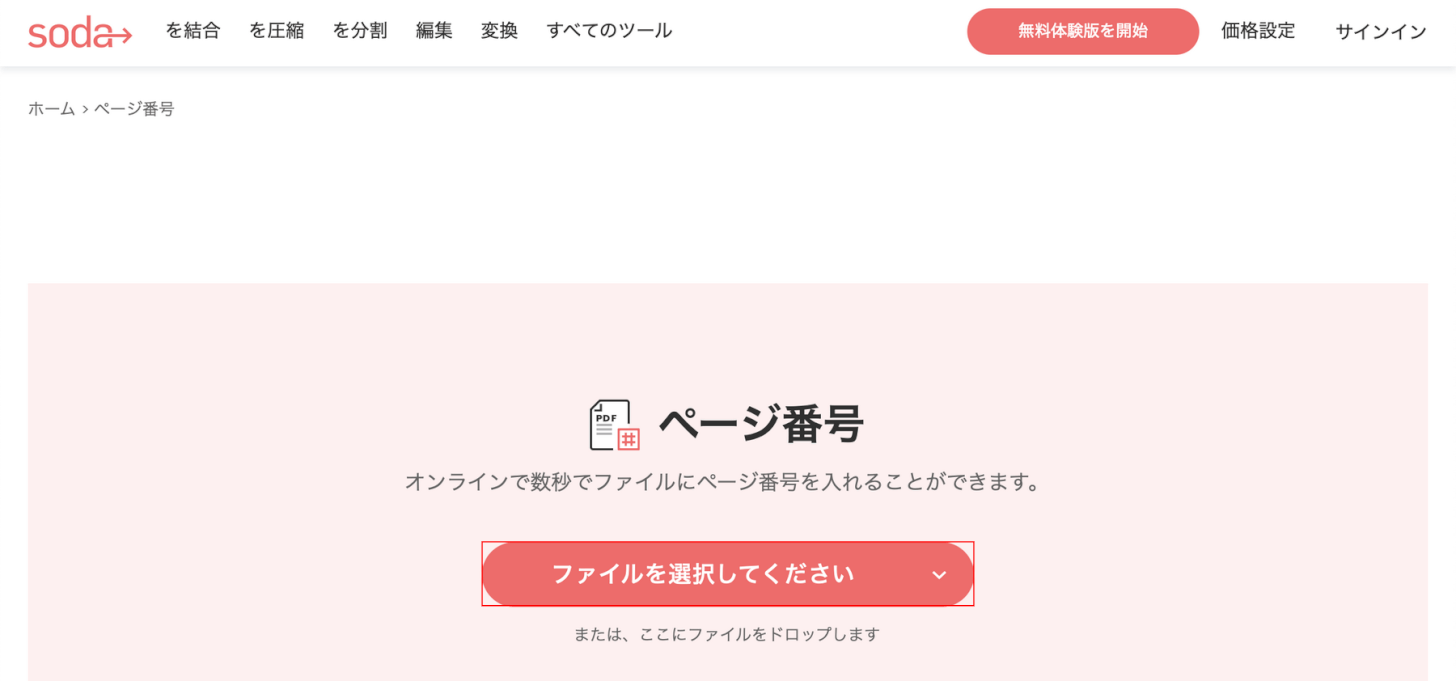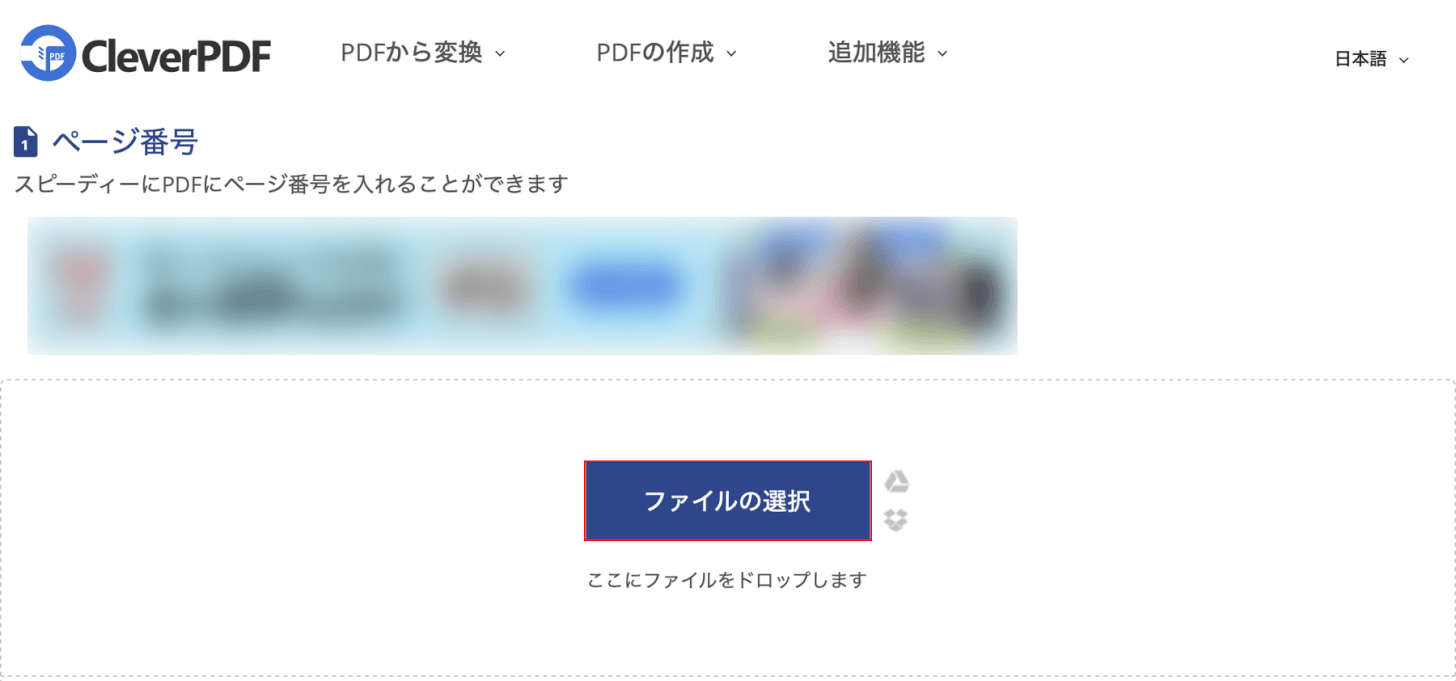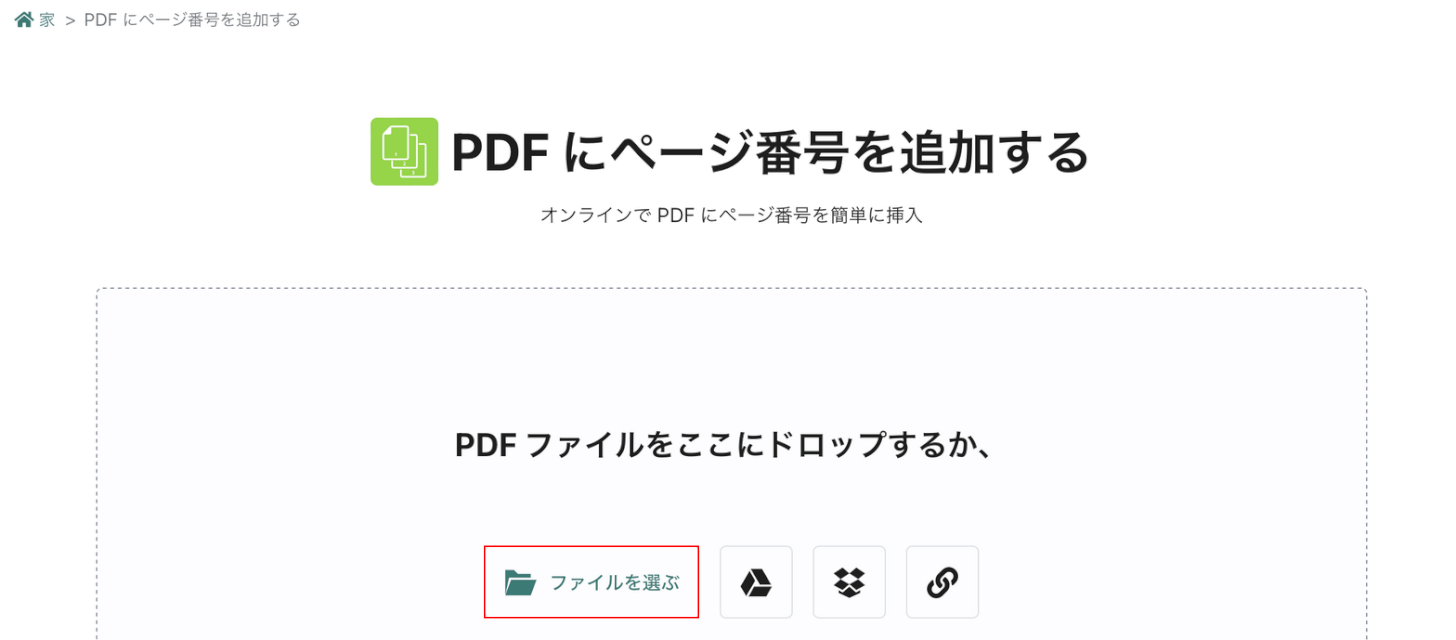- 公開日:
- 更新日:
MacでPDFのページ番号を追加するフリーソフト3選
ページ数の多いPDF文書では、ページ番号を追加して読み手に分かりやすくする必要があります。
ページ番号があれば、どのページを読んでいるかがすぐに分かるため大変便利です。
MacでPDFのページ番号を追加できる、ログイン不要の無料ソフトをご紹介します。
Soda PDFの基本情報

Soda PDF
日本語: 〇
オンライン(インストール不要): 〇
オフライン(インストール型): 〇
Soda PDFを使ってMacでPDFのページ番号を追加する方法
Soda PDFを使ってMacでPDFのページ番号を追加する方法をご紹介します。
デスクトップ版ではMacに対応していませんが、オンライン版はMacから無料で利用でき、アカウント登録も不要です。
今回はmacOS 14.1.1を使って、Soda PDFのオンライン版でPDFのページ番号を追加する方法をご紹介します。
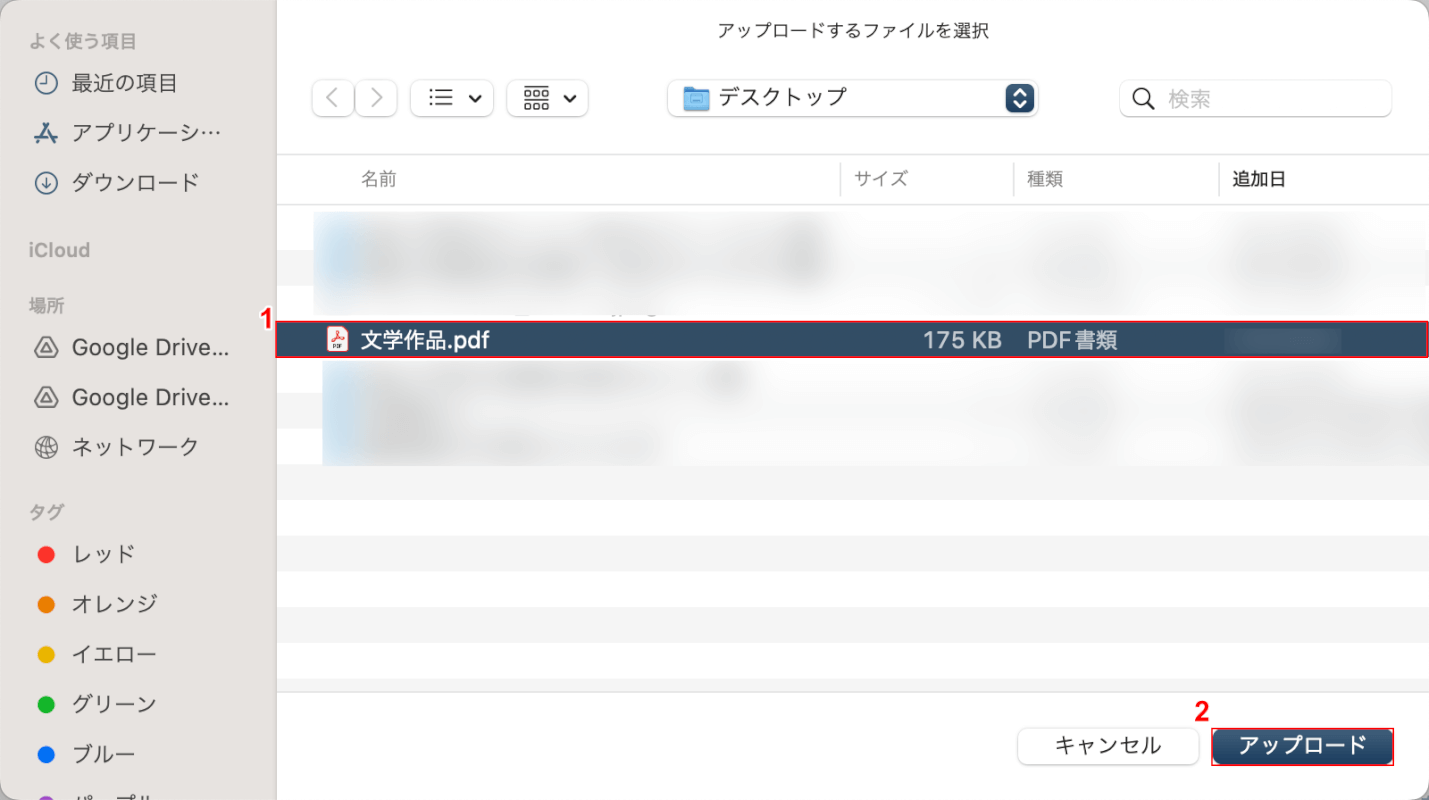
①ページ番号を追加したいPDFファイル(例:文学作品)を選択し、②「アップロード」ボタンを押します。
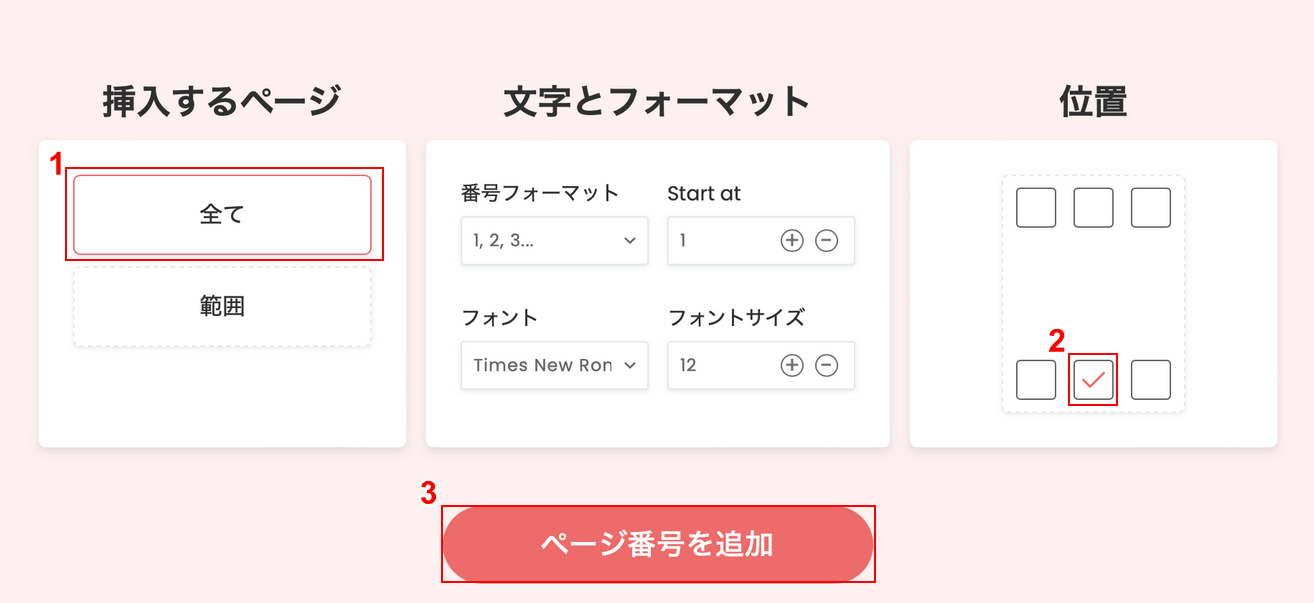
選択したファイルがアップロードされると、上記の画面が表示されます。
①任意の挿入するページ(例:全て)、②任意のページ番号の位置(例:中下)の順に選択します。
③「ページ番号を追加」ボタンを押します。
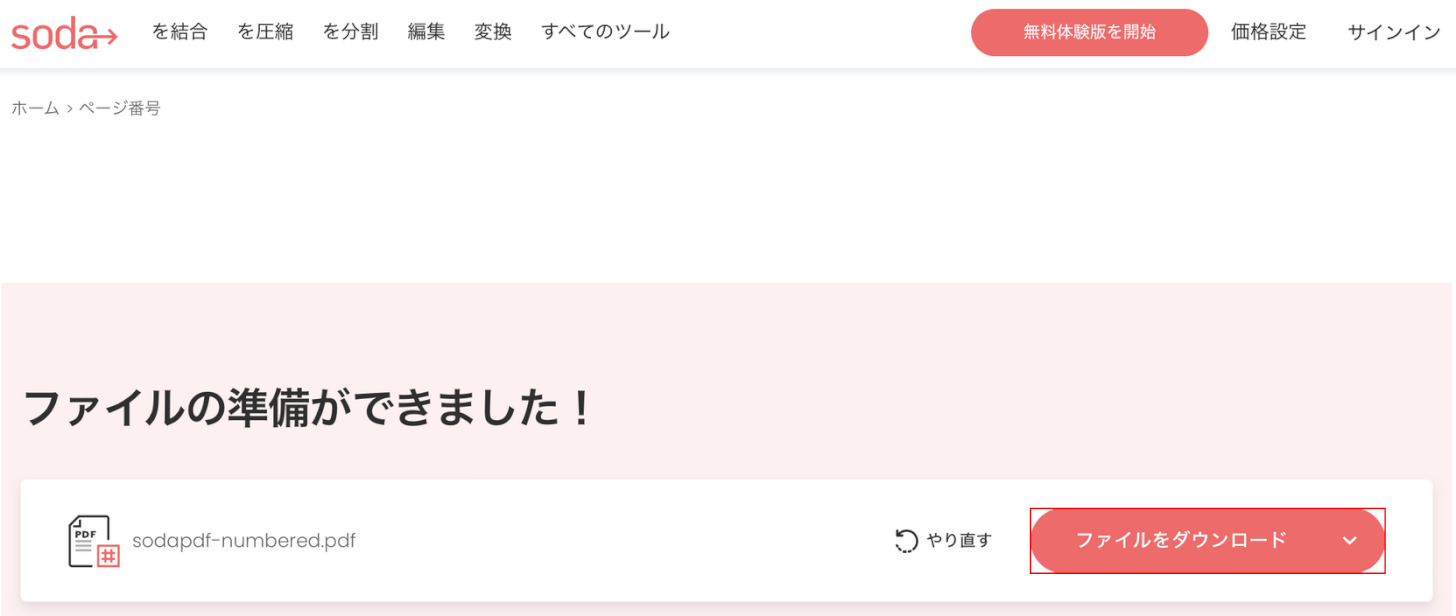
変換が完了すると上記の画面が表示されるので、「ファイルをダウンロード」ボタンを押します。
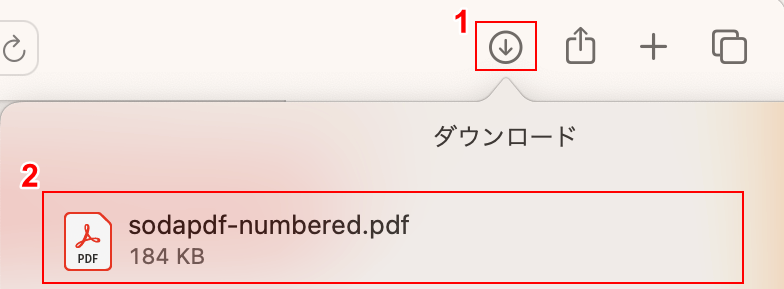
①ブラウザの「ダウンロード」ボタンを押し、②ダウンロードしたファイル(例:sodapdf-number.pdf)を選択します。
上の画像はSafariで開いたものです。
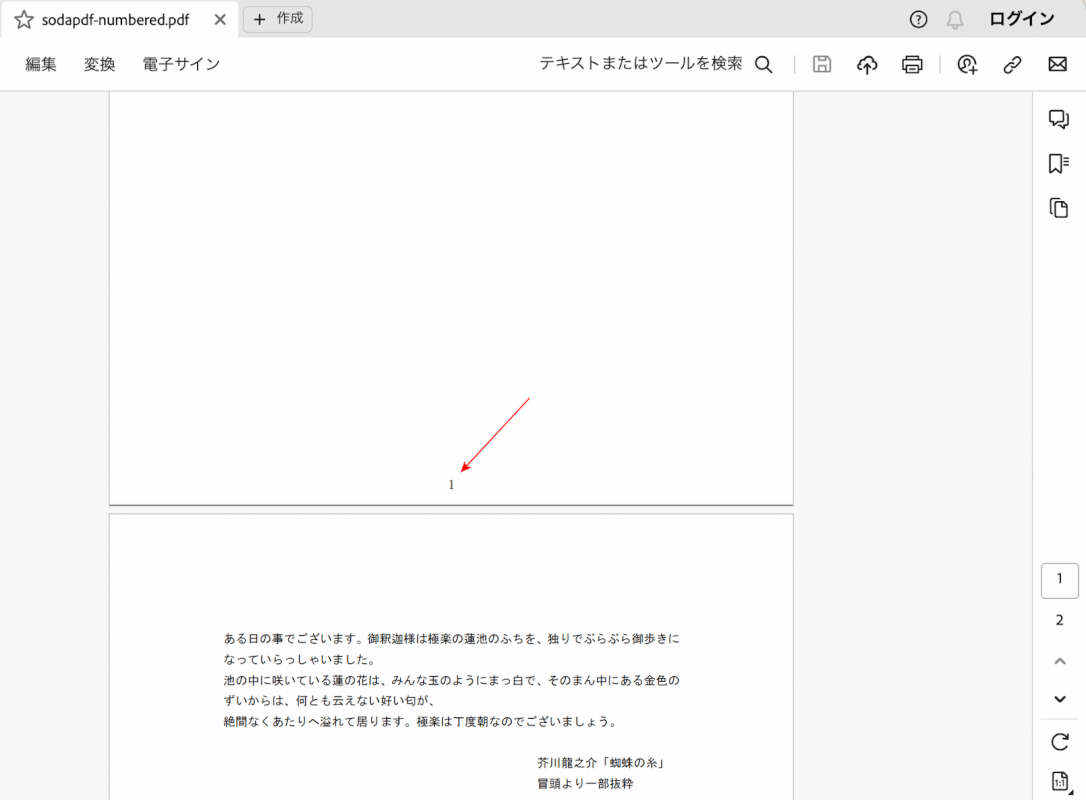
ダウンロードしたファイルをAdobe Acrobat Readerで開きます。
赤矢印で示す通り、PDFにページ番号を追加することができました。
CleverPDFの基本情報

CleverPDF
日本語: 〇
オンライン(インストール不要): 〇
オフライン(インストール型): 〇
CleverPDFを使ってMacでPDFのページ番号を追加する方法
CleverPDFを使ってMacでPDFのページ番号を追加する方法をご紹介します。
オンライン版では無料で24種類もの変換機能が利用でき、結合や圧縮、分割機能などもあります。
30分後に自動的にサーバーから削除されるため、セキュリティ面に関しても安心して利用できます。
今回はmacOS 14.1.1を使って、CleverPDFのオンライン版でPDFのページ番号を追加する方法をご紹介します。
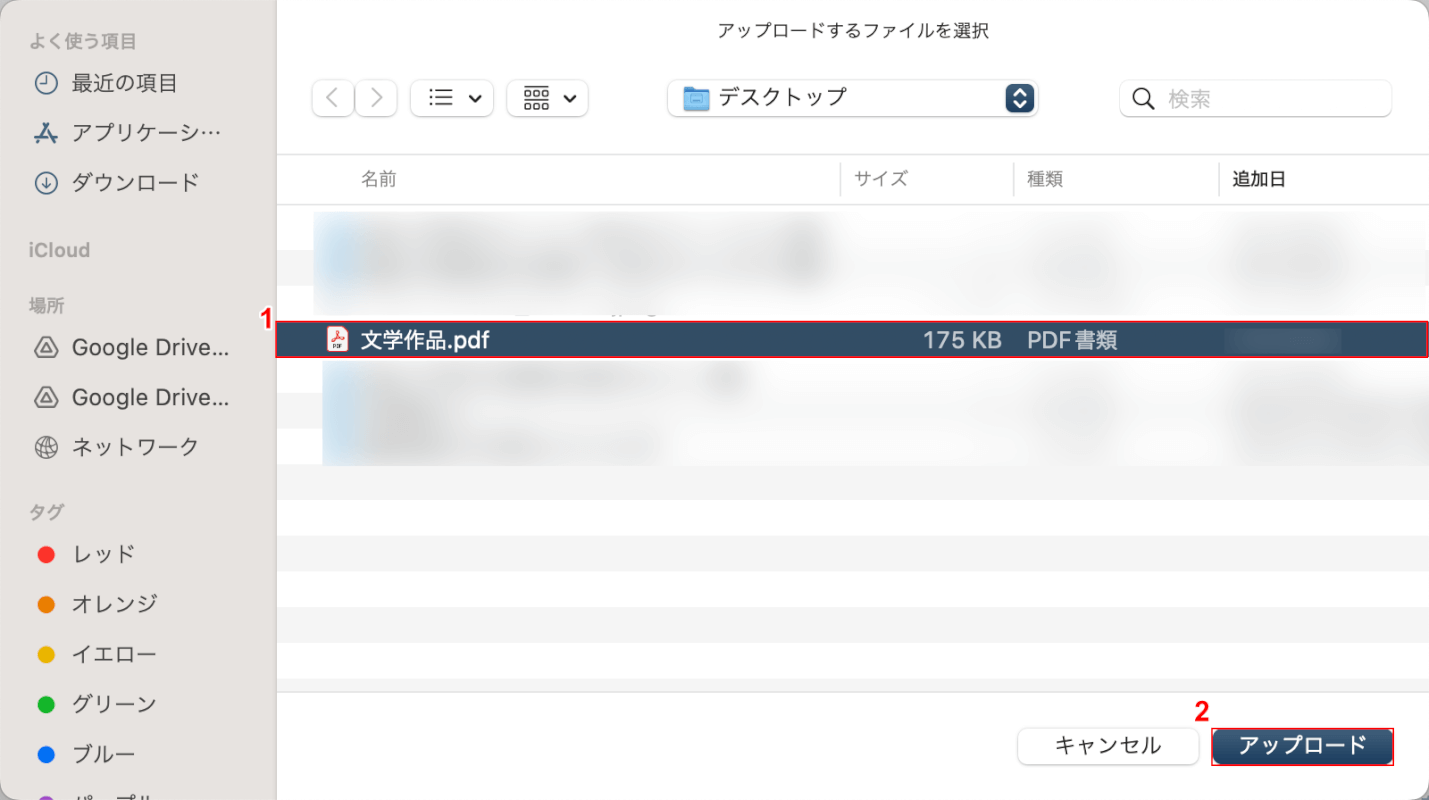
①ページ番号を追加したいPDFファイル(例:文学作品)を選択し、②「アップロード」ボタンを押します。
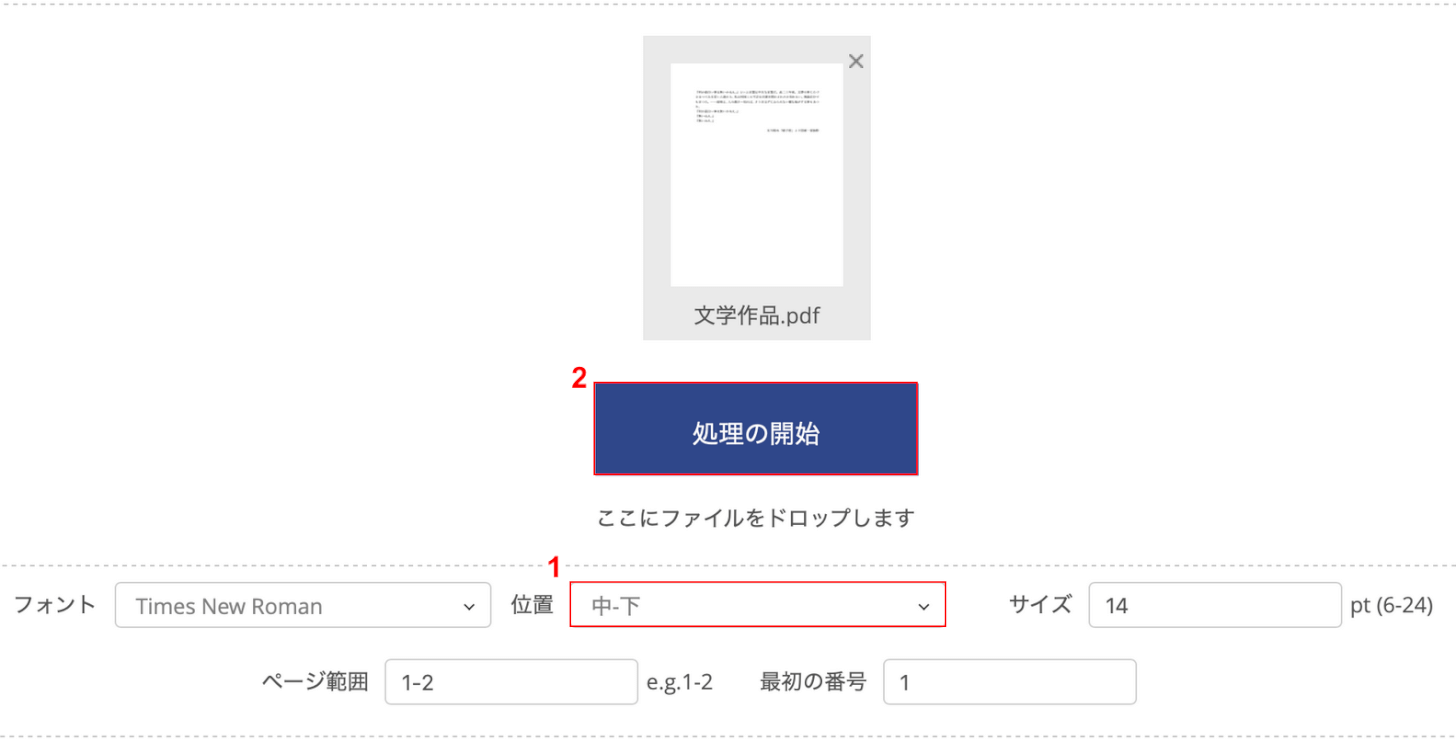
選択したファイルがアップロードされます。
①任意のページ番号の位置(例:中-下)を選択し、②「処理の開始」ボタンを押します。
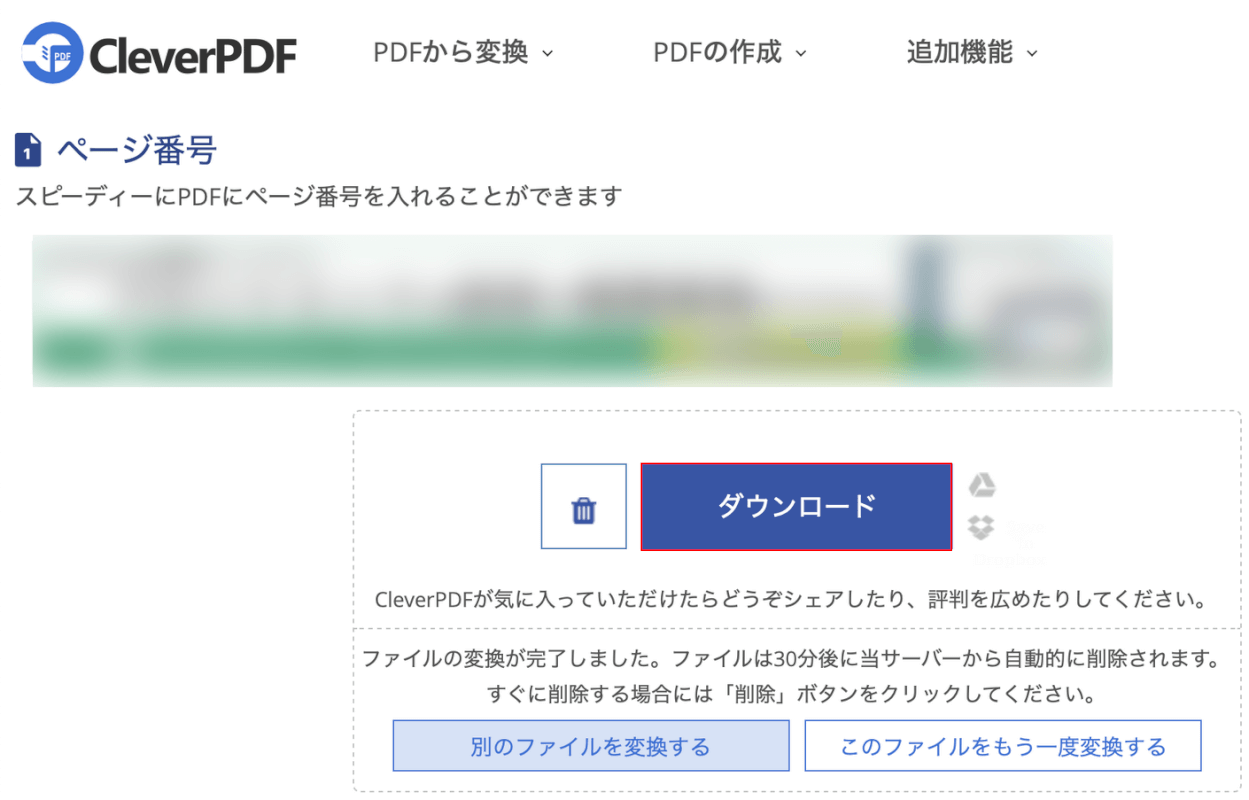
変換が完了すると上記の画面が表示されるので、「ダウンロード」ボタンを押します。
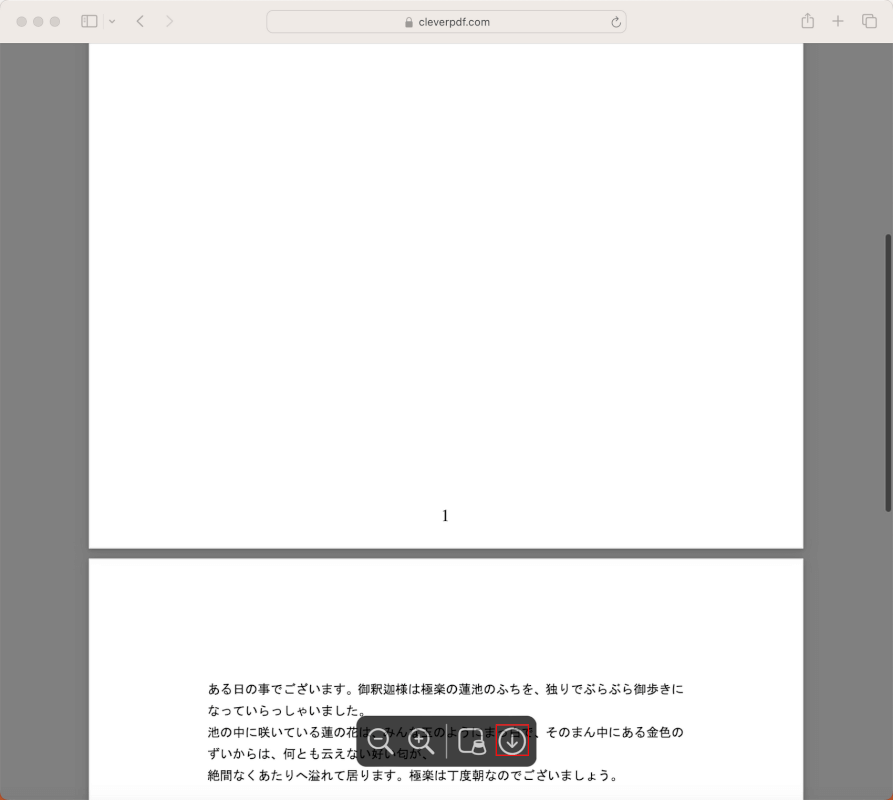
ブラウザの画面が切り替わり、ページ番号が追加されたPDFが表示されます。なお、上の画像はSafariで開いたものです。
「ダウンロード」ボタンを押します。
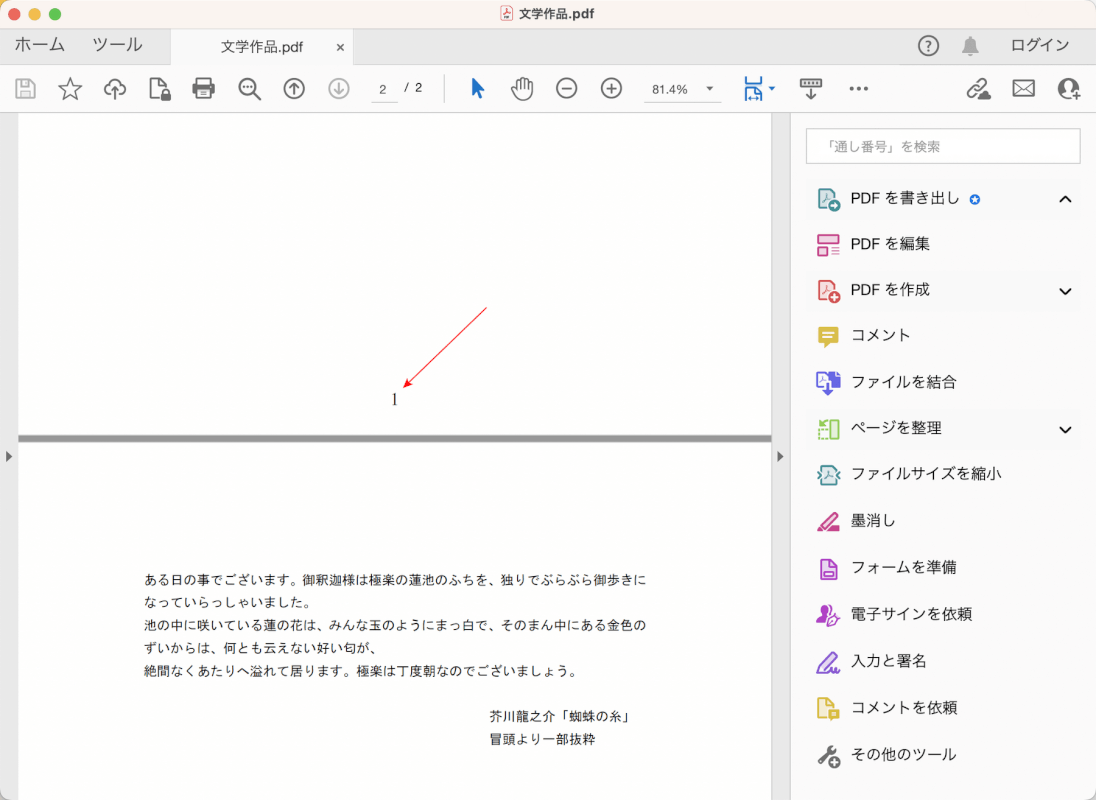
ダウンロードしたファイルをAdobe Acrobat Readerで開きます。
赤矢印で示す通り、PDFにページ番号を追加することができました。
AvePDFの基本情報

AvePDF
日本語: 〇
オンライン(インストール不要): 〇
オフライン(インストール型): ×
AvePDFを使ってMacでPDFのページ番号を追加する方法
AvePDFを使ってMacでPDFのページ番号を追加する方法をご紹介します。
オンライン版のみのリリースのため、WindowsやMacなどさまざまなOSやブラウザに対応しており、無料版と有料版があります。
無料版はファイルサイズやファイル数に制限はありますが、アカウント登録などが不要で、有料版のすべての機能をすぐ使用できます。
今回はmacOS 14.1.1を使って、AvePDFのオンライン版でPDFのページ番号を追加する方法をご紹介します。
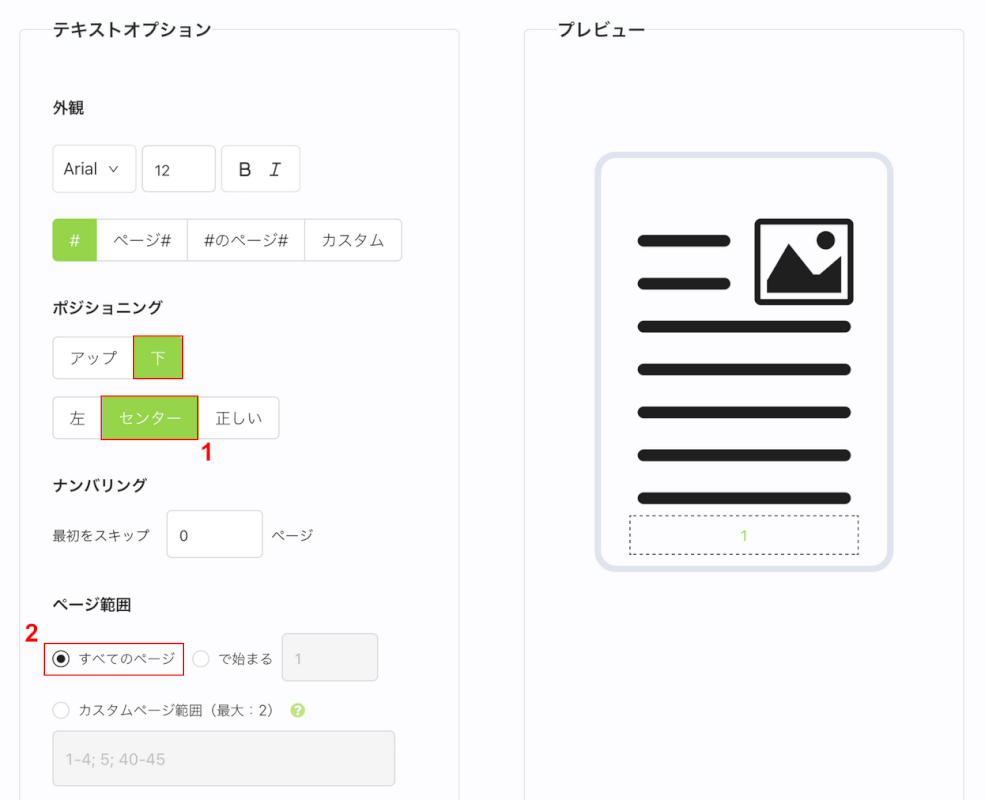
選択したファイルがアップロードされると、上記の画面が表示されます。
①任意のページ番号の位置(例:下、センター)、②任意のページ範囲(例:すべてのページ)の順に選択します。
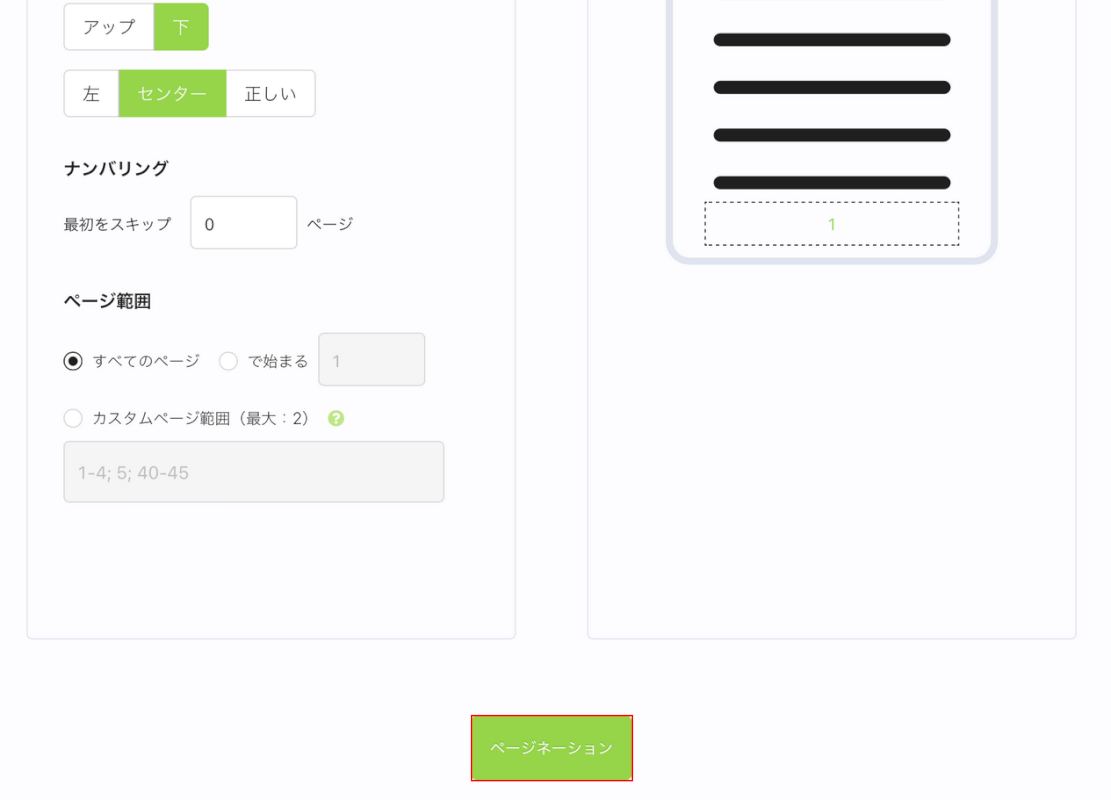
設定が完了したら、ページ下部の「ページネーション」ボタンを押します。
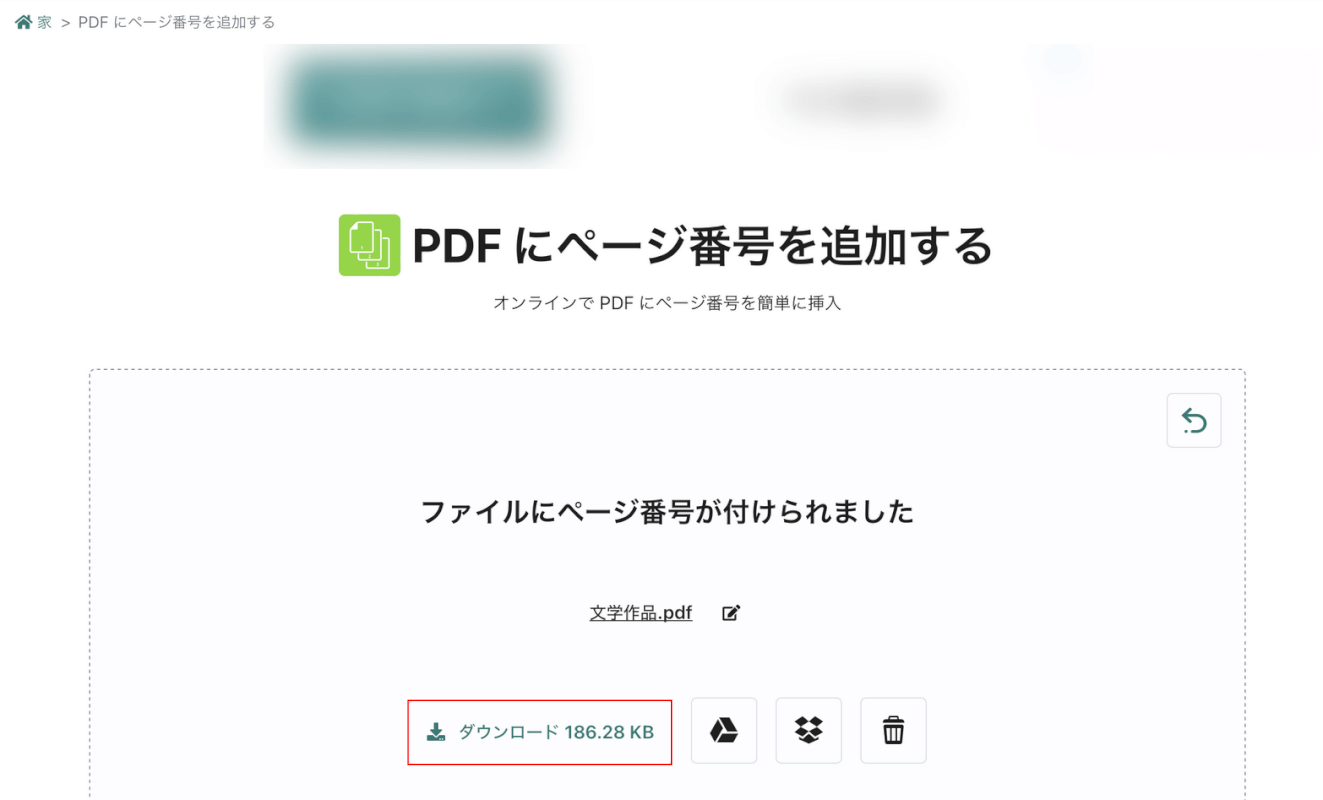
変換が完了すると上記の画面が表示されるので、「ダウンロード」ボタンを押します。
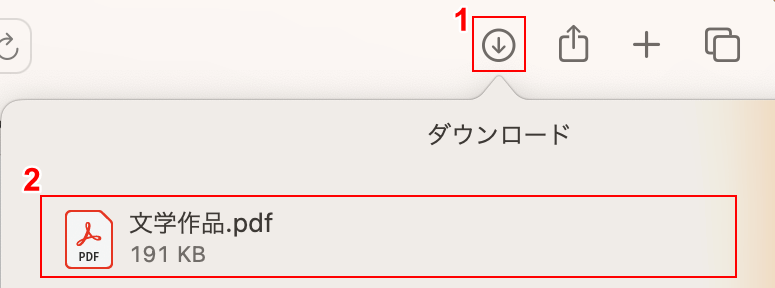
①ブラウザの「ダウンロード」ボタンを押し、②ダウンロードしたファイル(例:文学作品.pdf)を選択します。
上の画像はSafariで開いたものです。
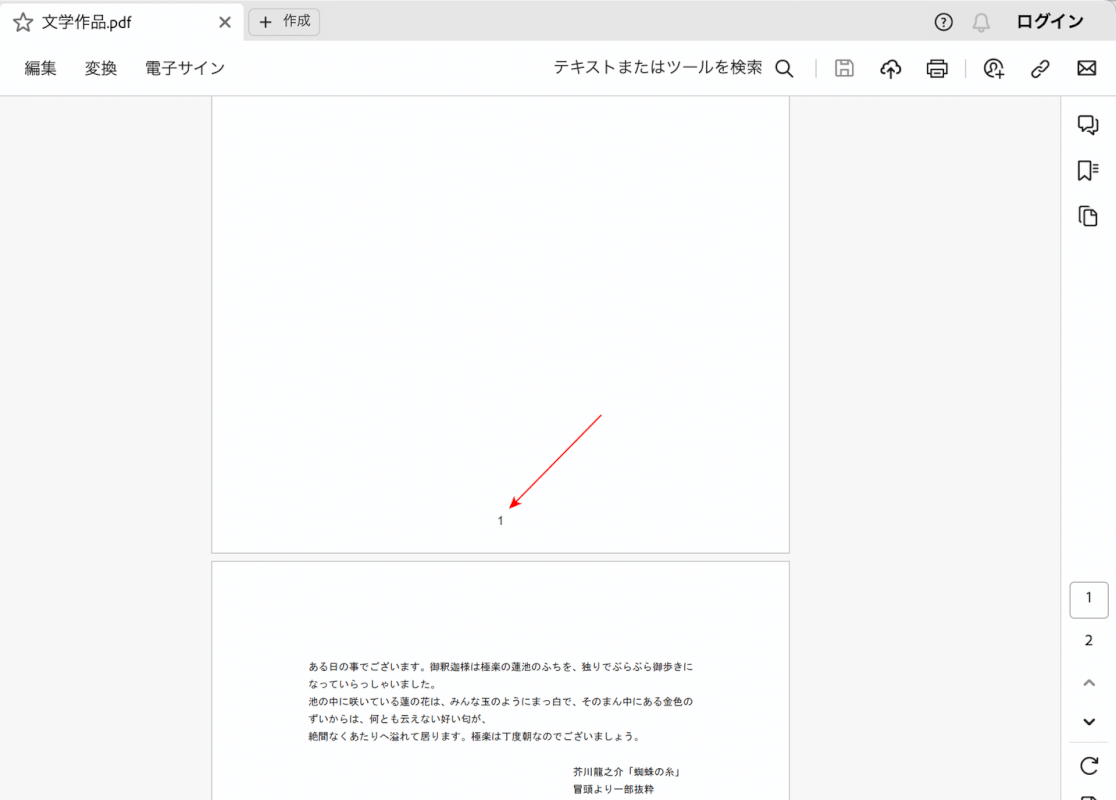
ダウンロードしたファイルをAdobe Acrobat Readerで開きます。
赤矢印で示す通り、PDFにページ番号を追加することができました。