- 公開日:
PDFにページジャンプ用のリンクを追加する無料ソフト2選
PDFにページジャンプ用のリンクを追加できるソフトをご紹介します。
PDFにページジャンプ用のリンクが設定されている場合には、画面スクロールなどの操作を行わずとも、リンクをクリックするだけで目的のページへ瞬時に移動することができます。
「目次ページを作成する」「重要なページを改めて確認させたい」場合などにぜひご活用ください。
Sejdaの基本情報

Sejda
日本語: 〇
オンライン(インストール不要): 〇
オフライン(インストール型): 〇
Sejdaでページジャンプ用のリンクを追加する方法
SejdaでPDFにページジャンプ用のリンクを追加する方法をご紹介します。
Sejdaは制限付きで利用できる無料のPDF編集ツールです。
1日3回までの使用制限やファイルサイズ上限が50MBなどが設定されているため、操作したいPDFが大量にある方はご注意ください。
以下ではWindows 11を使って、SejdaでPDFにページジャンプ用のリンクを追加する方法をご説明します。
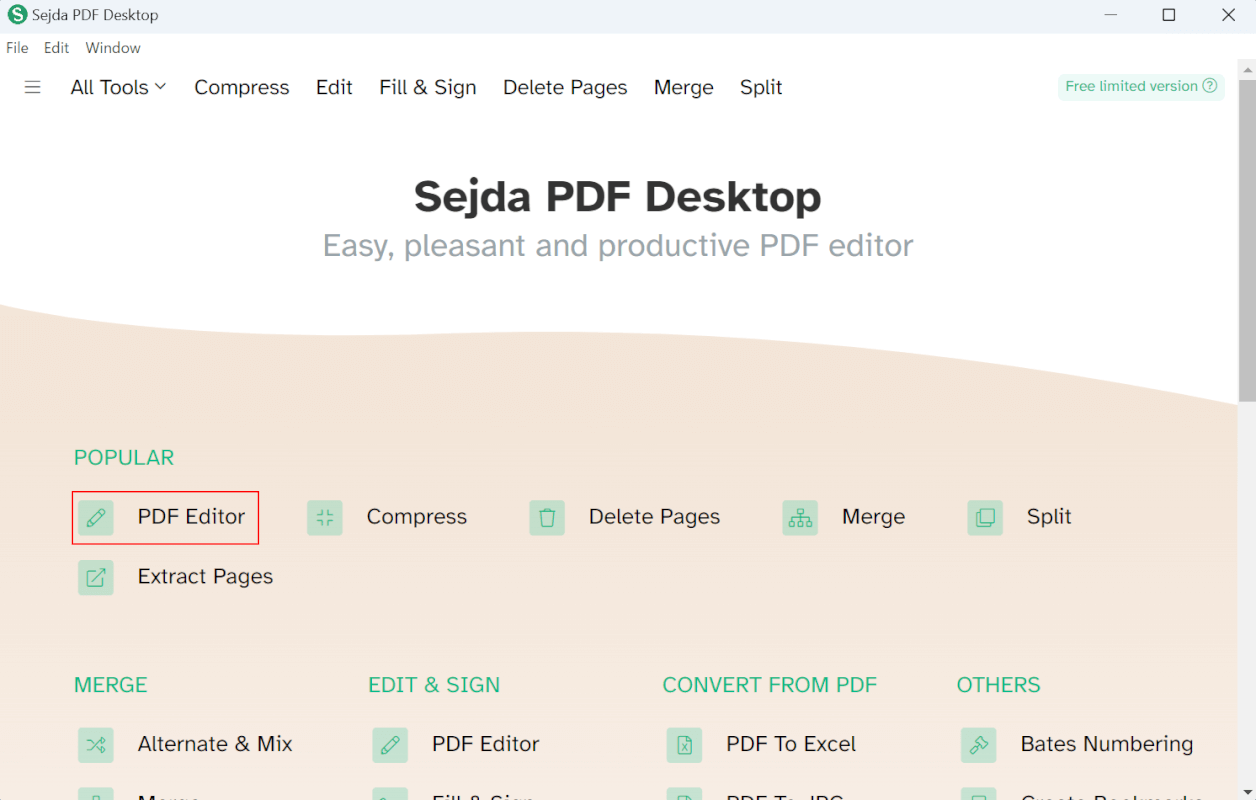
Sejdaを起動します。
「PDF Editor」を選択します。
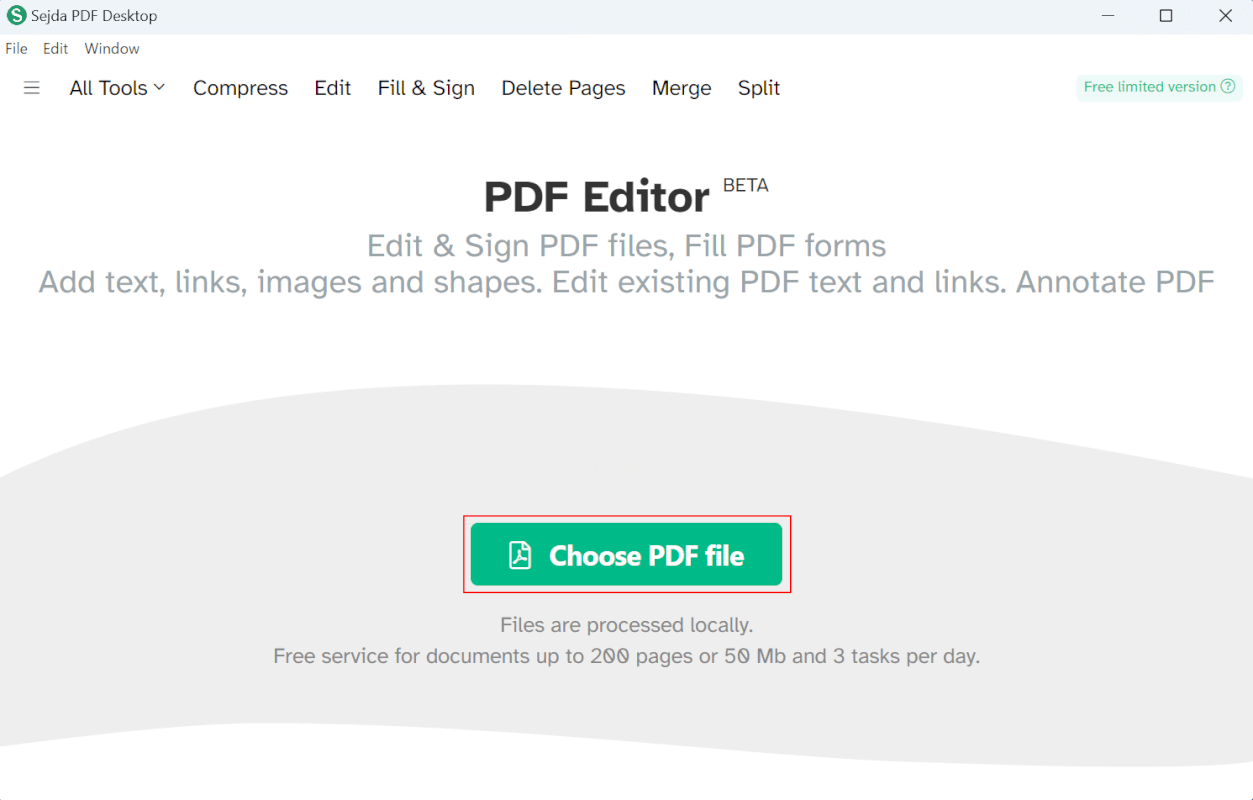
「Choose PDF file」ボタンを押します。
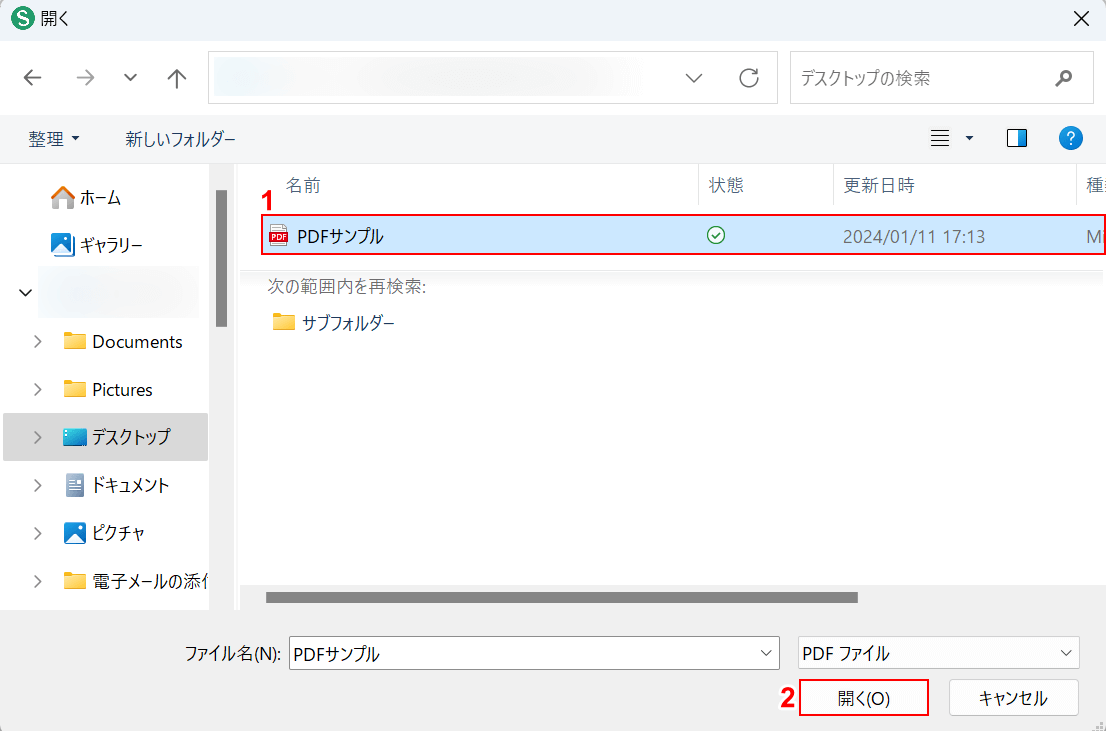
「開く」ダイアログボックスが表示されました。
①ページジャンプ用リンクを追加したいPDF(例:PDFサンプル)を選択し、②「開く」ボタンを押します。
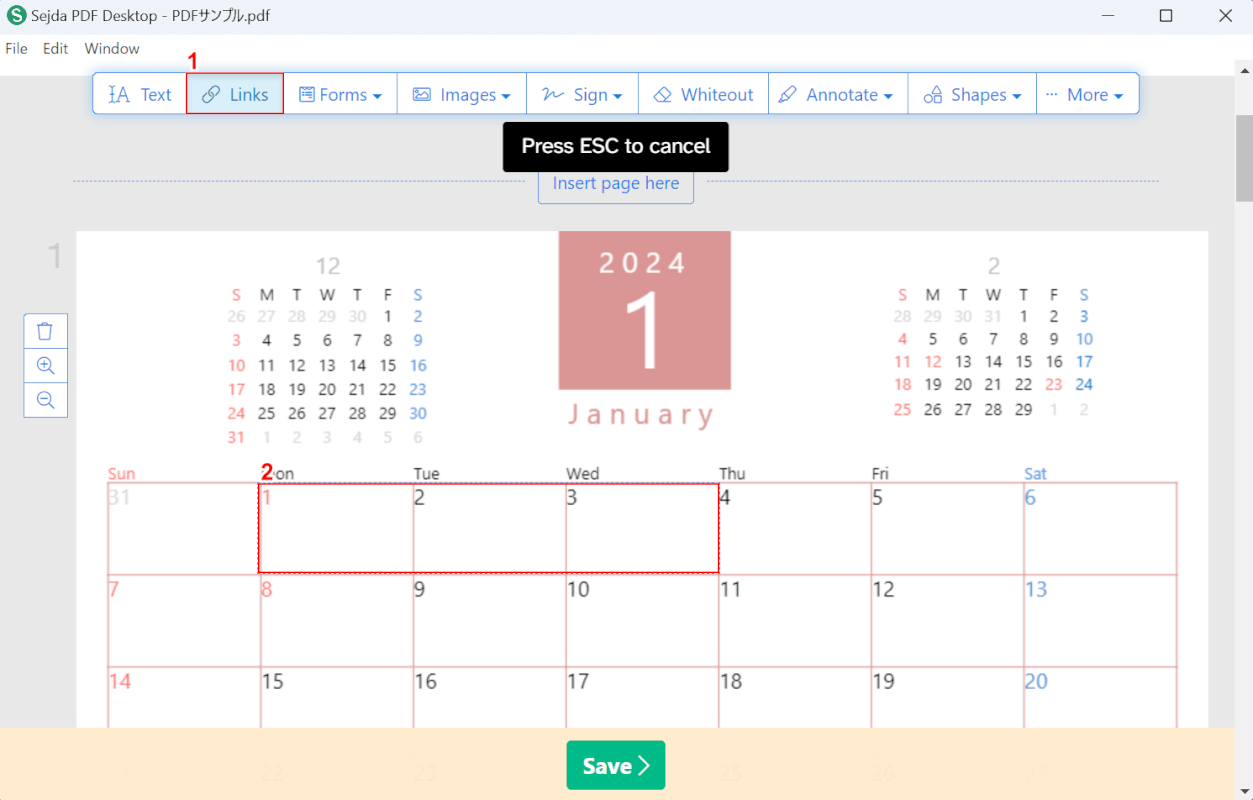
選択したPDFが表示されました。
①「Links」ボタンを押し、②リンクを追加したい範囲を選択します。
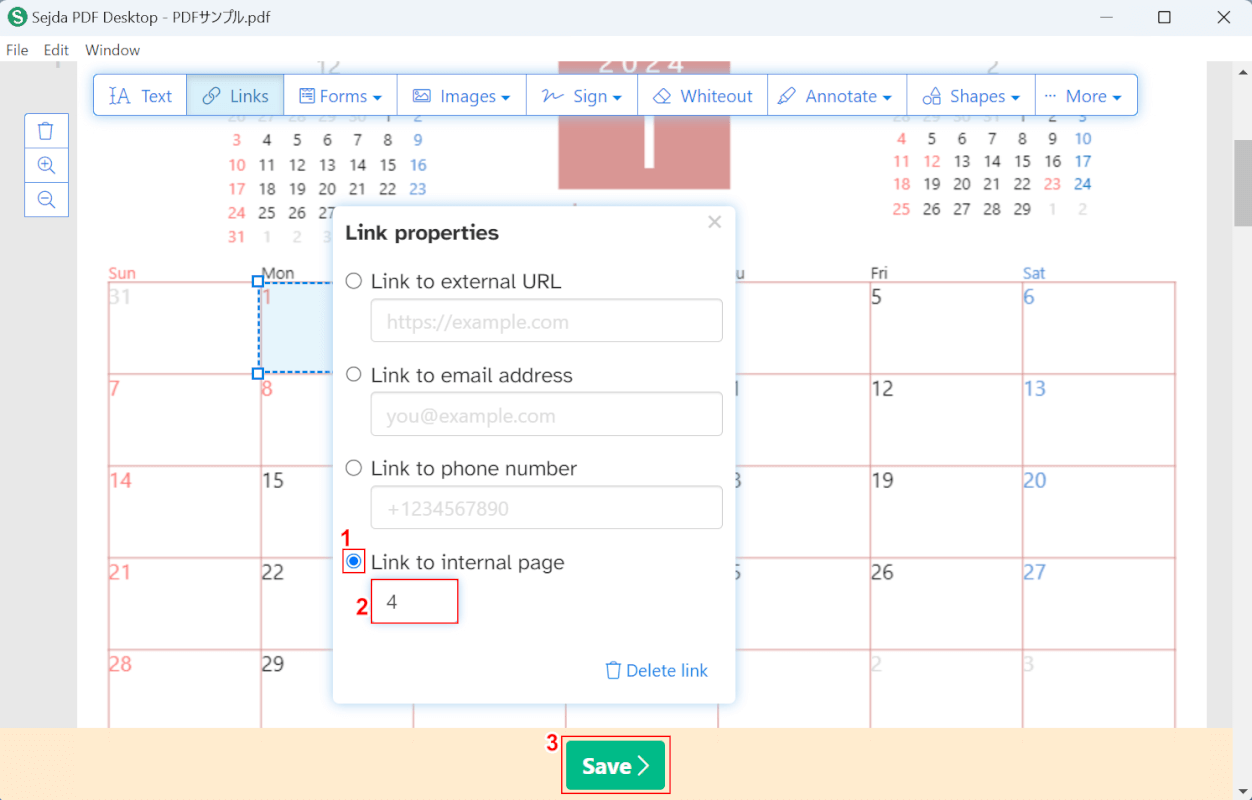
画面に「Link properties」が表示されました。
①「Link to internal page」を選択し、②移動先のページ番号(例:4)を入力します。③「Save」ボタンを押します。
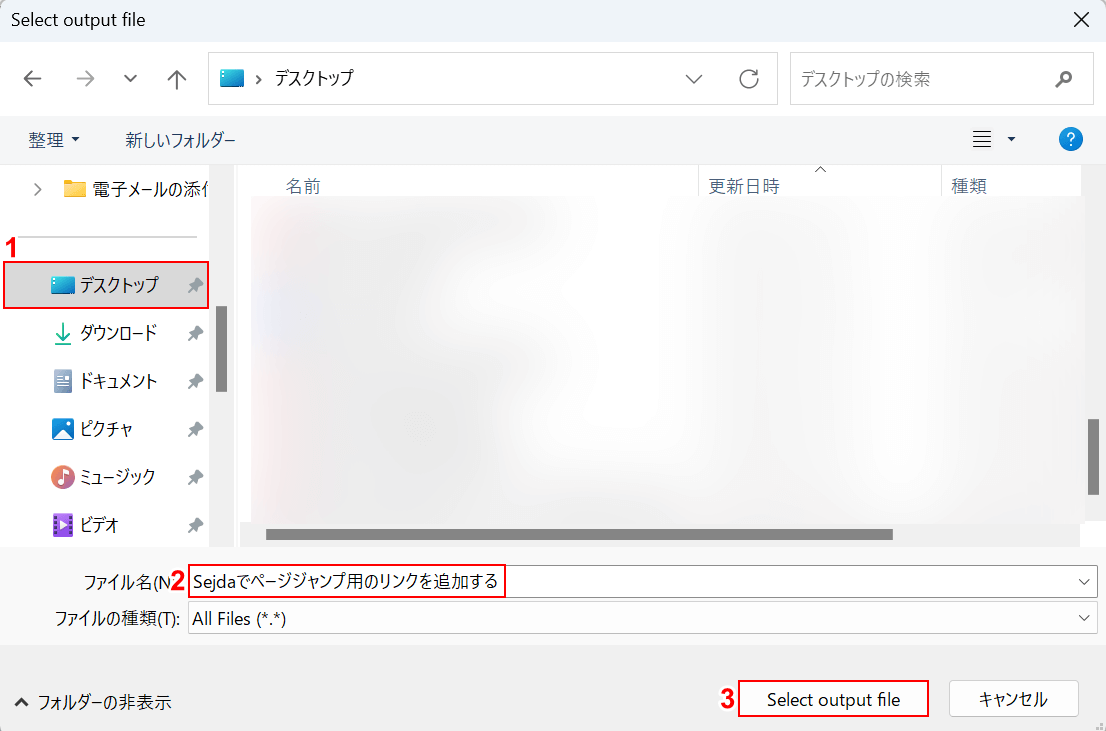
「Select output file」ダイアログボックスが表示されました。
①任意の保存先(例:デスクトップ)を選択し、②ファイル名(例:Sejdaでページジャンプ用のリンクを追加する)を入力します。③「Select output file」ボタンを押します。
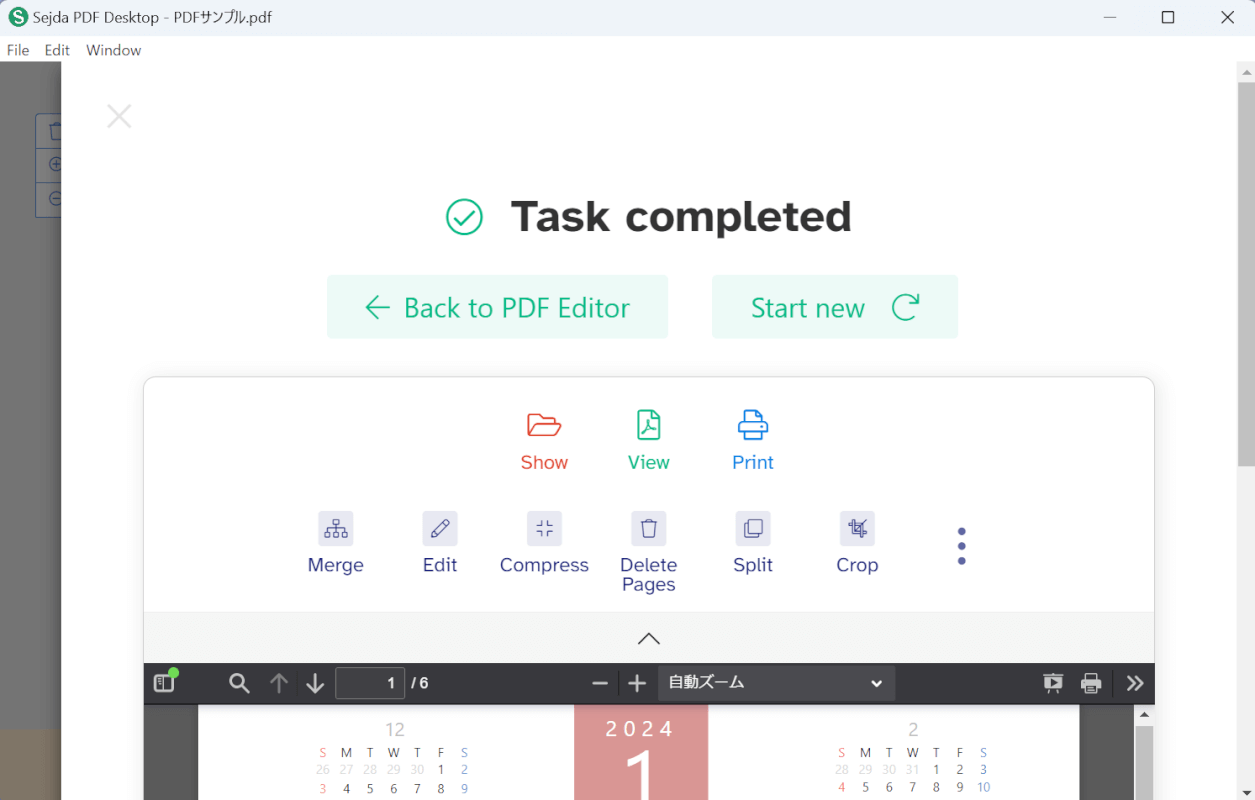
ページジャンプ用リンクを追加したPDFが保存されました。次に、正しくページジャンプ用リンクを追加できているか確認します。
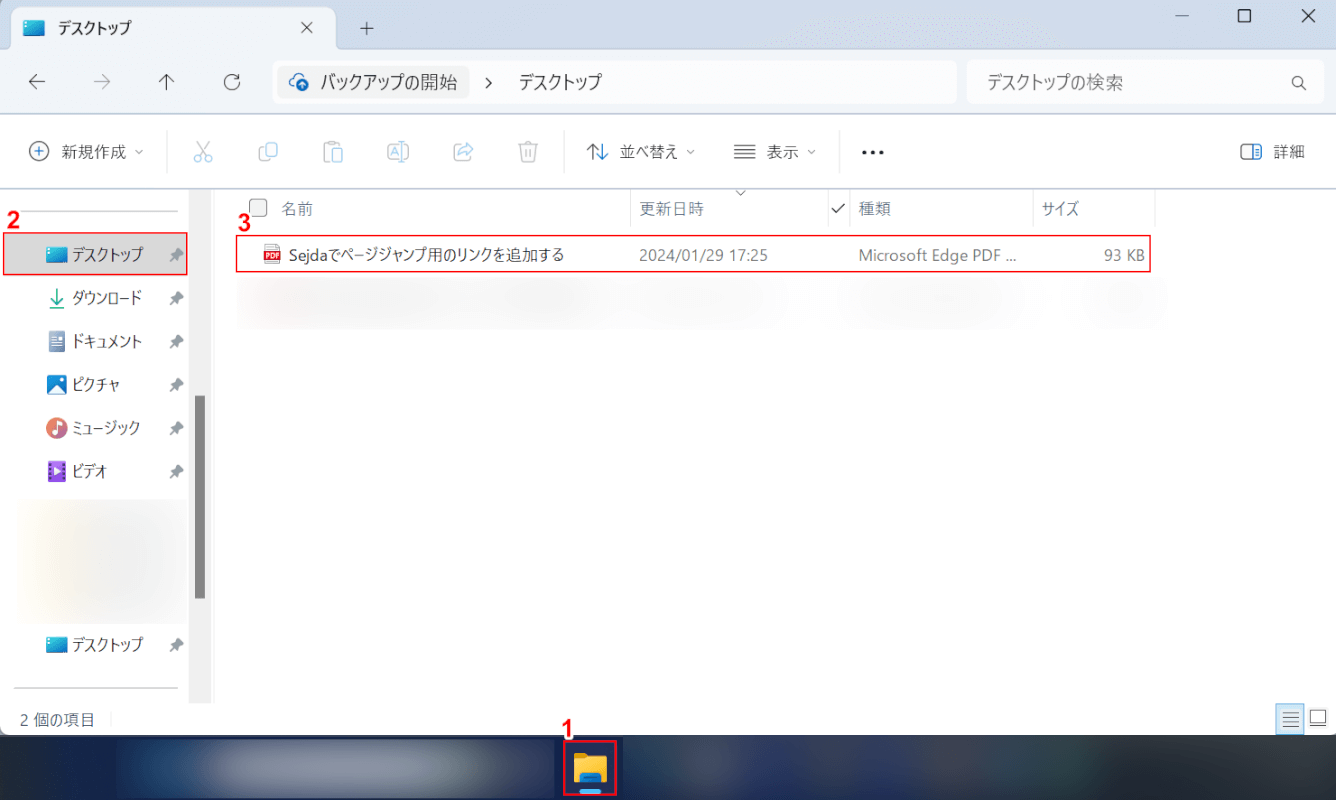
①「エクスプローラー」、②指定した保存先(例:デスクトップ)の順に開きます。
③先ほど保存したPDF(例:Sejdaでページジャンプ用のリンクを追加する)をダブルクリックします。
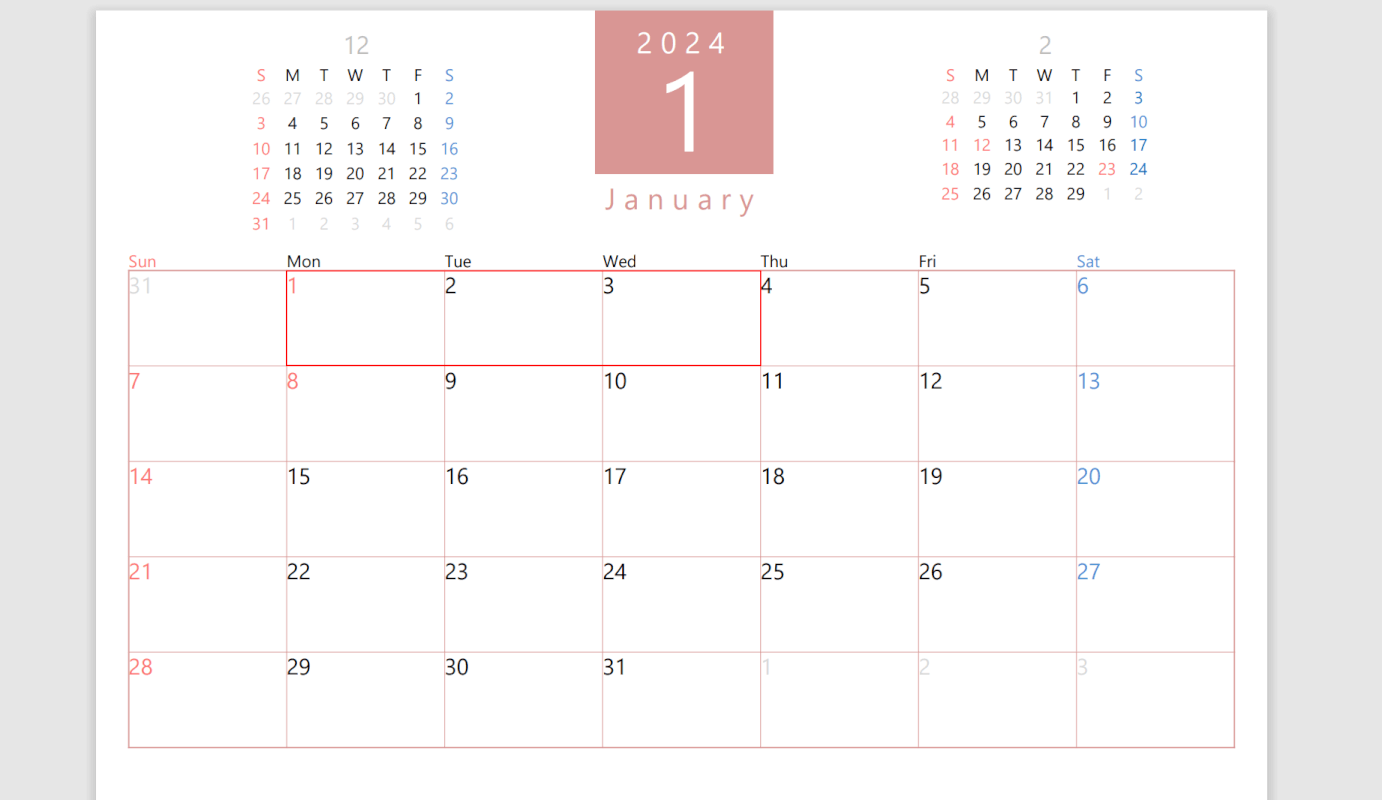
PDFが表示されました。追加したページジャンプ用リンクをクリックります。
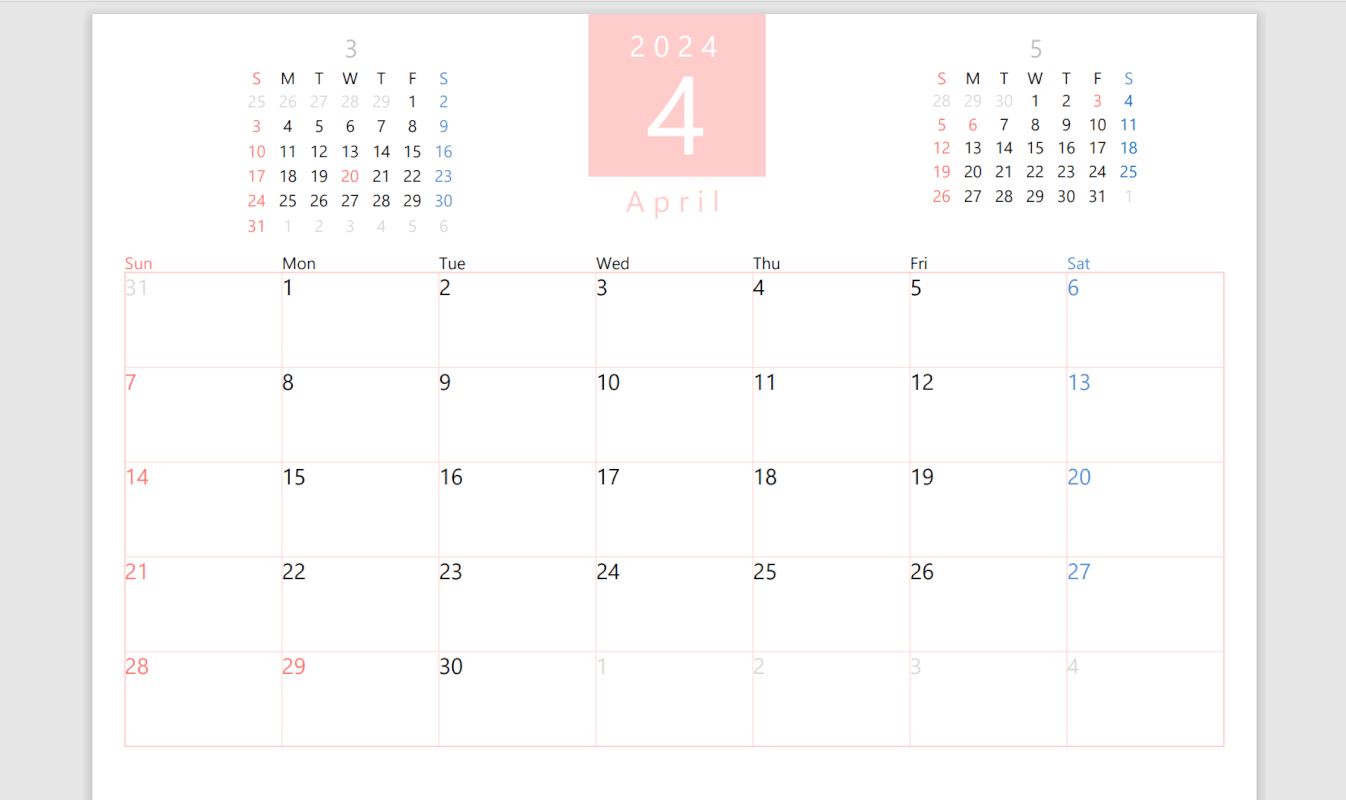
指定したページ(例:4ページ)に移動しました。
正しくページジャンプ用リンクを追加できていることを確認できました。
PDF-XChange Editorの基本情報

PDF-XChange Editor
日本語: 〇
オンライン(インストール不要): ×
オフライン(インストール型): 〇
PDF-XChange Editorでページジャンプ用のリンクを追加する方法
PDF-XChange EditorでPDFにページジャンプ用のリンクを追加する方法をご紹介します。
PDF-XChange Editorは一部機能を無料で利用できるPDF編集ソフトです。
操作画面がMicrosoft製品と似ているため、普段からWordやExcelを使用している方にとっては非常に扱いやすいソフトとなっています。
以下ではWindows 11を使って、PDF-XChange EditorでPDFにページジャンプ用のリンクを追加する方法をご説明します。
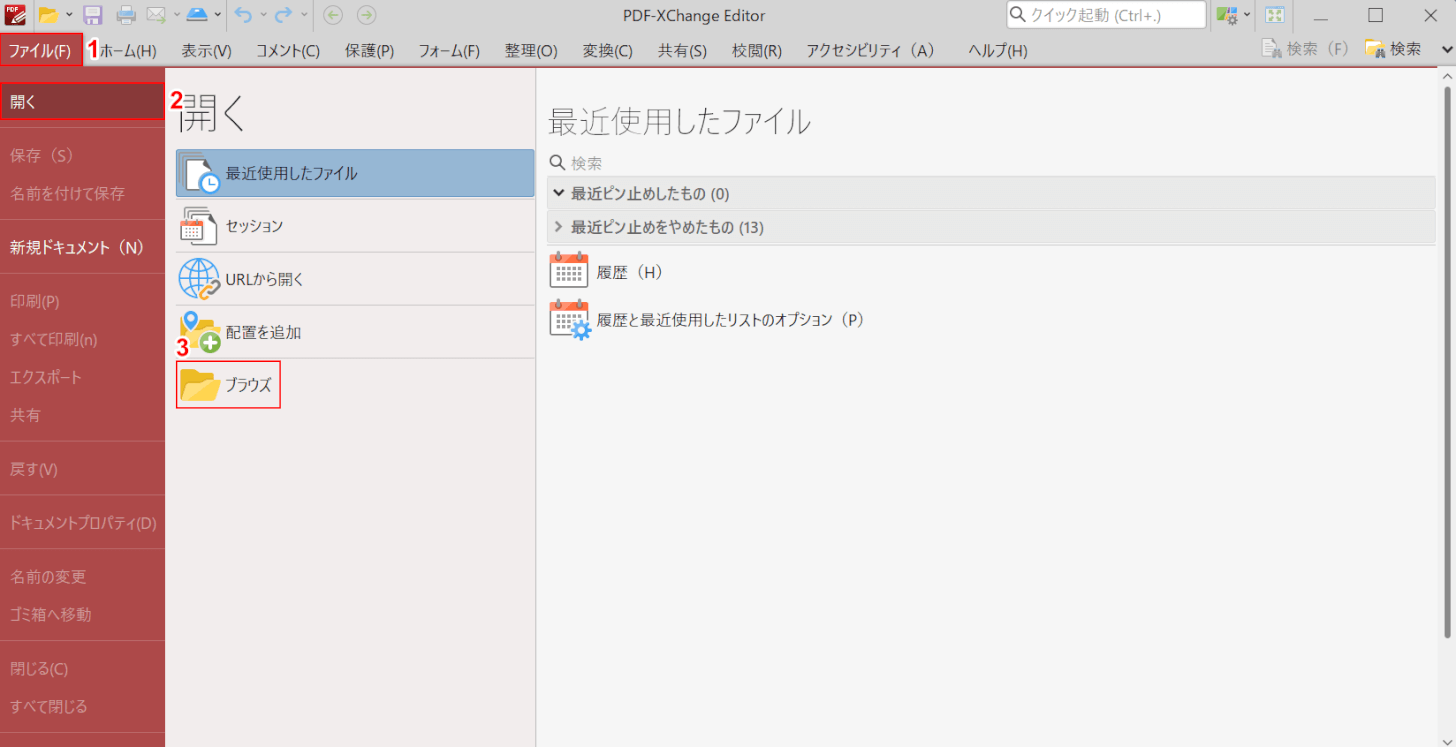
「PDF-XChange Editor」を起動します。
①「ファイル」タブ、②「開く」、③「ブラウズ」の順に選択します。
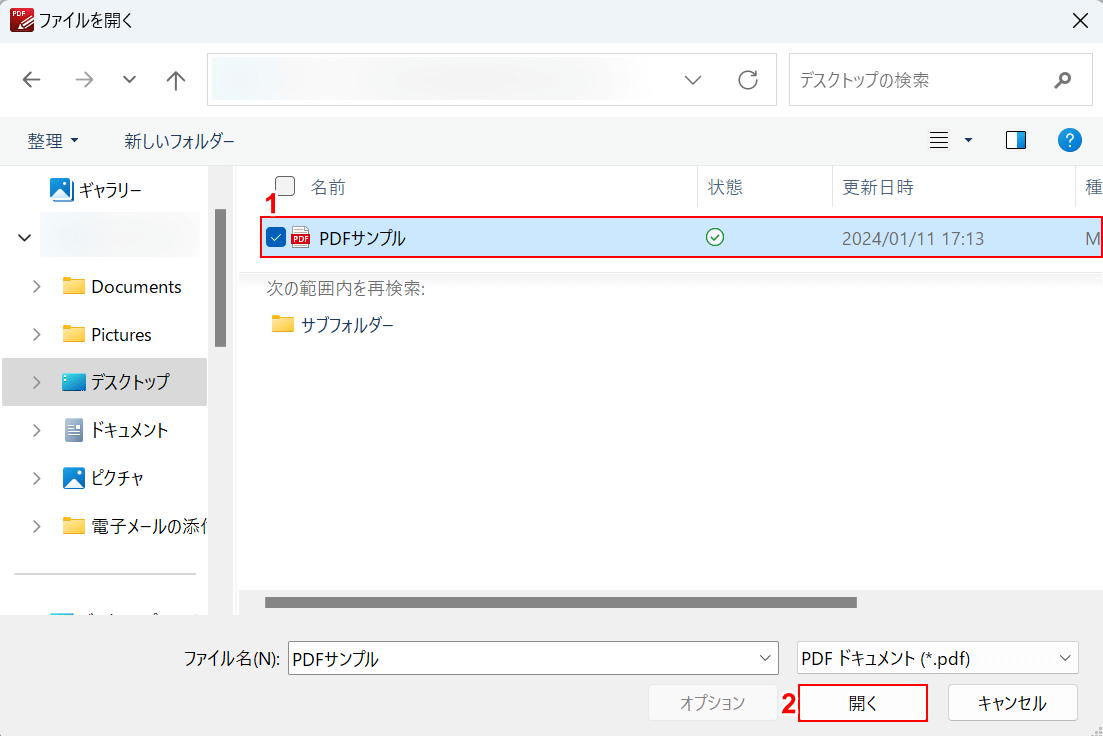
「ファイルを開く」ダイアログボックスが表示されました。
①ページジャンプ用リンクを追加したいPDF(例:PDFサンプル)を選択し、②「開く」ボタンを押します。
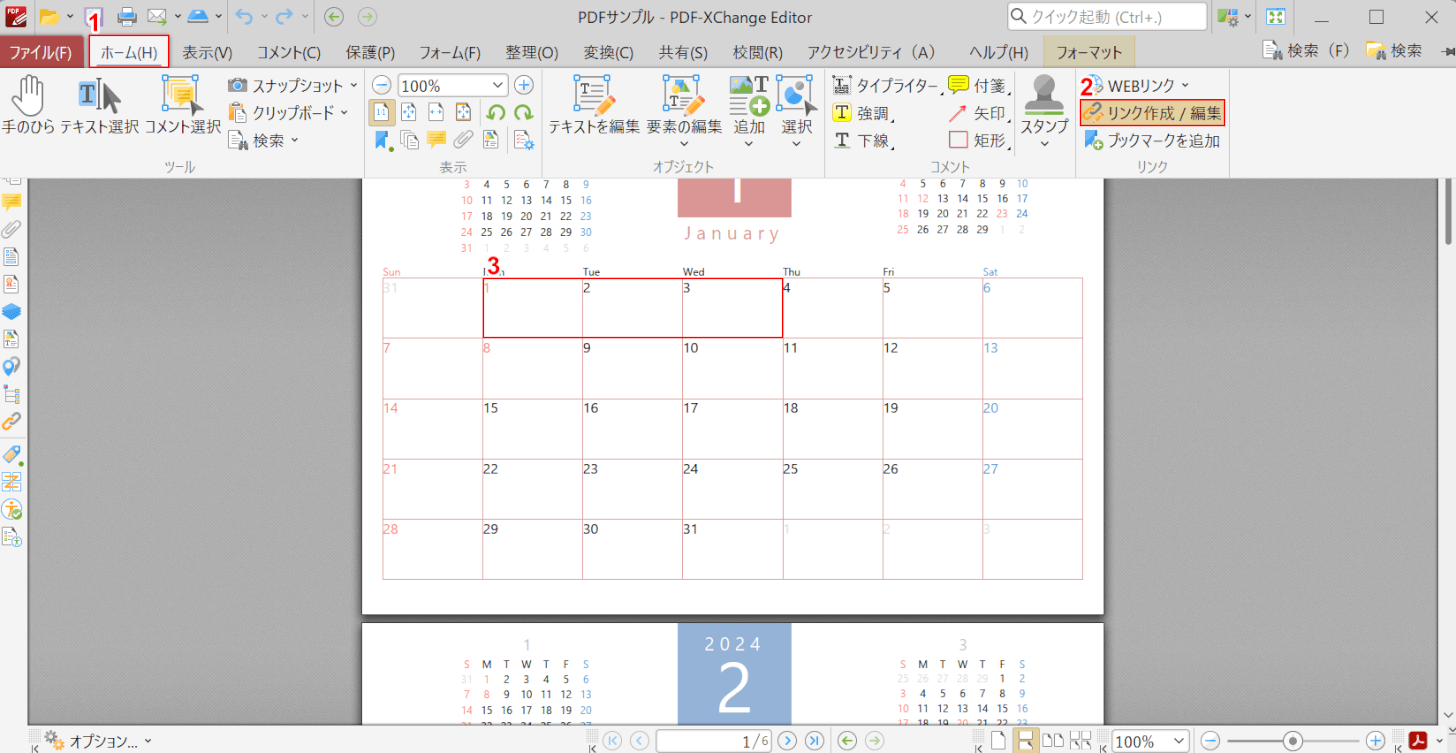
選択したPDFが表示されました。
①「ホーム」タブ、②「リンクの作成/編集」、③リンクを追加したい範囲の順に選択します。
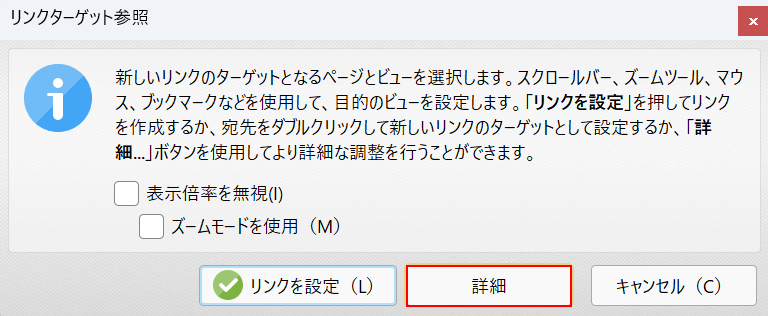
「リンクターゲット参照」ダイアログボックスが表示されました。「詳細」ボタンを押します。
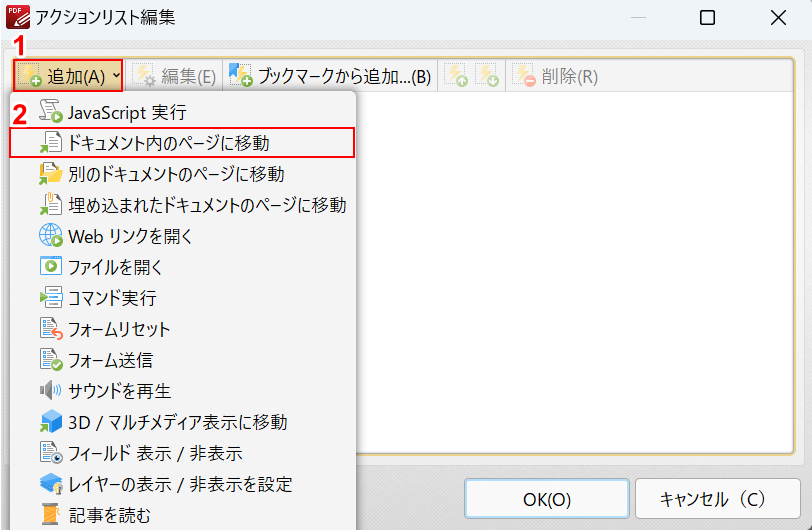
「アクションリスト編集」ダイアログボックスが表示されました。
①「追加」ボタンを押し、②プルダウンから「ドキュメント内のページに移動」を選択します。
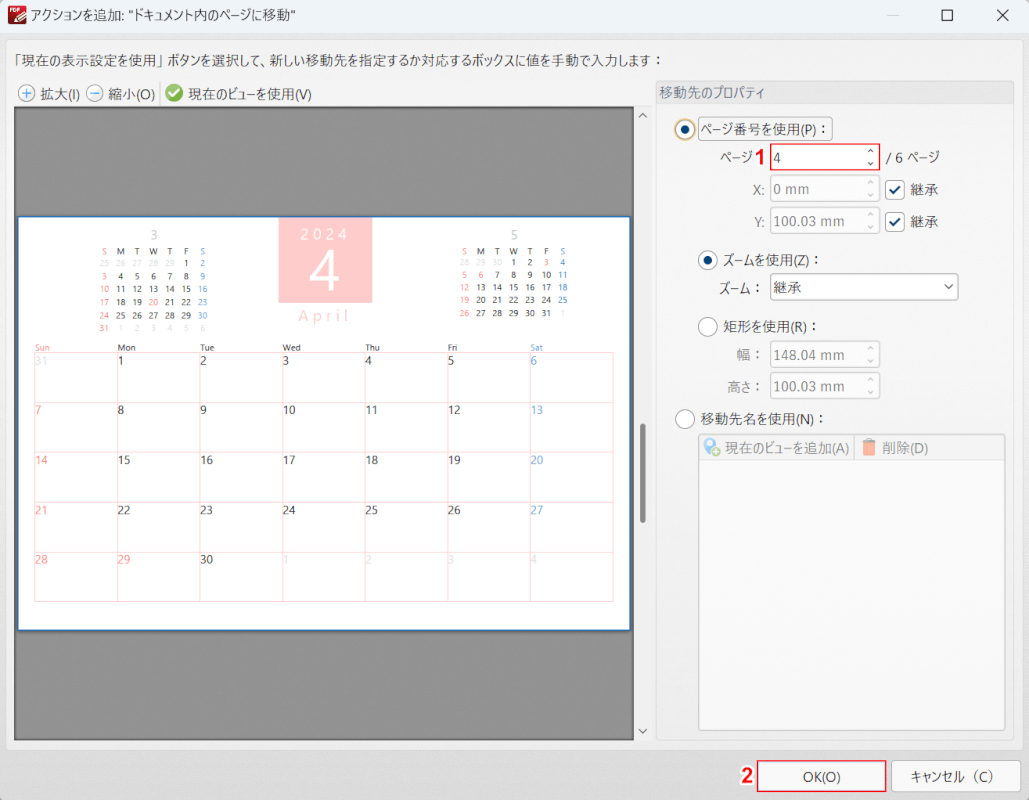
「アクションを追加:"ドキュメント内のページに移動"」ダイアログボックスが表示されました。
①「ページ」に移動先のページ番号(例:4)を入力し、②「OK」ボタンを押します。
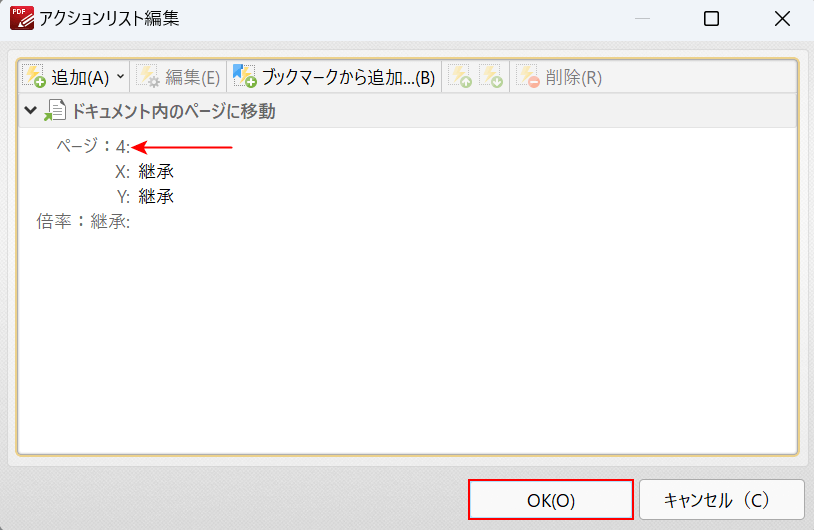
「アクションリスト編集」ダイアログボックスに戻りました。
「OK」ボタンを押します。
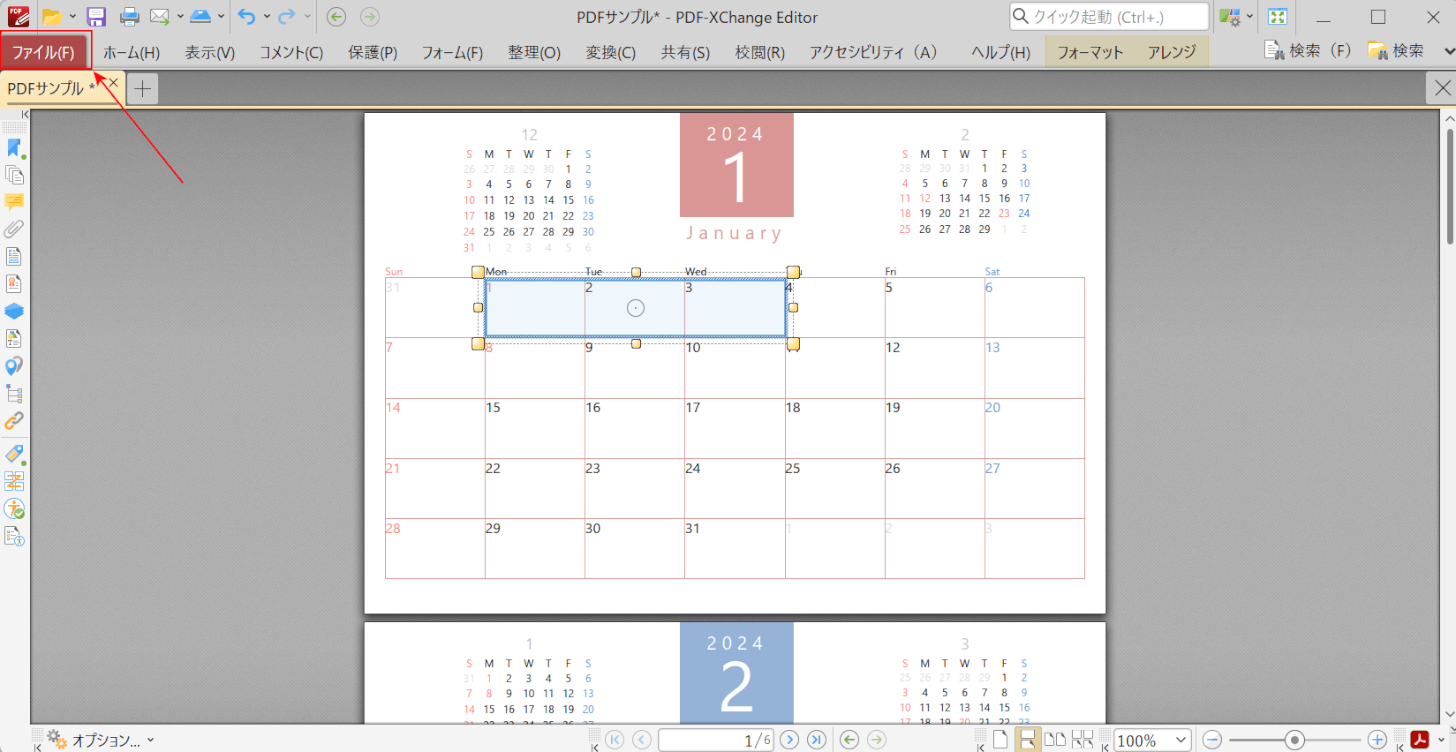
PDFにページジャンプ用リンクを追加できました。
次に、PDFを保存します。画面左上の「ファイル」タブを選択します。
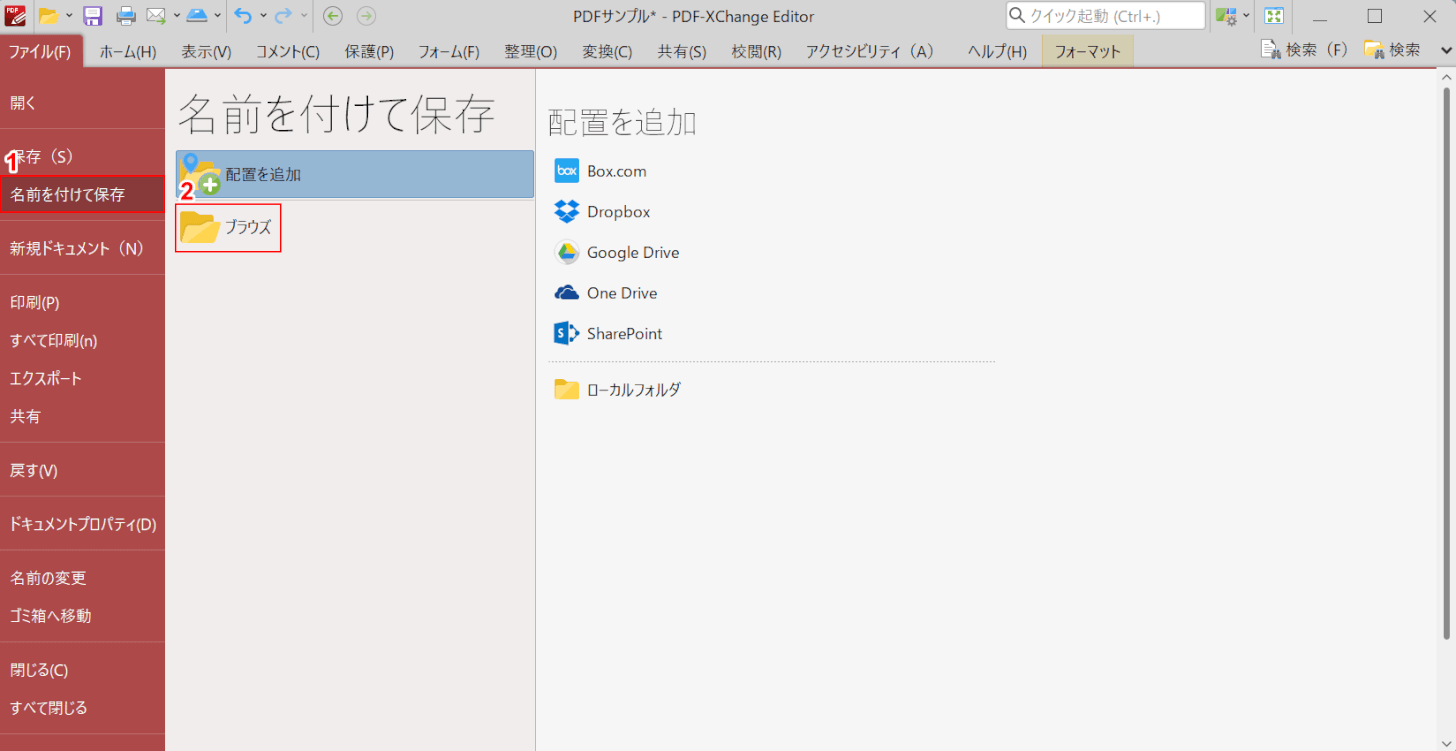
①「名前を付けて保存」、②「ブラウズ」の順に選択します。
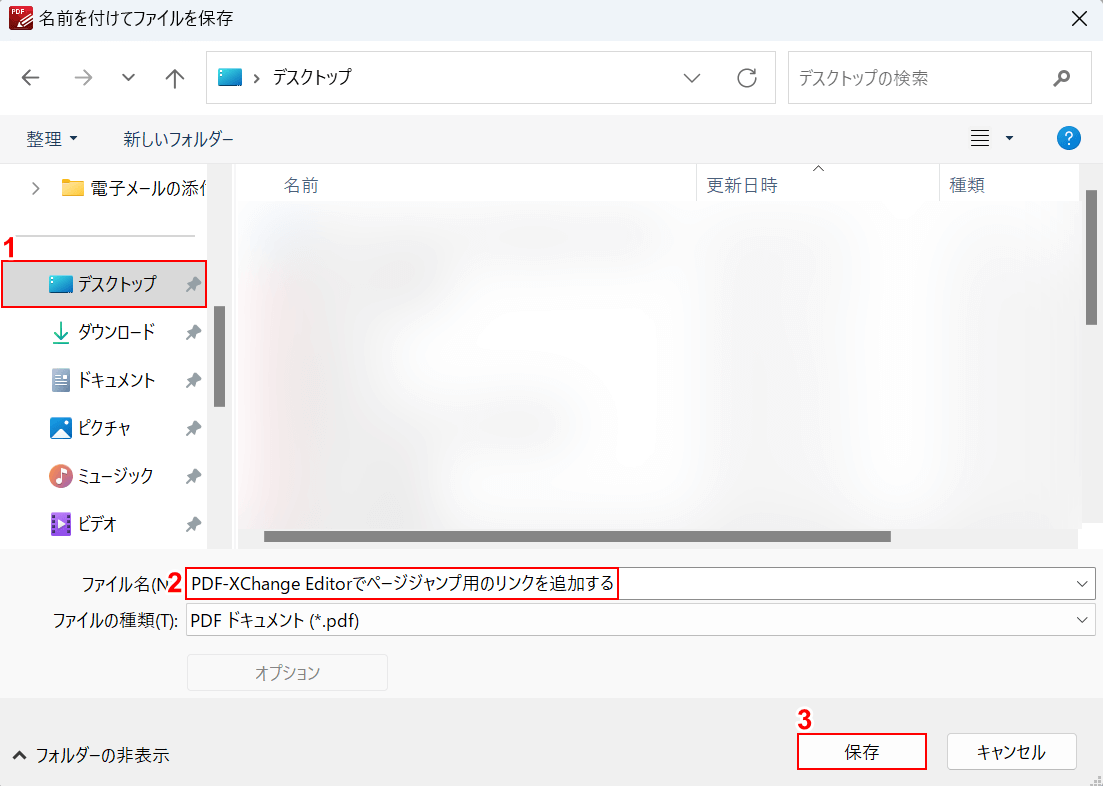
「名前を付けてファイルを保存」ダイアログボックスが表示されました。
①任意の保存先(例:デスクトップ)を選択し、②ファイル名(例:PDF-XChange Editorでページジャンプ用のリンクを追加する)を入力します。③「保存」ボタンを押します。
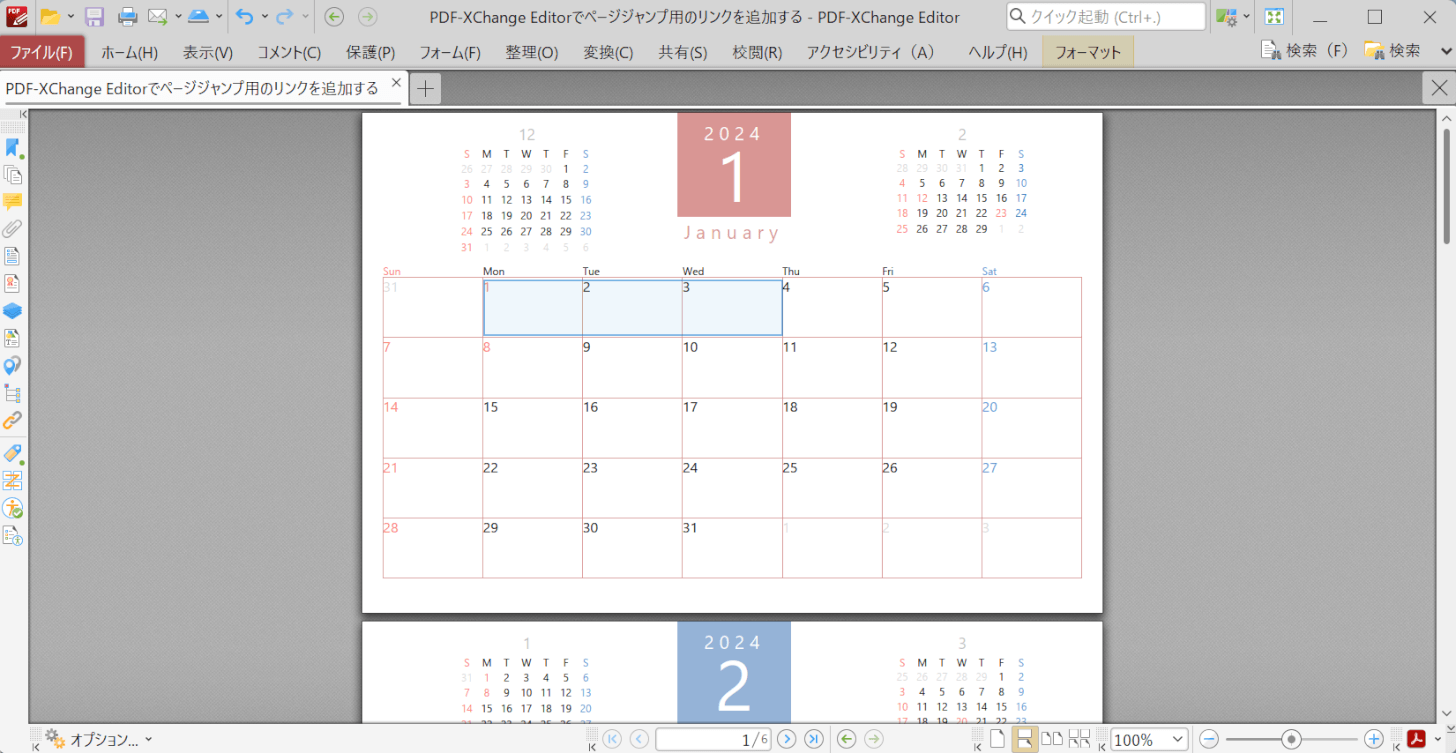
PDFが保存されました。次に、PDFに正しくページジャンプ用リンクを追加できているか確認します。
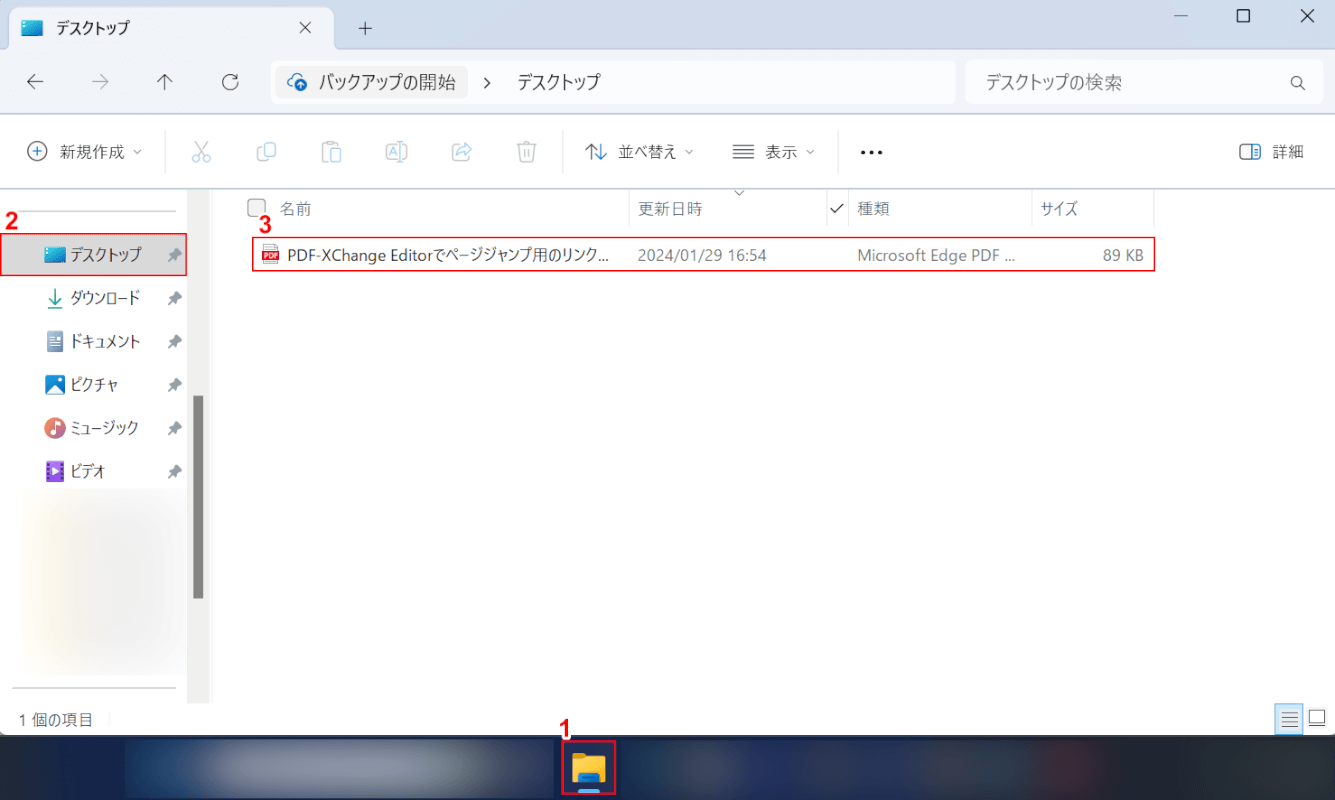
①「エクスプローラー」、②指定した保存先(例:デスクトップ)の順に開きます。
③先ほど保存したPDF(例:PDF-XChange Editorでページジャンプ用のリンクを追加する)をダブルクリックします。
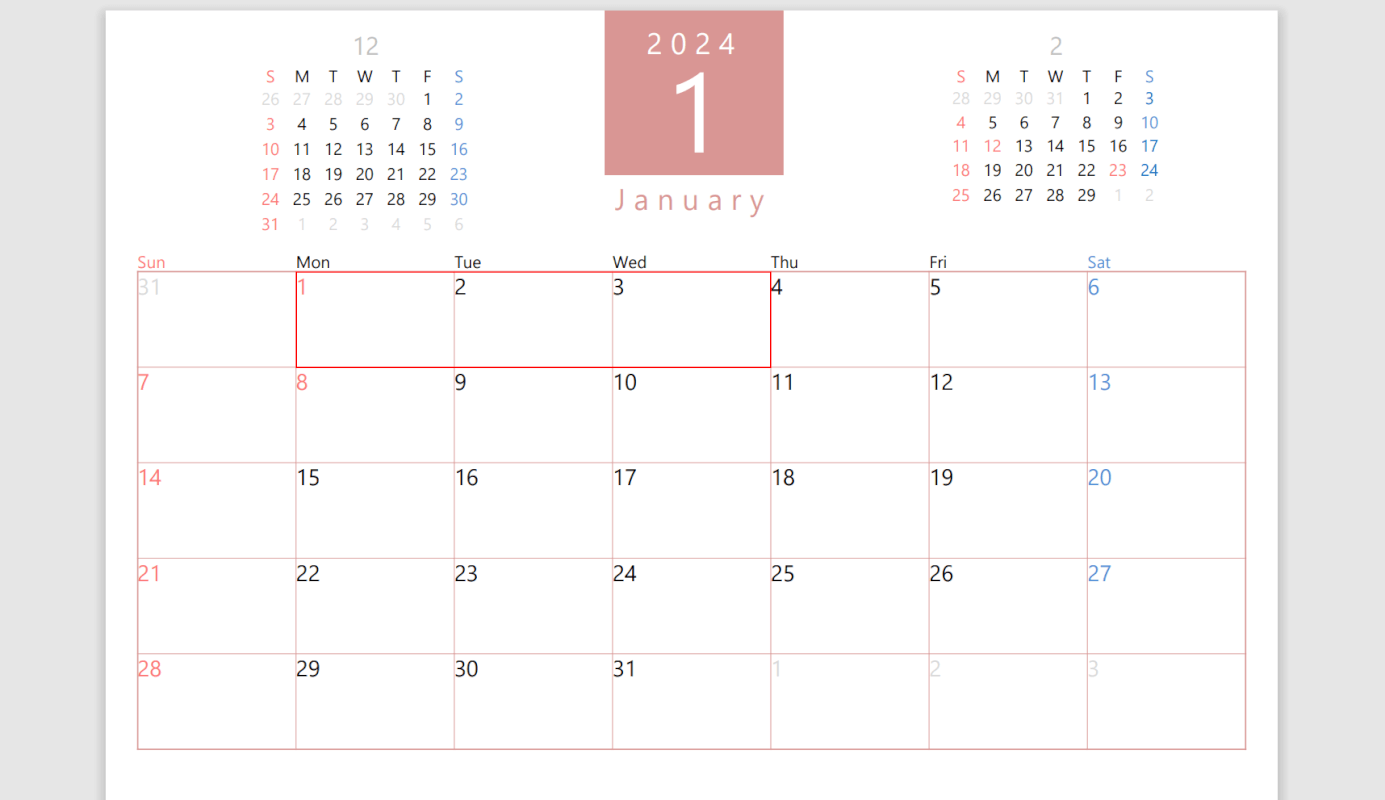
PDFが表示されました。追加したページジャンプ用リンクをクリックります。
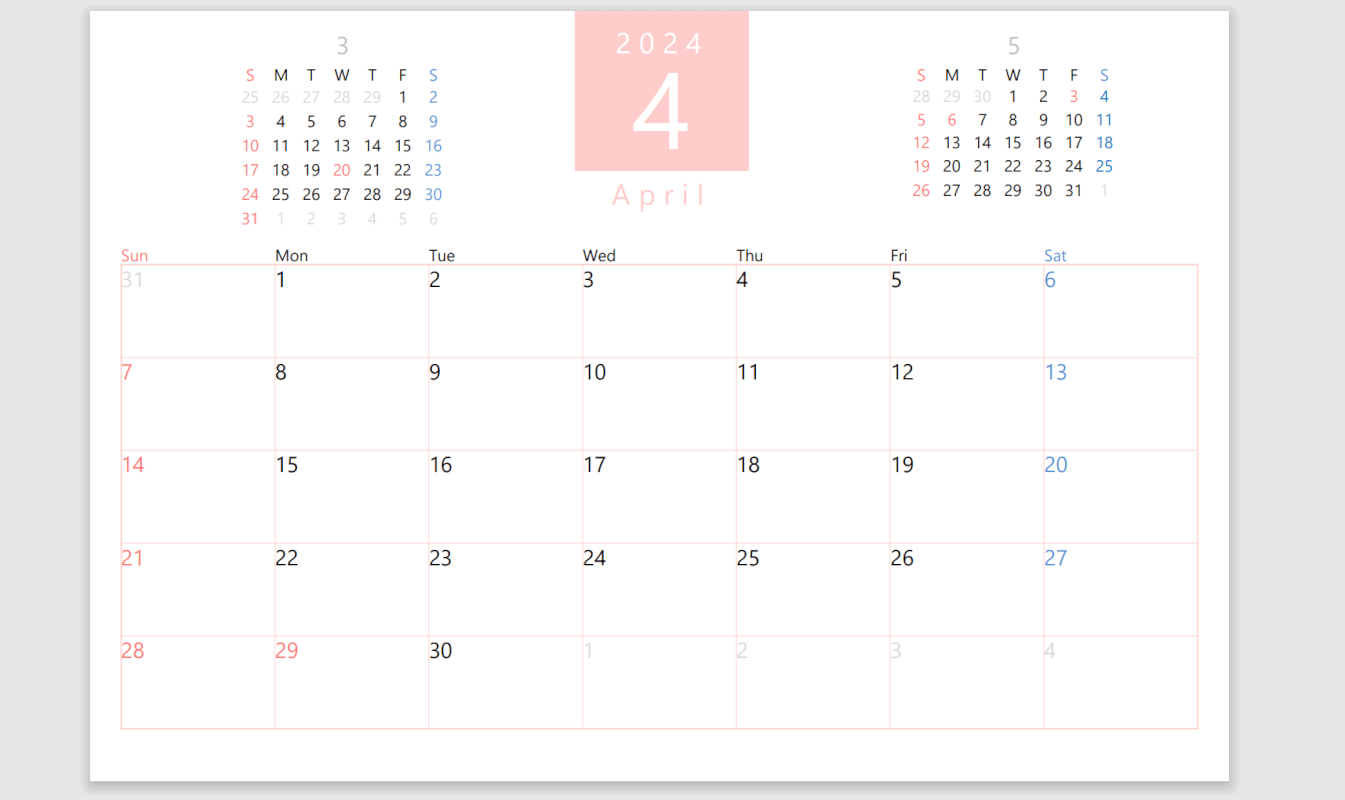
指定したページ(例:4ページ)に移動しました。
正しくページジャンプ用リンクを追加できていることを確認できました。
問題は解決できましたか?
記事を読んでも問題が解決できなかった場合は、無料でAIに質問することができます。回答の精度は高めなので試してみましょう。
- 質問例1
- PDFを結合する方法を教えて
- 質問例2
- iLovePDFでできることを教えて

コメント
この記事へのコメントをお寄せ下さい。