- 公開日:
スマホ(iPhone)でPDFのページを削除する無料ソフト2選
スマートフォンが日常生活に欠かせないツールとなった今、iPhoneを使ってPDFのページを整理したい場面は多いかと思います。
そこで便利なのがPDFのページを整理できる無料アプリです。これからご紹介するアプリでは、簡単な操作でPDFのページを削除できます。
書類の管理やプレゼンテーション資料の準備がより一層スムーズに進む便利なアプリですので、お役立てください。
Xodo PDF Reader & Editorの基本情報

Xodo PDF Reader & Editor
日本語: 〇
オンライン(インストール不要): 〇
オフライン(インストール型): 〇
Xodo PDF Reader & Editorを使ってスマホ(iPhone)でPDFのページを削除する方法
スマホアプリのXodoには「View & Edit PDF」機能があり、PDFのページを素早く削除できます。
ただし、無料で使用できるのは「24時間に1回」である点に注意してください。
詳しい使い方は以下の通りです。
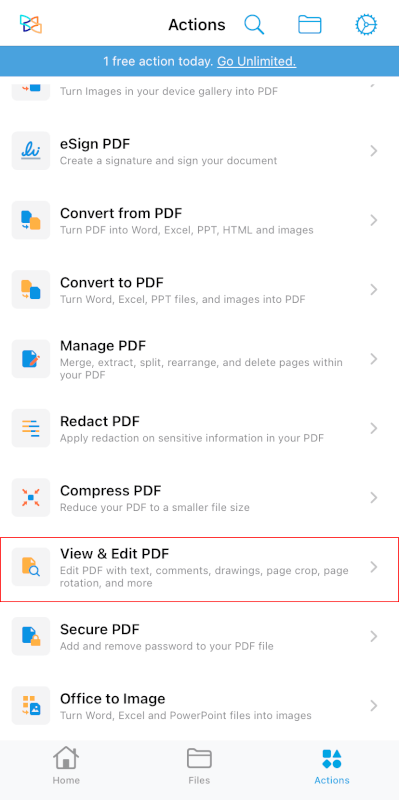
Xodoを開き、「View & Edit PDF」を選択します。
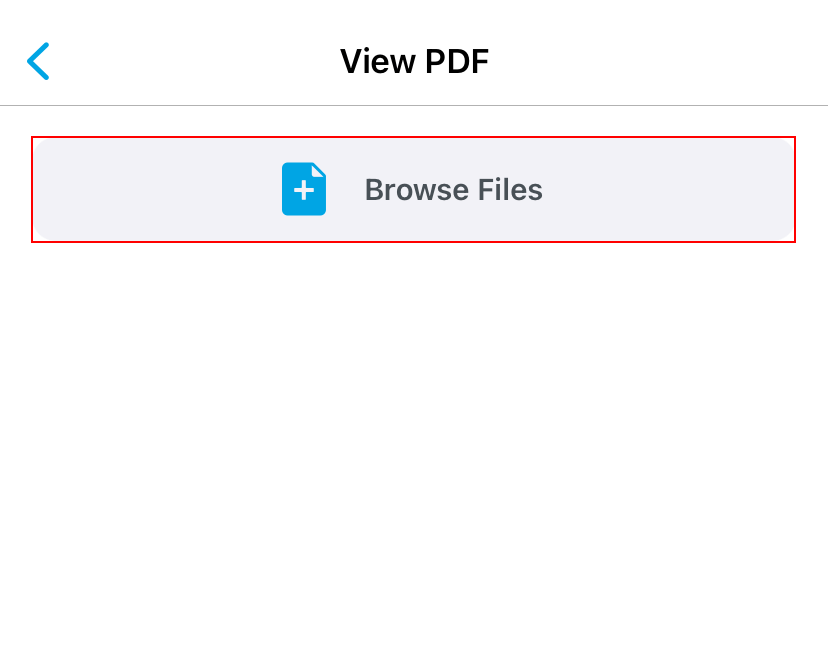
「Browse Files」ボタンを押します。
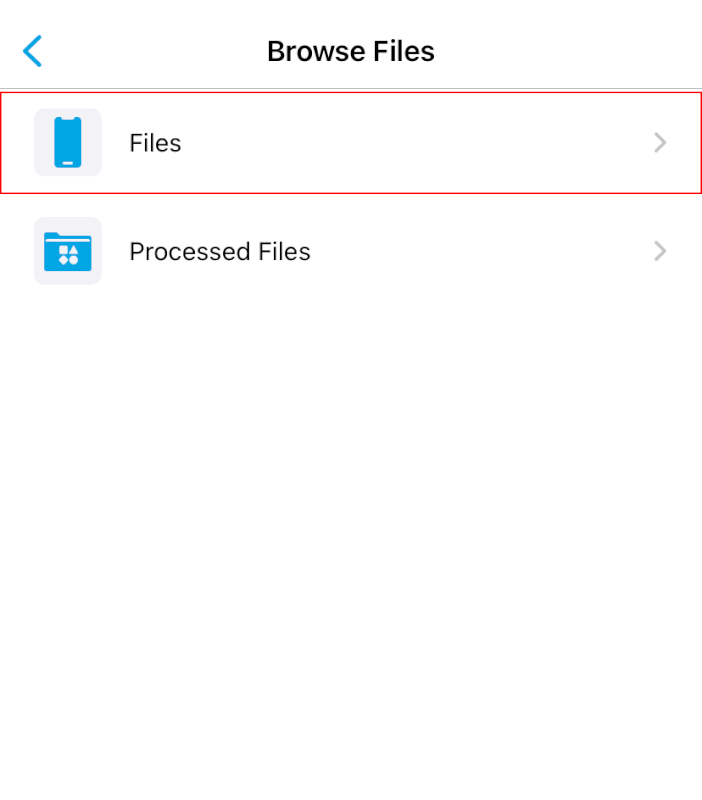
「Files」を選択します。
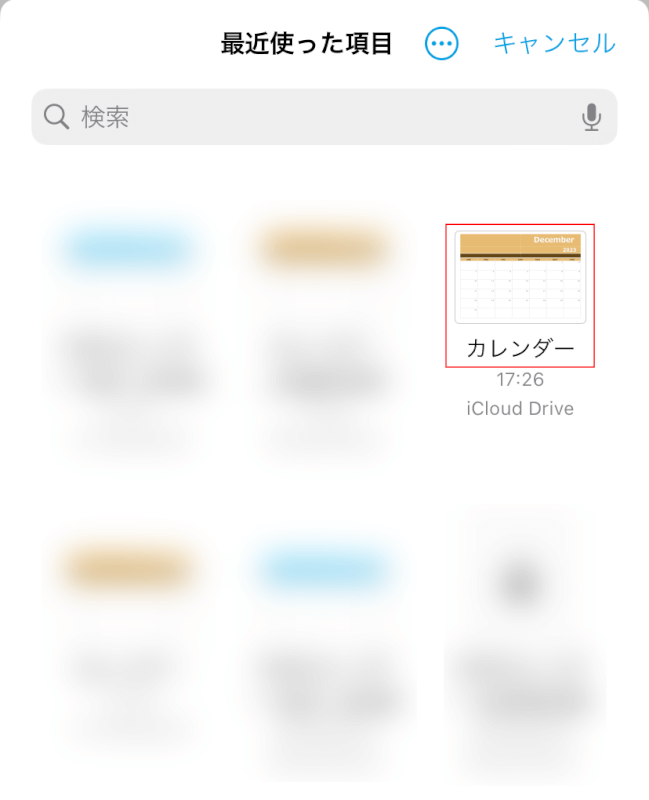
ページを削除したいPDF(例:カレンダー)を選択します。
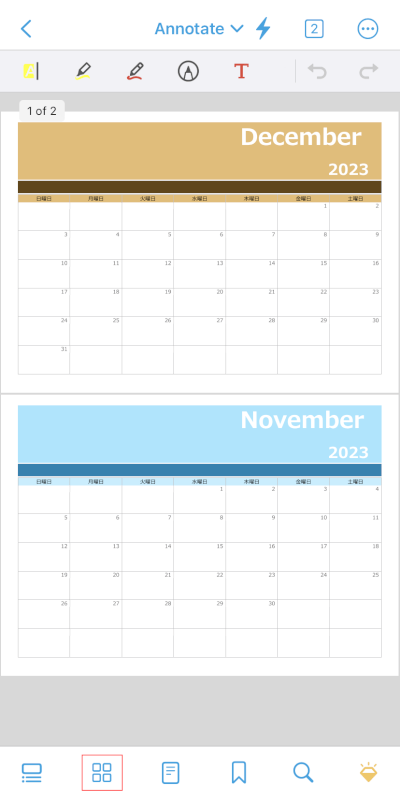
エディターが表示されますので、画面下部の四角形が4つ並んでいるアイコンを選択します。
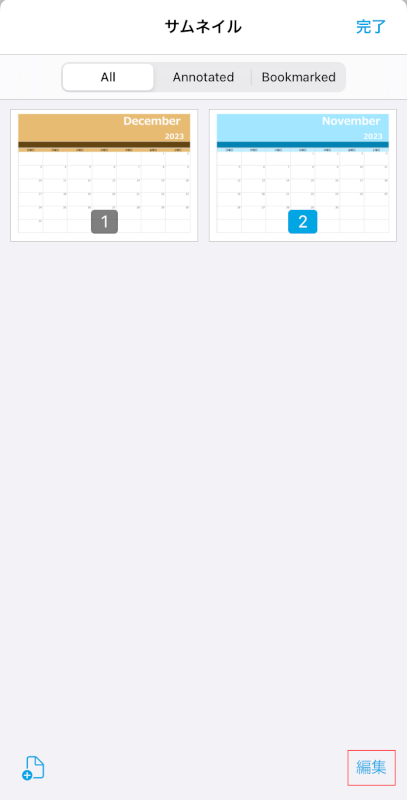
「編集」を選択します。
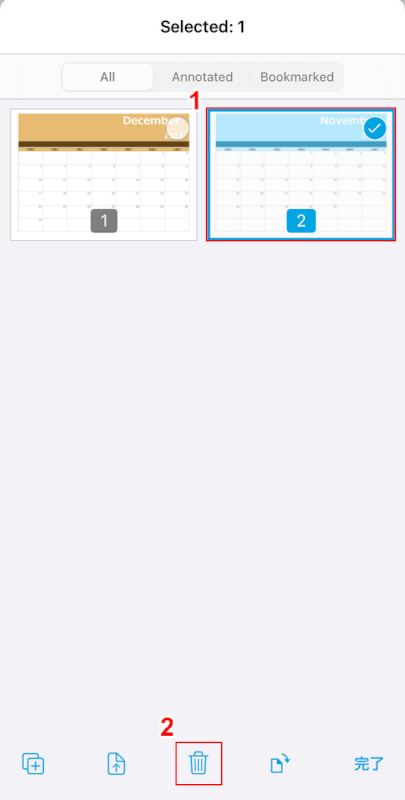
①削除したいページ、②ごみ箱アイコンの順に選択します。
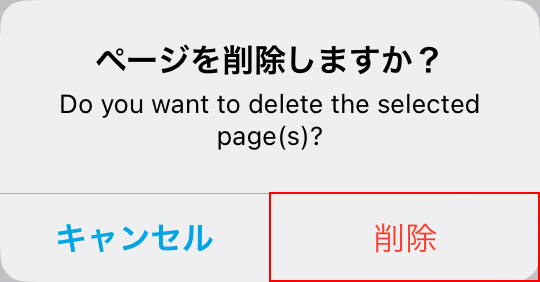
「ページを削除しますか?」ダイアログボックスが表示されます。
「削除」ボタンを押します。
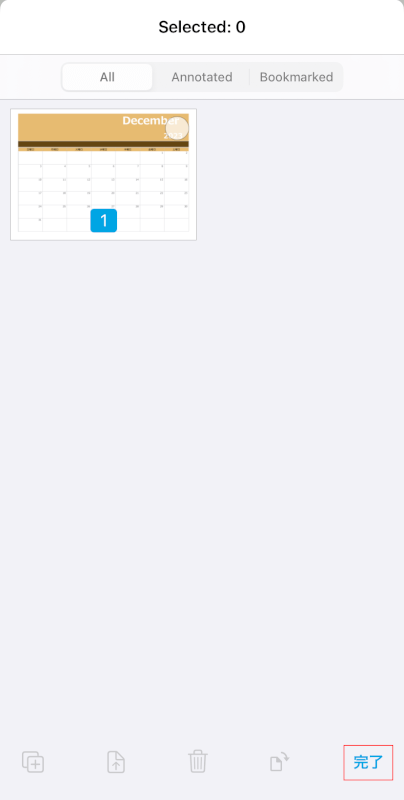
「完了」を選択します。
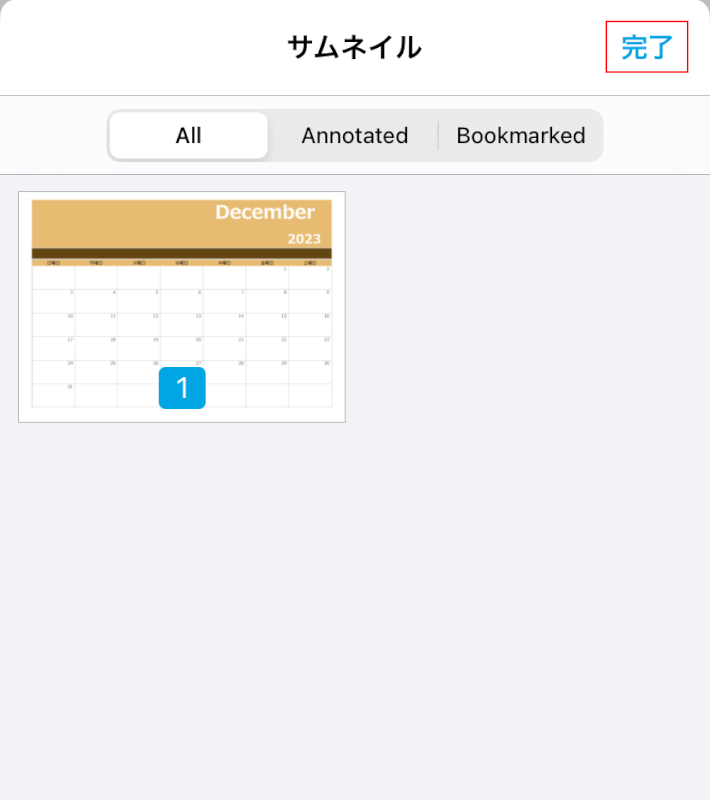
「完了」を選択します。
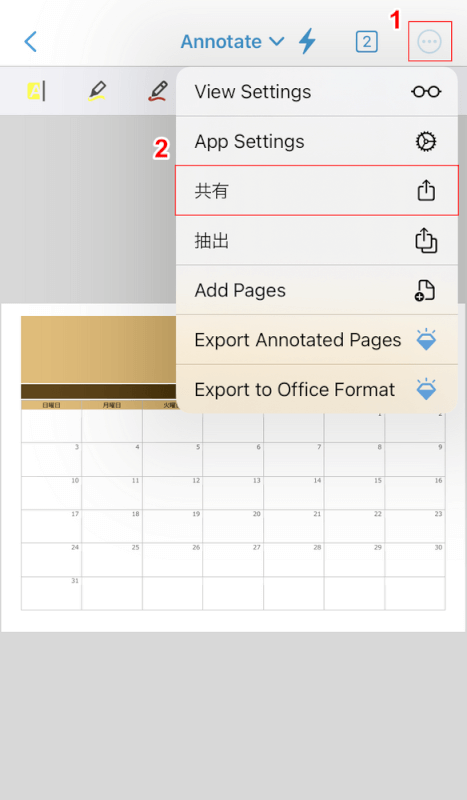
①画面右上の「…」アイコン、②「共有」の順に選択します。

「Save to Files」を選択します。
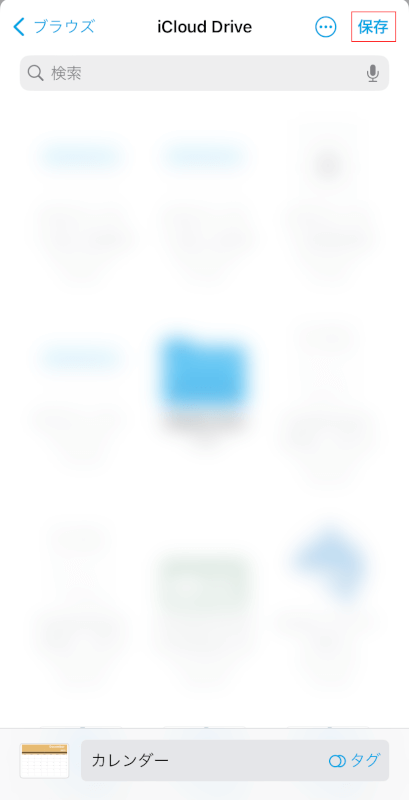
「保存」を選択します。
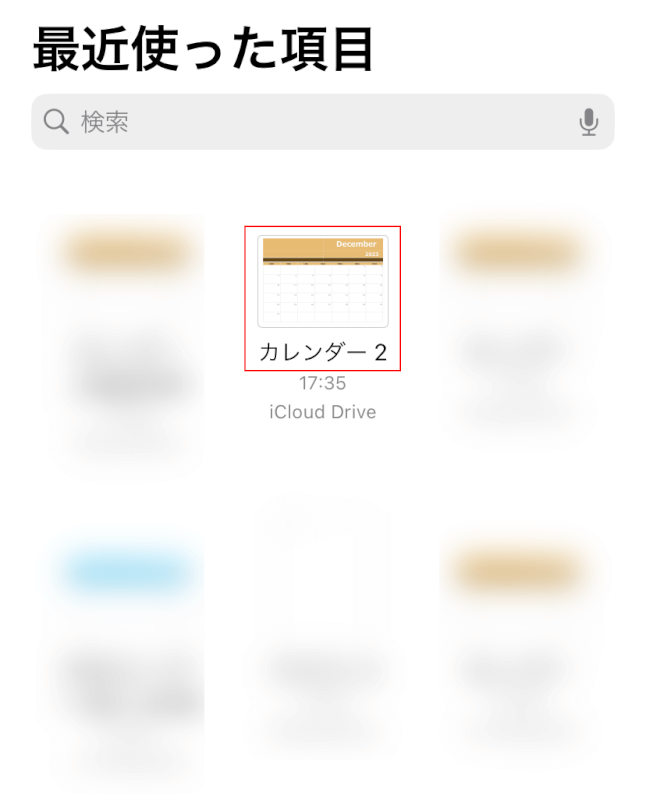
iPhoneのファイルアプリを開くと、「[ファイル名]2」という形式でPDFが保存されています。
ページが削除されているか確認するため、PDF(例:カレンダー2)を選択します。
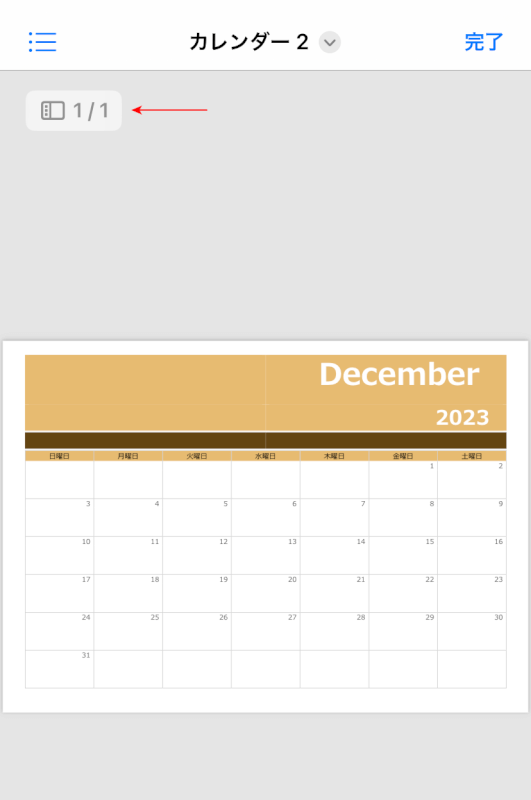
画面左上に表示されているページ数を見ると、ページが削除されたか確認できます。以上で、PDFのページ削除は完了です。
Aspose.PDFの基本情報

Aspose.PDF
- おっせえ
日本語: 〇
オンライン(インストール不要): 〇
オフライン(インストール型): 〇
Aspose.PDFを使ってスマホ(iPhone)でPDFのページを削除する方法
スマホアプリのAspose.PDFには「Organize PDF」機能があり、簡単にPDFのページを削除できます。
無料かつ無制限で使用できるため、多くのPDFを編集したいときでも安心です。
詳しい使い方は以下の通りです。
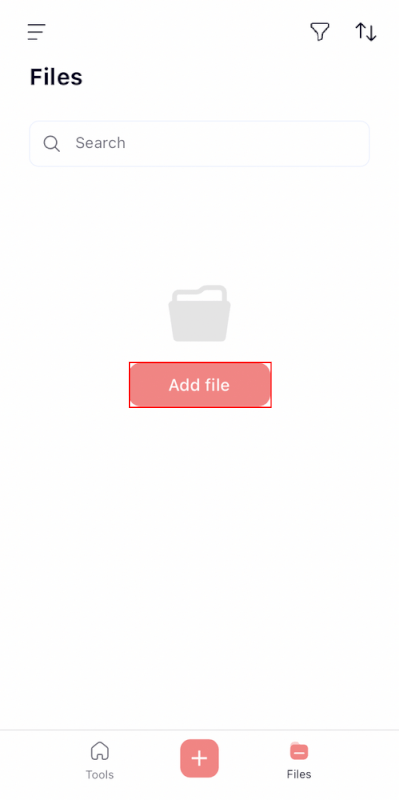
Aspose.PDFを開き、「Add file」ボタンを押します。
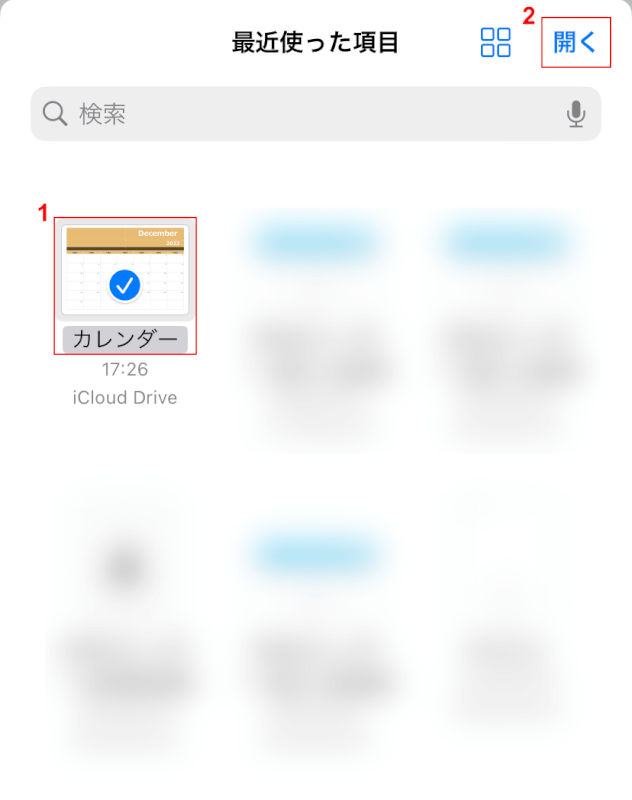
①ページを削除したいPDF(例:カレンダー)、②「開く」の順に選択します。
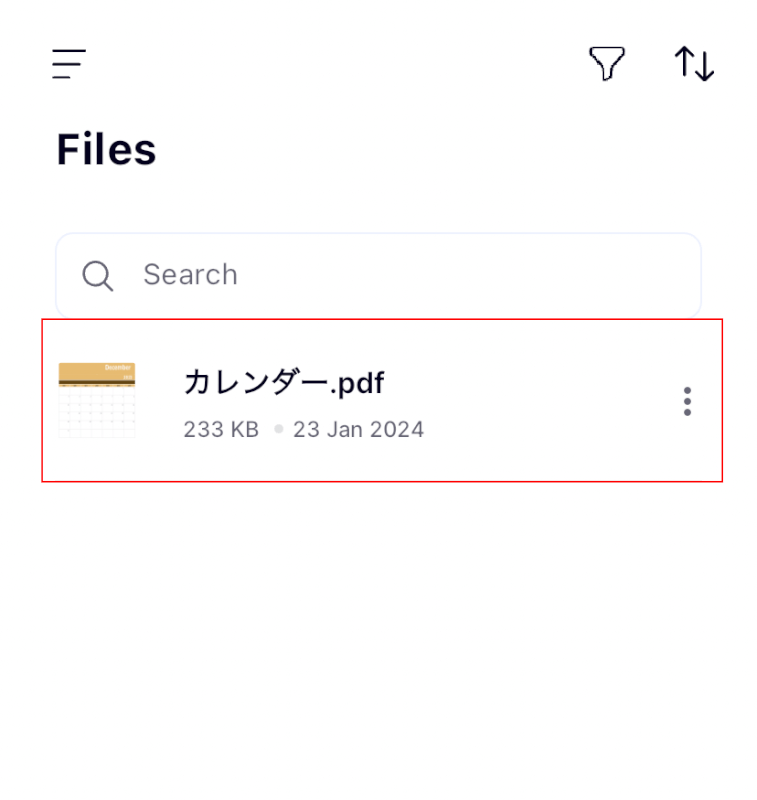
アップロードしたPDFを選択します。
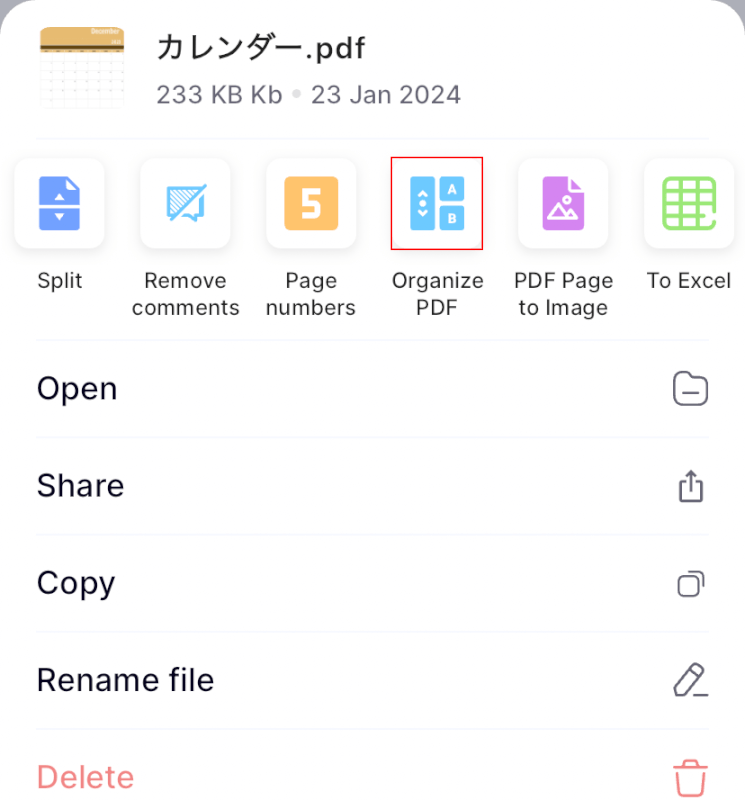
「Organize PDF」を選択します。
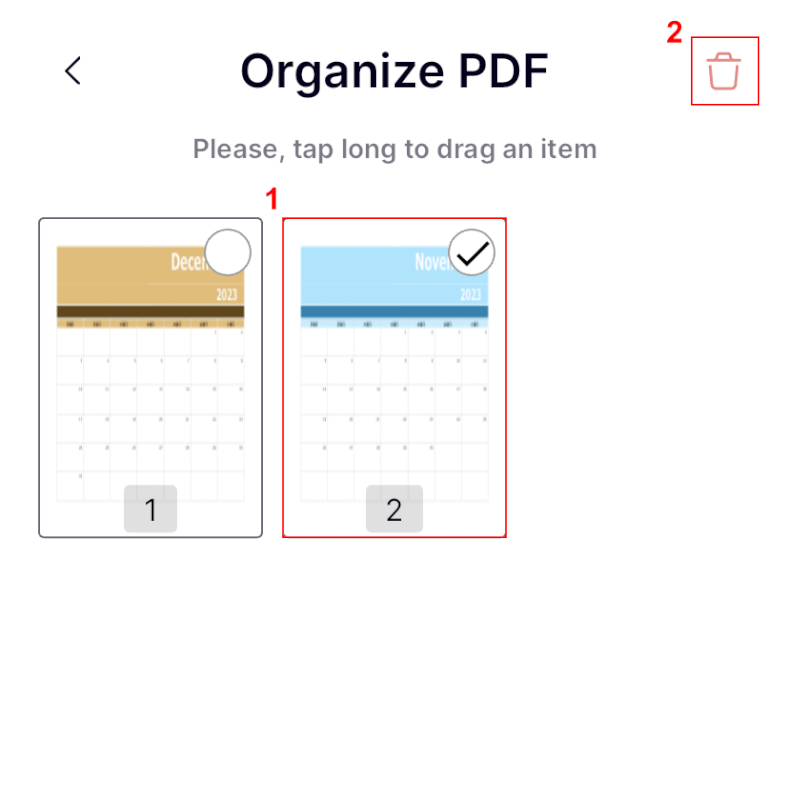
ページの管理画面が表示されますので、①削除したいページ、②ごみ箱アイコンの順に選択します。
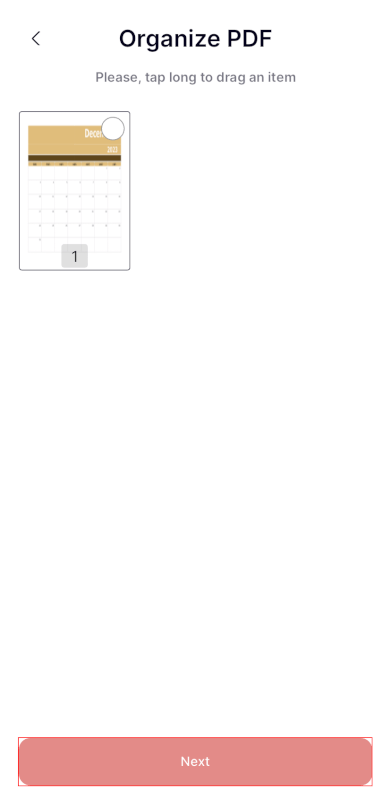
「Next」ボタンを押します。
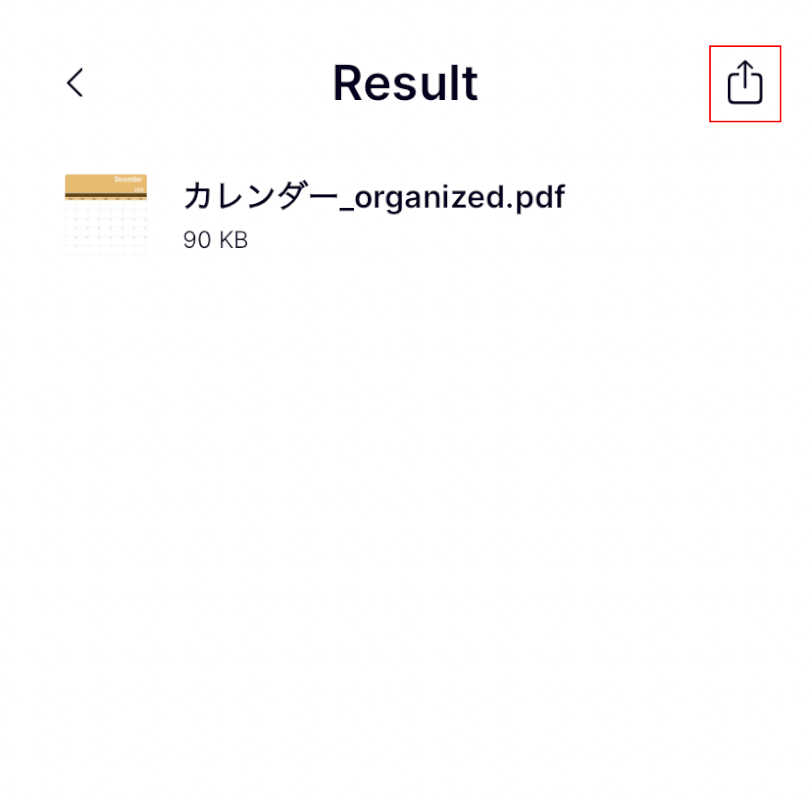
ページを削除できました。保存するため、共有アイコンを選択します。
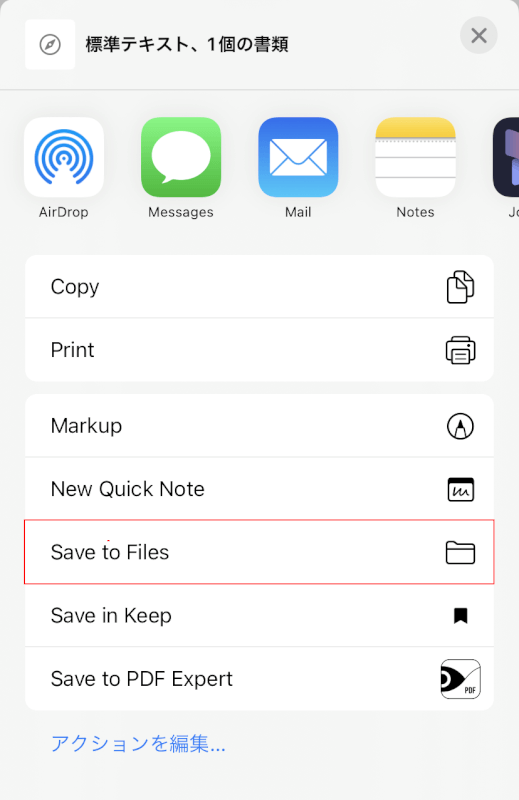
「Save to Files」を選択します。
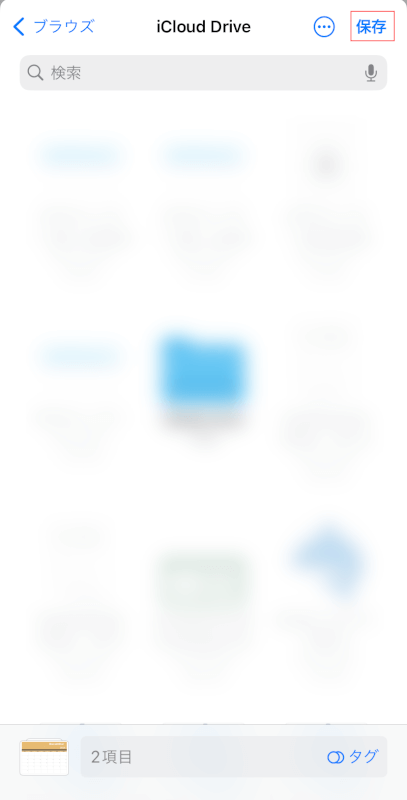
「保存」を選択します。
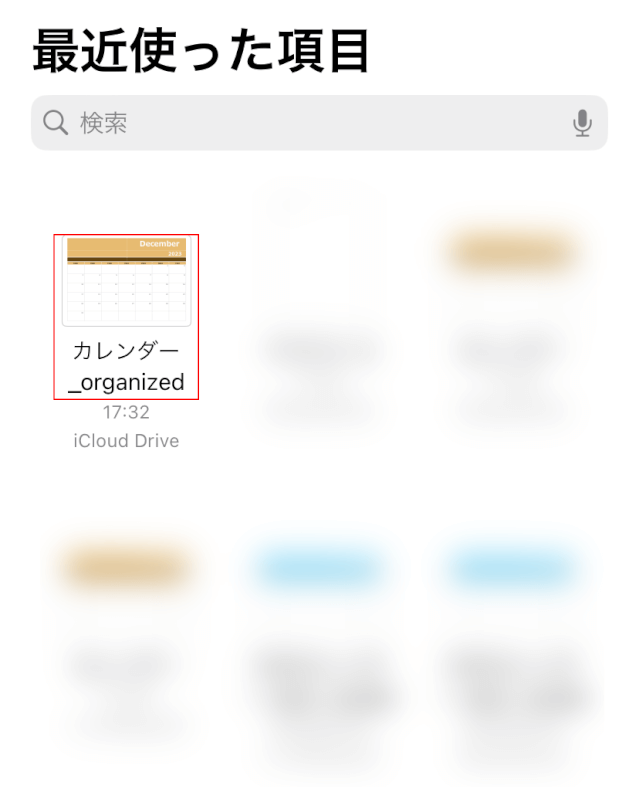
iPhoneのファイルアプリを開くと、「[ファイル名]_organized」という形式でPDFが保存されています。
ページが削除されたか確認するため、PDF(例:カレンダー_organized)を選択します。
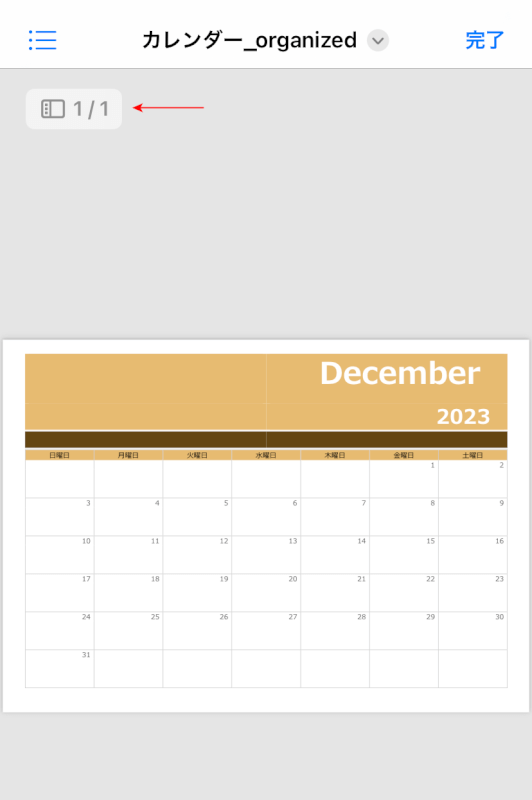
画面左上に表示されているページ数を見ると、ページが削除されていることが分かります。以上でPDFのページ削除は完了です。
問題は解決できましたか?
記事を読んでも問題が解決できなかった場合は、無料でAIに質問することができます。回答の精度は高めなので試してみましょう。
- 質問例1
- PDFを結合する方法を教えて
- 質問例2
- iLovePDFでできることを教えて

コメント
この記事へのコメントをお寄せ下さい。