- 公開日:
スマホ(iPhone)でPDFをワードに変換する無料ソフト3選
iPhoneでPDFをワード形式に変換するアプリは、文書を編集可能な形式に戻し、内容を更新したり、書式を変更したりする際に非常に便利です。PDFは共有や配布に適していますが、編集には制限があります。
そこで今回は、手軽に使える無料のPDF変換アプリを3つ選びました。
どれも数タップでPDFをワードに変換できます。変換後のワードファイルもお見せしますので、ツールを選ぶ際の参考にしてください。
DeftPDFの基本情報

DeftPDF
- it's so good
日本語: 〇
オンライン(インストール不要): 〇
オフライン(インストール型): 〇
DeftPDFを使ってスマホ(iPhone)でPDFをワードに変換する方法
DeftPDFには「PDFから変換」という機能があり、PDFをワード含むさまざまな形式に変換できます。
変換する回数に制限はありませんが、50MBを超えるファイルはアップロードできません。変換後もそれほどレイアウトの崩れは見られませんでしたが、表データなどは大きく崩れることがありますので注意してください。
詳しい使い方は以下の通りです。
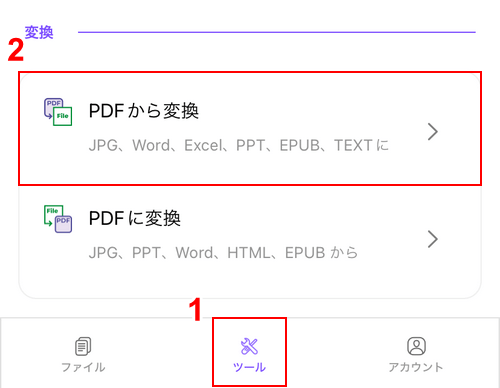
DeftPDFを開き、①「ツール」、②「PDFから変換」の順に選択します。
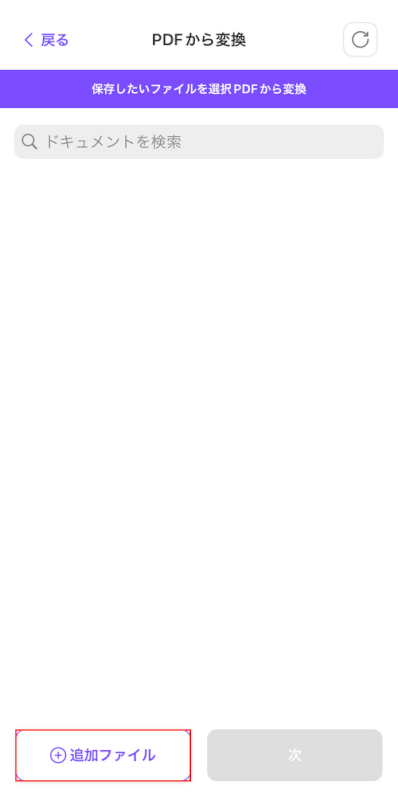
「追加ファイル」ボタンを押します。
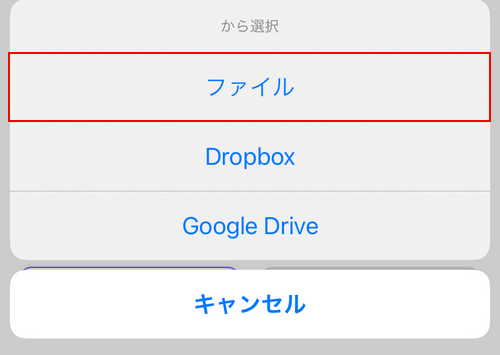
任意のアップロード方法(例:ファイル)を選択します。
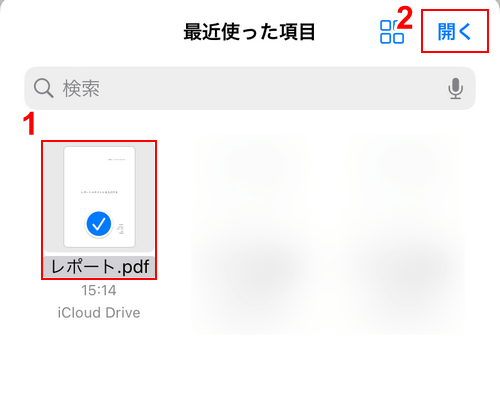
①Wordに変換したいPDF(例:レポート.pdf)、②「開く」の順に選択します。
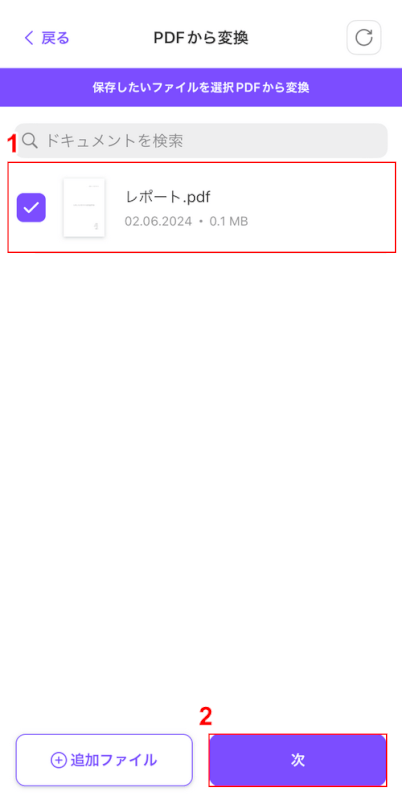
①アップロードしたPDFを選択し、②「次」ボタンを押します。
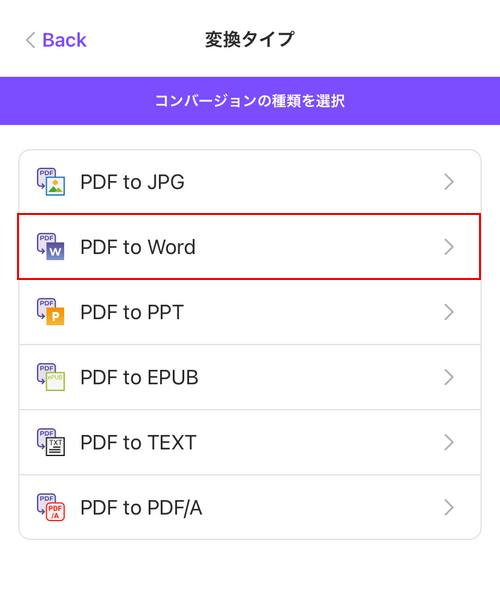
「PDF to Word」を選択します。
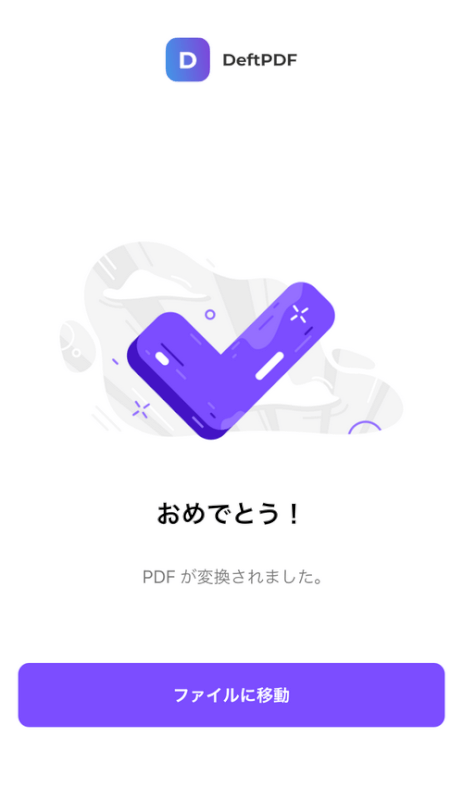
「おめでとう!」という画面が表示されたら、変換完了です。
iPhone内に変換後のワードファイルが保存されているか確認してみましょう。
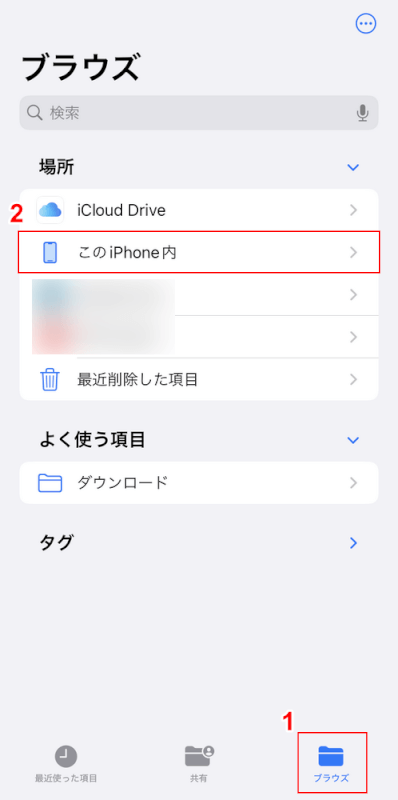
iPhoneのファイルアプリを開き、①「ブラウズ」、②「このiPhone内」の順に選択します。
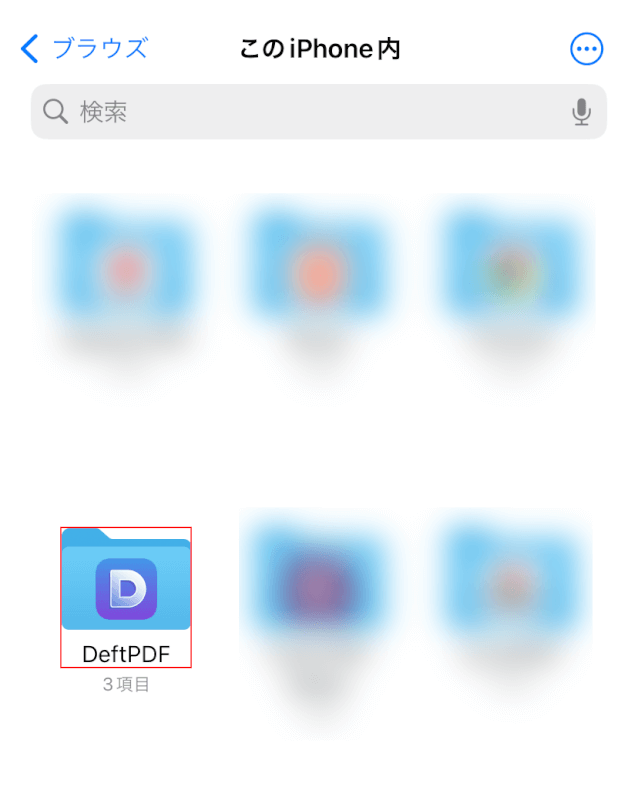
「DeftPDF」フォルダを選択します。
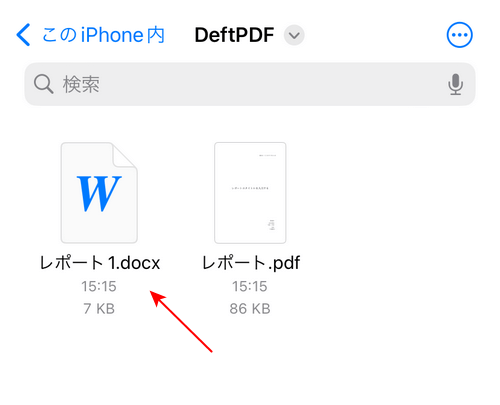
DeftPDFで変換したファイルは「[ファイル名]番号」という名前で保存されます。
上記のようなファイル名のワードファイルがあれば、変換完了です。
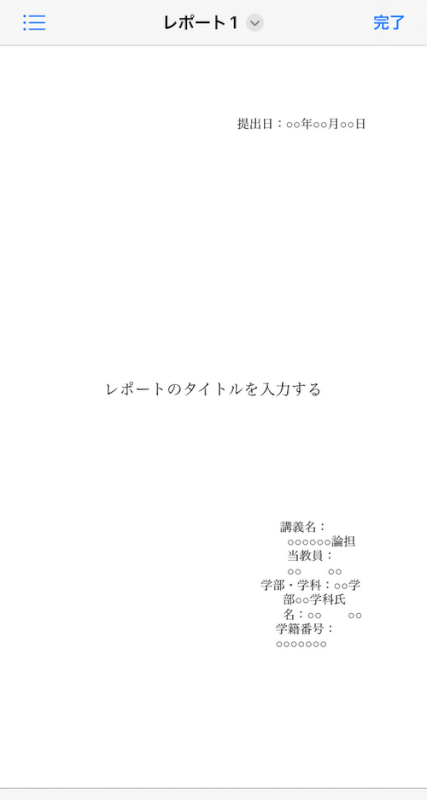
試しに、変換後のワードファイルを開いてみました。
改行が若干ずれていますが、レイアウト自体はそこまで崩れていません。簡単に修正できる範囲のずれなので、問題はないかと思います。
Smallpdfの基本情報

Smallpdf
日本語: 〇
オンライン(インストール不要): 〇
オフライン(インストール型): 〇
Smallpdfを使ってスマホ(iPhone)でPDFをワードに変換する方法
Smallpdfには「PDFを変換」という機能があり、PDFを簡単にワードに変換できます。
無料で使用できるのは「1日に2回まで」です。変換後のレイアウト崩れは、改行が若干崩れるほどの軽微なものでした。
詳しい使い方は以下の通りです。
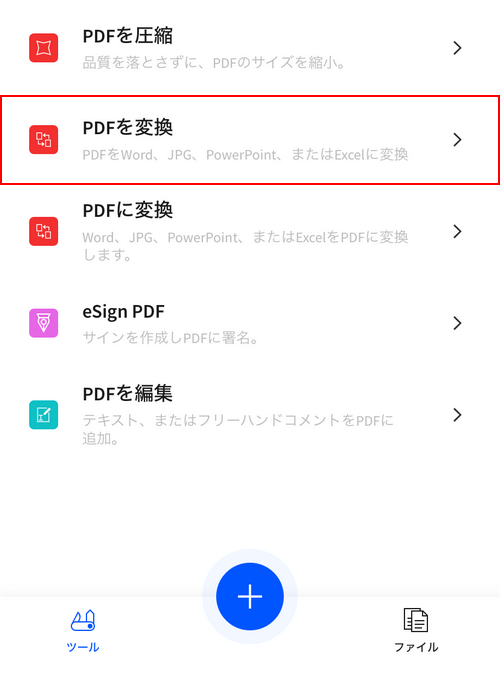
Smallpdfを開き、「PDFを変換」を選択します。
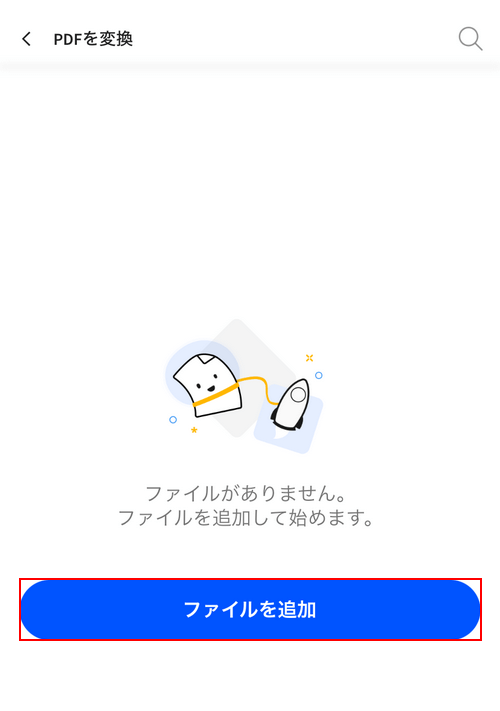
「ファイルを追加」ボタンを押します。
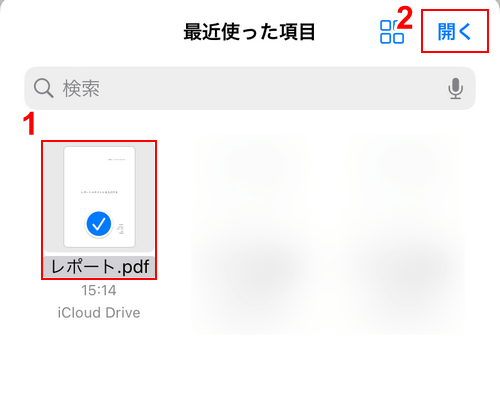
①Wordに変換したいPDF(例:レポート.pdf)、②「開く」の順に選択します。
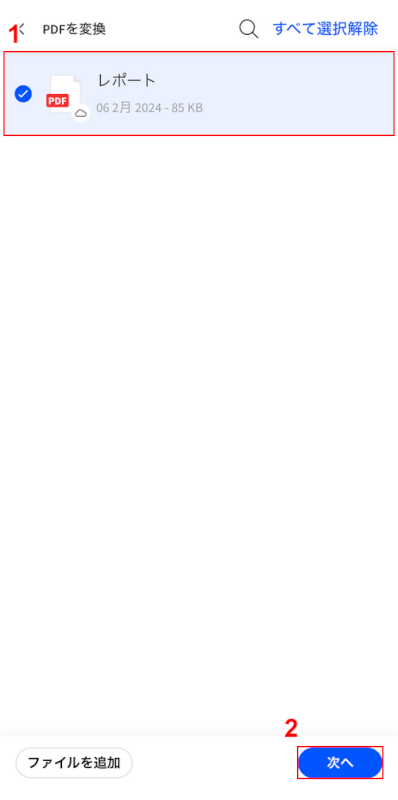
①アップロードしたPDFを選択し、②「次へ」ボタンを押します。
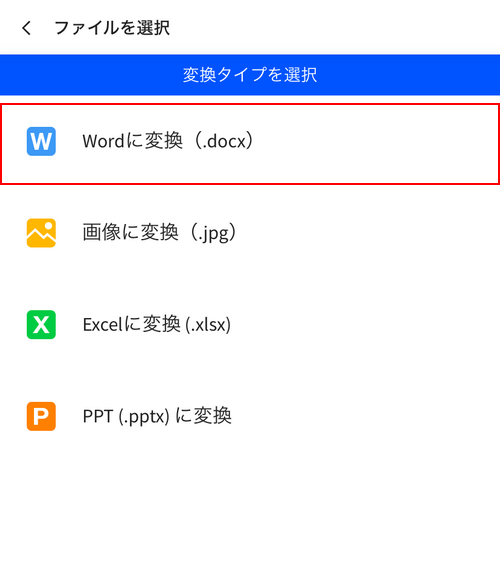
「Wordに変換(.docx)」を選択します。
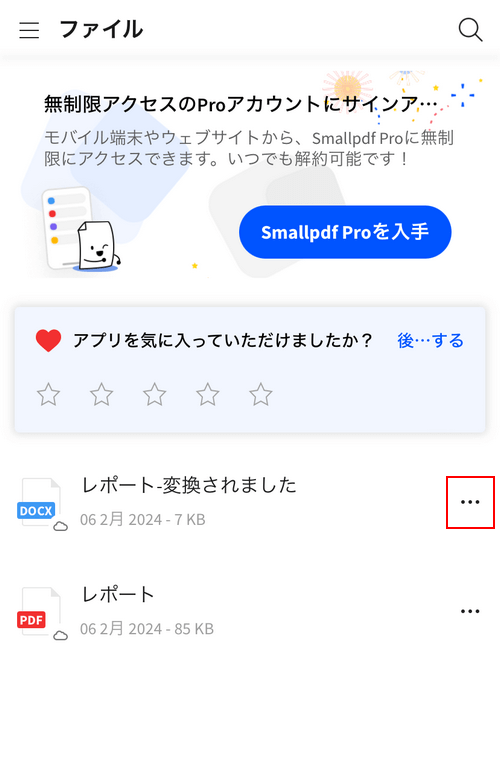
変換が完了すると、自動でファイル一覧の画面に移ります。
保存するため、変換後のワードファイルの横にある「…」を選択します。
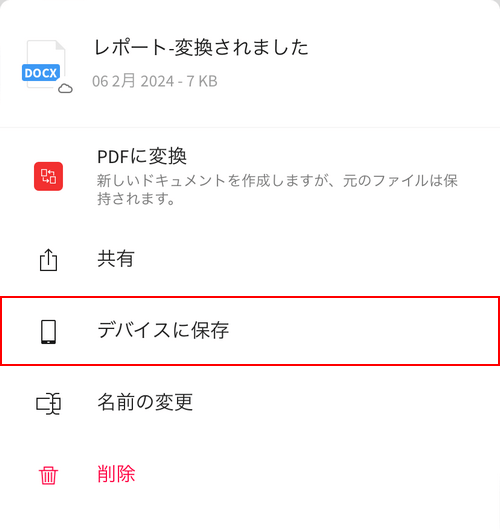
「デバイスに保存」を選択します。
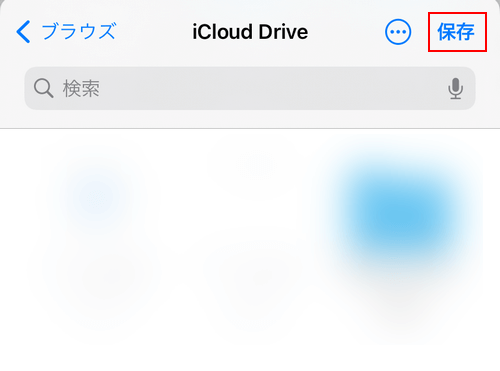
「保存」を選択します。
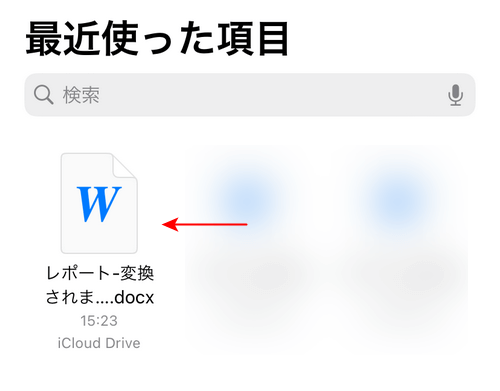
SmallPDFで変換したファイルは「[ファイル名]-変換されました」という名前で保存されます。
上記のようなファイル名のワードファイルがあれば、変換完了です。
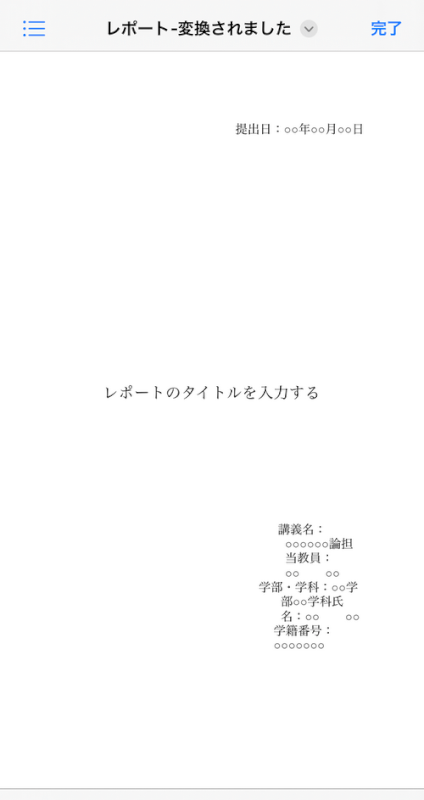
試しに、変換後のワードファイルを開いてみました。
改行が若干ずれていますが、レイアウト自体はそこまで崩れていません。簡単に修正できる範囲のずれなので、問題はないかと思います。
Aspose.PDFの基本情報

Aspose.PDF
- おっせえ
日本語: 〇
オンライン(インストール不要): 〇
オフライン(インストール型): 〇
Aspose.PDFを使ってスマホ(iPhone)でPDFをワードに変換する方法
Aspose.PDFには「PDF to Word」という機能があり、ファイルをアップロードするだけで簡単にワードへの変換できます。
無料で何度でも変換できますが、PDFの内容によっては大幅にレイアウトが崩れることがあります。空白行が多い内容のPDFを変換する際は、注意してください。
詳しい使い方は以下の通りです。
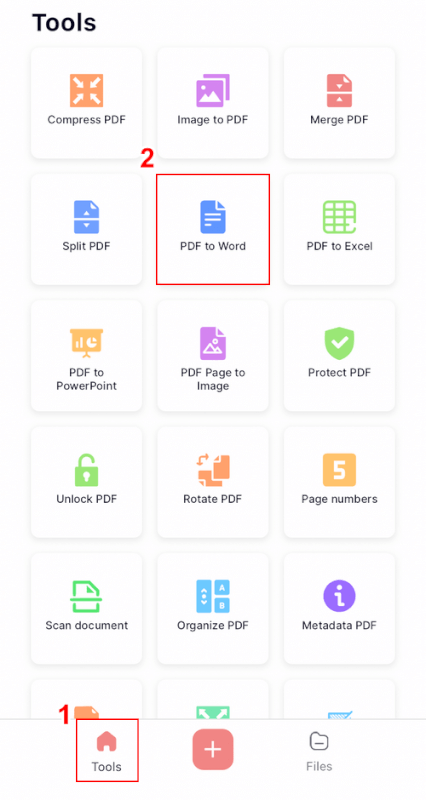
Aspose.PDFを開き、①「Tools」、②「PDF to Word」の順に選択します。
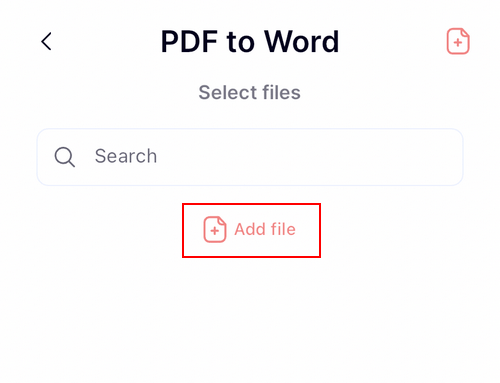
「Add file」を選択します。
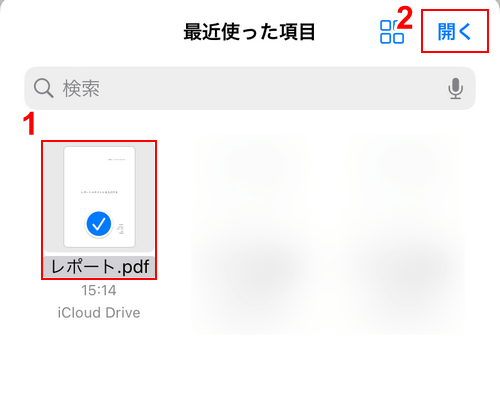
①Wordに変換したいPDF(例:レポート.pdf)、②「開く」の順に選択します。
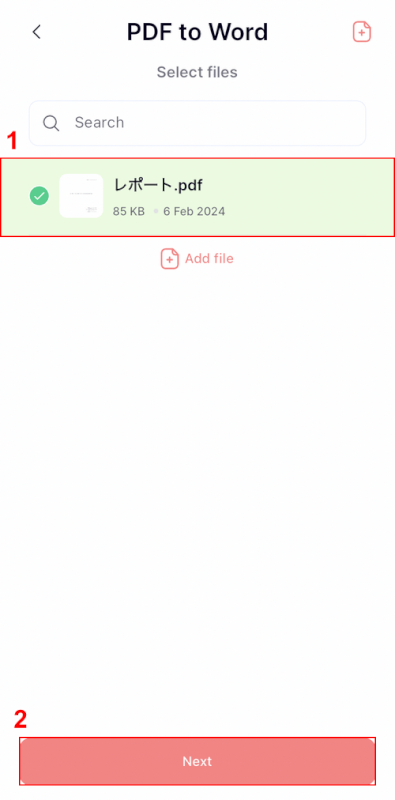
①アップロードしたPDFを選択し、②「Next」ボタンを押します。
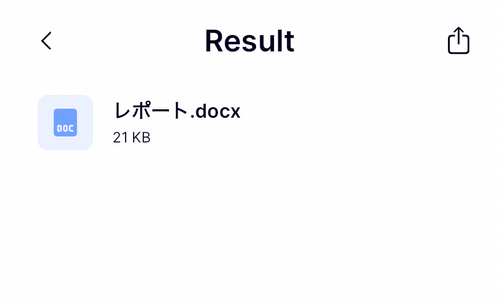
「Result」という画面が表示されたら、変換完了です。
iPhone内に変換後のワードファイルが保存されているか確認してみましょう。
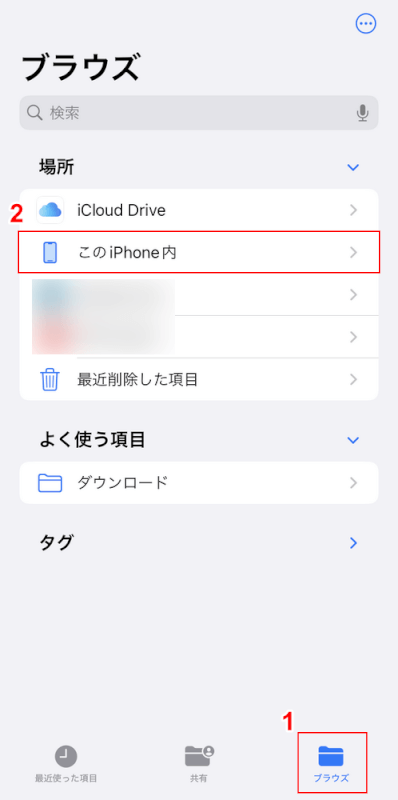
iPhoneのファイルアプリを開き、①「ブラウズ」、②「このiPhone内」の順に選択します。
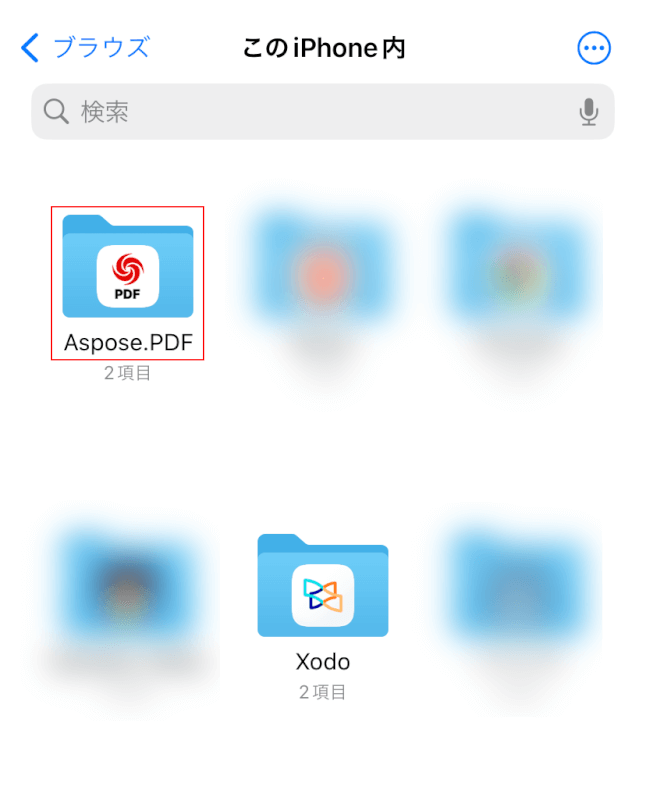
「Aspose.PDF」フォルダを選択します。
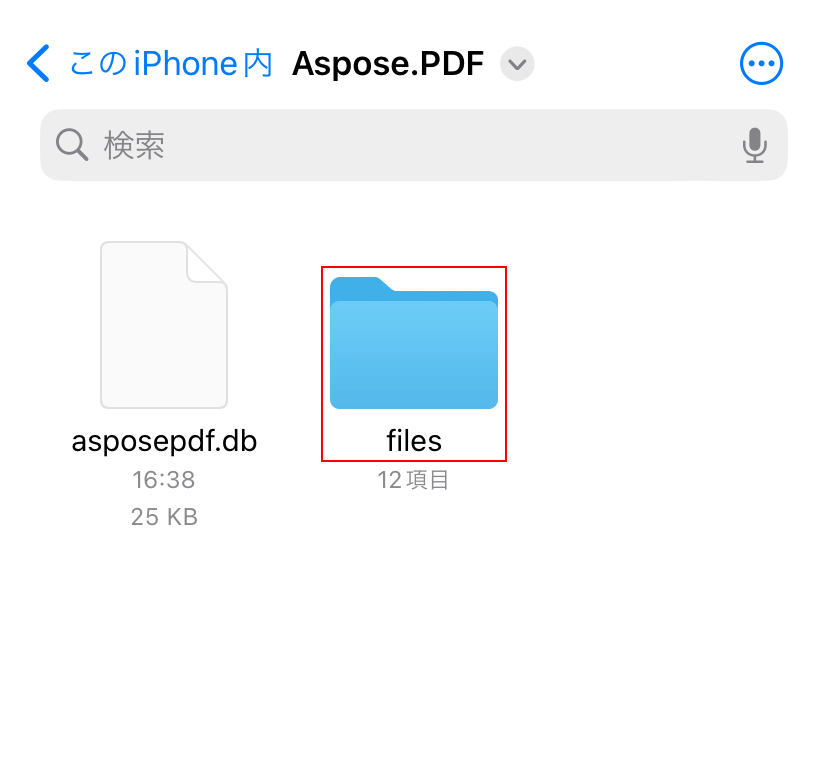
「files」フォルダを選択します。
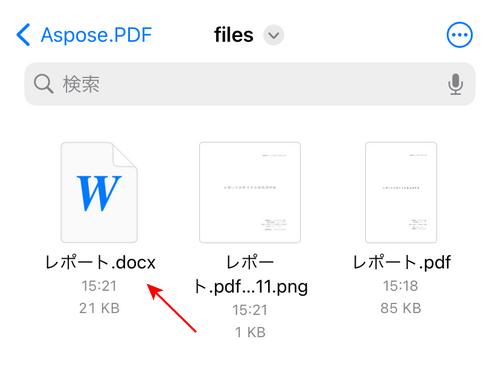
Aspose.PDFでPDFをワードに変換すると、ファイル名はそのままの状態で形式だけがワードに変わります。
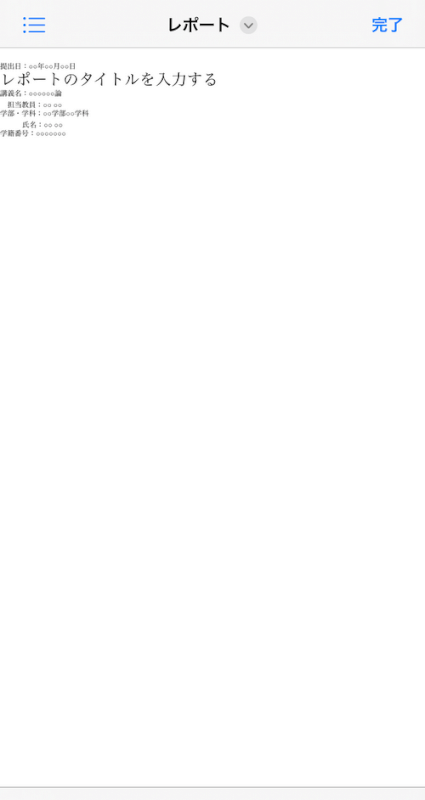
試しに、変換後のワードファイルを開いてみました。
空白行やインデントがすべて詰められ、左上に寄せられてしまいました。文字も小さくなっており、大幅に崩れた結果となりました。
論文のような資料であれば、ある程度は形が保たれるかもしれません。
無料で何度でも使用できるため、個人用にお試しとして使用するのであればおすすめです。
問題は解決できましたか?
記事を読んでも問題が解決できなかった場合は、無料でAIに質問することができます。回答の精度は高めなので試してみましょう。
- 質問例1
- PDFを結合する方法を教えて
- 質問例2
- iLovePDFでできることを教えて

コメント
この記事へのコメントをお寄せ下さい。