- 公開日:
スマホ(iPhone)でExcelをPDFに変換する無料ソフト2選
iPhoneでExcelのファイルをPDFに変換できるアプリは、データを共有したり、プレゼンテーション資料として整理したりする際に非常に役立ちます。
Excelのファイルは編集できてしまうため、情報の安全性を保ちながら共有するにはPDF形式が最適です。
そこで、操作が簡単で高機能な、iPhone用の無料PDF変換アプリを選定しました。外出先や空き時間など、シチュエーションを問わず使用できるため大変便利です。
Xodo PDF Reader & Editorの基本情報

Xodo PDF Reader & Editor
日本語: 〇
オンライン(インストール不要): 〇
オフライン(インストール型): 〇
Xodo PDF Reader & Editorを使ってスマホ(iPhone)でExcelをPDFに変換する方法
Xodoには「Convert to PDF」機能があり、Excelを含むさまざまな形式のファイルをPDFに変換できます。
無料で使用できるのは「1日に1回まで」ですが、一度に複数のファイルを変換できるため、無料でも十分使用できます。
詳しい使い方は以下の通りです。
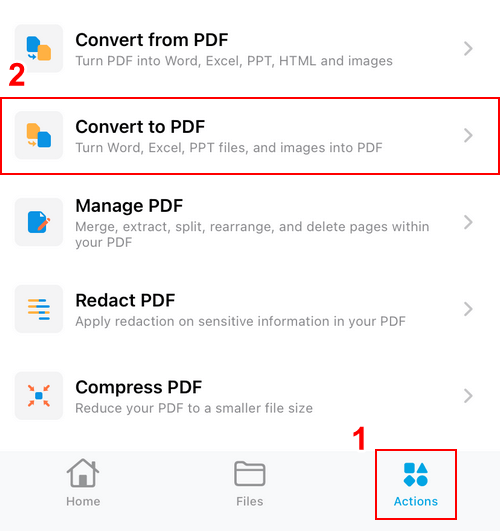
Xodoを開き、①「Actions」、②「Convert to PDF」の順に選択します。
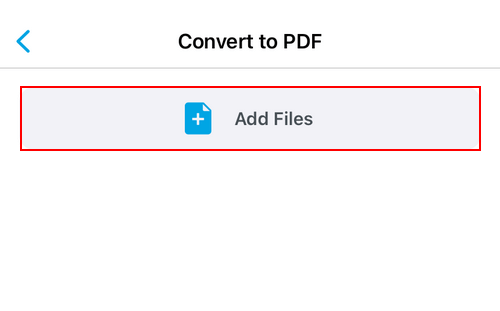
「Add Files」ボタンを押します。
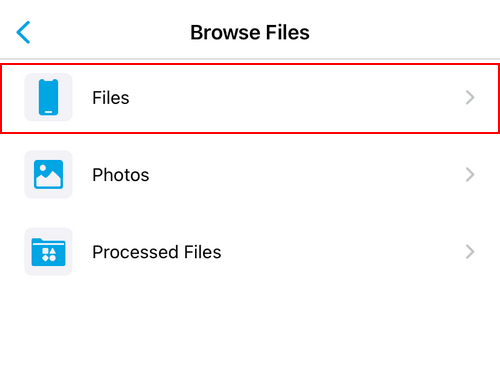
「Files」を選択します。
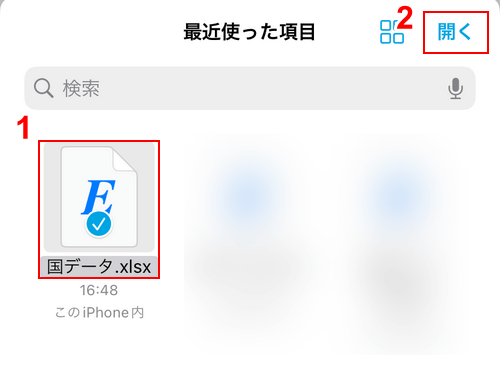
①PDFに変換したいExcelのファイル(例:国データ.xlsx)、②「開く」の順に選択します。
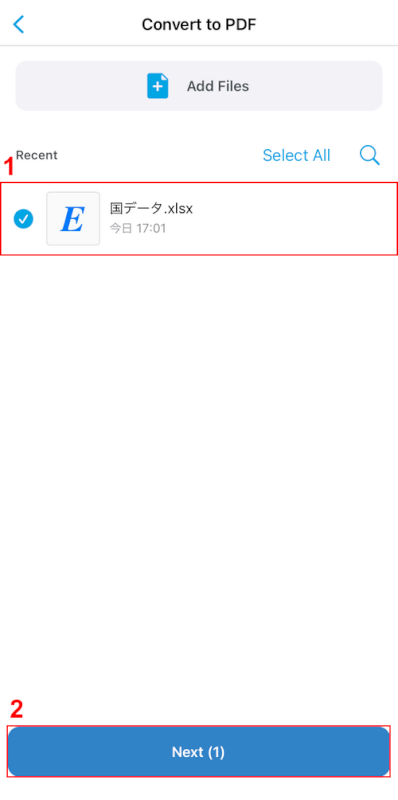
①アップロードしたファイルを選択し、②「Next」ボタンを押します。
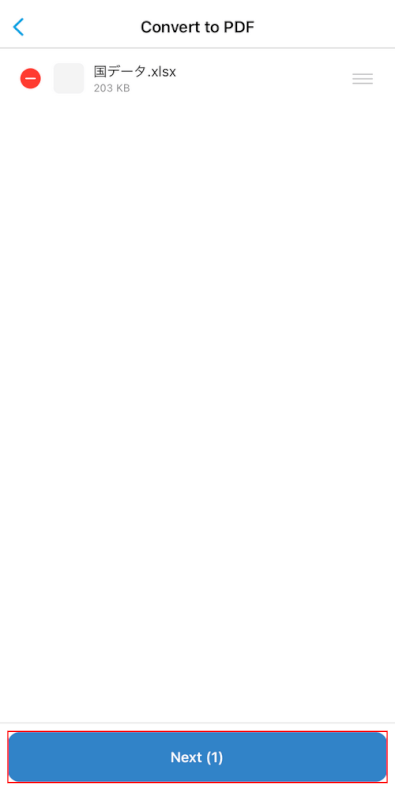
「Next」ボタンを押します。
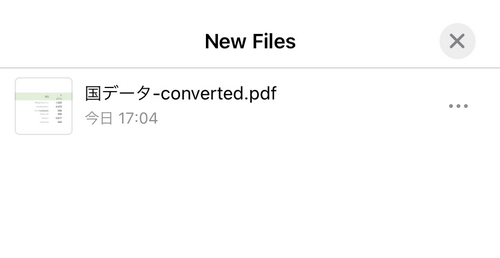
「New Files」という画面が表示されたら、変換完了です。
iPhone内に変換後のPDFが保存されているか確認してみましょう。
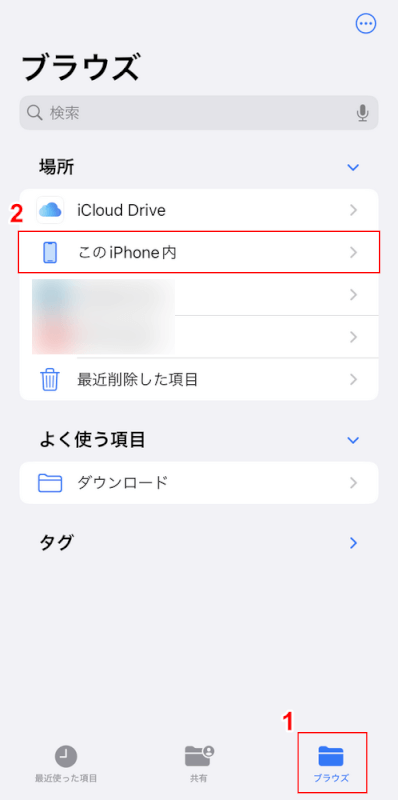
iPhoneのファイルアプリを開き、①「ブラウズ」、②「このiPhone内」の順に選択します。
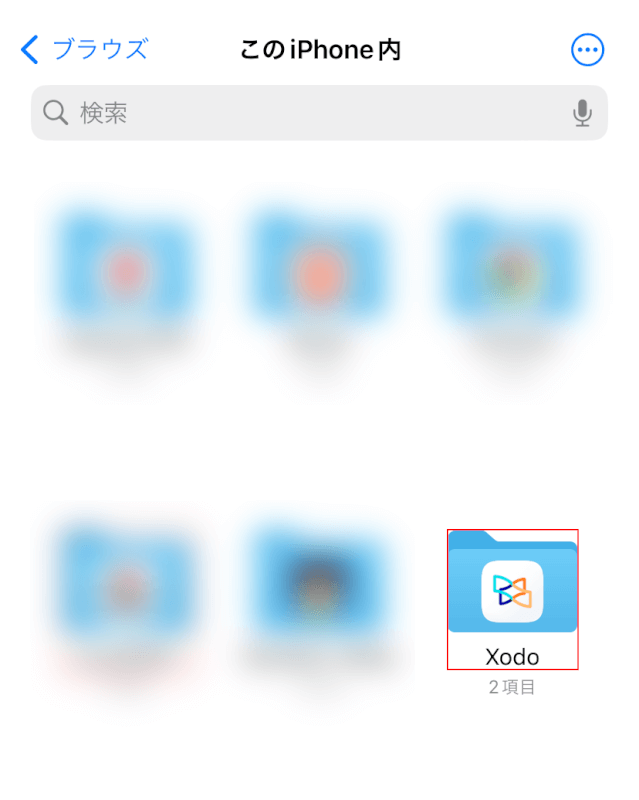
「Xodo」フォルダを選択します。
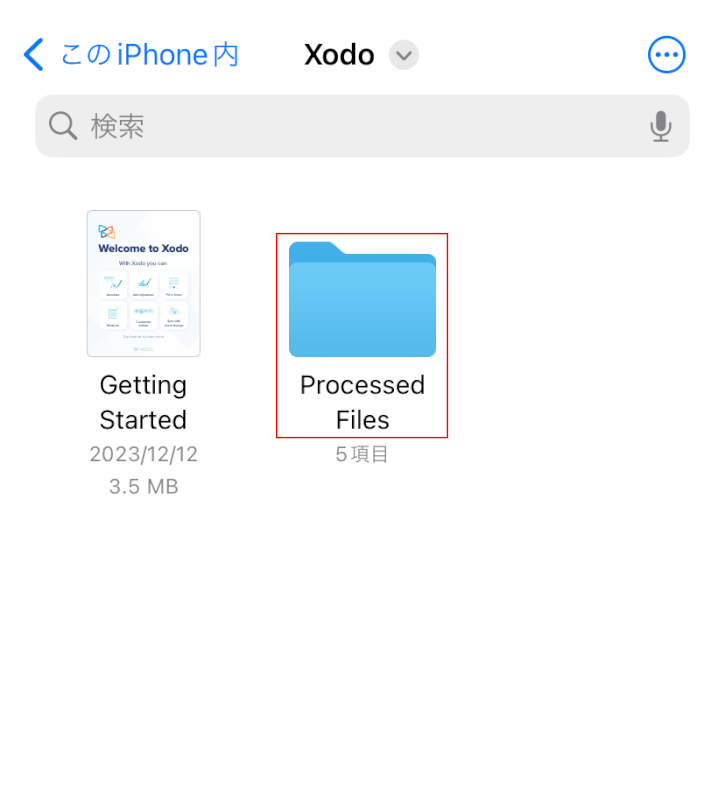
「Processed Files」フォルダを選択します。
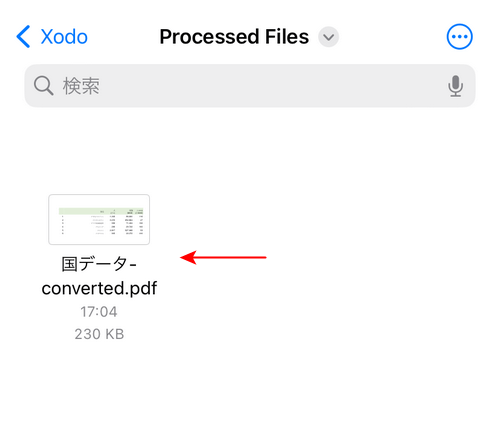
Xodoで変換されたPDFは「[ファイル名]-converted」というファイル名で保存されます。
上記のようなファイル名のPDFが保存されていれば、変換は完了です。
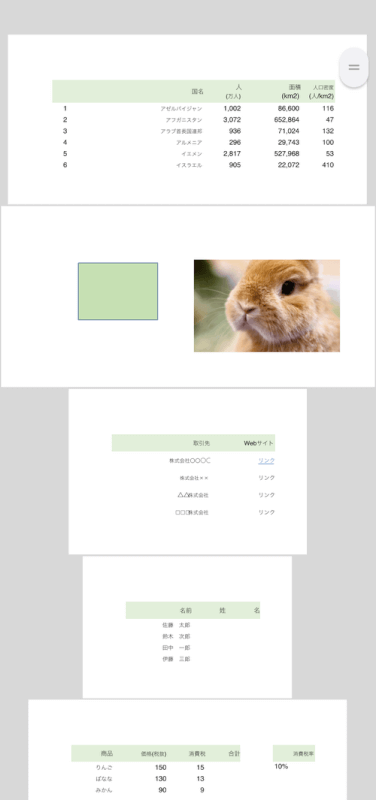
変換後のPDFを開いてみました。
データとほぼ同じ形に変換されるため、基本的に大きな余白がありません。
iLovePDFの基本情報

iLovePDF
日本語: 〇
オンライン(インストール不要): 〇
オフライン(インストール型): 〇
iLovePDFを使ってスマホ(iPhone)でExcelをPDFに変換する方法
iLovePDFには「ExcelからPDF」という機能があり、ExcelのファイルをアップロードするだけでPDFに変換できます。
無料で使用できるのは「1日に3回まで」となりますが、一括で複数のファイルを変換できるため便利です。
詳しい使い方は以下の通りです。
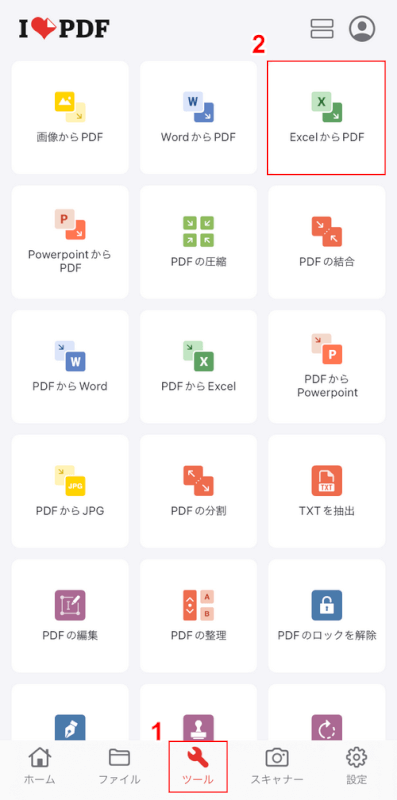
iLovePDFを開き、①「ツール」、②「ExcelからPDF」の順に選択します。
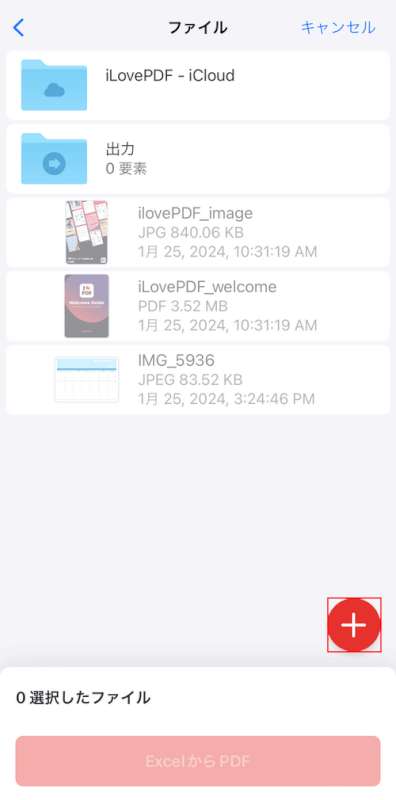
「+」ボタンを押します。
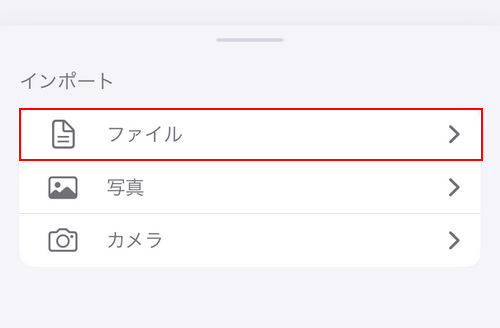
「ファイル」を選択します。
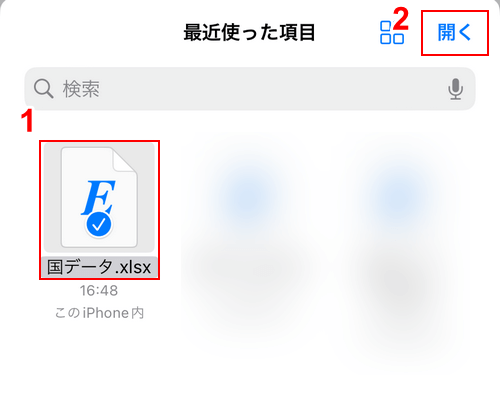
①PDFに変換したいExcelのファイル(例:国データ.xlsx)、②「開く」の順に選択します。
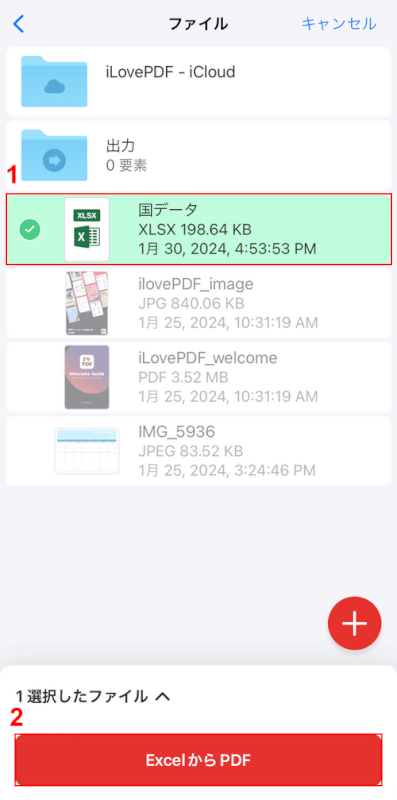
①アップロードしたファイルを選択し、②「ExcelからPDF」ボタンを押します。
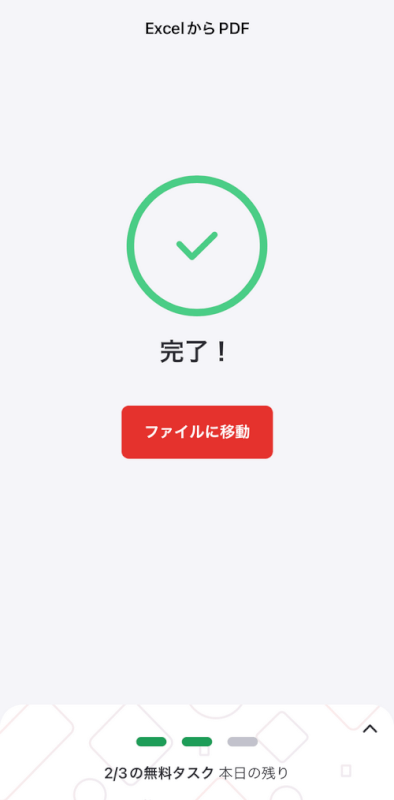
「完了!」という画面が表示されたら、変換は完了です。
iPhone内に変換後のPDFが保存されているか確認してみましょう。
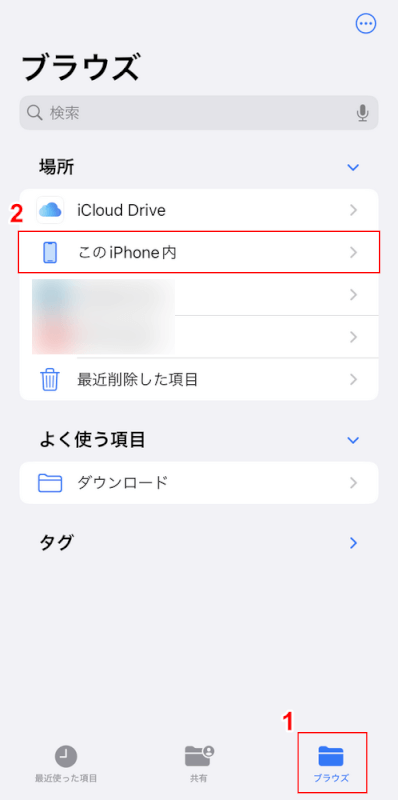
iPhoneのファイルアプリを開き、①「ブラウズ」、②「このiPhone内」の順に選択します。
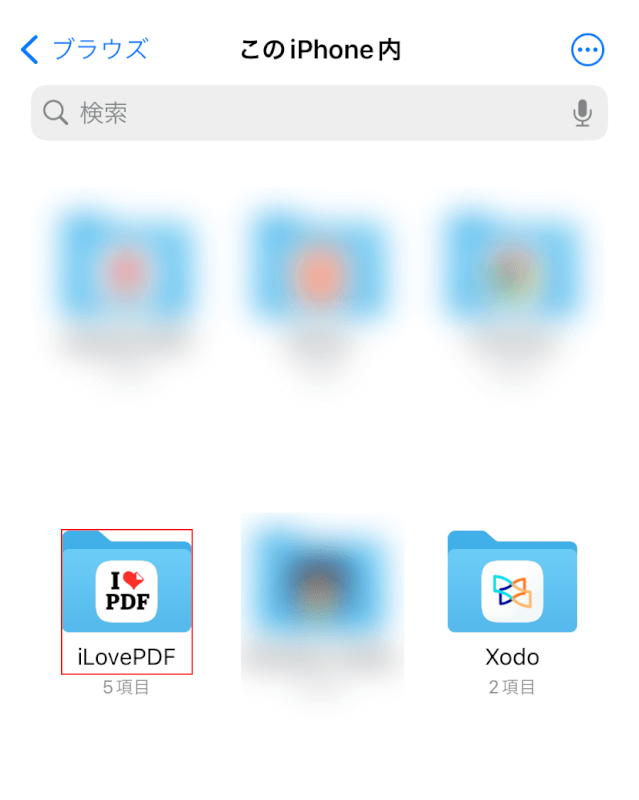
「iLovePDF」フォルダを選択します。
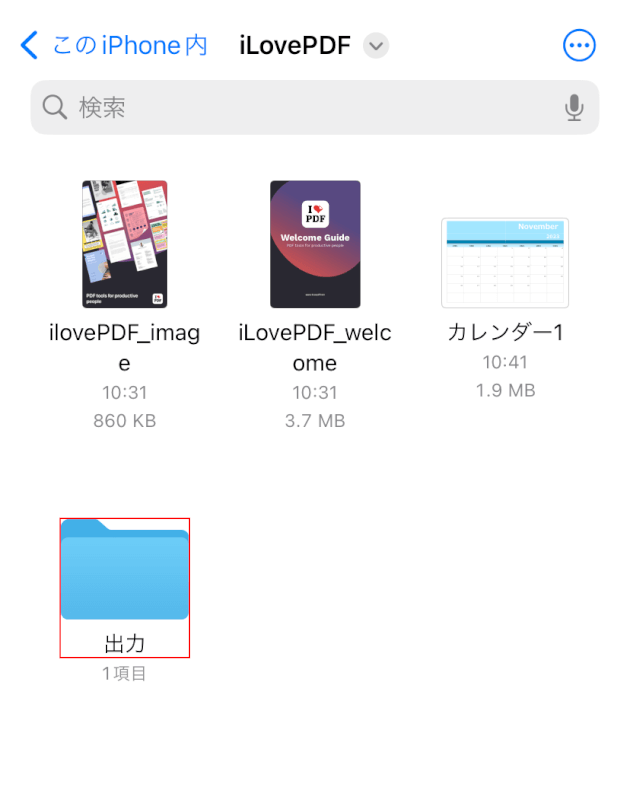
「出力」フォルダを選択します。
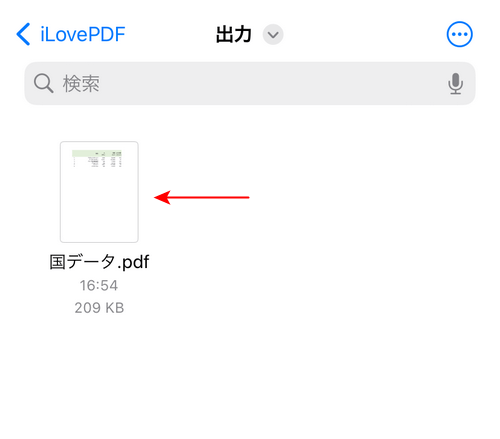
iLovePDFでExcelをPDFに変換すると、Excelのファイル名はそのままの状態でPDFが出力されます。
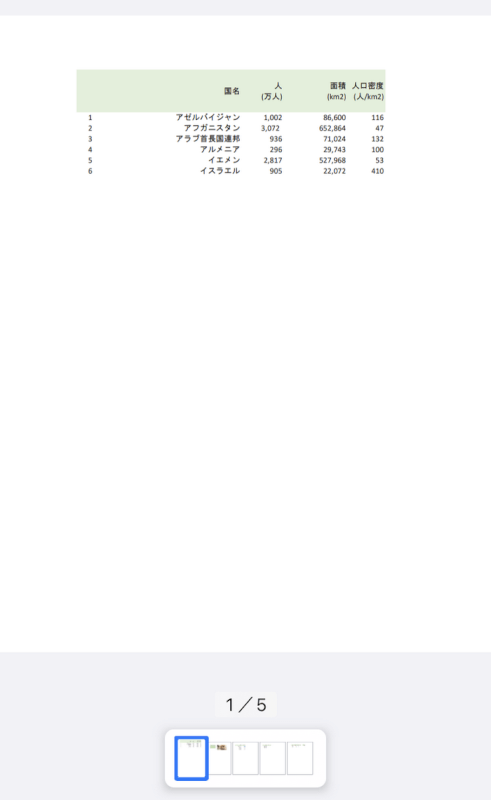
変換後のPDFを開いてみました。データも崩れておらず、綺麗に変換されています。
問題は解決できましたか?
記事を読んでも問題が解決できなかった場合は、無料でAIに質問することができます。回答の精度は高めなので試してみましょう。
- 質問例1
- PDFを結合する方法を教えて
- 質問例2
- iLovePDFでできることを教えて

コメント
この記事へのコメントをお寄せ下さい。