- 公開日:
iPhoneでPDFをWordに変換する方法
iPhoneでPDFをWordに変換する方法を紹介します。
アプリやオンラインサービスを利用して、簡単に変換できます。変換手順や注意点についても解説します。
サードパーティアプリを使用する
PDFからWordに変換できるiPhoneアプリは数多くありますが、そのほとんどはApp内課金を求められるアプリです。
以下、PDFからWordに無料で変換できる「ConvertPDFToWord」アプリを利用する方法について解説します。
ConvertPDFToWordアプリを開きます。
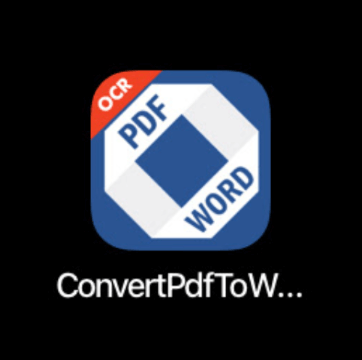
「ファイル」ボタンをタップします。
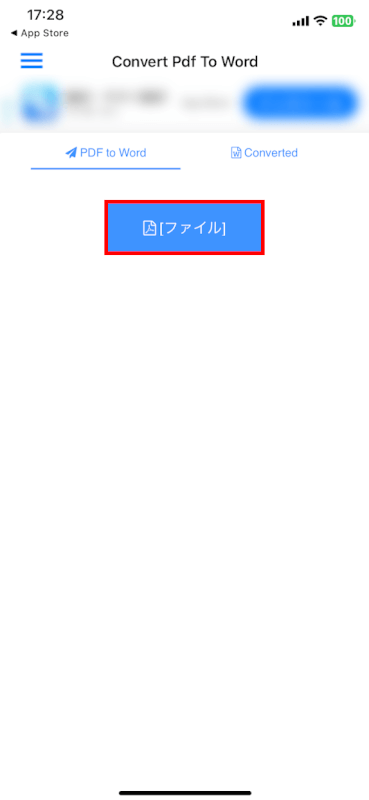
タブ(例: 最近使った項目)を選択し、PDFファイル(例: 日本の特産の文章)を開きます。
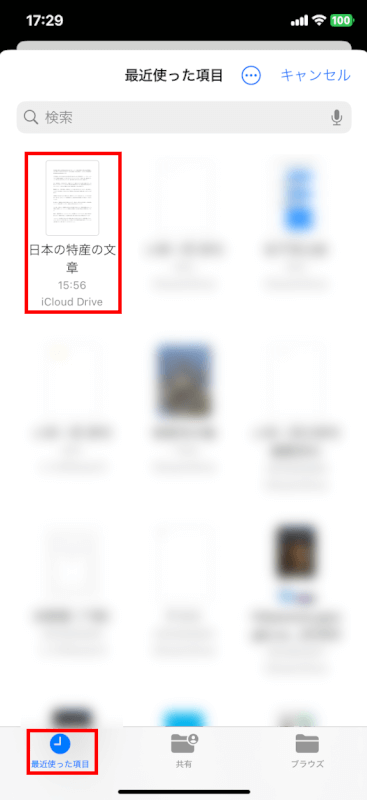
「コンバート」ボタンをタップします。
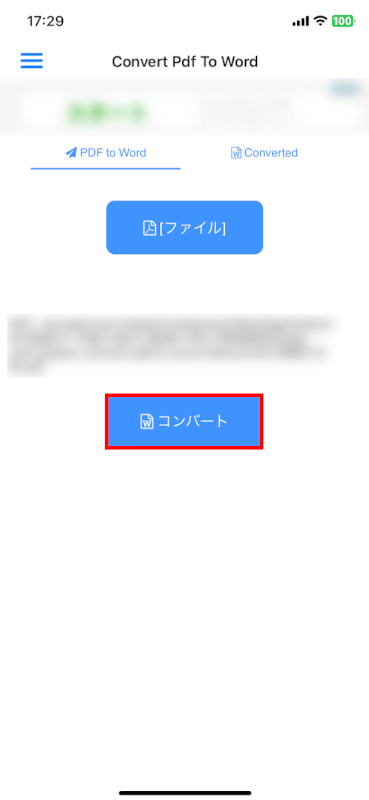
ダイアログボックスが表示されました。
「5 Stars」を選択します。
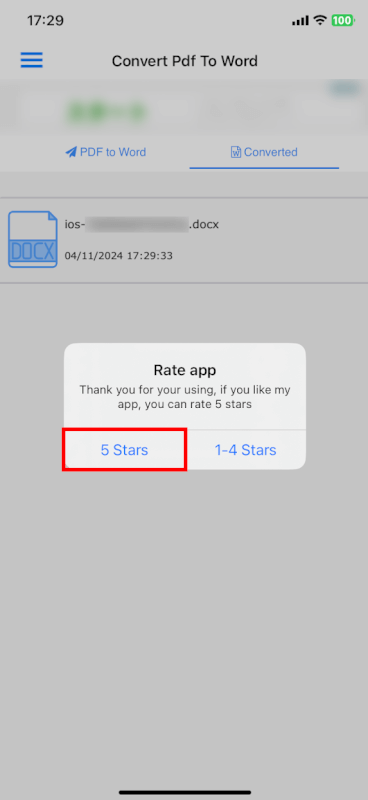
DOCXファイルを開きます。
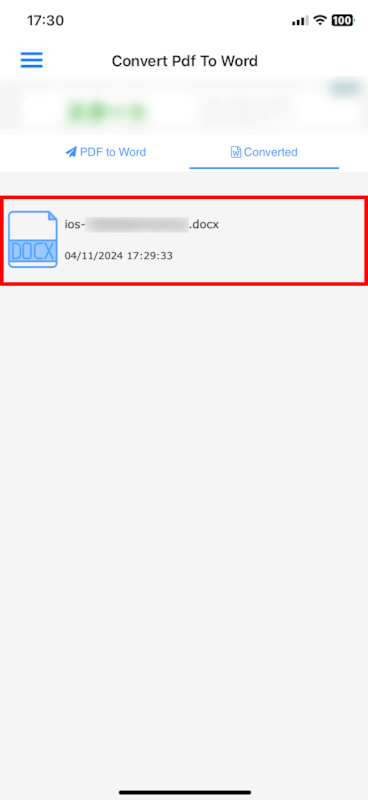
「ファイルを開く/共有ファイル」を選択します。
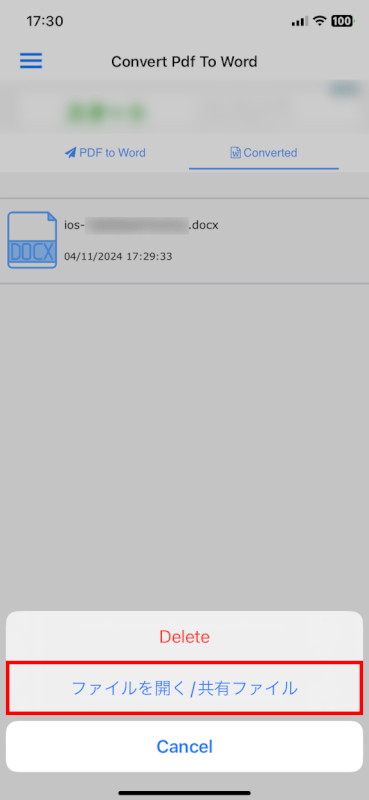
iPhoneのファイルアプリに保存したいので、「Save to Files」を選択します。
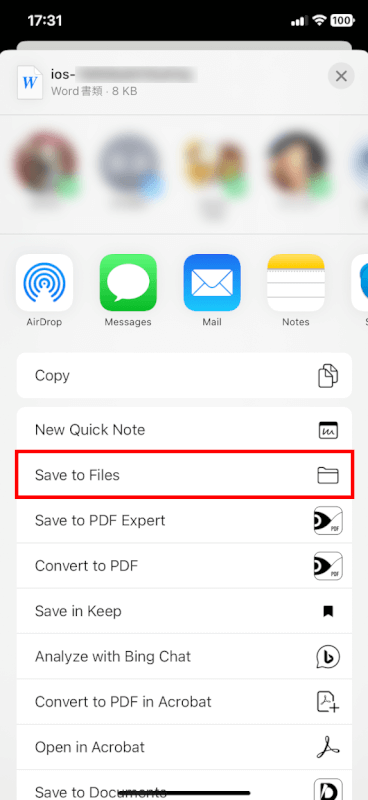
名前を入力して「保存」をタップすると、保存が完了します。
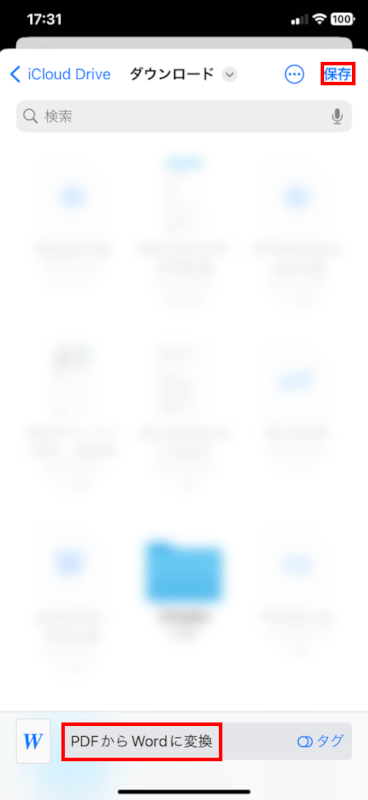
変換したファイルを確認する
変換したWordファイルを確認するには、以下の手順で行います。
タブ(例: 最近使った項目)を選択し、Wordファイルを開きます。
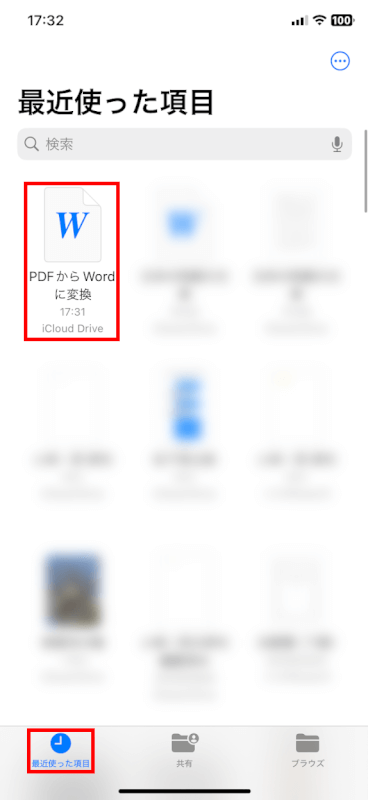
Wordファイルが開き、内容を確認することができました。
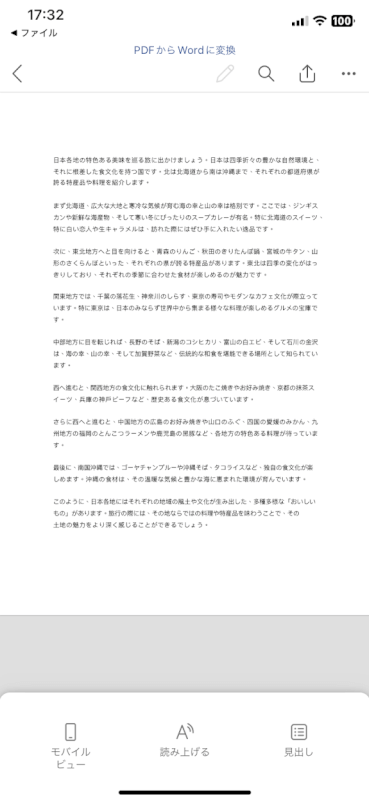
代替手段
オンライン変換サービス
アプリをダウンロードしたくない場合は、iPhoneのWebブラウザを通じてオンラインのPDFからWordへの変換サービスを使用することもできます。
Smallpdf、ILovePDFなどのウェブサイトは無料の変換ツールを提供しています。ただし、重要な文書をオンラインサービスにアップロードする際には注意してください。
Safari(または他のブラウザ)をiPhoneで開きます。
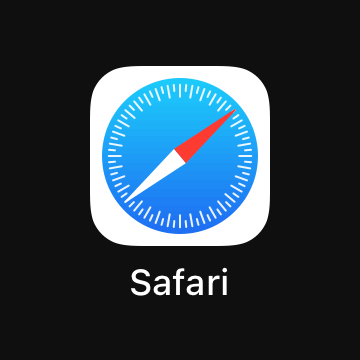
Smallpdfのウェブサイトに移動します。
「ファイルを選択」ボタンをタップします。続けて「ファイルを選択」を選択します。
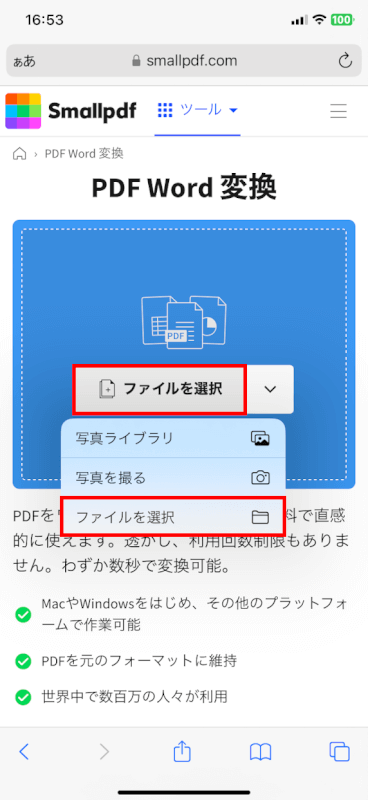
PDFファイルを選択し、「開く」をタップします。
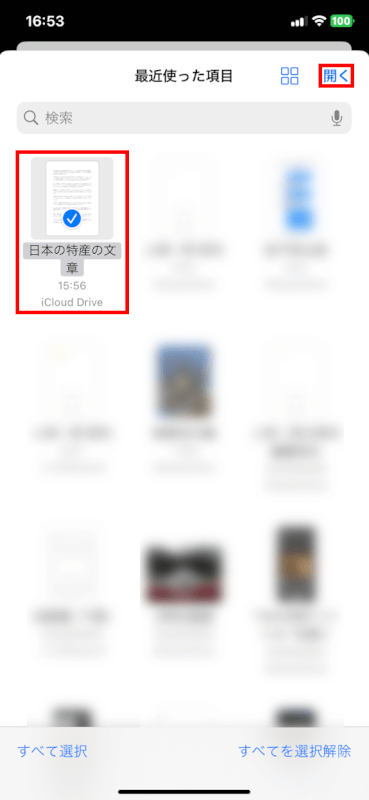
PDFからWordへの変換が完了しました。
「ダウンロード」をタップします。
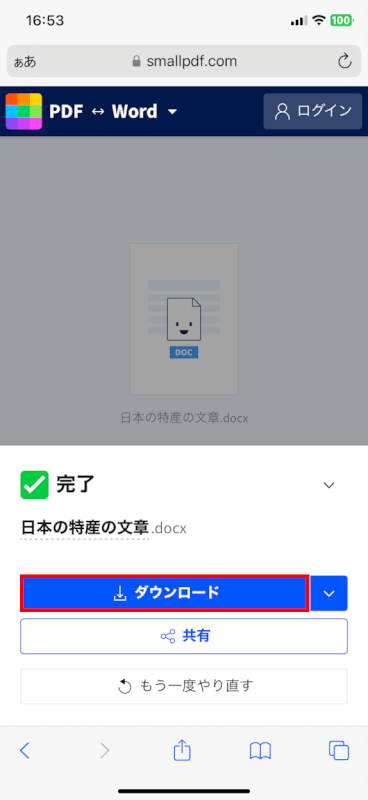
ダイアログボックスが表示されました。「ダウンロード」を選択します。
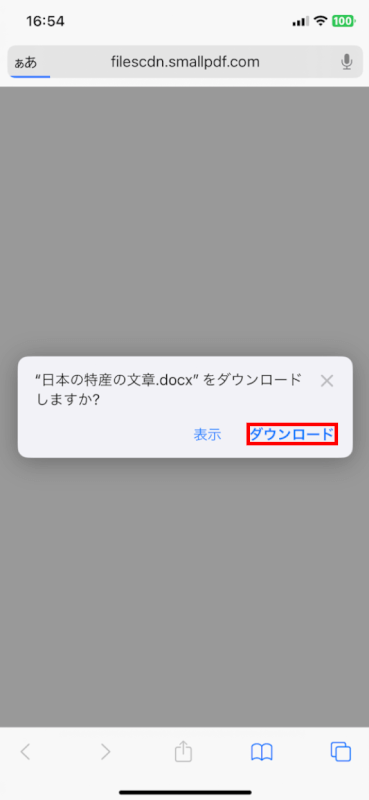
「共有」をタップします。
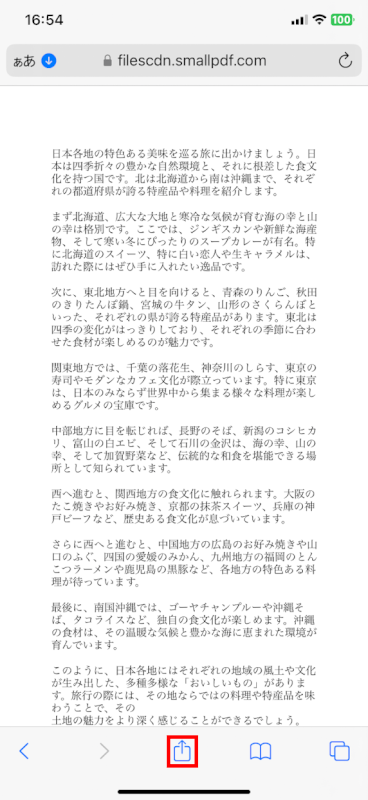
iPhoneのファイルアプリに保存したいので、「”ファイル”に保存」を選択します。
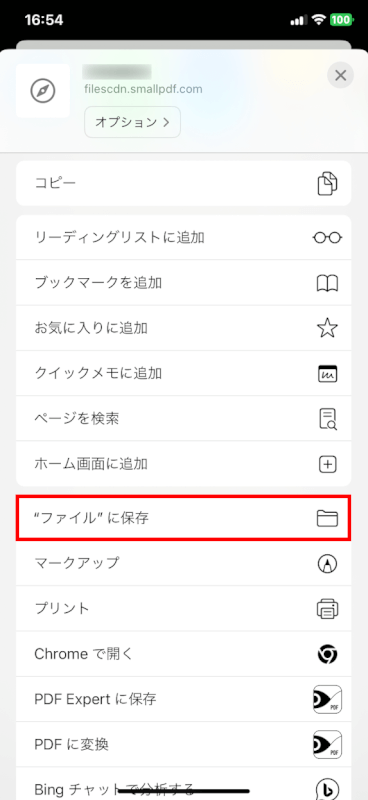
「保存」をタップして完了です。
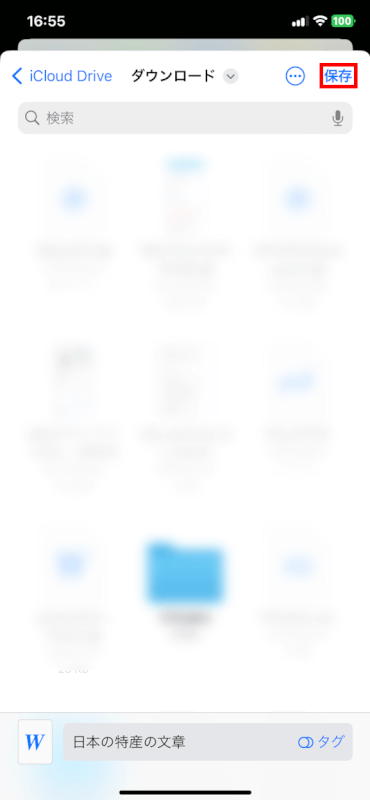
Wordファイルを確認する
ファイルに保存したWordファイルの内容を確認してみましょう。
「ファイル」アプリを開きます。

タブ(例: 最近使った項目)、Wordファイルの順に選択します。
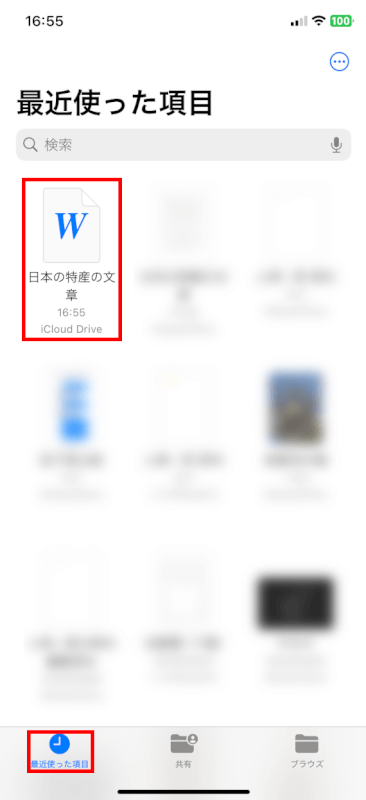
Wordファイルが開きました。
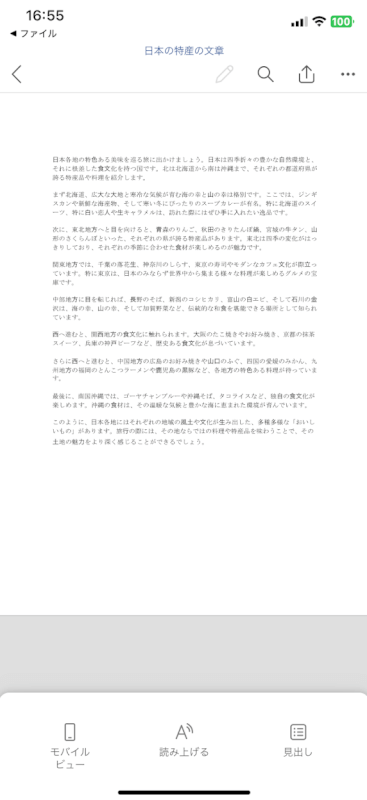
さいごに
この記事では、iPhoneでPDFをWordに変換する方法を紹介しました。アプリやオンラインサービスを活用して、効率的に作業を進めましょう。
変換したファイルは、確認してから使用してください。
問題は解決できましたか?
記事を読んでも問題が解決できなかった場合は、無料でAIに質問することができます。回答の精度は高めなので試してみましょう。
- 質問例1
- PDFを結合する方法を教えて
- 質問例2
- iLovePDFでできることを教えて

コメント
この記事へのコメントをお寄せ下さい。