- 公開日:
MacでWordをPDFに変換する方法
MacでWordドキュメントをPDFに変換する方法をご紹介します。
Pagesを使用する場合
Appleのドキュメント作成ソフトである「Pages」を使用している場合は、次の手順に従います。
Pagesでドキュメントを開く
まず、Pagesでドキュメントを開きます。
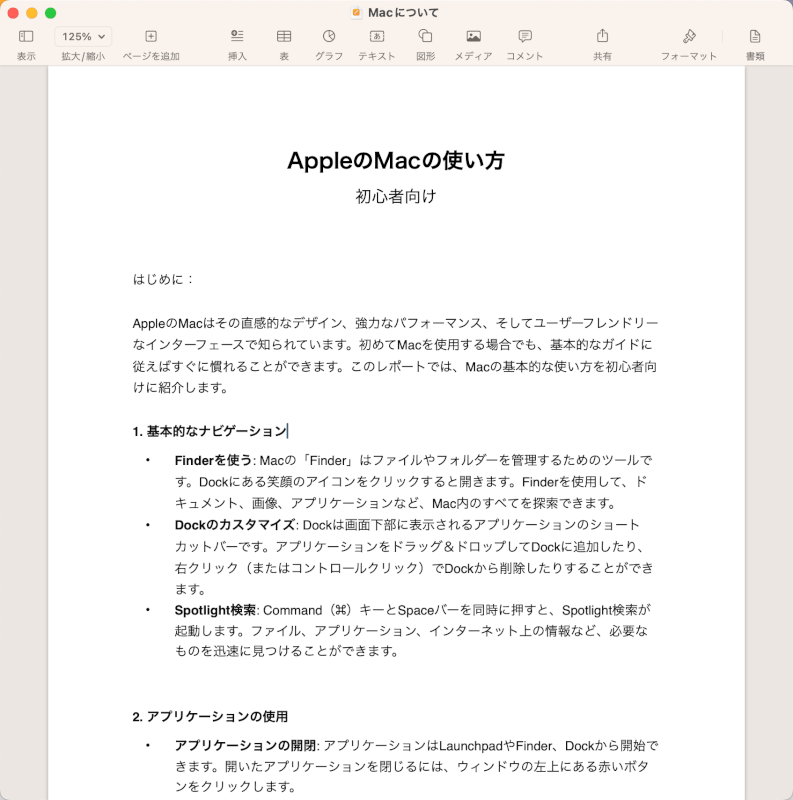
PDFとしてエクスポート
ドキュメントがPagesで開かれたら、メニューバーの「ファイル」をクリックして、「書き出す」を選択し「PDF…」を選びます。
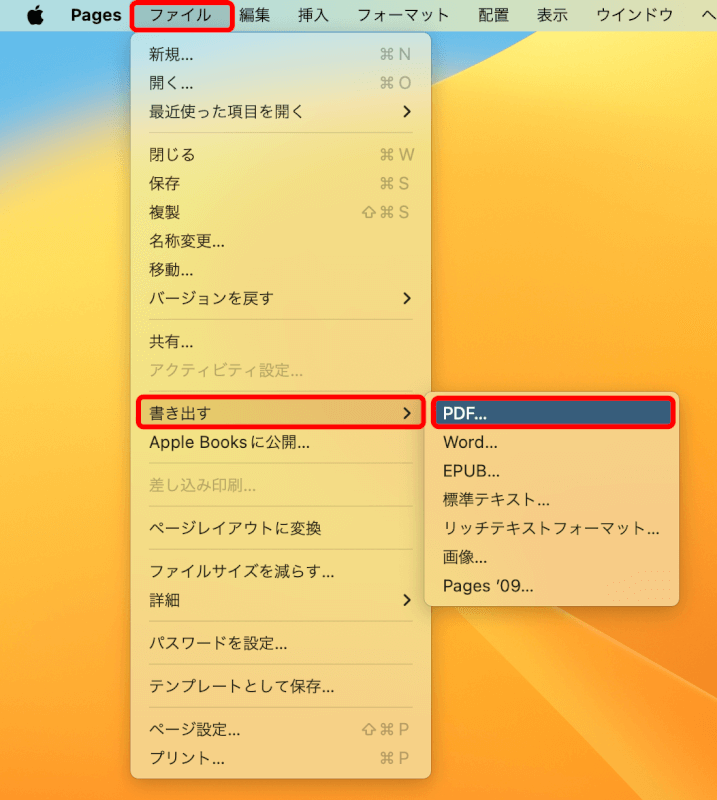
「保存」ボタンを押します。
必要であれば「画像の品質」などを設定できます。
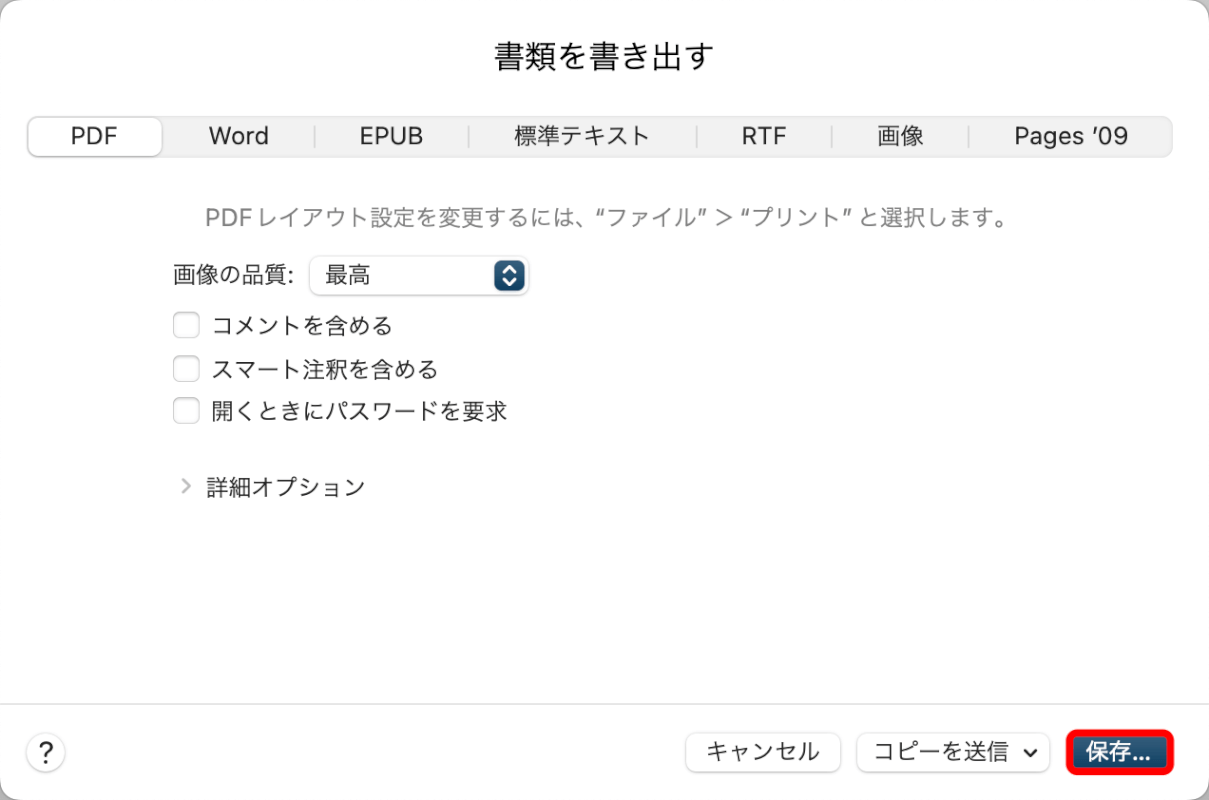
名前をつけて、「書き出す」ボタンを押します。
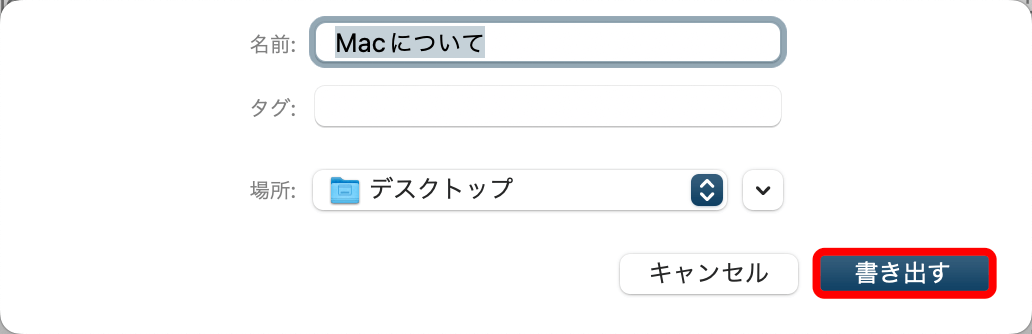
Pagesで開いたドキュメントをPDF化できました。
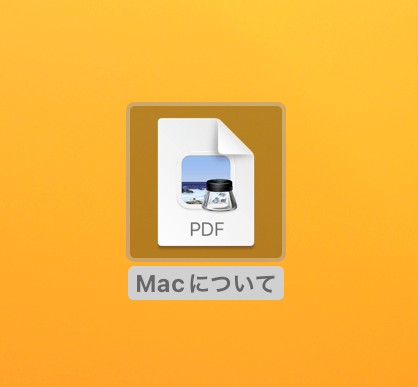
Microsoft Wordを使用する場合
Wordでドキュメントを開く
Microsoft Wordでドキュメントを開きます。
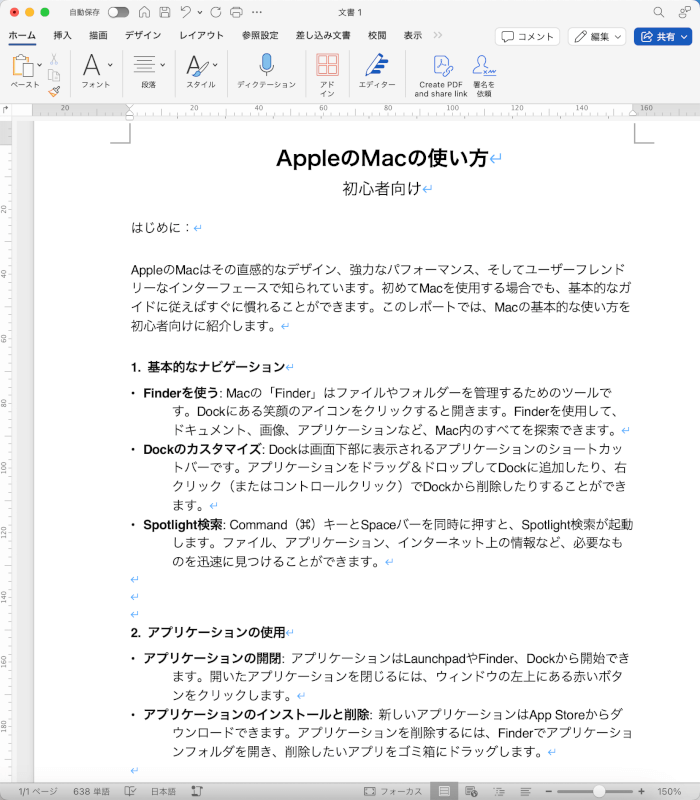
PDFとして保存
メニューバーの「ファイル」をクリックして、「名前を付けて保存」を選びます。
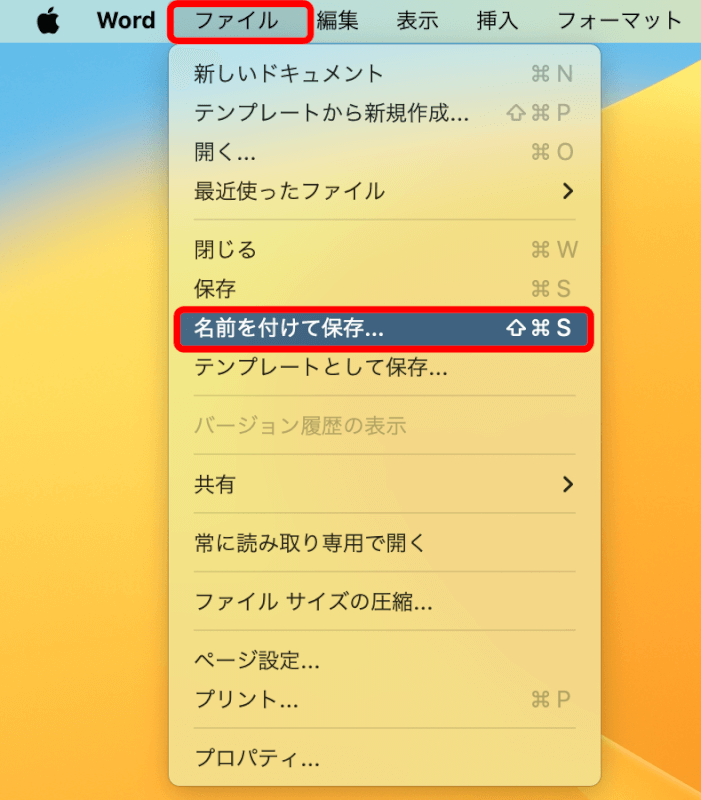
保存場所を選択し、ファイル形式で「PDF」を選択します。
「エクスポート」ボタンを押します。
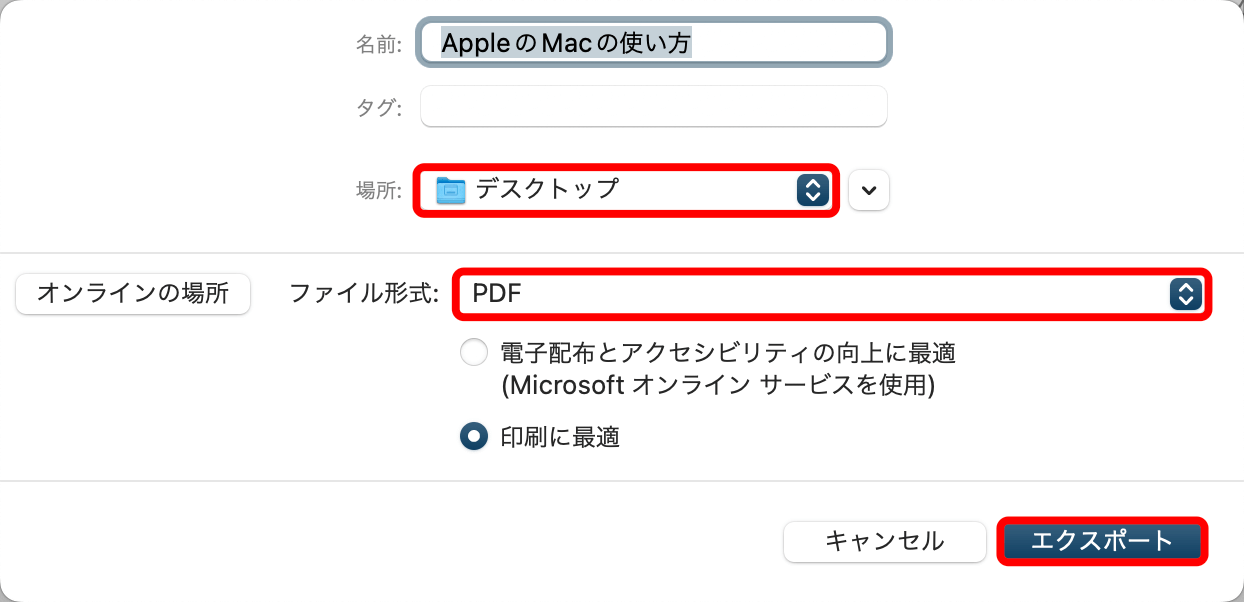
Wordで開いたドキュメントをPDF化できました。
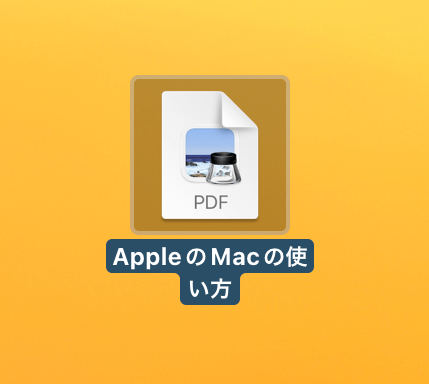
Previewを使用する場合
プレビューアプリを使ってWordファイルをPDF化することはできません。
ただし、「印刷機能」を使えばPDF化が可能です。
ドキュメントを開く
ドキュメントファイルを右クリック(またはcontrolキーを押しながらクリック)して、「このアプリケーション」から「Microsoft Word」を選択します。
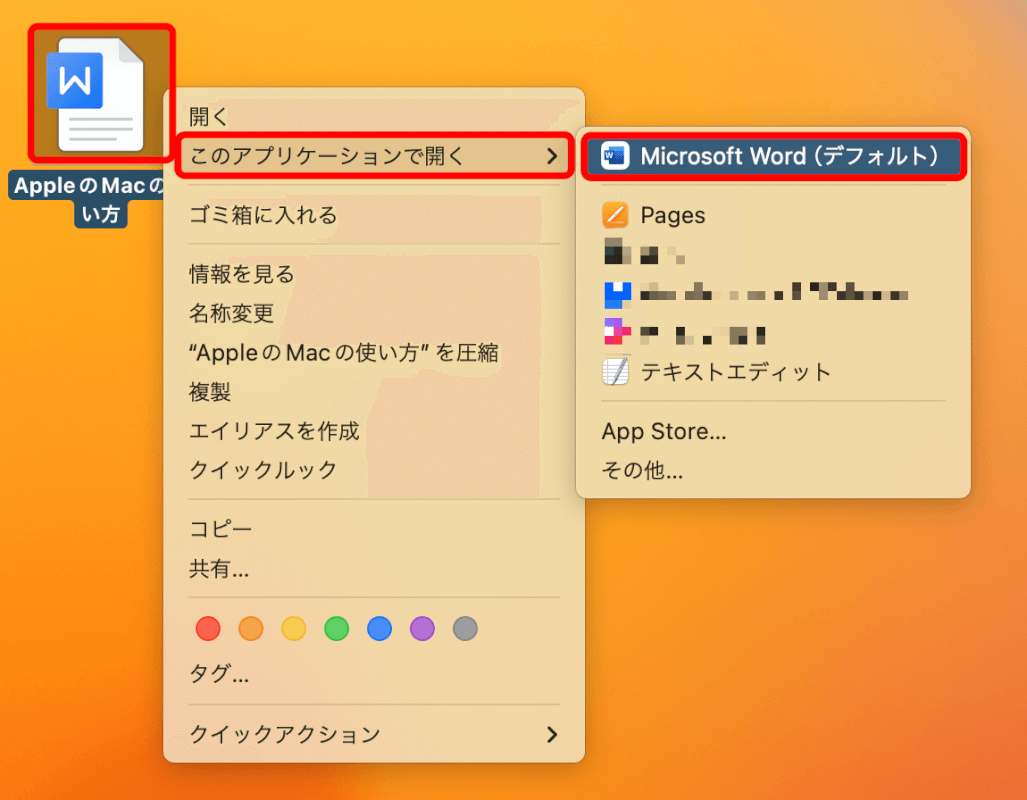
PDFとして印刷
メニューバーの「ファイル」から「プリント」を選択します。
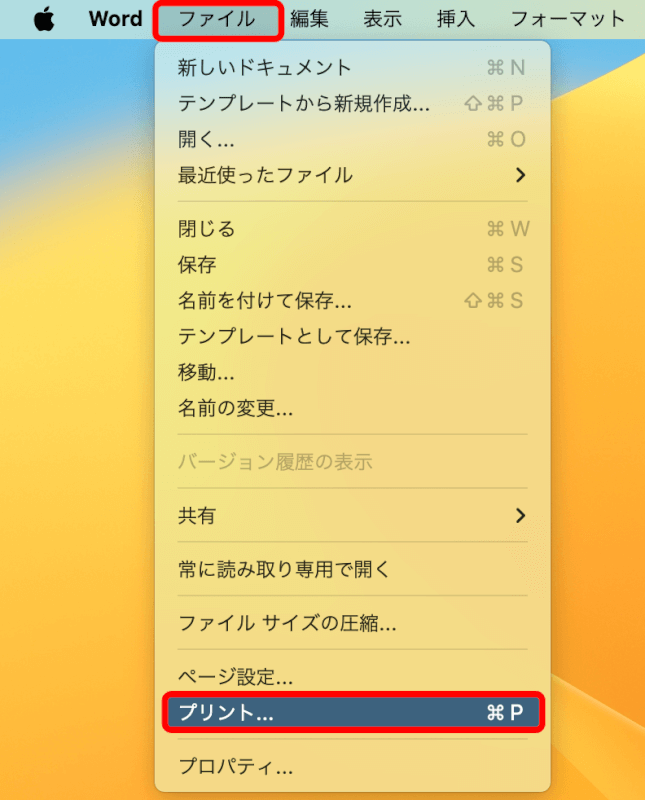
印刷ダイアログの下部にある「PDF」のプルダウンボタンをクリックして、「PDFとして保存」を選択します。
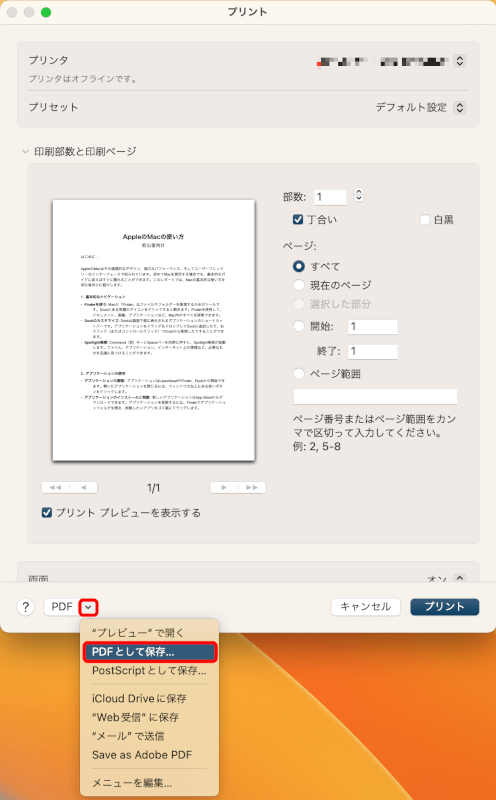
名前をつけて「保存」ボタンを押します。
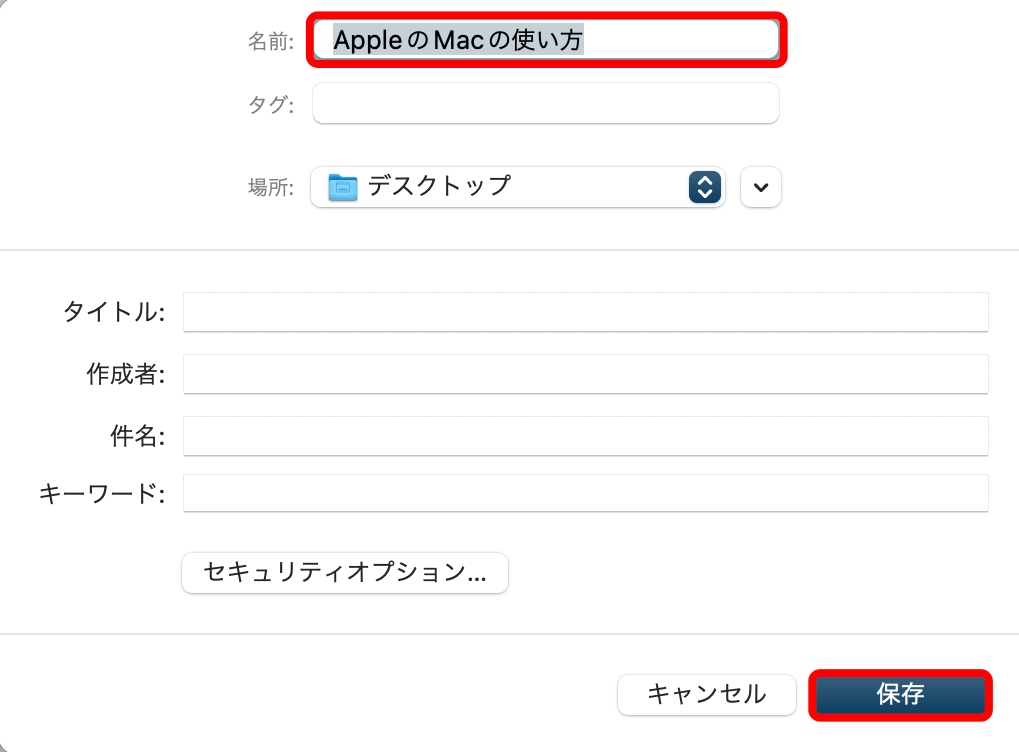
印刷機能を使ってWordのドキュメントファイルをPDF化できました。
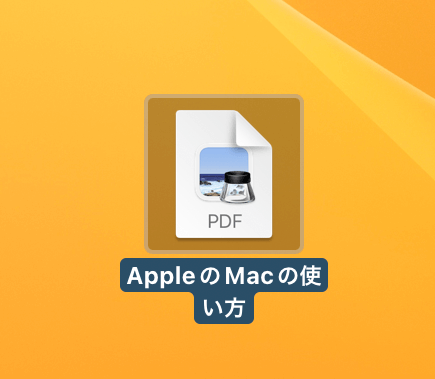
macOSのクイックアクションを使用する場合(Mojave以降)
macOS Mojave以降では、Finder内のクイックアクションを使用できます。
PDF化したいWordファイルを右クリックして「クイックアクション」を選択し、使用可能なクイックアクション一覧の中に「PDFを作成」が表示されれば、クリックするだけPDF化できます。
今回は対応していなかったため表示されませんでした。
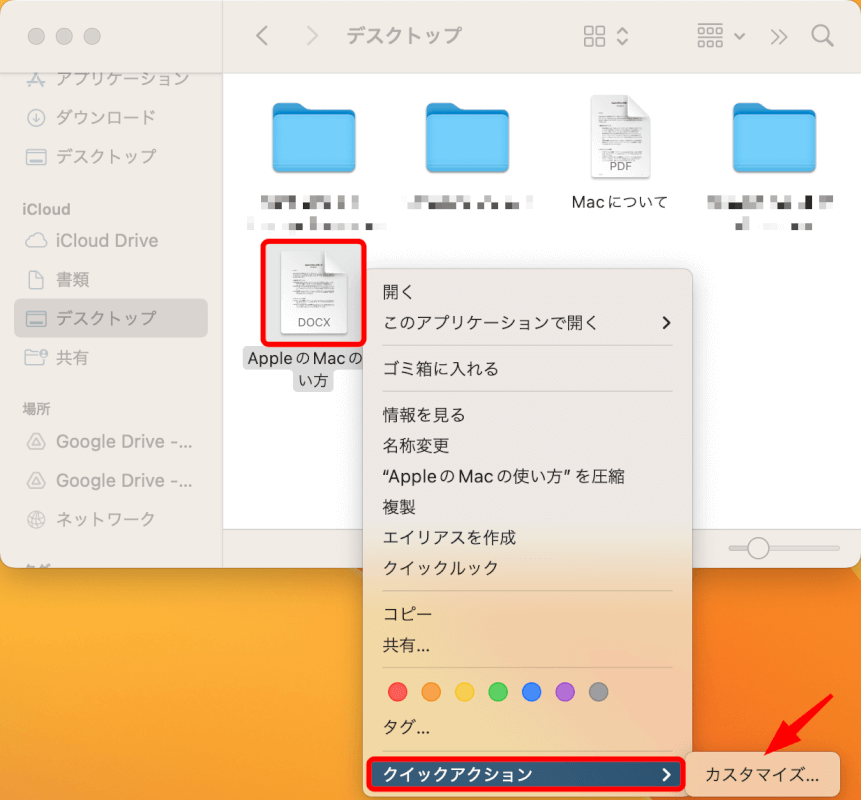
変換したいWordファイルにクイックアクションが対応していない場合は、AutomatorでApplescriptを使って同様の操作を作成できます。
command + spaceを押してSpotlight検索を起動して、「automator」と入力しEnterを押します。
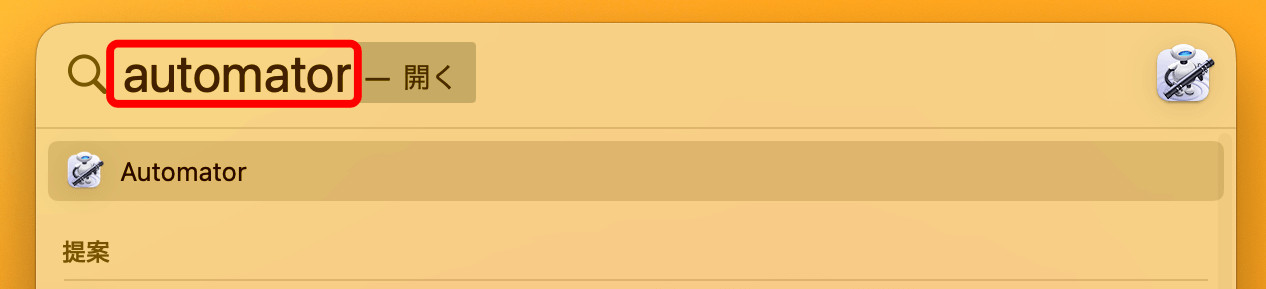
「クイックアクション」を選択して、「選択」ボタンを押します。
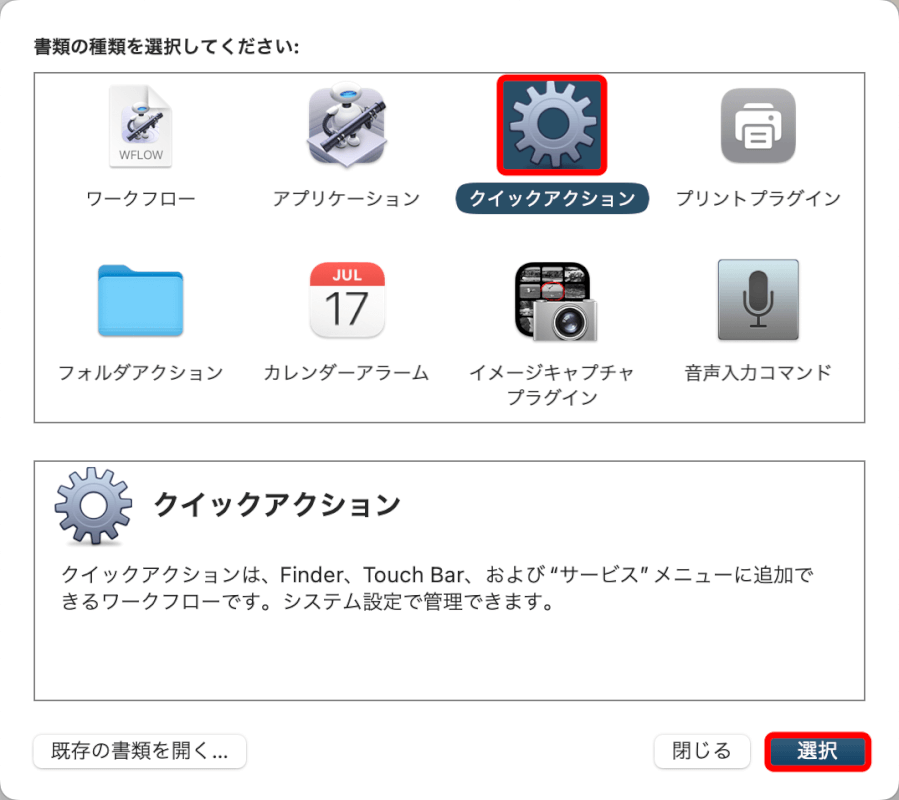
左側の機能一覧から「選択されたFinder項目を取得」を画面の右側にドラッグします。
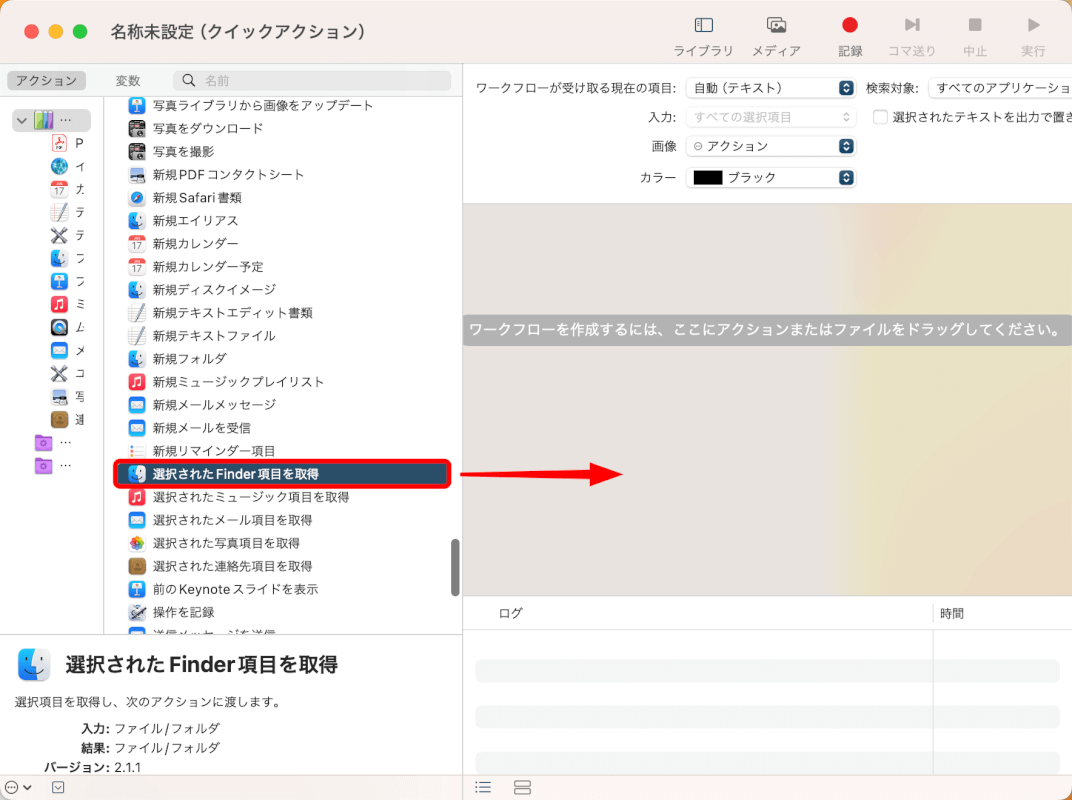
次に、「Applescriptを実行」を先程追加した「選択されたFinder項目を取得」の下にドラッグします。
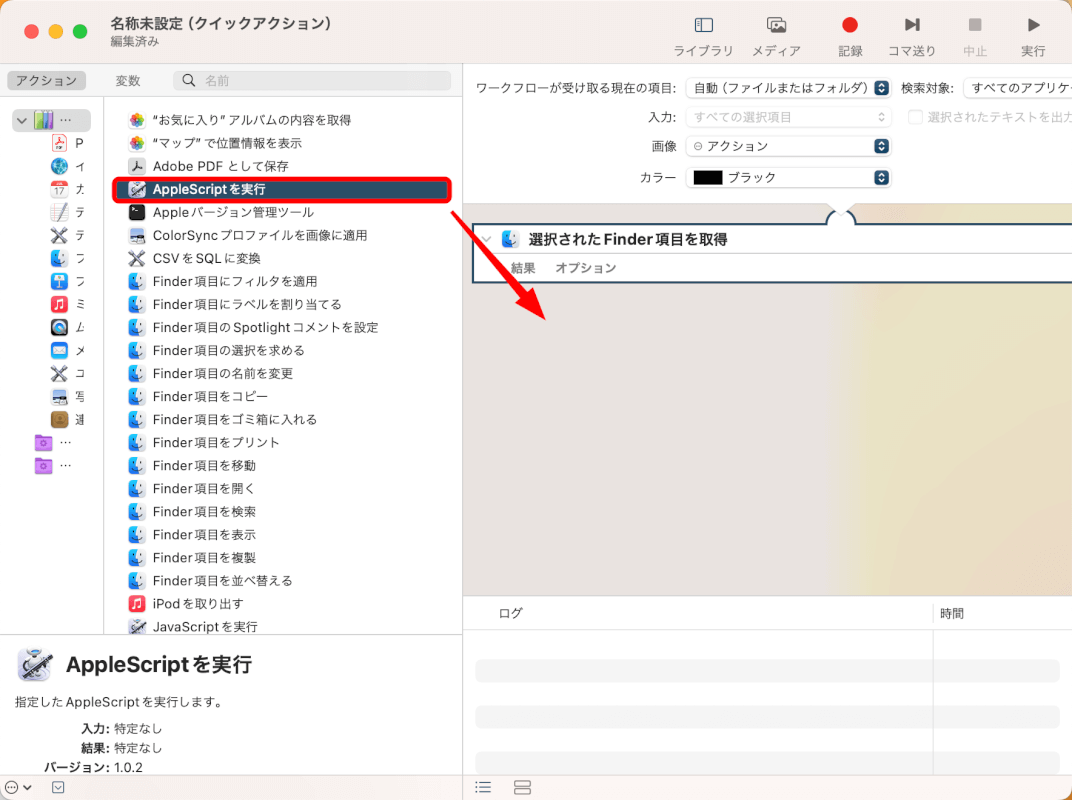
次に以下のコードをcommand + Cでコピーして、Command + Vで貼り付けます。
以下のコードは、Finder内でワードファイル(拡張子がdocxもしくはdocのファイル)をPDFに変換するクイックアクションです。元のファイルと同じ名前のPDFをダウンロードフォルダに保存するように設定できます。
on run {input, parameters}
repeat with thisFile in input
set fileExtension to name extension of (info for thisFile)
set fileName to name of (info for thisFile)
set pdfFileName to text 1 thru -5 of fileName & ".pdf"
set downloadFolder to (path to downloads folder) as string
set outputPath to downloadFolder & pdfFileName
tell application "Microsoft Word"
activate
open thisFile
set doc to document 1
save as doc file name outputPath file format format PDF
close doc saving no
end tell
end repeat
return input
end run
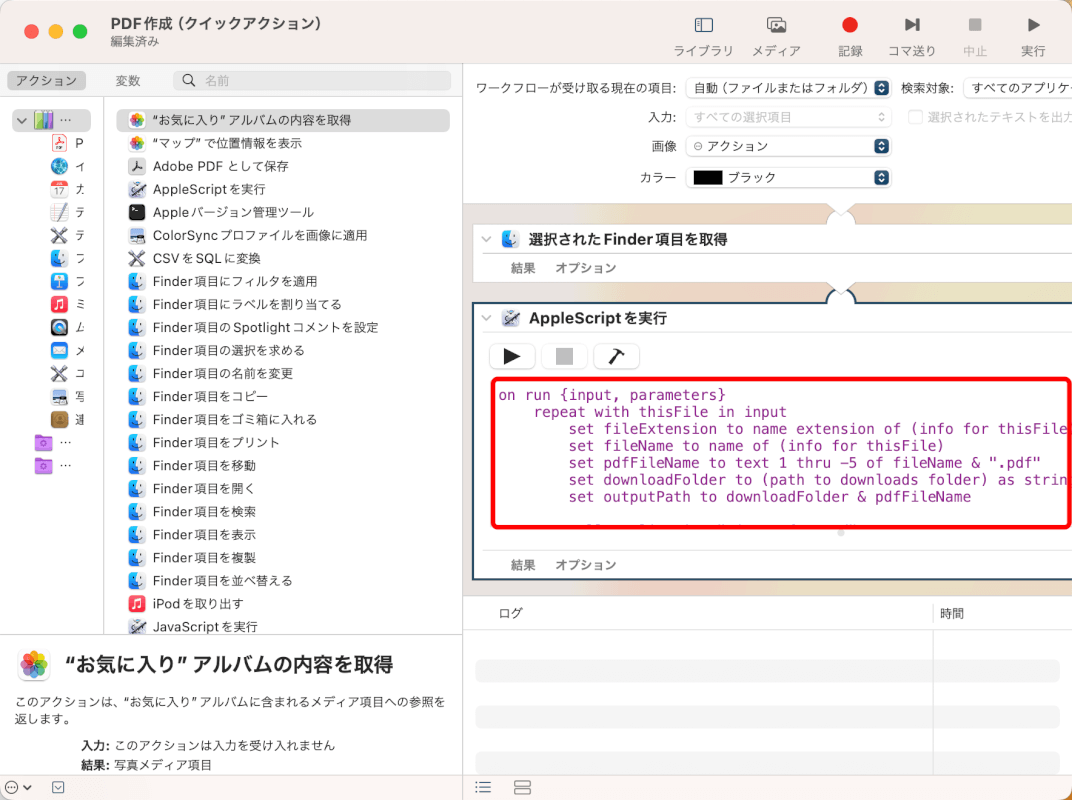
貼り付けたらcommand + Sを押して保存ダイアログボックスを表示します。
名前をつけて、「保存」ボタンを押します。
以上でApplescriptの設定が完了しました。
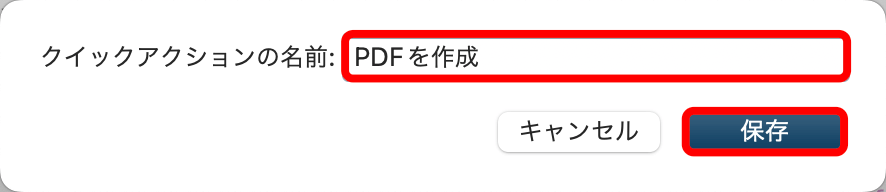
Wordドキュメントを右クリック
FinderでWordファイルを右クリックします。
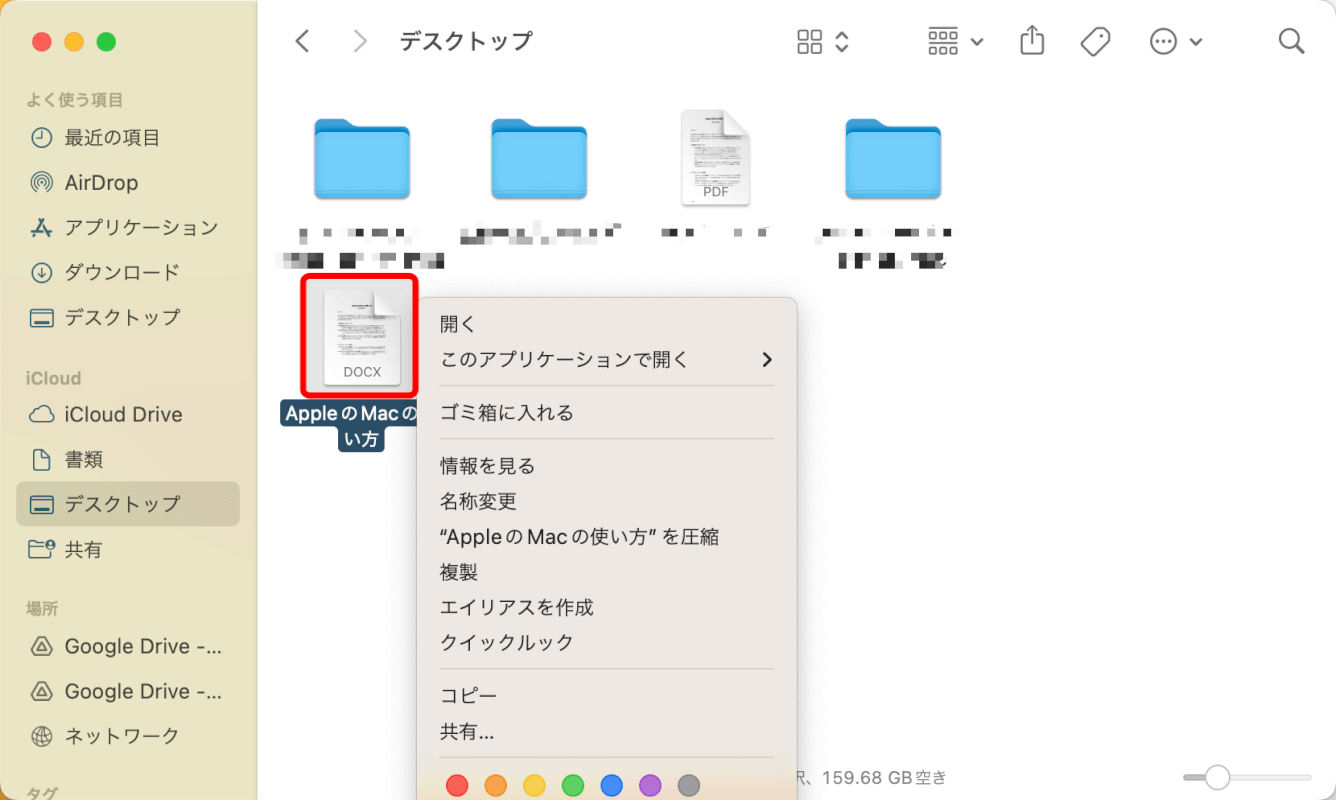
「クイックアクション」>「PDFを作成」を選択
「クイックアクション」から「PDFを作成」を選択します。
設定したクイックアクションは保存時の名前で表示されています。
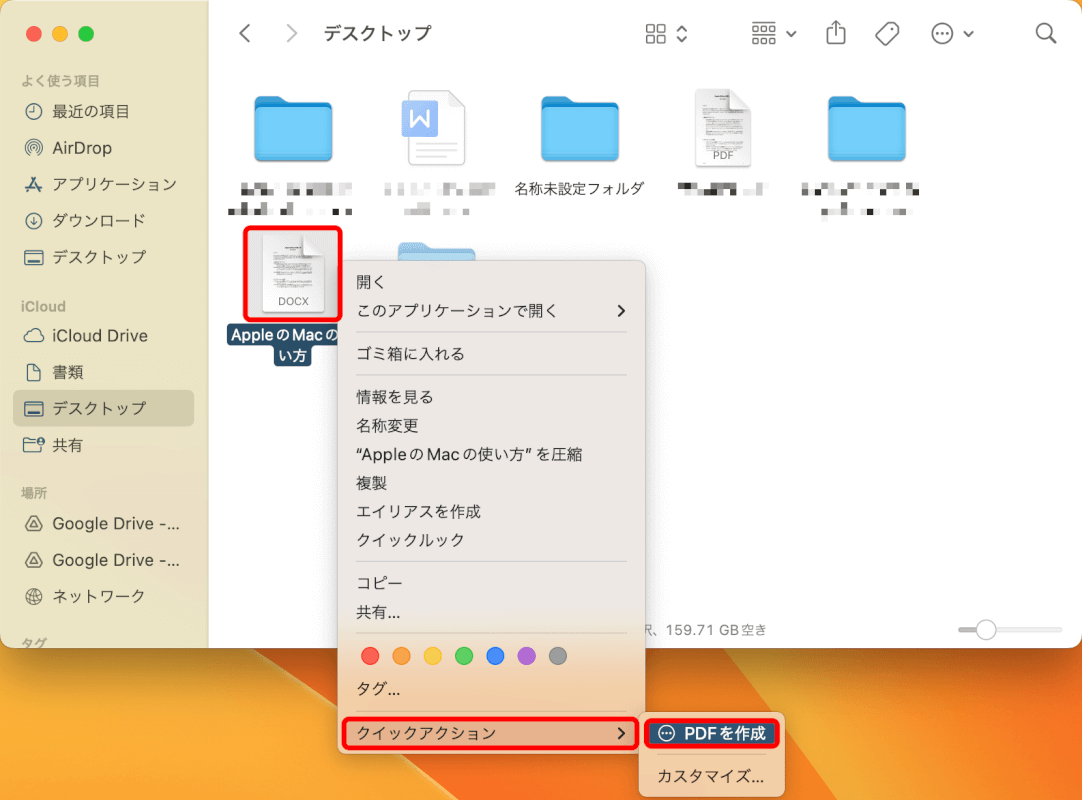
「ファイル アクセスを許可」ダイアログで、「選択」ボタンを押します。
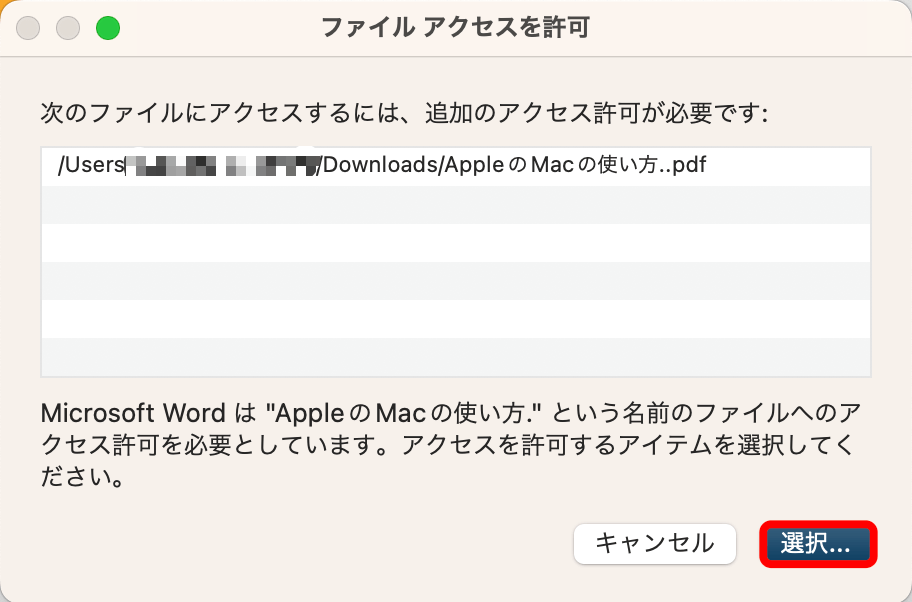
ファイルを選択して「アクセス権を付与」ボタンを押します。
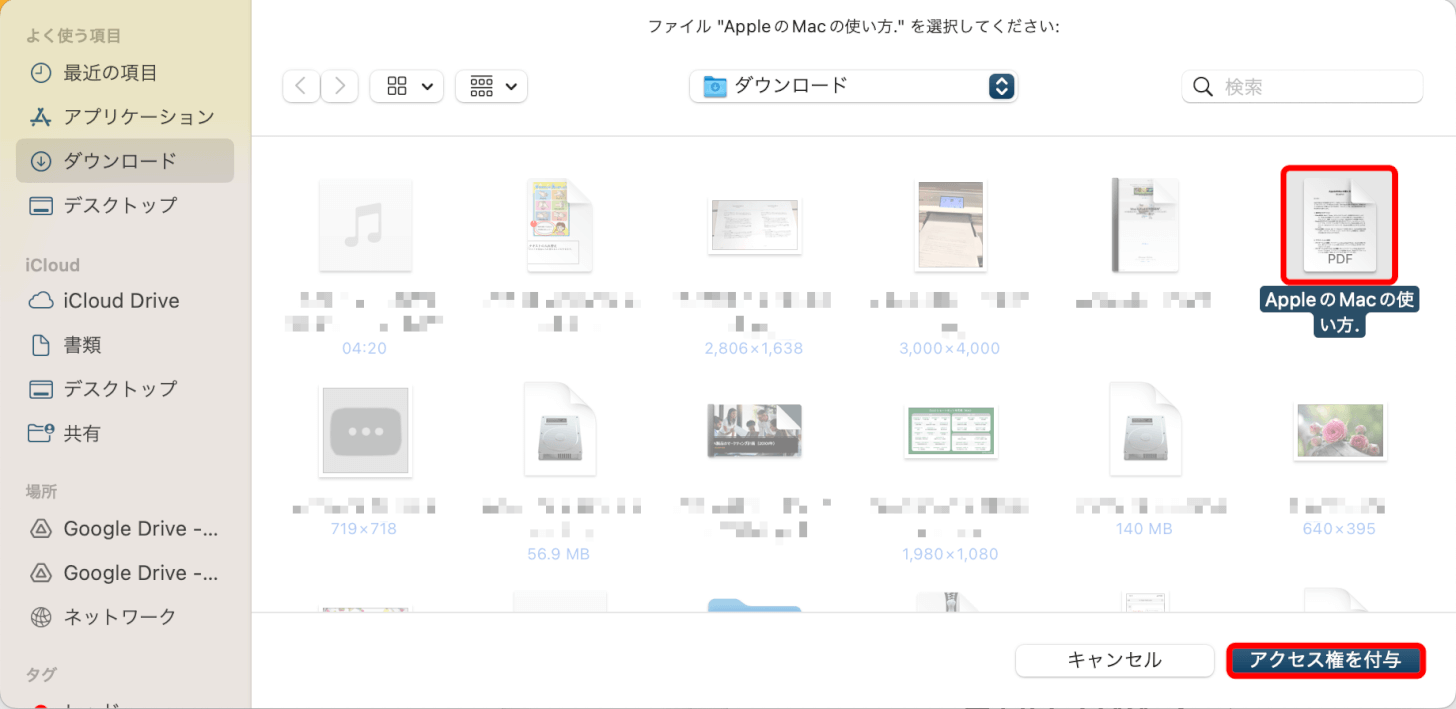
以上でクイックアクションでWordファイルをPDFに変換できました。
今回はダウンロードフォルダに保存されるように設定したため、ためしに「ダウンロード」フォルダを開いてみると、WordファイルがPDF化されていることが確認できます。
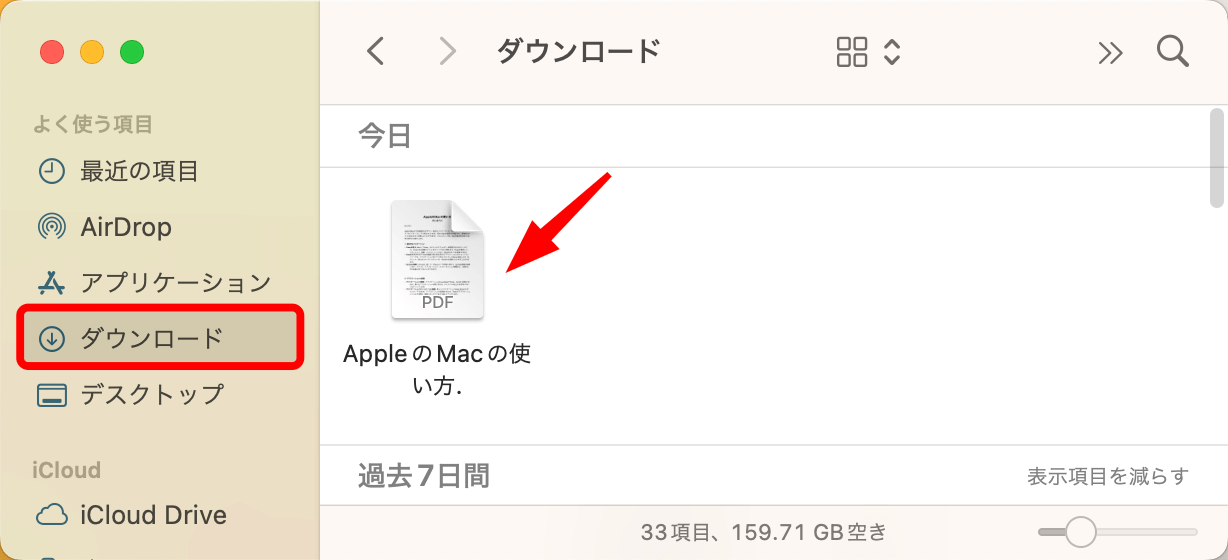
さいごに
WordなどのドキュメントファイルをPDF化すると資料として配布する際などに便利です。

問題は解決できましたか?
記事を読んでも問題が解決できなかった場合は、無料でAIに質問することができます。回答の精度は高めなので試してみましょう。
- 質問例1
- PDFを結合する方法を教えて
- 質問例2
- iLovePDFでできることを教えて

コメント
この記事へのコメントをお寄せ下さい。