- 公開日:
スマホ(iPhone)でPDFに書き込みする無料ソフト
iPhoneでPDFファイルに直接書き込むことができれば、外出先でも書類にメモを追加したり、必要な情報に印をつけることが可能になり、作業効率が大幅に向上します。
そこで今回は、直感的な操作でPDFに書き込みができ、さらに無料で利用可能なiPhone用のアプリを選びました。
ご紹介するアプリは、テキストの追加、ハイライト、メモなどの機能があり、ファイルの管理も簡単です。資料の作成がもっとスムーズに、効率的になることでしょう。
iLovePDFの基本情報

iLovePDF
日本語: 〇
オンライン(インストール不要): 〇
オフライン(インストール型): 〇
iLovePDFを使ってスマホ(iPhone)でPDFに書き込みする方法
iLovePDFには「PDFの編集」機能があり、PDFに直接文字を入力したり、ペンで線を引いたりできます。
透かしもなく使用でき、書き込みだけであれば1日に何回でも使用できます。
詳しい使い方は以下の通りです。
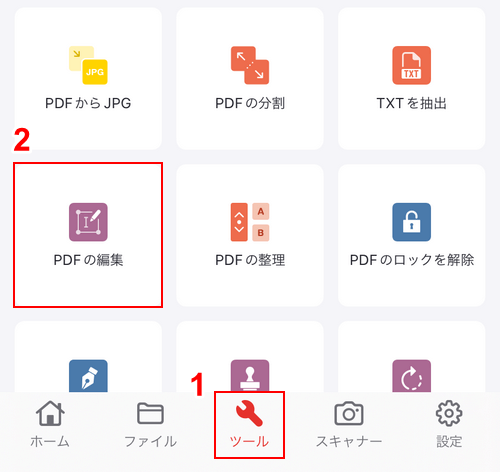
iLovePDFを開き、①「ツール」、②「PDFの編集」の順に選択します。
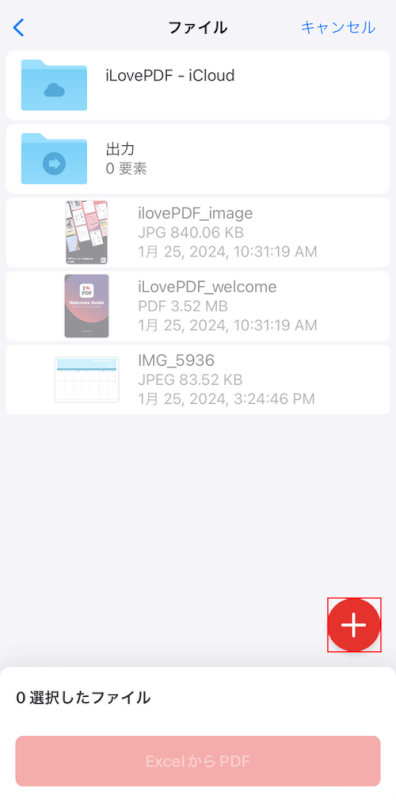
「+」ボタンを押します。
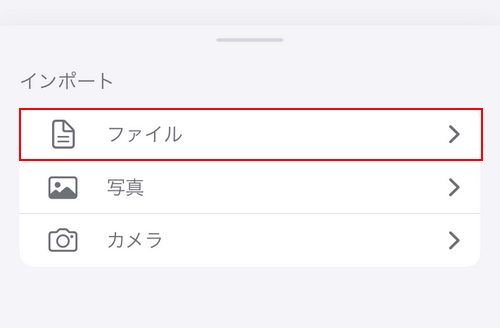
「ファイル」を選択します。
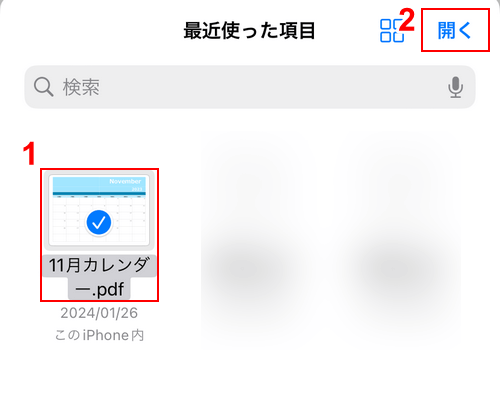
①書き込みしたいPDF(例:11月カレンダー.pdf)、②「開く」の順に選択します。
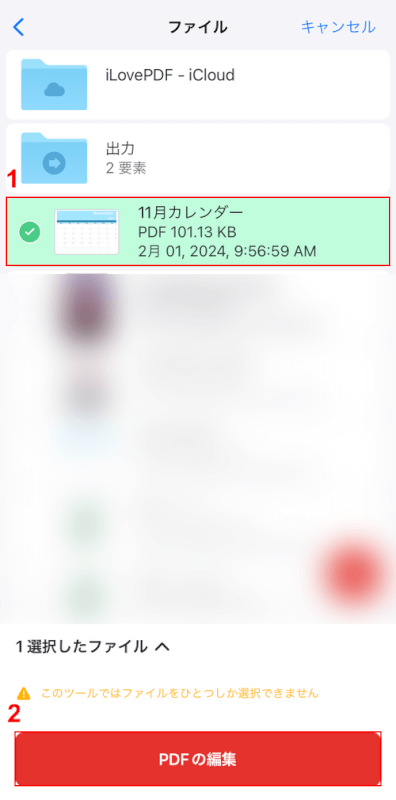
①アップロードしたPDFを選択し、②「PDFの編集」ボタンを押します。
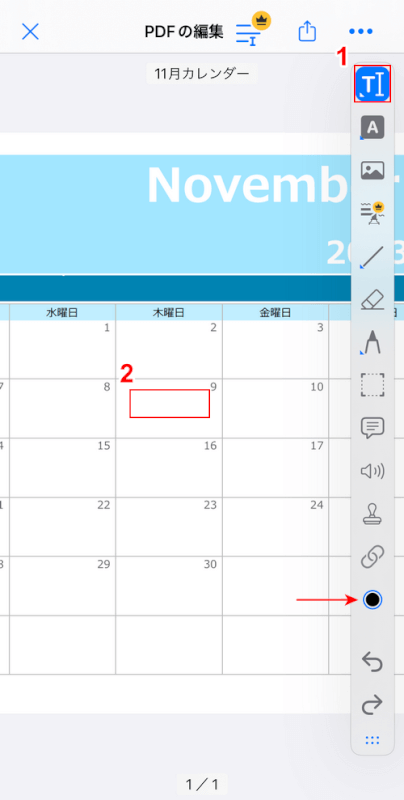
①テキストアイコンを選択し、②書き込みしたい箇所を選択します。
文字色等を変更したい場合は、画面右側の黒いアイコンを選択し、変更してください。
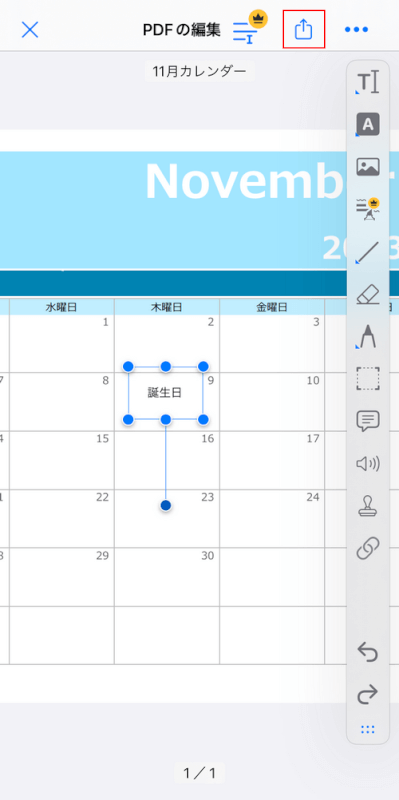
任意の文字(例:誕生日)を入力し、共有アイコンを選択します。
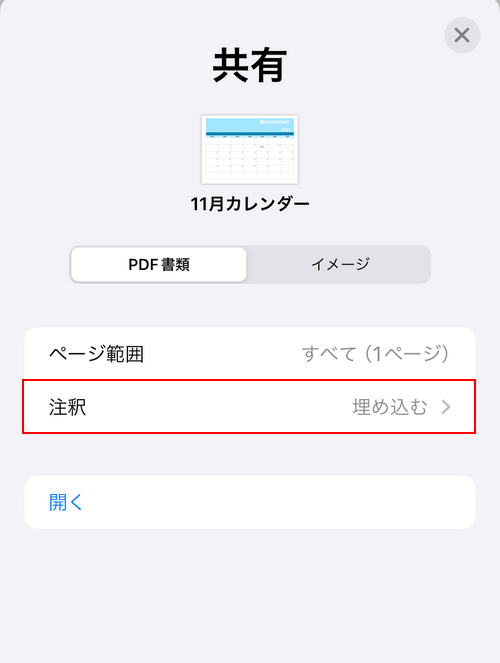
注釈の設定を行うため、「注釈」を選択します。
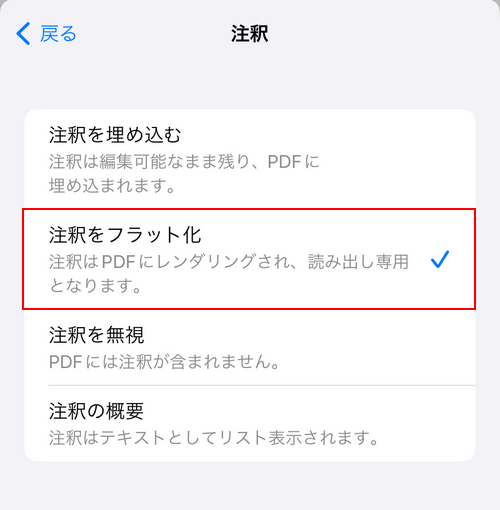
通常、今回書き込んだような文字(注釈)は、編集可能な文字としてPDFに埋め込まれます。
文字を編集されたくない場合は、注釈をフラット化を選択して読み出し専用にしましょう。
ここでは例として「注釈をフラット化」を選択します。
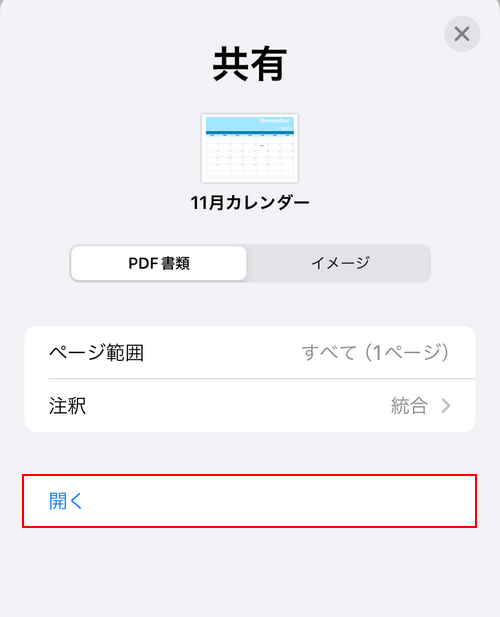
「開く」を選択します。
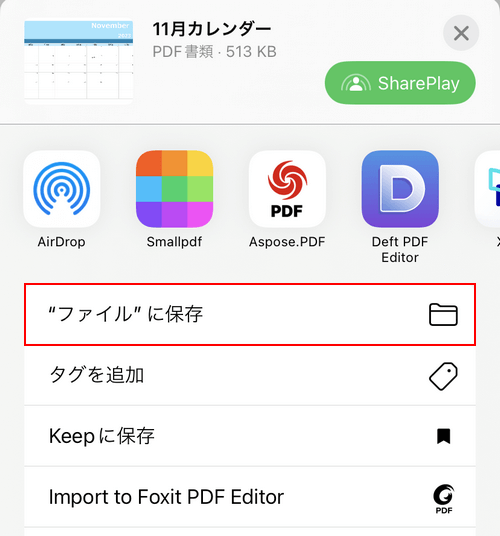
「"ファイル"に保存」を選択します。
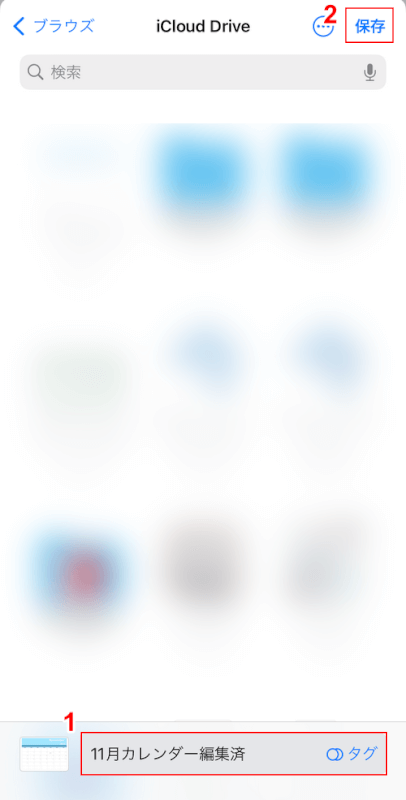
①任意のファイル名(例:11月カレンダー編集済)を入力し、②「保存」を選択します。
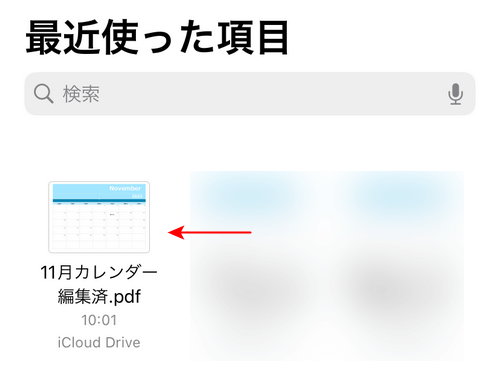
iPhoneのファイルアプリを開くと、保存したPDFを確認できます。
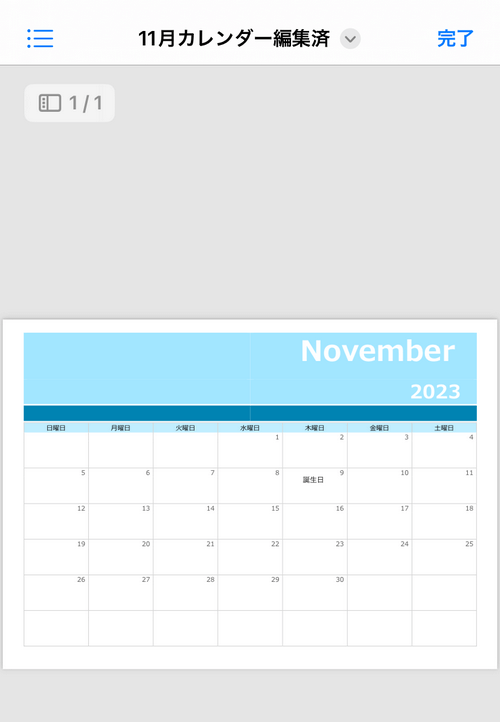
PDFを開いてみました。書き込んだ文字が正しく表示されています。
以上でPDFへの書き込みは完了です。
問題は解決できましたか?
記事を読んでも問題が解決できなかった場合は、無料でAIに質問することができます。回答の精度は高めなので試してみましょう。
- 質問例1
- PDFを結合する方法を教えて
- 質問例2
- iLovePDFでできることを教えて

コメント
この記事へのコメントをお寄せ下さい。