- 公開日:
オフラインでPDFのページを削除する無料ソフト3選
これから行われる会議で使用する資料のPDFなど、オフライン状況下であっても早急に必要のないページを削除しなければいけない場合があるかと思います。
そのような場合には、あらかじめPDFの編集ができるソフトをインストールしておくことで、ネットワークが接続されていないオフライン状態でもPDFのページを削除することができます。
以下でご紹介しているソフトはすべて会員登録などの必要がなく、無料で使用できますので、ぜひご自身に合ったものをお試しください。
WPS PDFの基本情報

WPS PDF
日本語: 〇
オンライン(インストール不要): ×
オフライン(インストール型): 〇
WPS PDFを使ってオフラインでPDFのページを削除する方法
WPS PDFを使ってオフラインでPDFのページを削除する方法をご紹介します。
WPS PDFはWindowsソフトだけでなく、Macソフトやスマートフォンアプリなど様々な形式で提供されているオフィスソフトです。
無料版ではページの挿入や削除などの基本的なPDF編集機能を利用することができます。
以下ではWindows 11を使って、WPS PDFでPDFのページを削除する方法をご説明します。
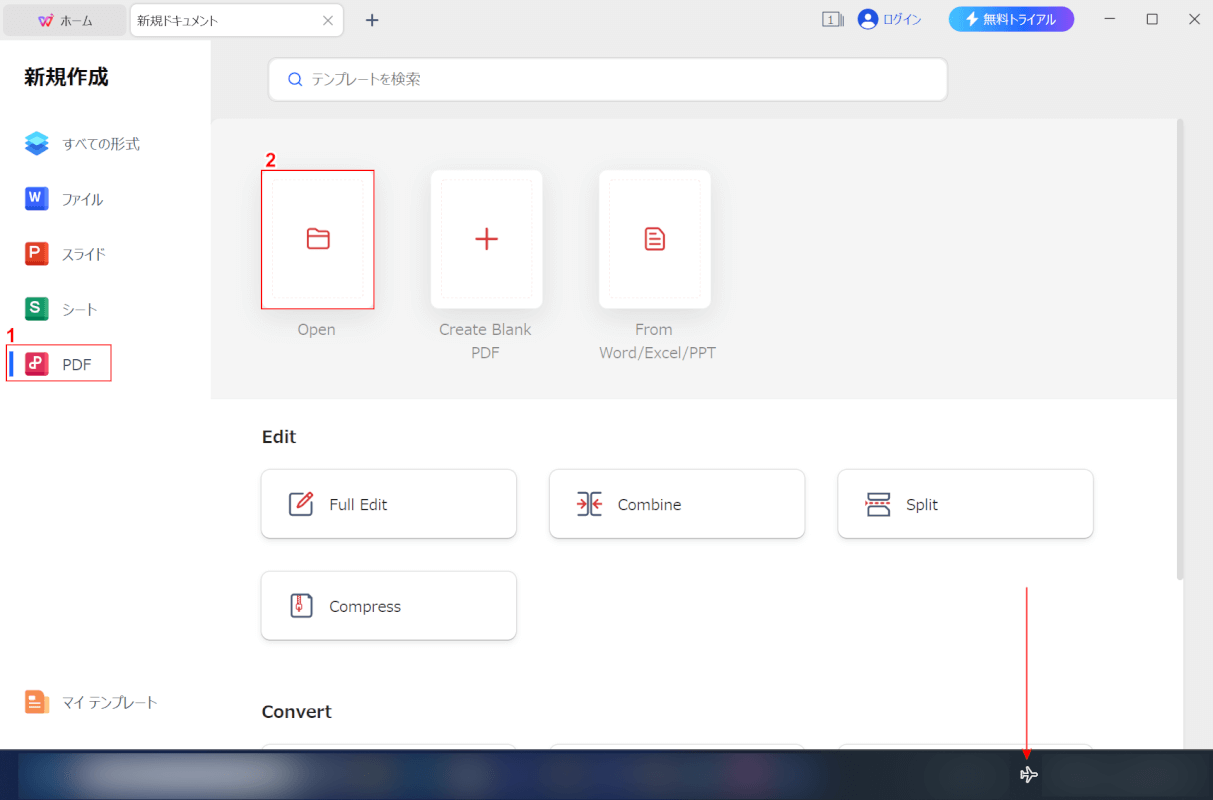
WPS PDFを起動します。
なお、今回は機内モードがオンになっており、オフラインでの操作となっています。
①「PDF」、②「Open」の順に選択します。
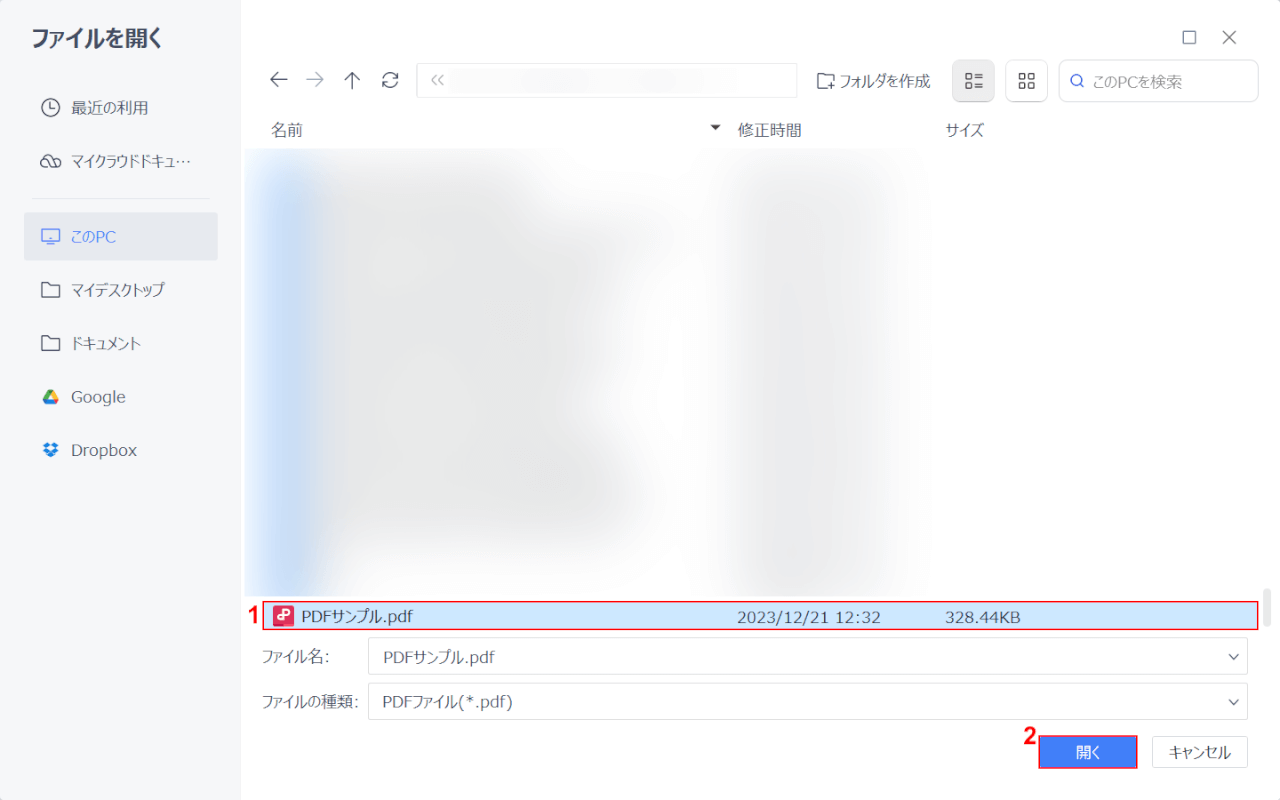
「ファイルを開く」ダイアログボックスが表示されました。
①ページを削除したいPDF(例:PDFサンプル)を選択し、②「開く」ボタンを押します。
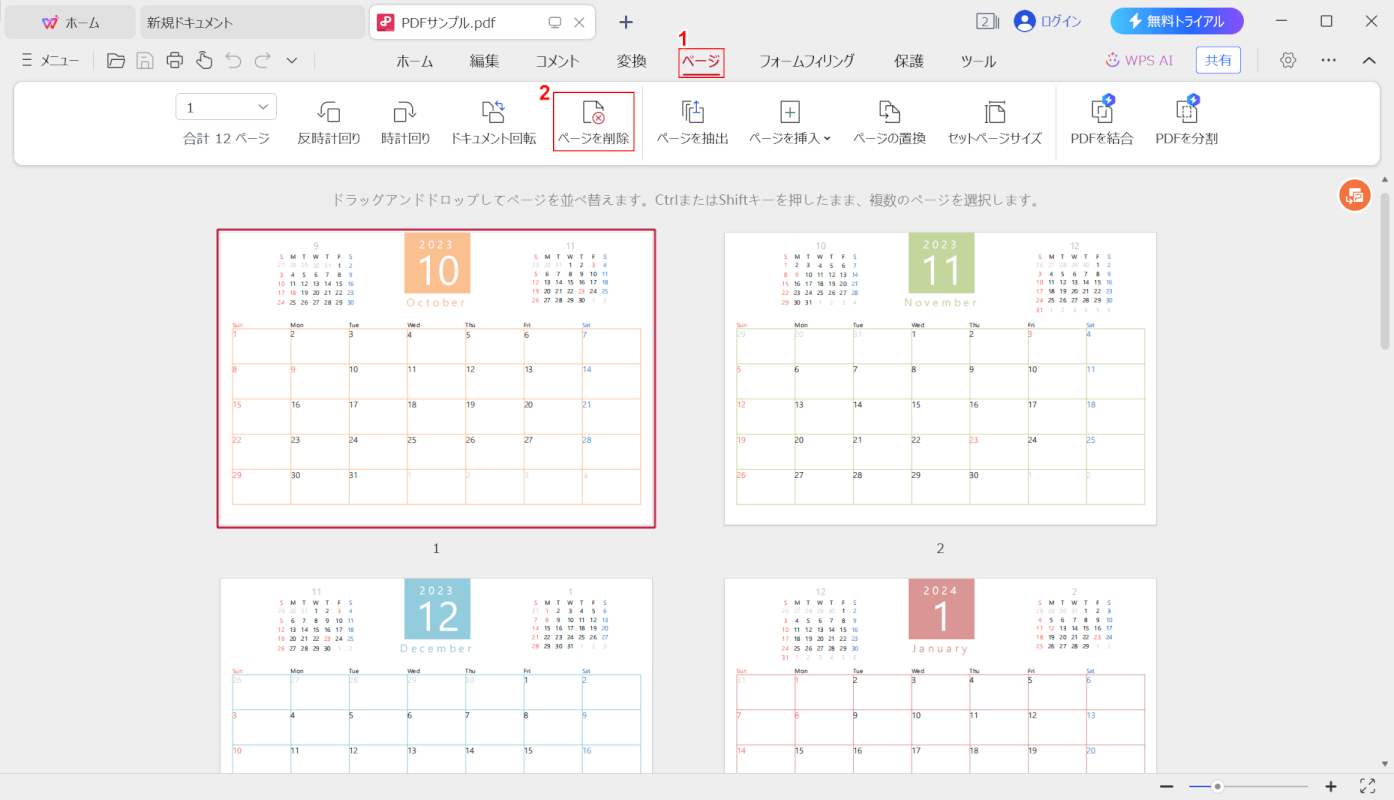
選択したPDFが表示されました。
①「ページ」タブ、②「ページを削除」の順に選択します。
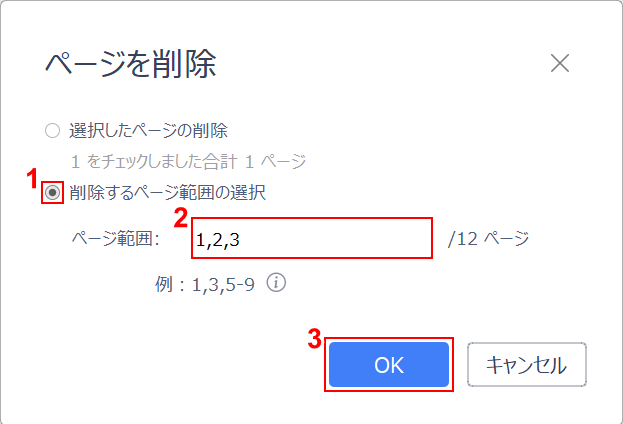
「ページを削除」ダイアログボックスが表示されました。
①「削除するページ範囲の選択」を選択し、②「ページ範囲」に削除したいページ番号(例:1,2,3)を入力します。
削除するページを指定する際、「1,2,3…」のように入力すると、「1ページ目、2ページ目、3ページ目…」が削除されます。
また「1-5」のように入力すると、「1ページ目から5ページ目までが削除されます。
削除したいページ番号を入力できたら、③「OK」ボタンを押します。
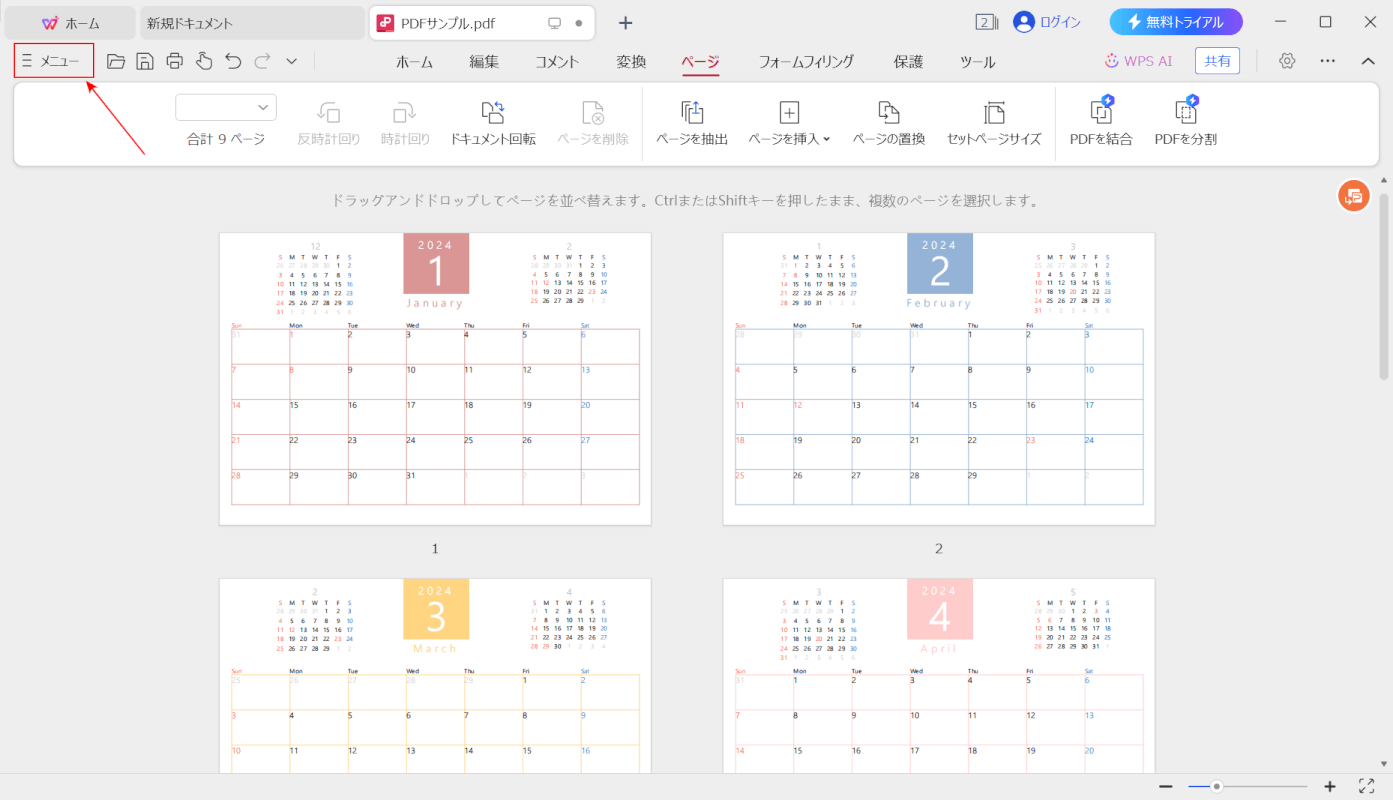
指定したページを削除できました。
次に、ファイルを保存します。画面左上の「メニュー」ボタンを押します。
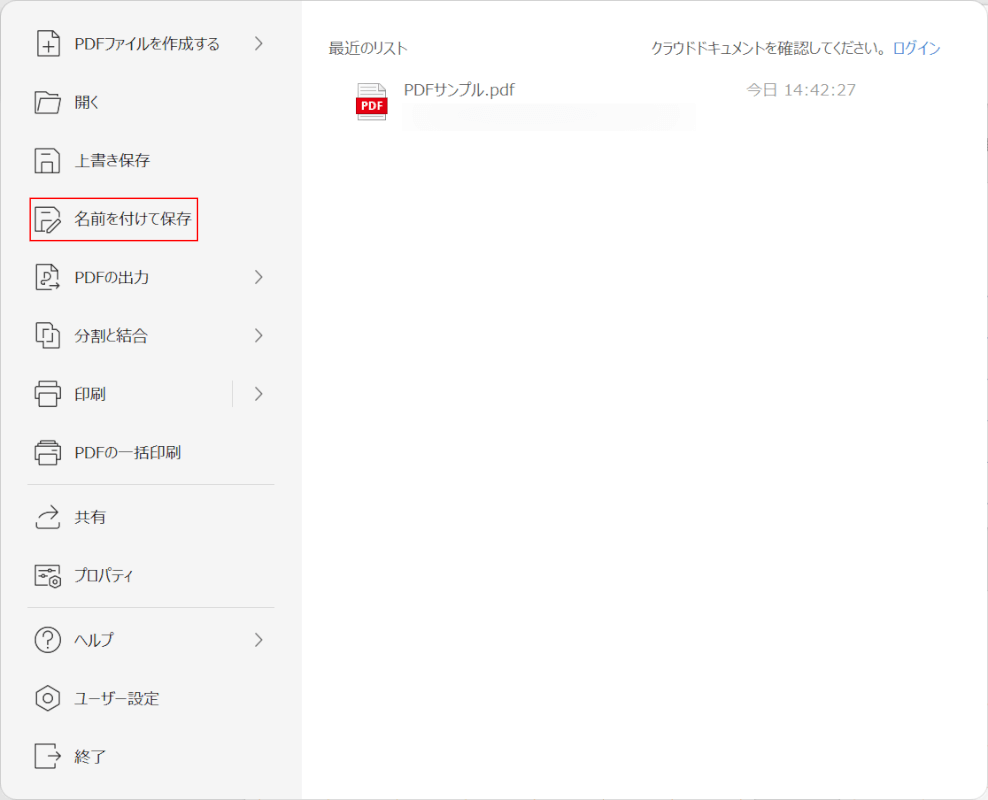
「名前を付けて保存」を選択します。
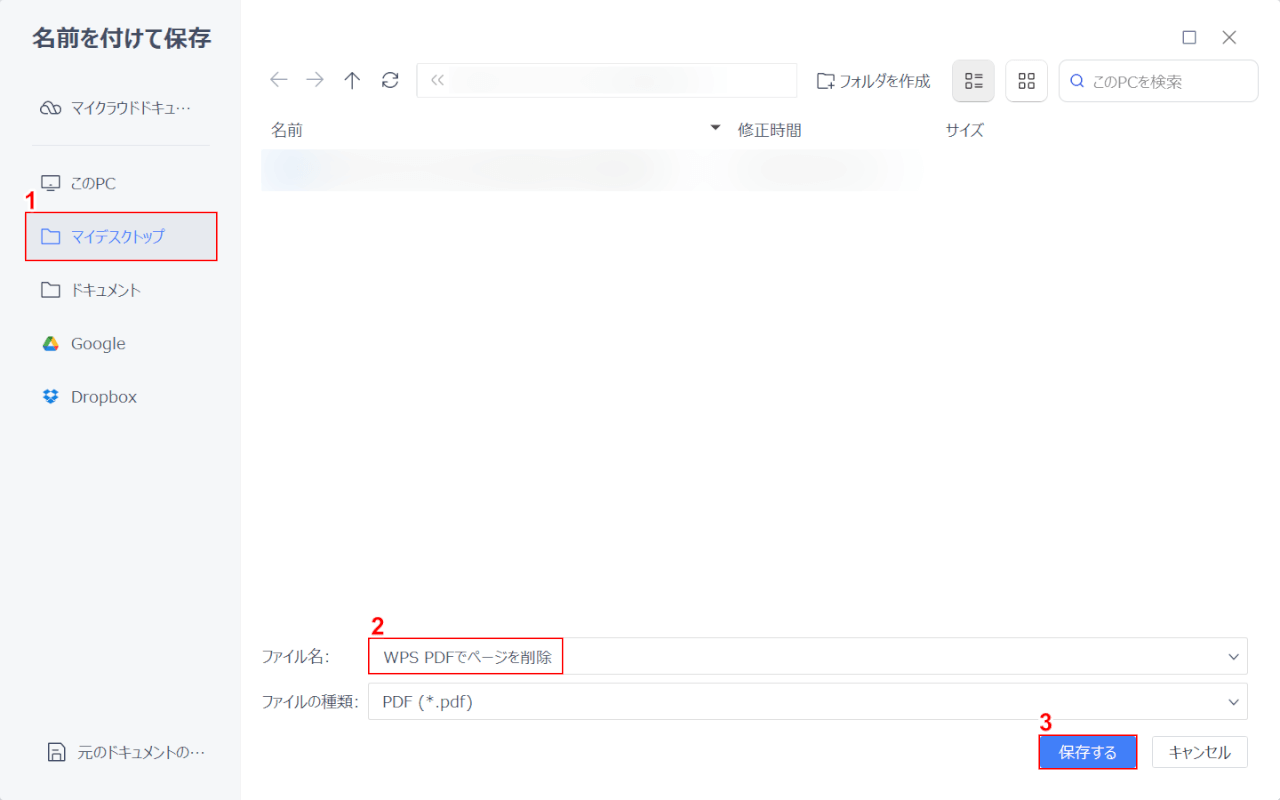
「名前を付けて保存」ダイアログボックスが表示されました。
①任意の保存先(例:マイデスクトップ)を選択し、②ファイル名(例:WPS PDFでページを削除)を入力します。③「保存する」ボタンを押します。
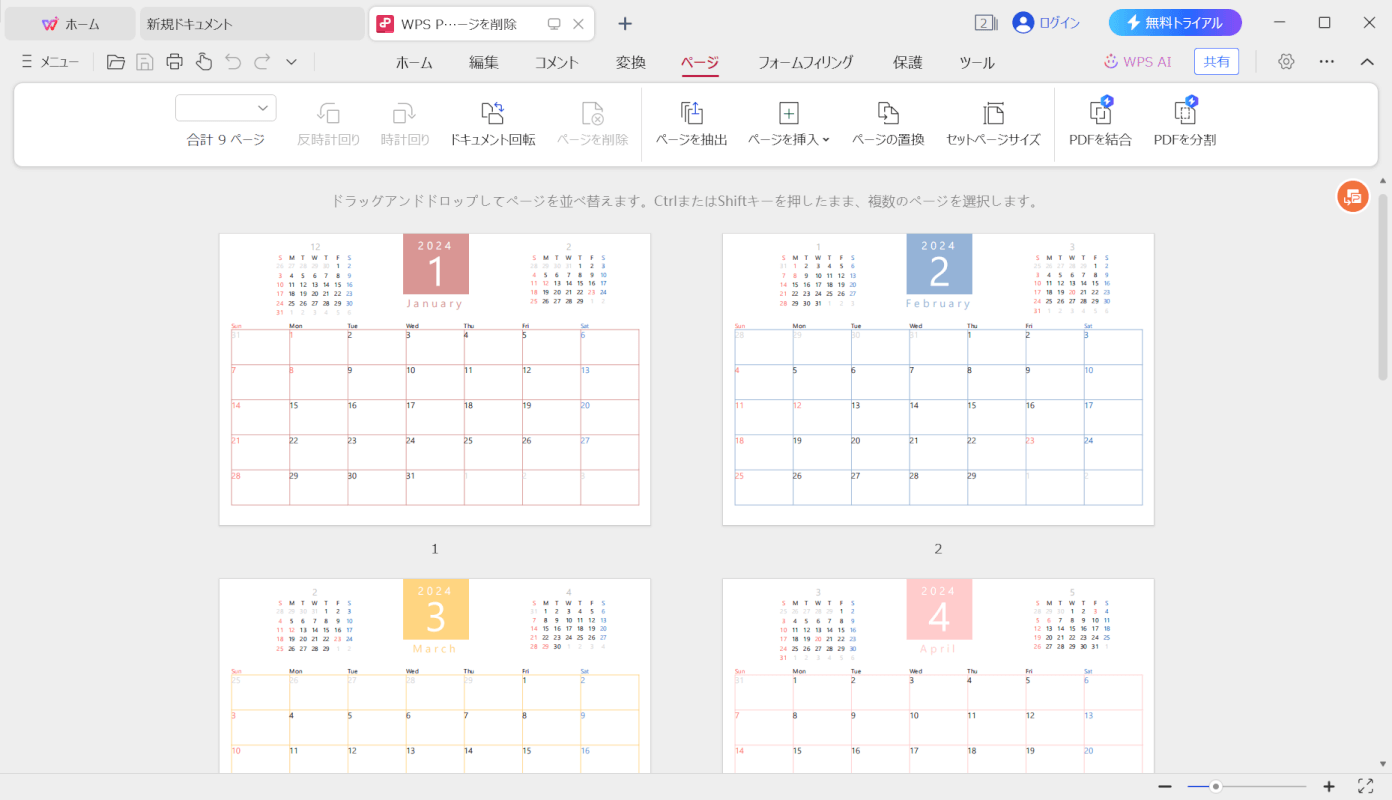
ファイルを保存できました。次に、ページが正しく削除できているか確認します。
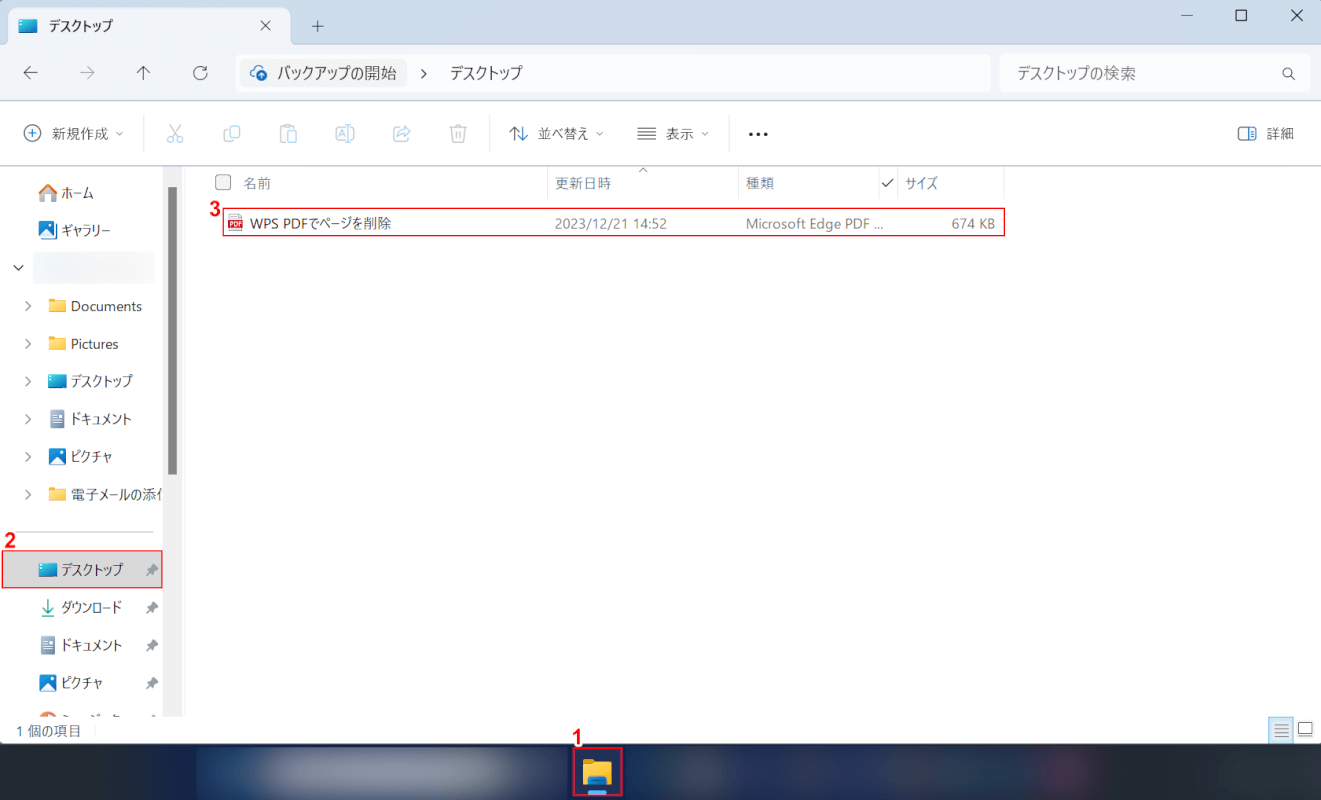
①「エクスプローラー」、②指定した保存先(例:デスクトップ)の順に開きます。
③先ほど保存したPDF(例:WPS PDFでページを削除)をダブルクリックします。
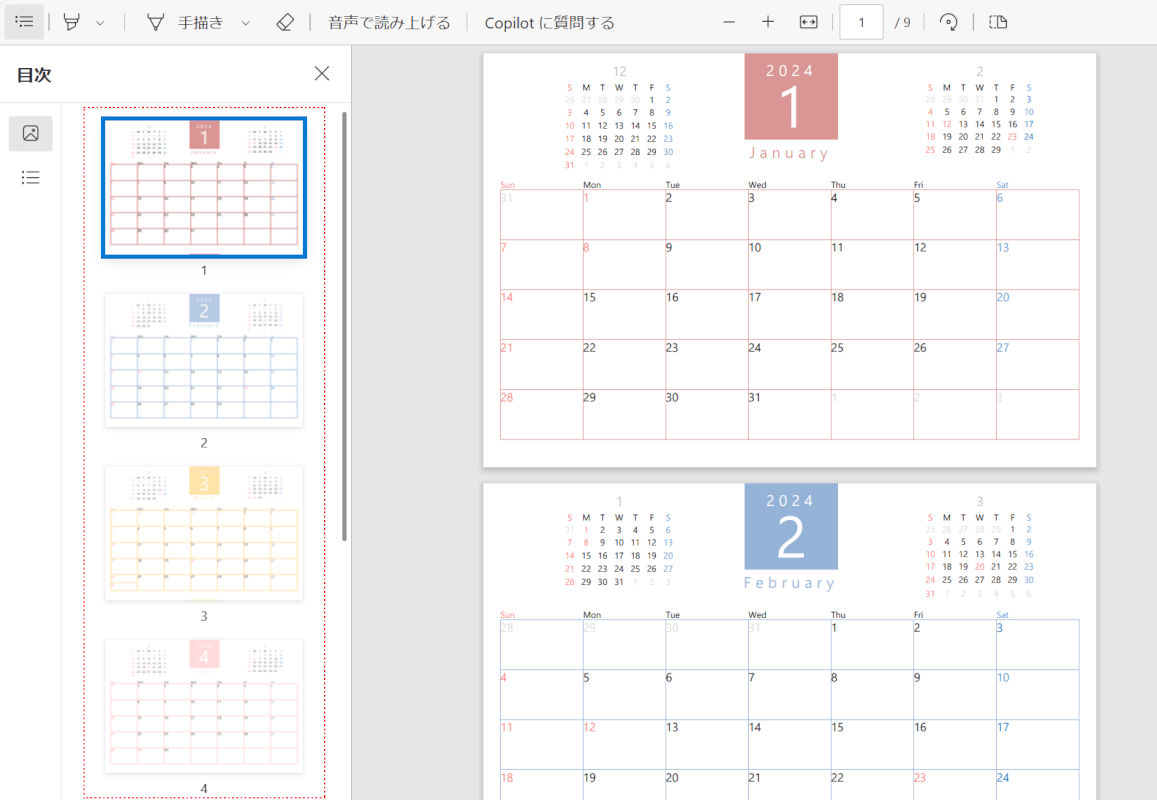
PDFが表示され、該当のページが削除されていることを確認できました。
PDF Candyの基本情報

PDF Candy
日本語: 〇
オンライン(インストール不要): 〇
オフライン(インストール型): 〇
PDF Candyを使ってオフラインでPDFのページを削除する方法
PDF Candyを使ってオフラインでPDFのページを削除する方法をご紹介します。
PDF Candyは、約40種類の変換、編集機能が搭載されており、PDFの操作においては様々な場面で役立つツールです。
無料のデスクトップ版では、使用回数2回までという制限付きで有料版と同様の機能を利用することができます。
以下ではWindows 11を使って、PDF CandyでPDFのページを削除する方法ご説明します。
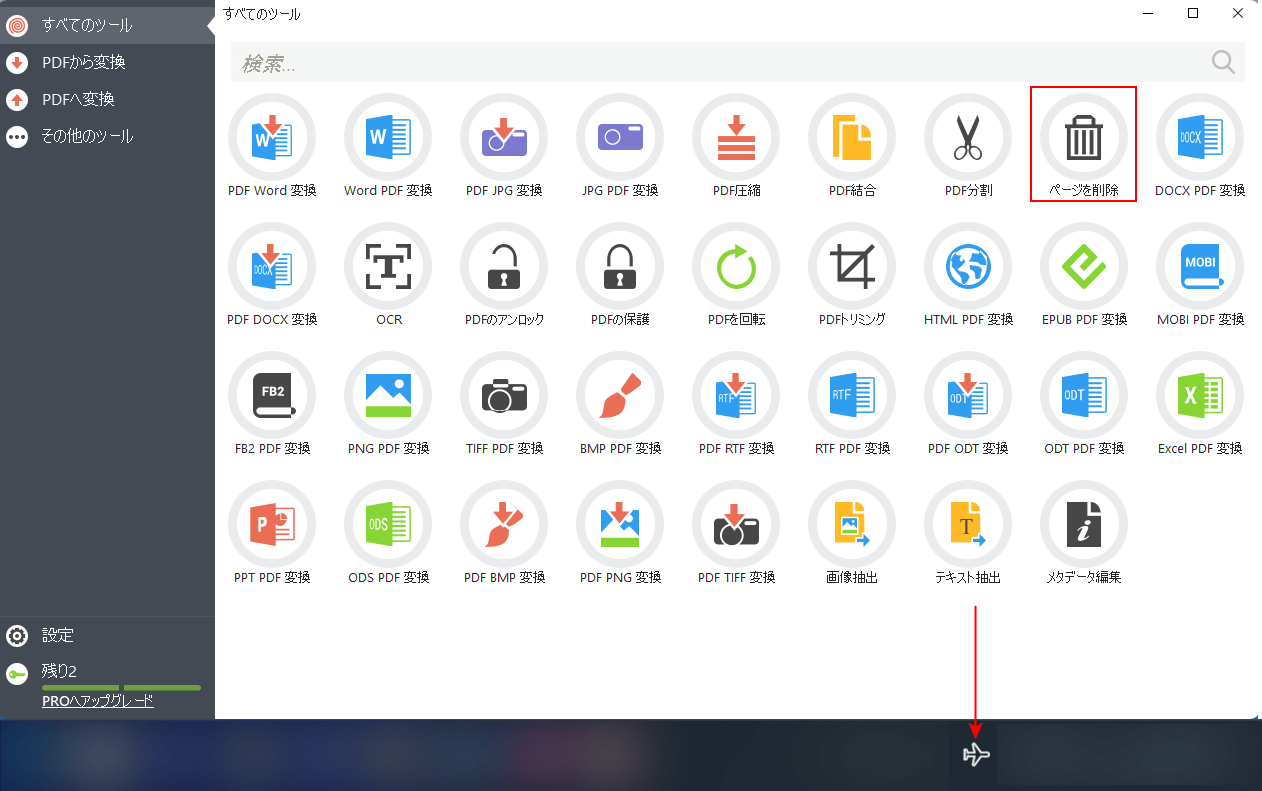
PDF Candyを起動します。
なお、今回は機内モードがオンになっており、オフラインでの操作となっています。
一覧で表示されている項目の中から、「ページの削除」を選択します。
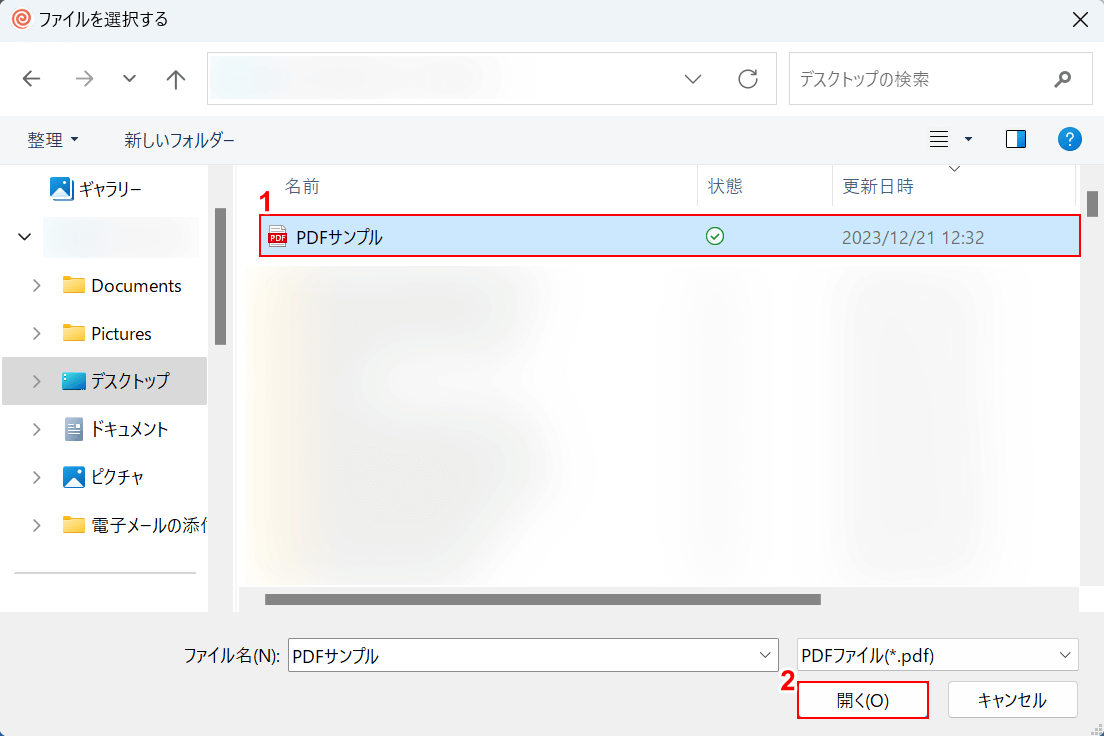
「ファイルを選択する」ダイアログボックスが表示されました。
①ページを削除したいPDF(例:PDFサンプル)を選択し、②「開く」ボタンを押します。
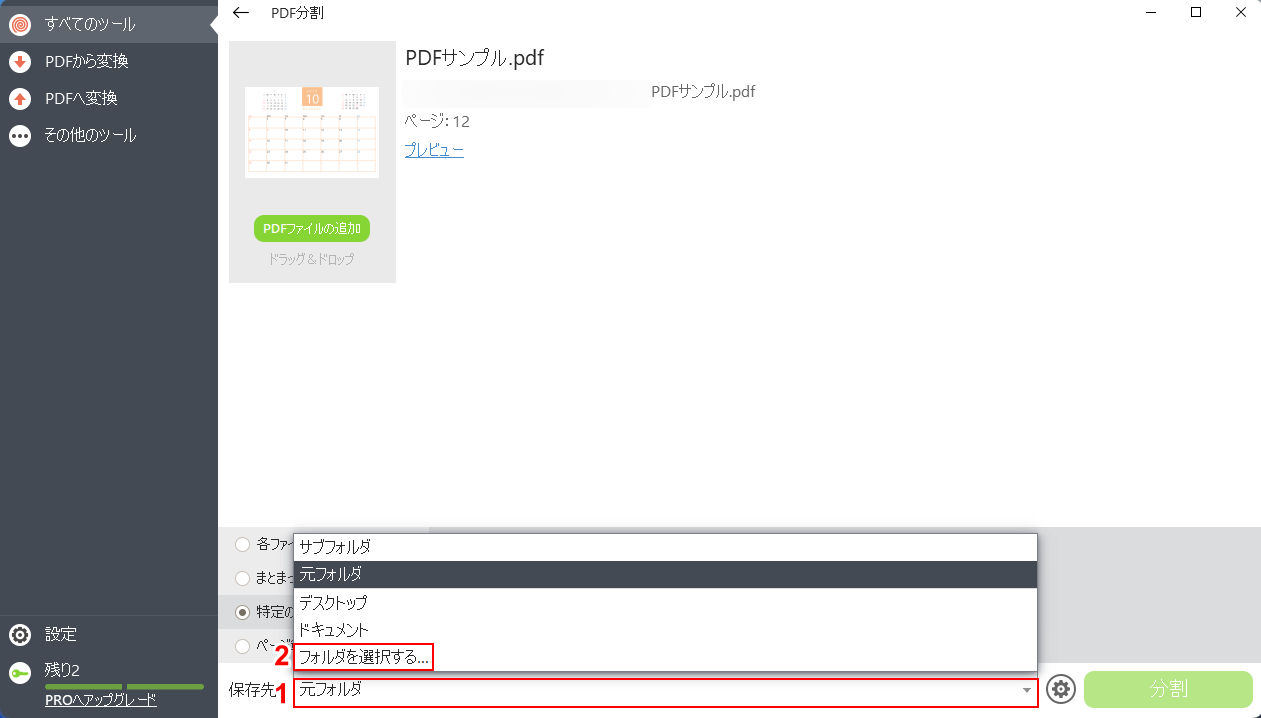
選択したPDFが表示されました。
次に、保存先を指定します。①「保存先」のプルダウンを開き、②「フォルダを選択する」を選択します。
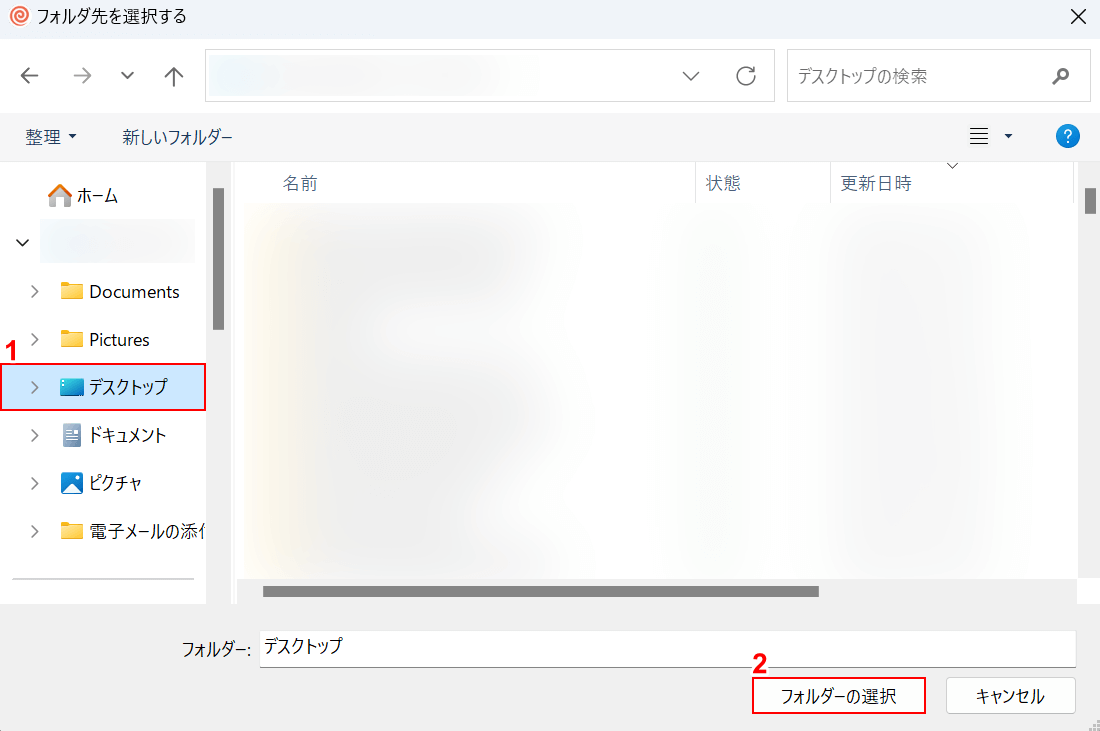
「フォルダ先を選択する」ダイアログボックスが表示されました。
①任意の保存先(例:デスクトップ)を選択し、②「フォルダーの選択」ボタンを押します。
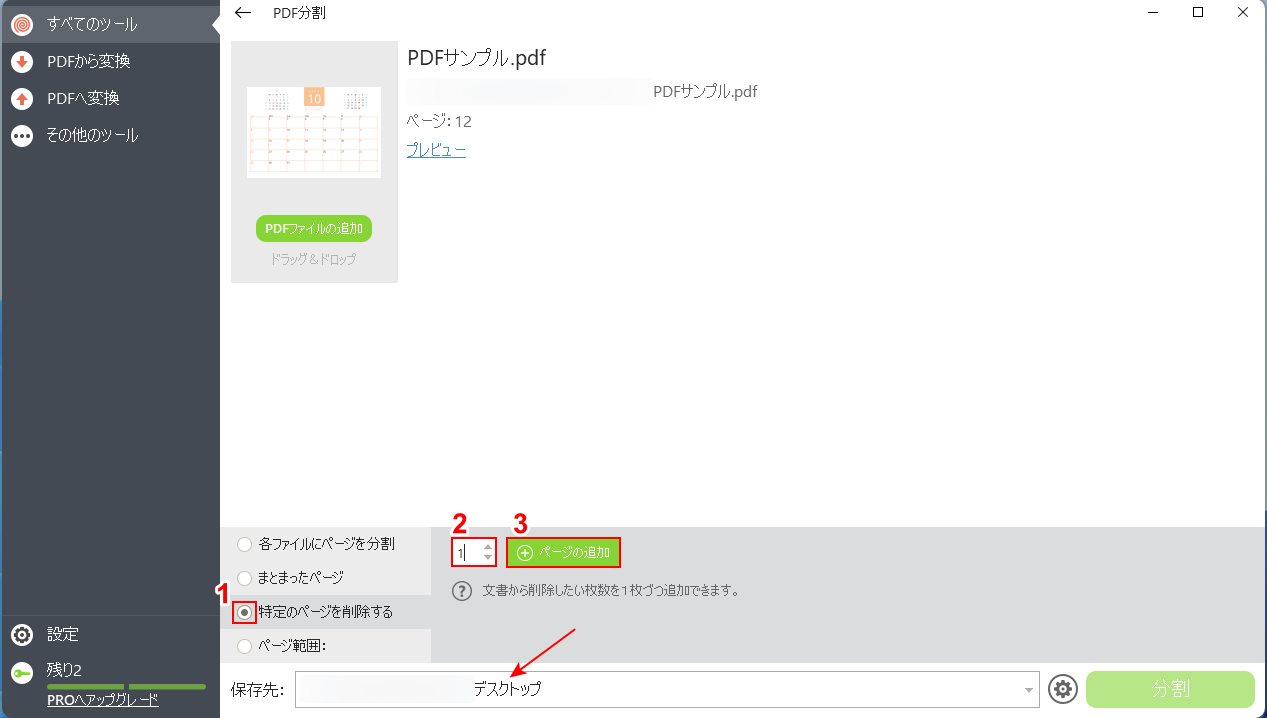
保存先を指定できました。画面下部の「保存先」に指定した保存先が正しく記載されていることを確認してください。
次に、ページの削除をします。
①「特定のページを削除する」を選択し、②削除したいページ番号(例:1)を入力します。③「ページの追加」ボタンを押します。
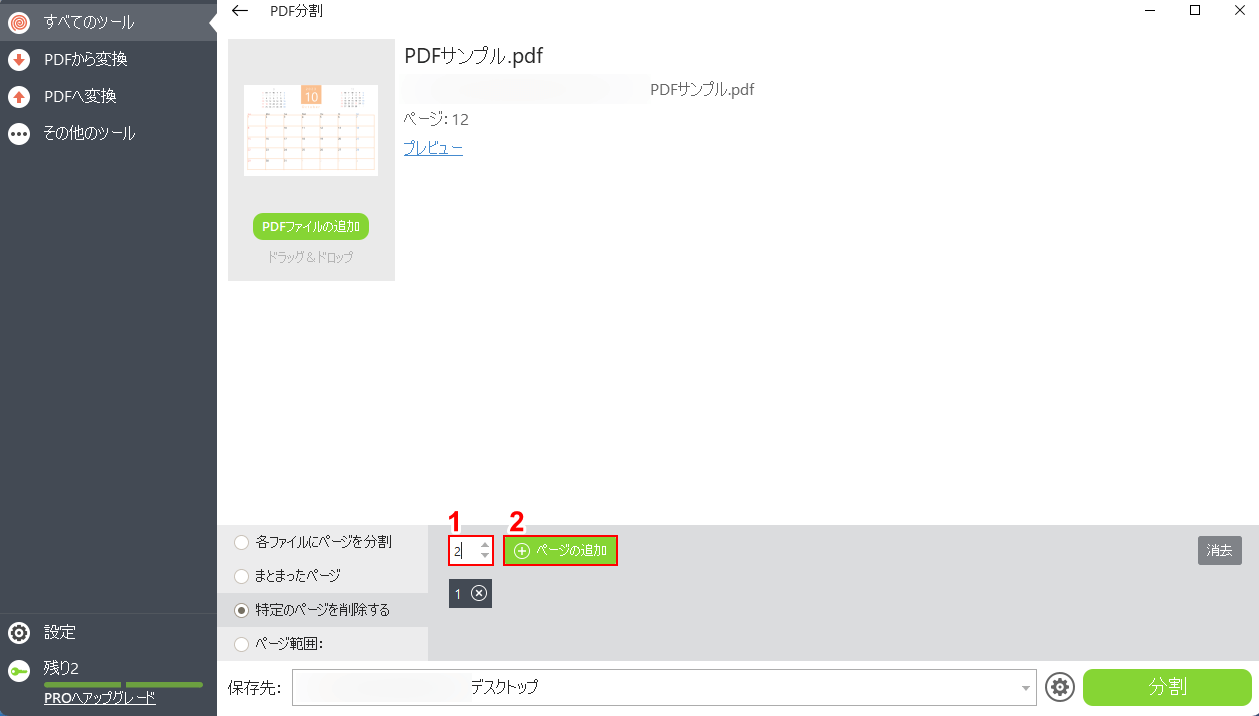
削除したい1枚目のページを指定できました。2枚目以降のページも同じように指定します。
①削除したいページ番号(例:2)を入力し、②「ページの追加」ボタンを押します。
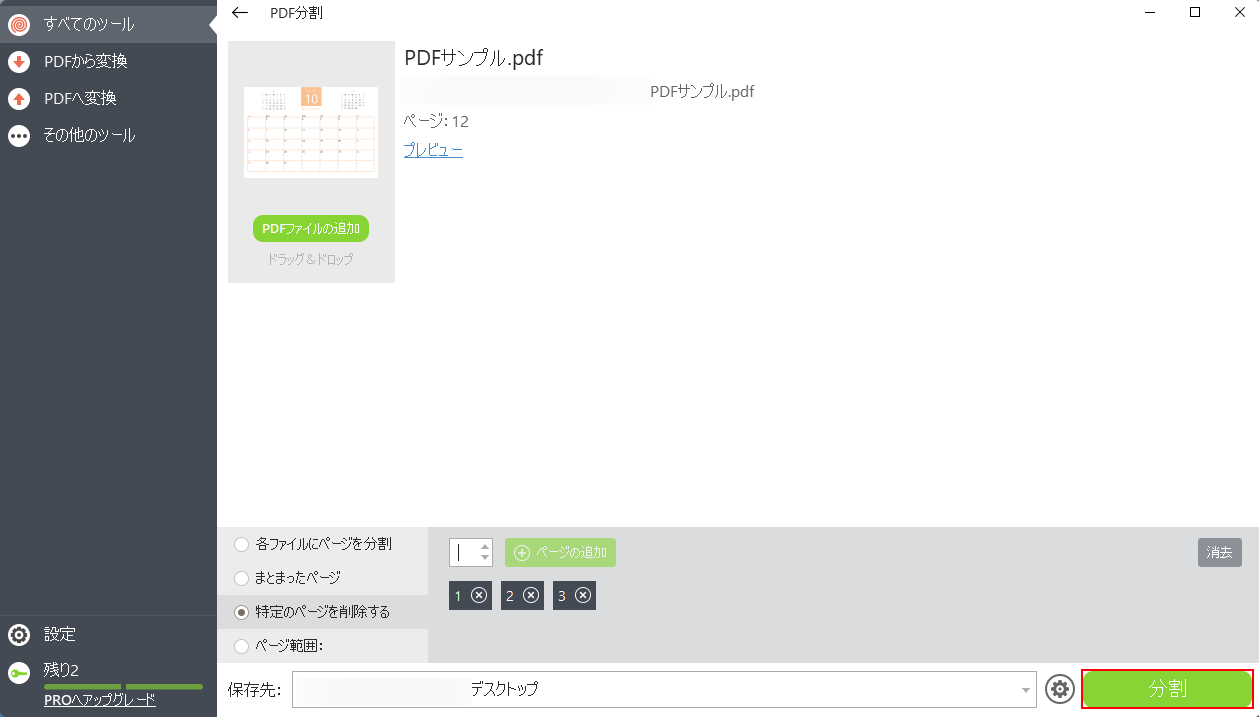
削除したいページ番号をすべて追加し終えたら、画面右下の「分割」ボタンを押します。
以上の操作で該当のページが削除されたPDFが自動保存されます。
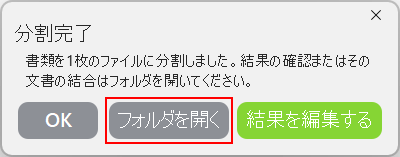
次に、ページを正しく削除できているか確認します。
保存が完了すると、「分割完了」ダイアログボックスが表示されます。「フォルダを開く」ボタンを押します。
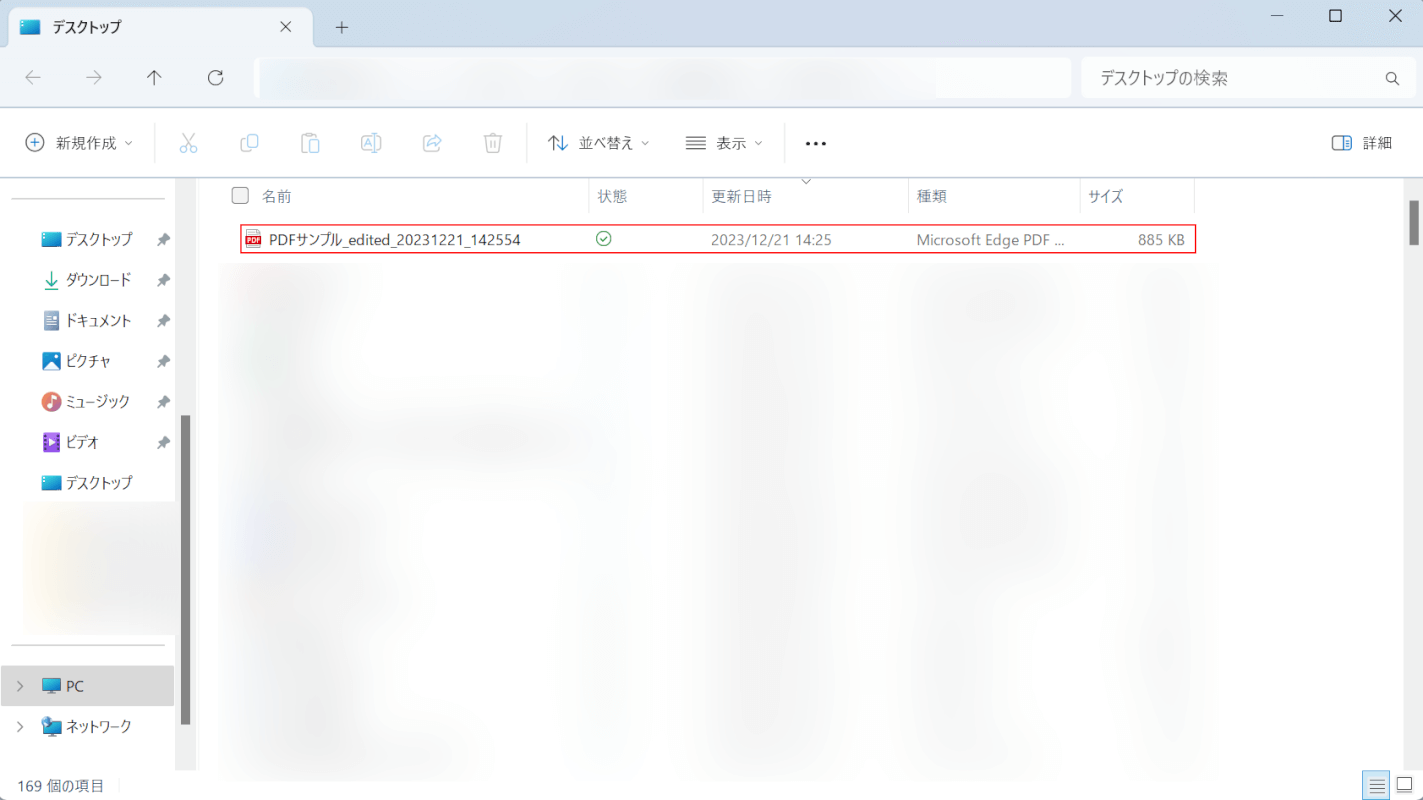
指定した保存先が開きました。先ほど自動保存されたPDFをダブルクリックします。
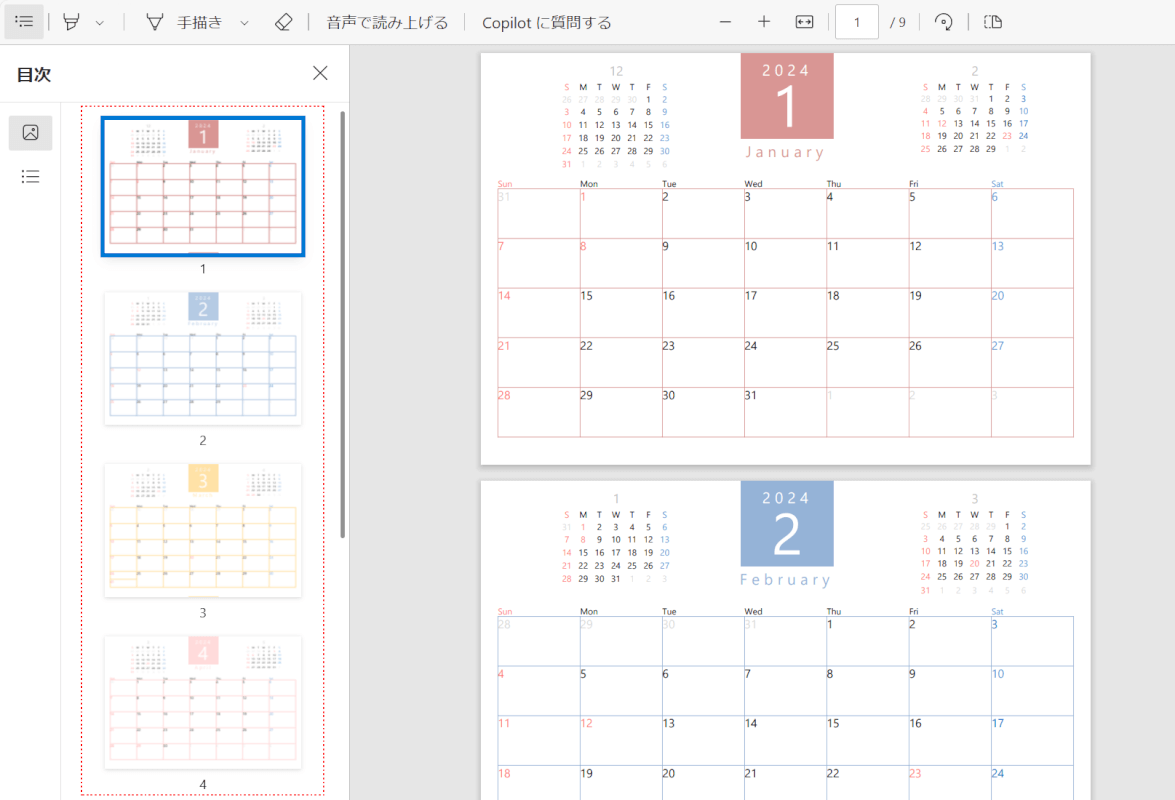
PDFが表示され、該当のページが削除されていることを確認できました。
CleverPDFの基本情報

CleverPDF
日本語: 〇
オンライン(インストール不要): 〇
オフライン(インストール型): 〇
CleverPDFを使ってオフラインでPDFのページを削除する方法
CleverPDFを使ってオフラインでPDFのページを削除する方法をご紹介します。
CleverPDFはブラウザ上で利用可能なオンライン版と合わせて、Windows、Mac向けにデスクトップ版が提供されているPDF変換ツールです。
ファイル形式の変換はもちろん、ページの挿入や削除、分割や抽出など、簡単な編集であればアカウント登録などの必要もなく、完全無料で使用し続けることができます。
以下ではWindows 11を使って、CleverPDFでPDFのページを削除する方法をご説明します。
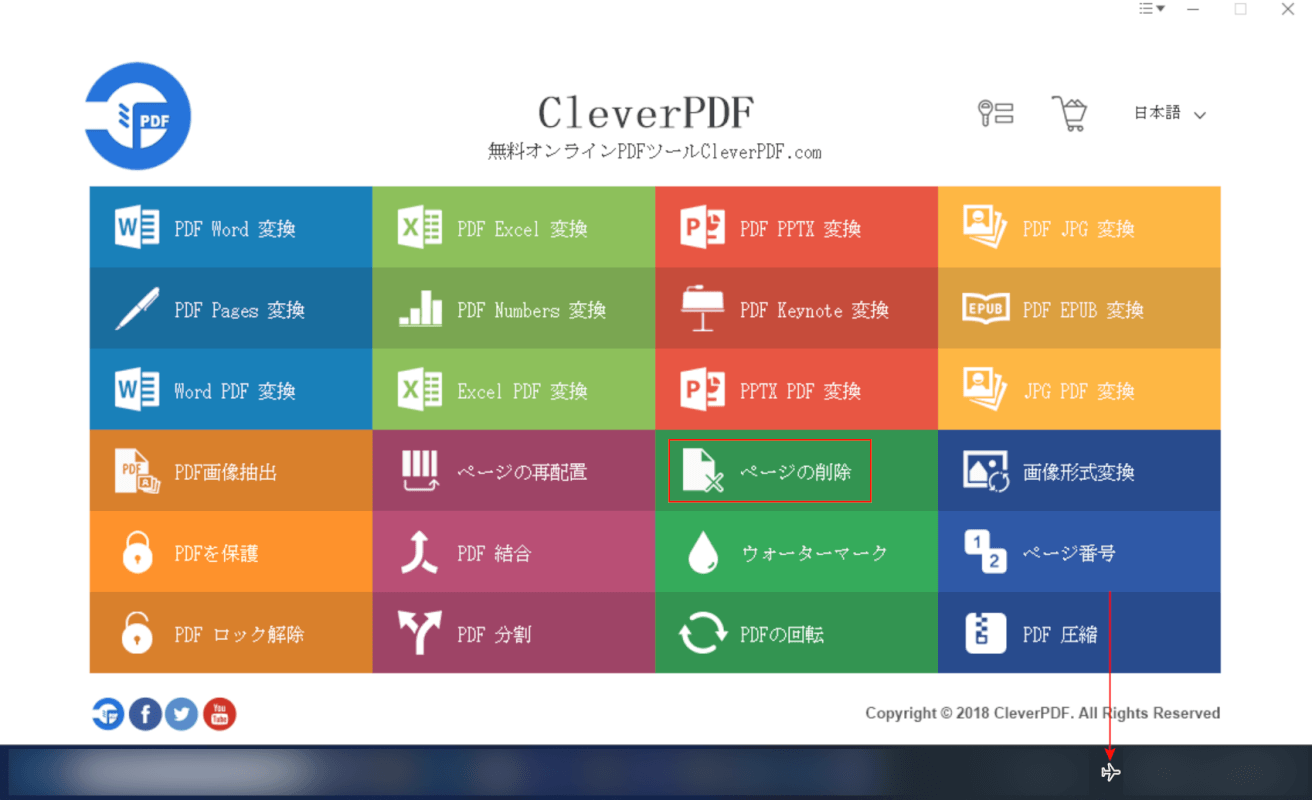
CleverPDFを起動します。
なお、今回は機内モードがオンになっており、オフラインでの操作となっています。
一覧で表示されている項目の中から、「ページの削除」を選択します。
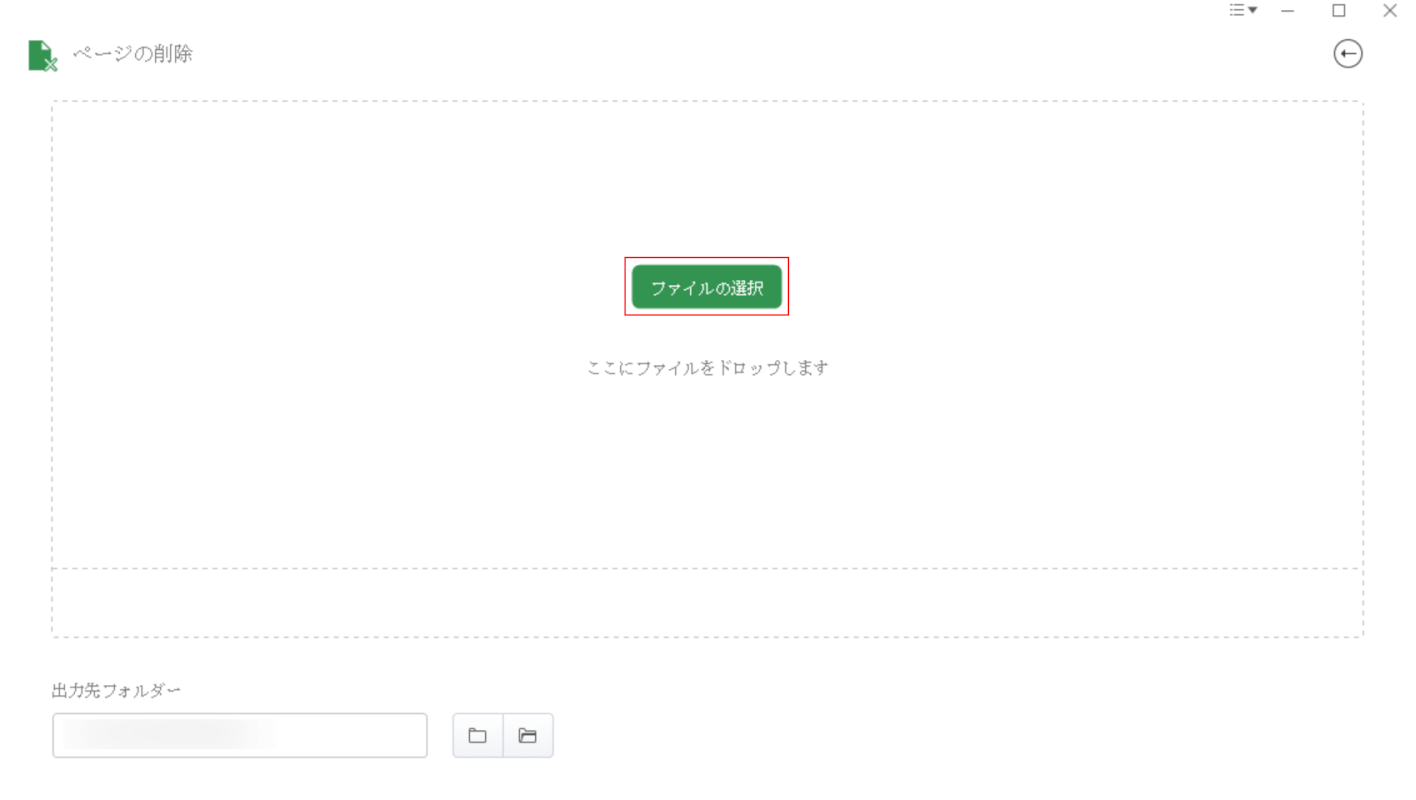
「ファイルの選択」ボタンを押します。
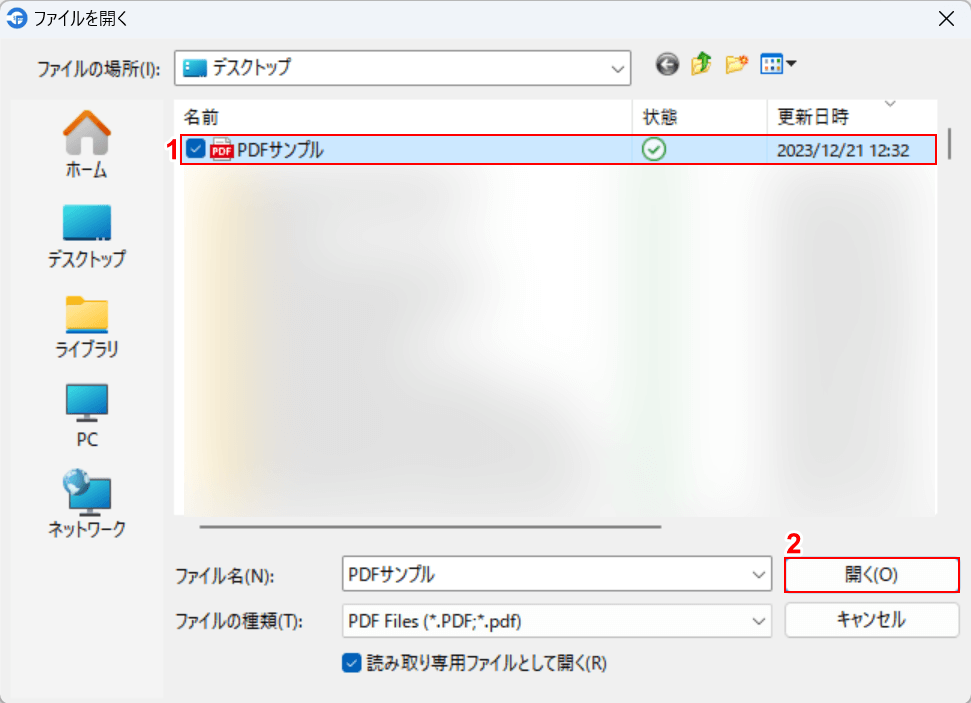
「ファイルを開く」ダイアログボックスが表示されました。
①ページを削除したいPDFファイル(例:PDFサンプル)を選択し、②「開く」ボタンを押します。
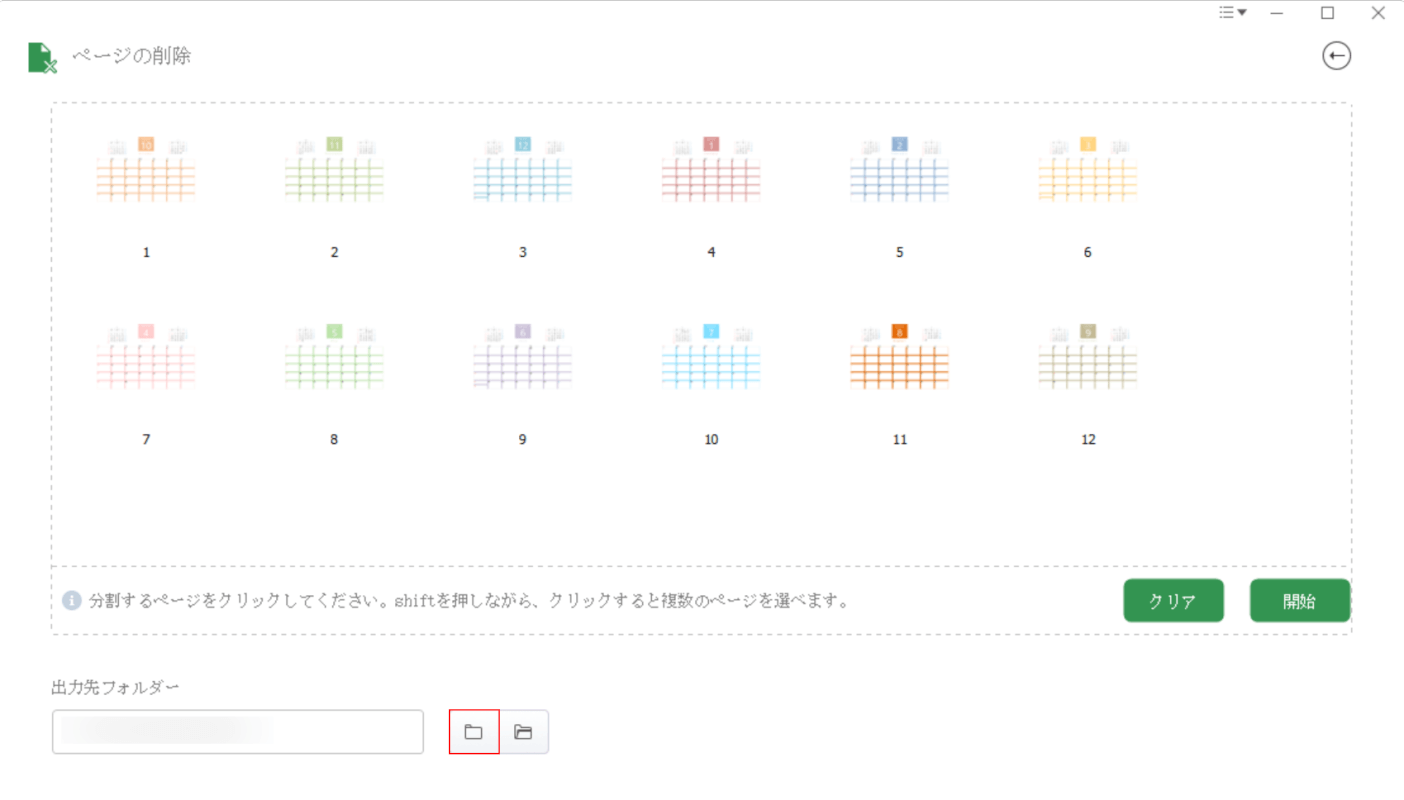
選択したPDFが表示されました。
次に、保存先を指定します。画面下部の「フォルダーの選択」ボタンを押します。
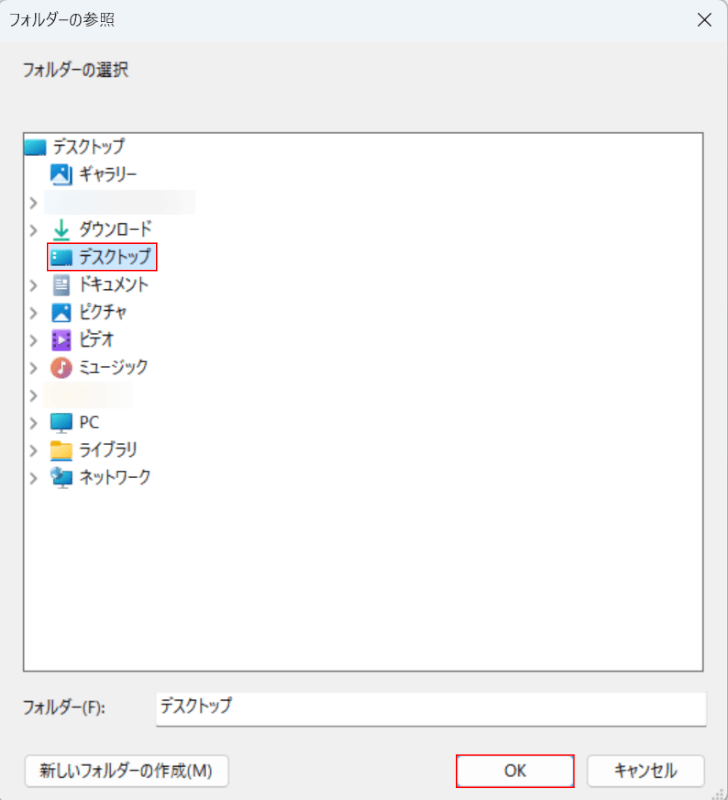
「フィルダーの参照」ダイアログボックスが表示されました。
①任意の保存先(例:デスクトップ)を選択し、②「OK」ボタンを押します。
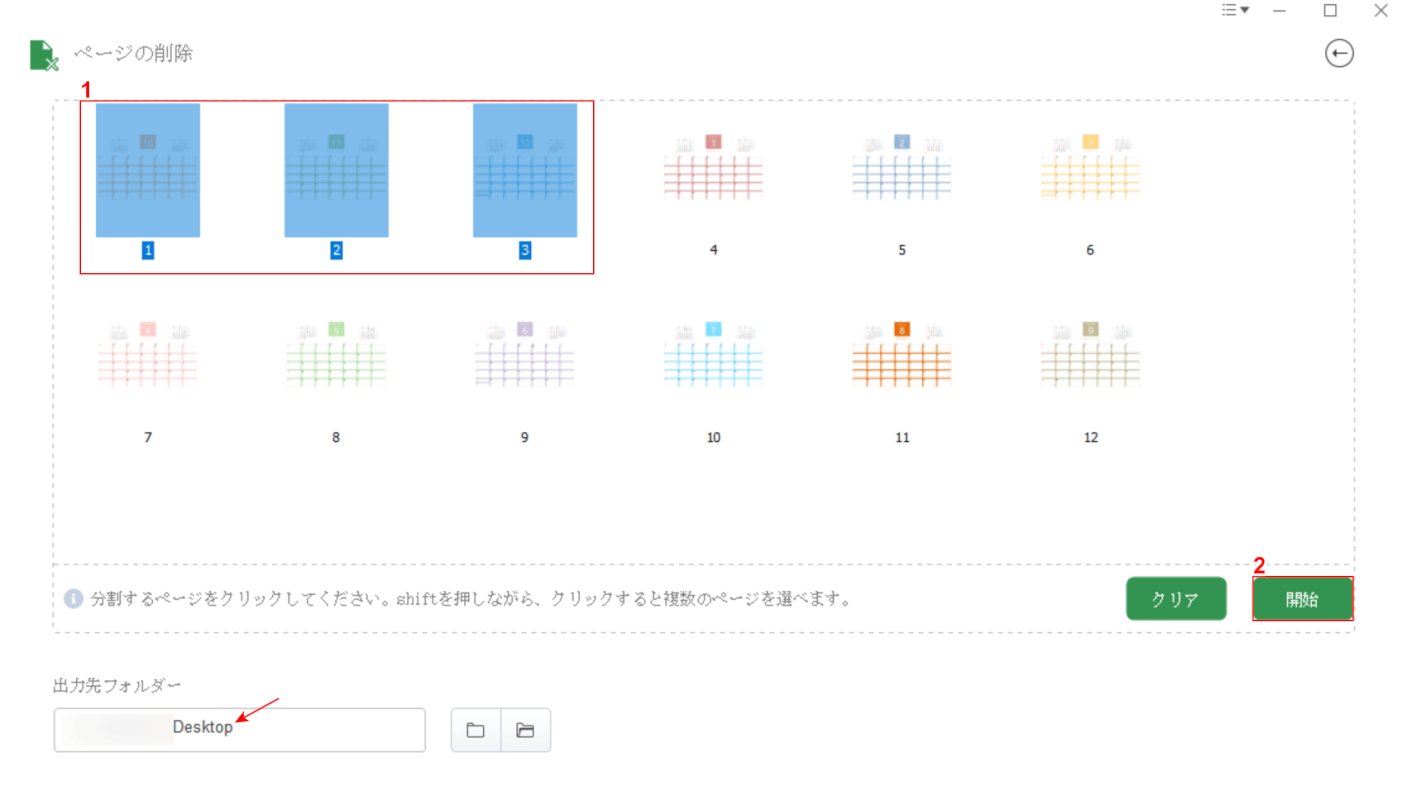
保存先を指定できました。画面左下の「出力先フォルダー」に指定した保存先が正しく記載されていることを確認してください。
次に、ページの削除をします。①削除したいページをすべて選択し、②「開始」ボタンを押します。
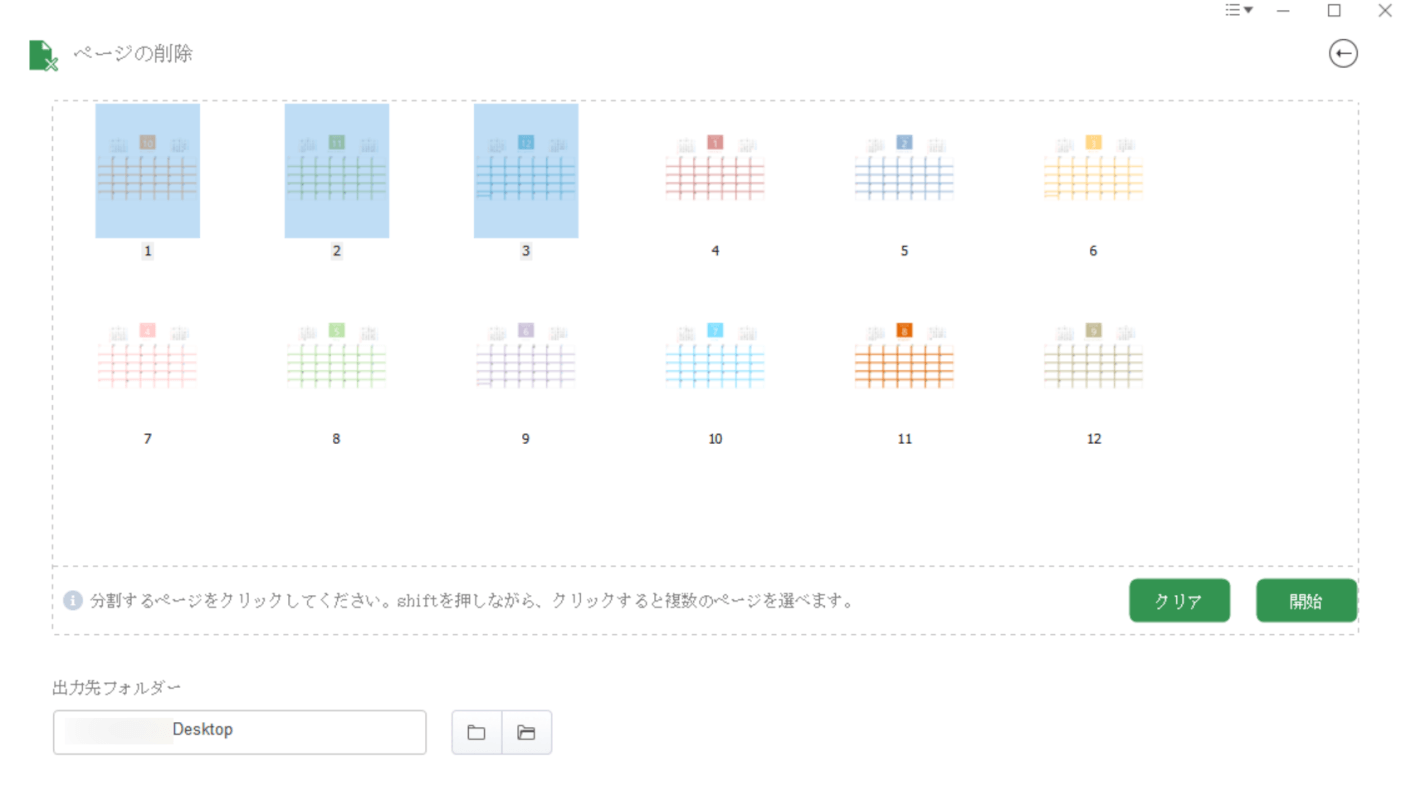
指定した保存先に自動でファイルが保存されました。次に、ページが正しく削除できているか確認します。
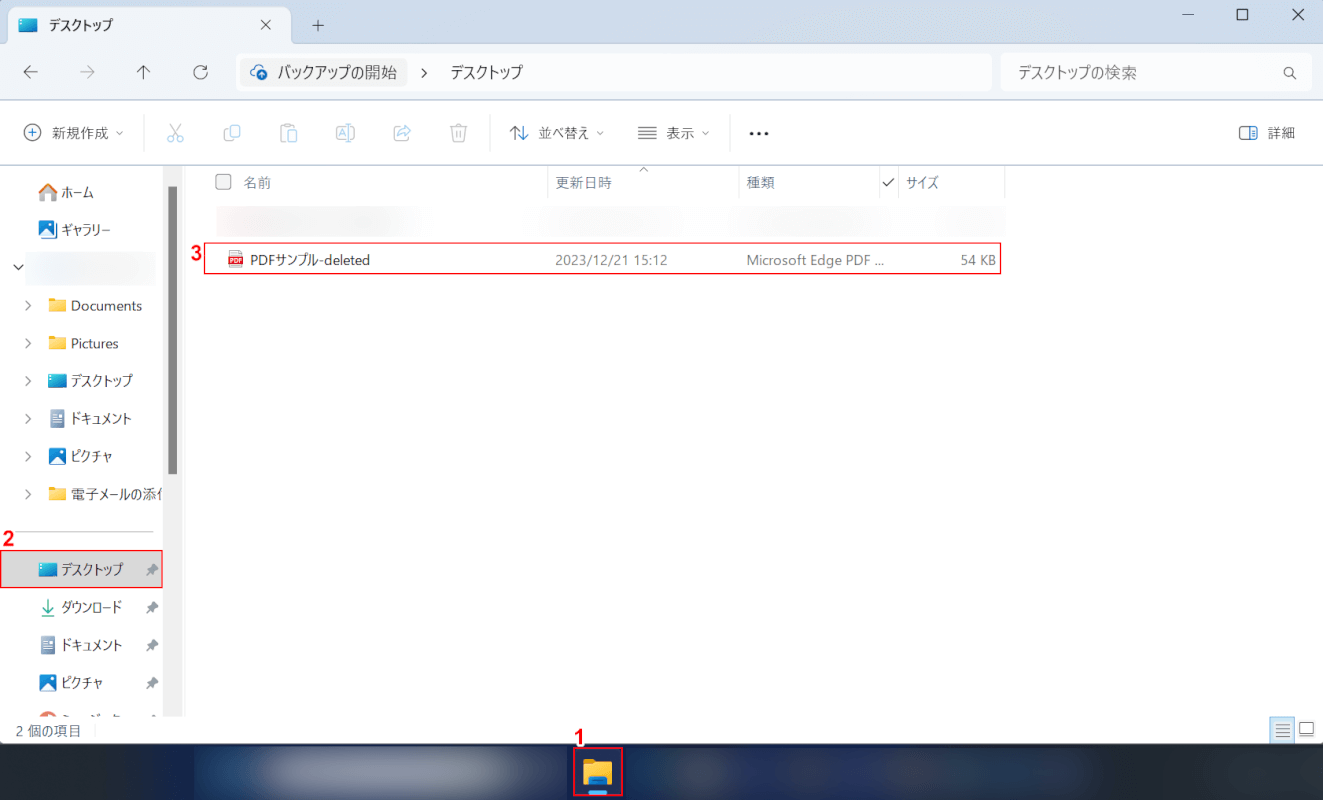
①「エクスプローラー」、②指定した保存先(例:デスクトップ)の順に開きます。
③自動保存されたPDF(例:PDFサンプル-deleted)をダブルクリックします。
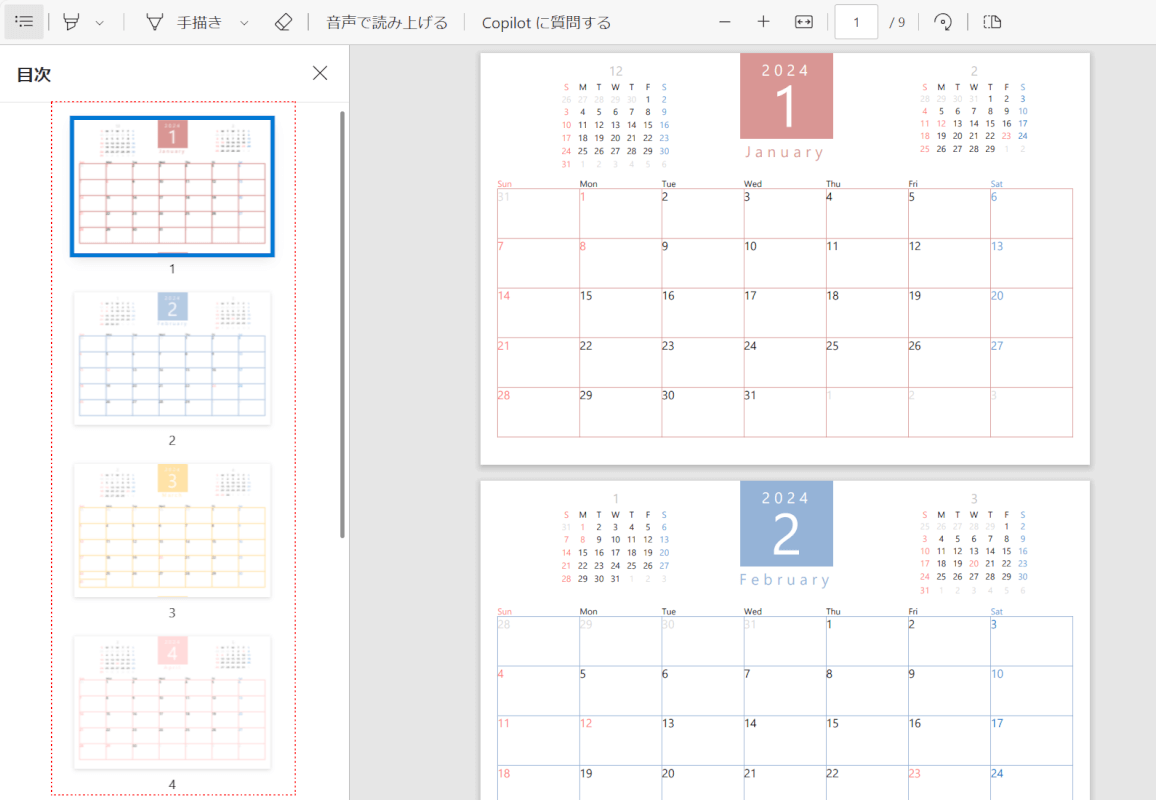
PDFが表示され、該当のページが削除されていることを確認できました。
問題は解決できましたか?
記事を読んでも問題が解決できなかった場合は、無料でAIに質問することができます。回答の精度は高めなので試してみましょう。
- 質問例1
- PDFを結合する方法を教えて
- 質問例2
- iLovePDFでできることを教えて

コメント
この記事へのコメントをお寄せ下さい。