- 公開日:
iPhoneでPDFをエクセルに変換する無料ソフト3選
iPhone上でPDFをエクセル形式に変換できるアプリは、データ管理や分析作業を手軽に行いたい時に非常に役立ちます。特に、外出先や移動中でも作業を進めたい場合に便利です。
そこで、使いやすさと機能性を兼ね備えた、iPhone用の無料PDF変換アプリを3つ選定しました。
便利なアプリを使用することで、ファイルの変換が簡単な操作で行えるようになり、日々の作業がよりスムーズに進むでしょう。
iLovePDFの基本情報

iLovePDF
日本語: 〇
オンライン(インストール不要): 〇
オフライン(インストール型): 〇
iLovePDFを使ってiPhoneでPDFをエクセルに変換する方法
iLovePDFには「PDFからExcel」という機能があり、たったの数ステップでPDFへの変換が完了します。
無料で使用できるのは「1日に2回まで」ですが、一括変換ができるためうまく活用しましょう。
変換後は、データがシート毎に分かれてしまいましたが、大幅に崩れたわけではないため簡単な修正のみで済みます。
詳しい使い方は以下の通りです。
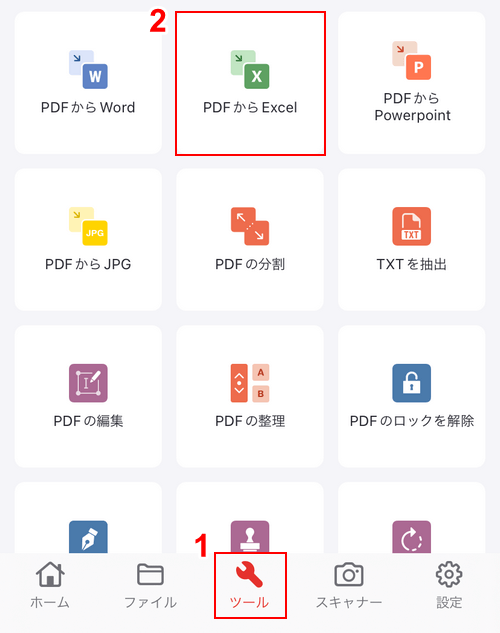
iLovePDFを開き、①「ツール」、②「PDFからExcel」の順に選択します。
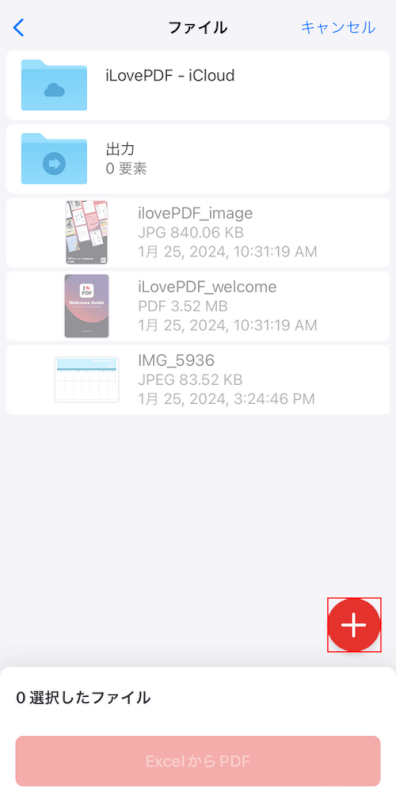
「+」ボタンを押します。
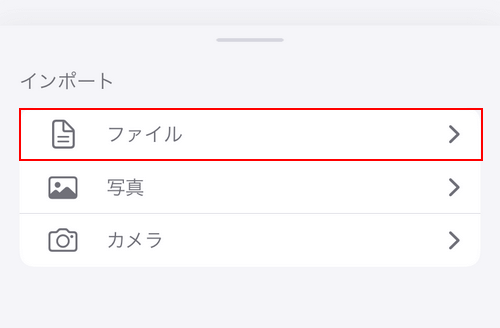
「ファイル」を選択します。
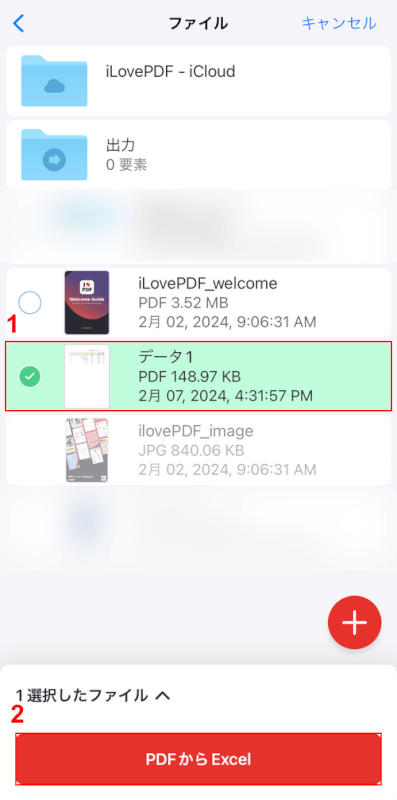
①アップロードしたPDFを選択し、②「PDFからExcel」ボタンを押します。
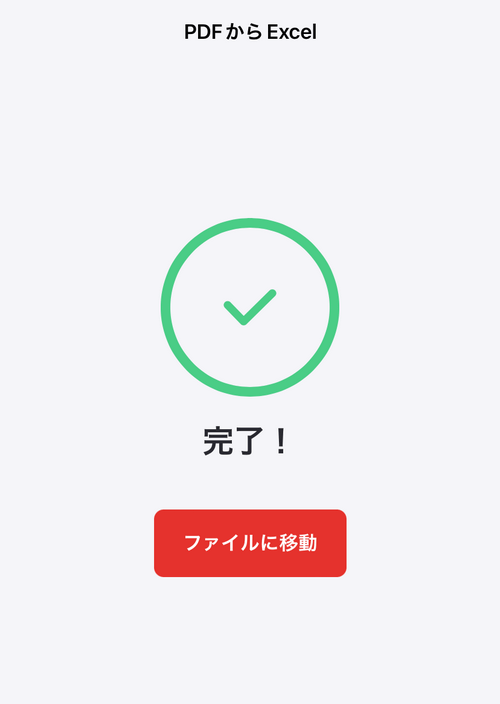
「完了!」という画面が表示されたら、変換完了です。
iPhone内にエクセルのファイルが保存されているか確認してみましょう。
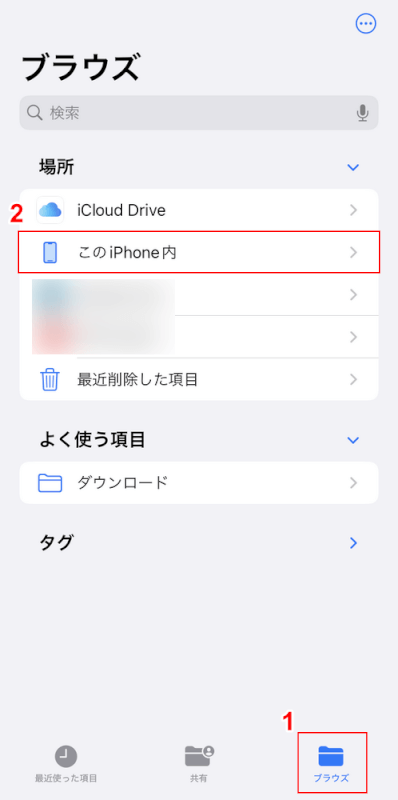
iPhoneのファイルアプリを開き、①「ブラウズ」、②「このiPhone内」の順に選択します。
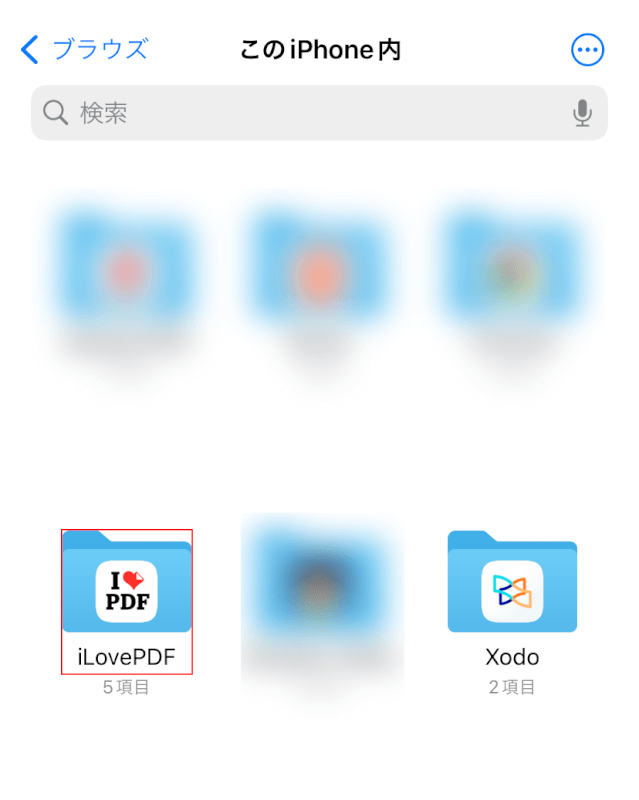
「iLovePDF」フォルダを選択します。
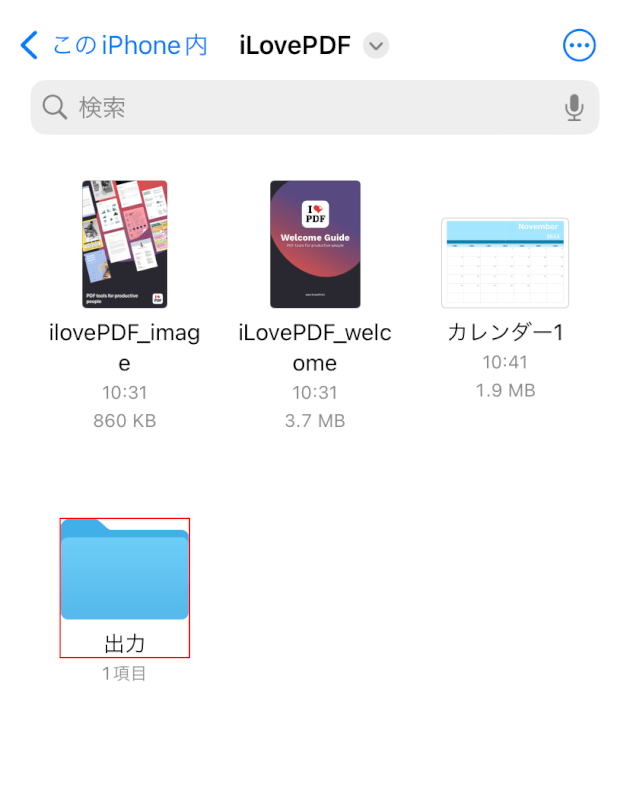
「出力」フォルダを選択します。
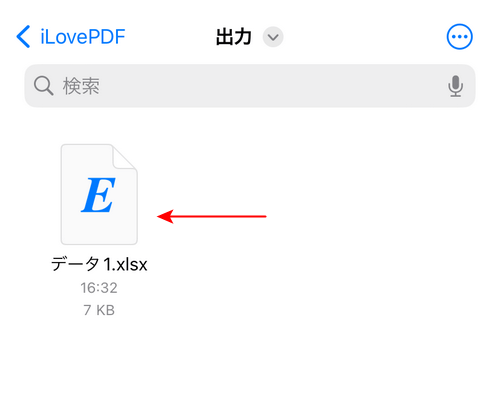
iLovePDFでPDFを別の形式に変換すると、ファイル名はそのままの状態でファイル形式が変わります。
ファイル形式が「.xlsx」になっていれば、変換は完了です。
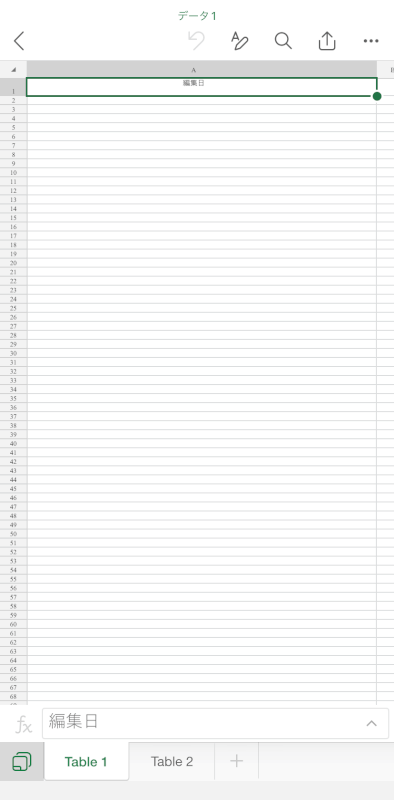
試しに変換したファイルをエクセルで開いてみました。
データが2つのシートに分かれてしまっています。もう一方のシートも見てみます。
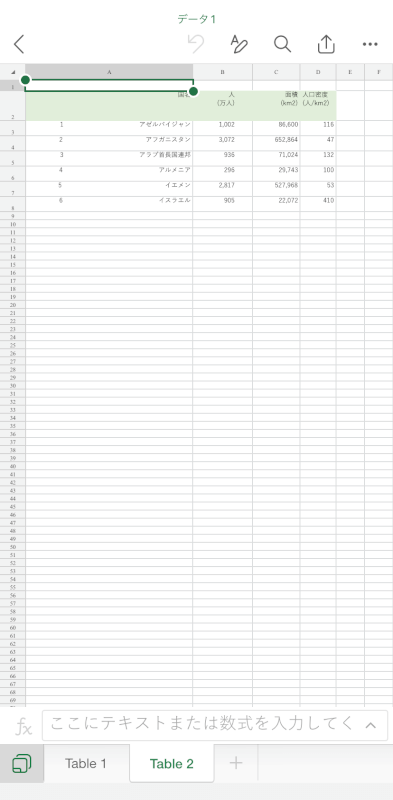
シートを開くと、PDF内にあった表が表示されました。
iLovePDFではデータが分かれて変換されてしまうことがあります。
また、2つの列が1つになっていたりと微妙な崩れもあるため、変換後の修正はほぼ必須です。
Smallpdfの基本情報

Smallpdf
日本語: 〇
オンライン(インストール不要): 〇
オフライン(インストール型): 〇
Smallpdfを使ってiPhoneでPDFをエクセルに変換する方法
SmallPDFには「PDFを変換」という機能があり、PDFをエクセル含むさまざまな形式に変換できます。
無料で使用できるのは「1日に2回まで」です。上限を超えると有料版の加入を勧められます。
詳しい使い方は以下の通りです。
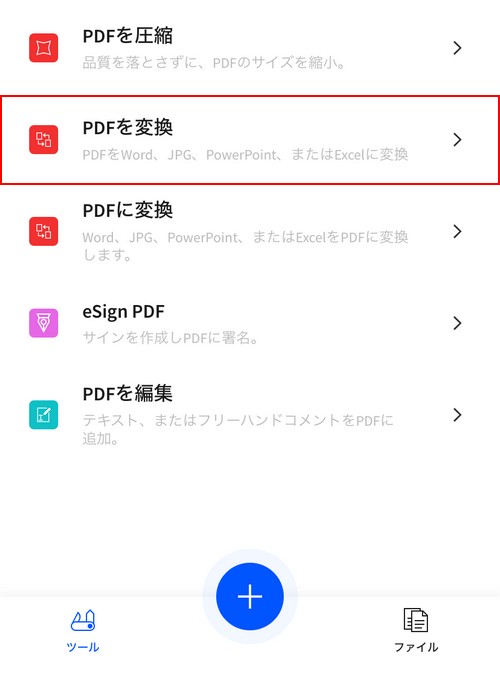
Smallpdfを開き、「PDFを変換」を選択します。
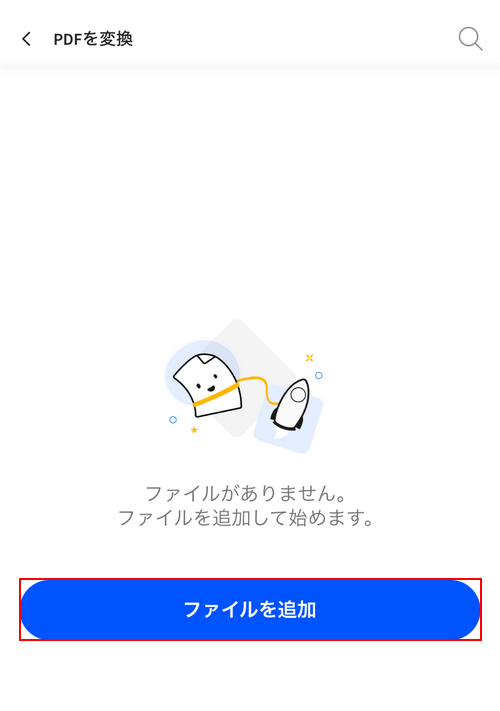
「ファイルを追加」ボタンを押します。
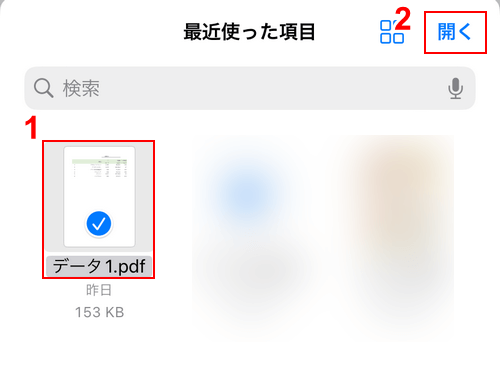
①Excelに変換したいPDF(例:データ1.pdf)、②「開く」の順に選択します。
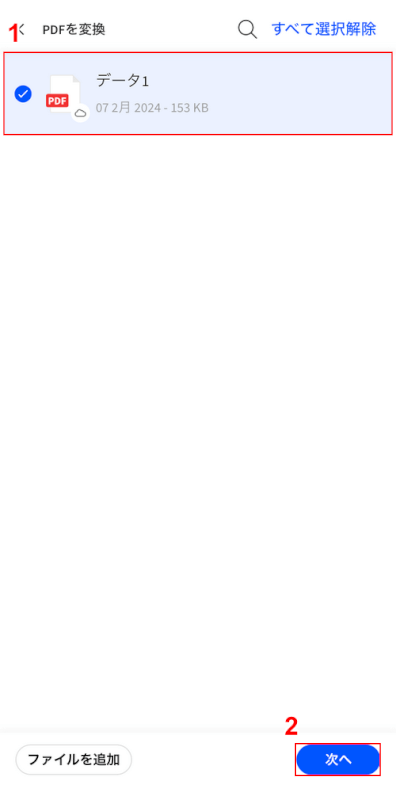
①アップロードしたPDFを選択し、②「次へ」ボタンを押します。
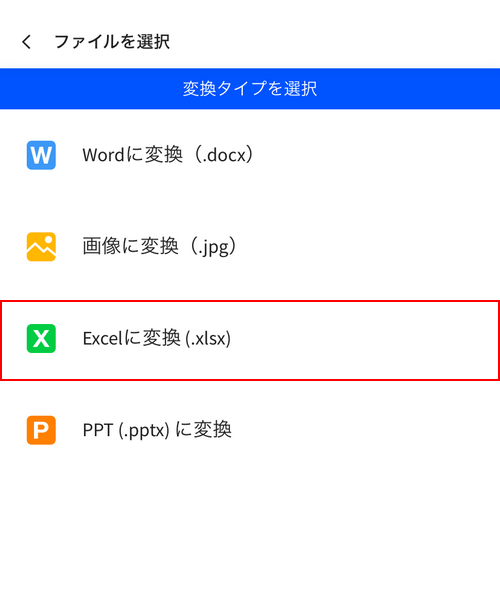
「Excelに変換(.xlsx)」を選択します。
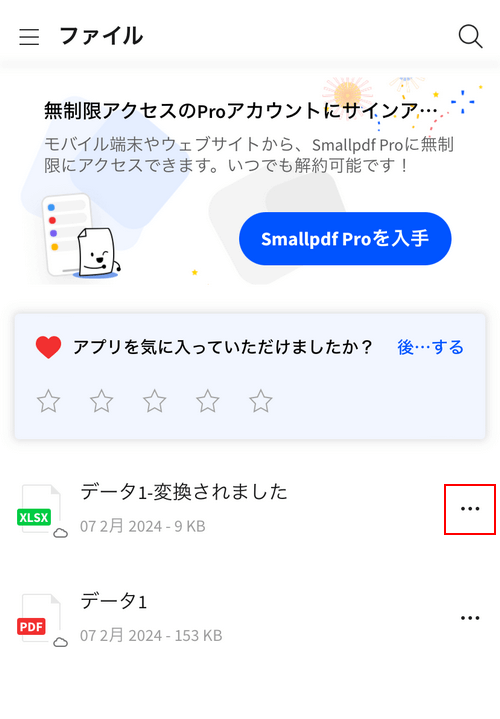
変換が完了すると、自動的にファイル一覧の画面に移ります。
変換後のエクセルのファイル横にある「…」を選択します。
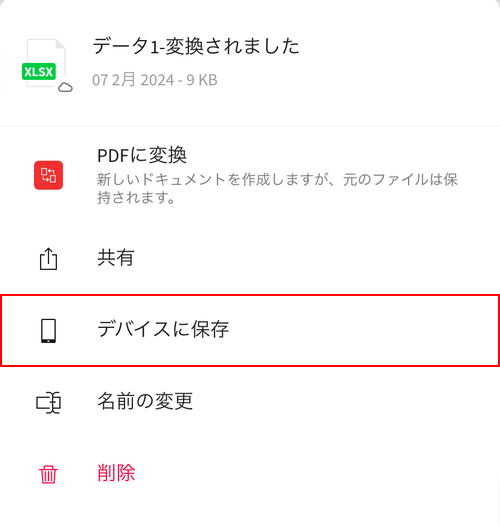
「デバイスに保存」を選択します。
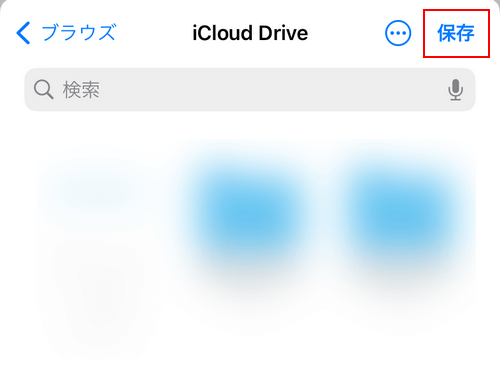
「保存」を選択します。
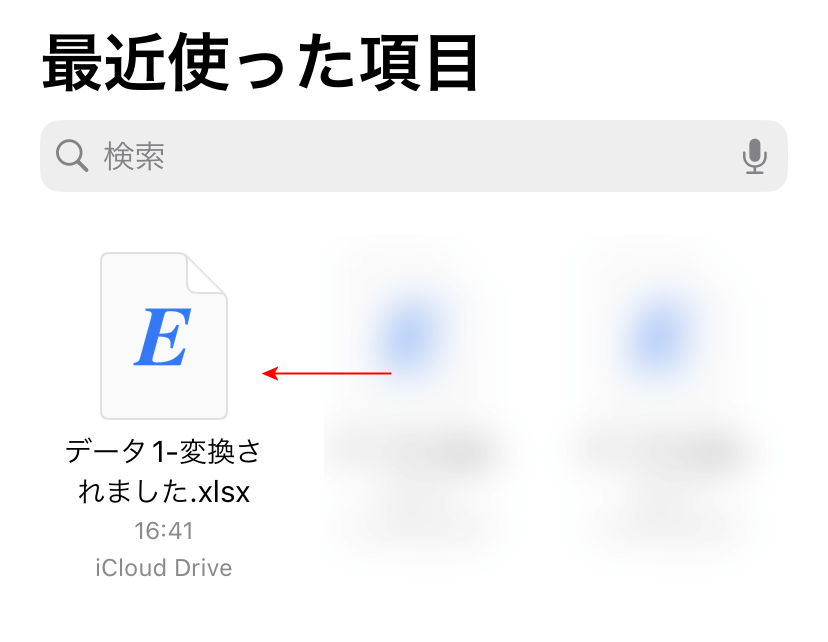
iPhoneのファイルアプリを開くと、Smallpdfで変換されたエクセルのファイルが保存されていることを確認できます。
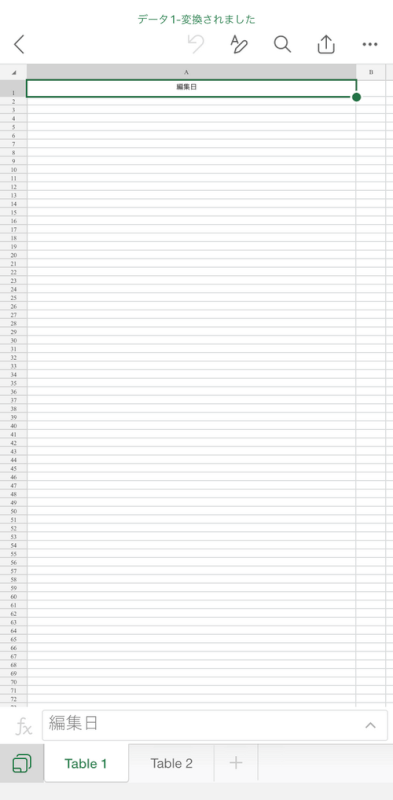
試しに変換したファイルをエクセルで開いてみました。
データが2つのシートに分かれてしまっています。もう一方のシートも見てみます。
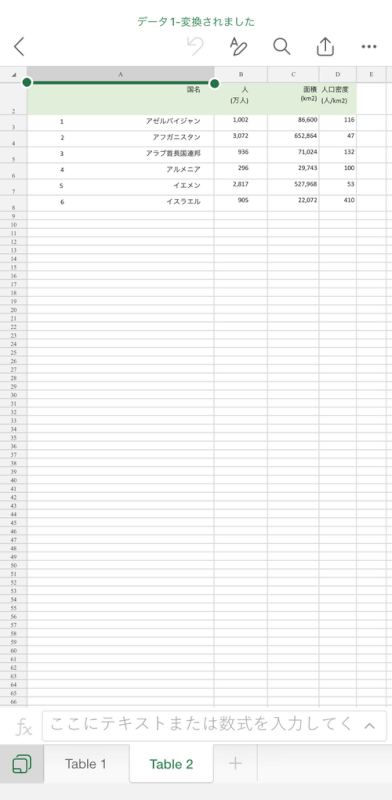
シートを開くと、PDF内にあった表が表示されました。
SmallPDFではデータが分かれて変換されてしまうことがあります。
また、2つの列が1つになっていたりと微妙な崩れもあるため、変換後の修正はほぼ必須です。
Aspose.PDFの基本情報

Aspose.PDF
- おっせえ
日本語: 〇
オンライン(インストール不要): 〇
オフライン(インストール型): 〇
Aspose.PDFを使ってiPhoneでPDFをエクセルに変換する方法
Aspose.PDFには「PDF to Excel」という機能があり、PDFをアップロードするだけで簡単にエクセルのファイルが出力されます。
無料で何度でも使用できるうえ、変換後もそれほど大きなレイアウトの崩れは見られませんでした。
詳しい使い方は以下の通りです。
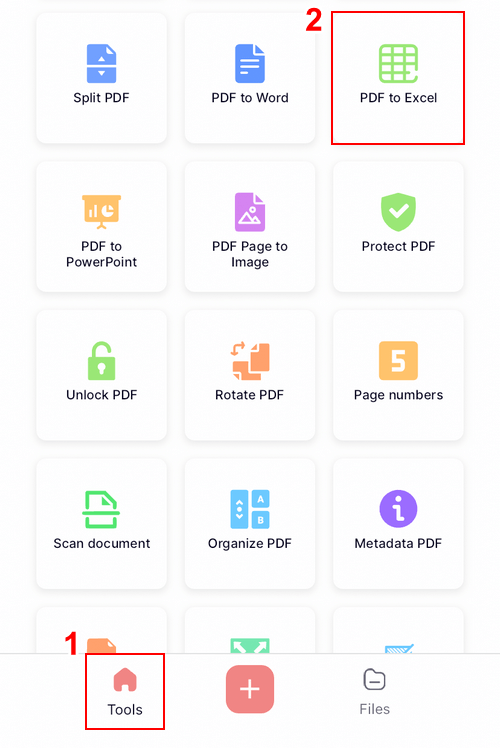
Aspose.PDFを開き、①「Tools」、②「PDF to Excel」の順に選択します。
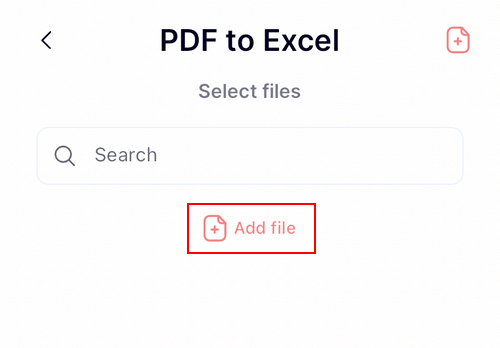
「Add file」を選択します。
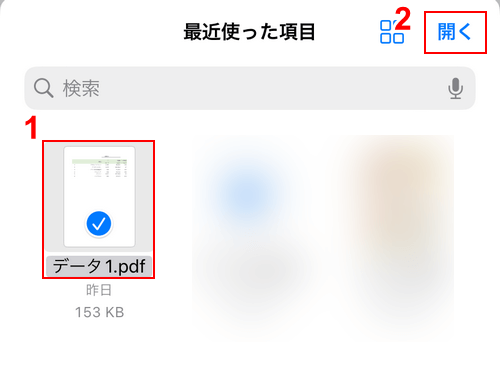
①Excelに変換したいPDF(例:データ1.pdf)、②「開く」の順に選択します。
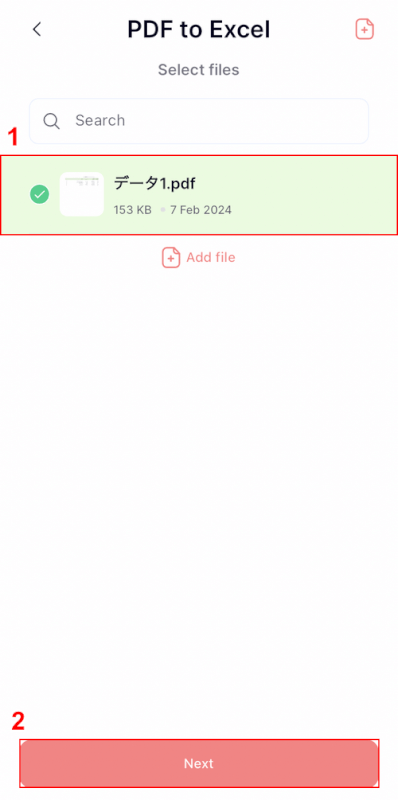
①アップロードしたPDFを選択し、②「Next」ボタンを押します。
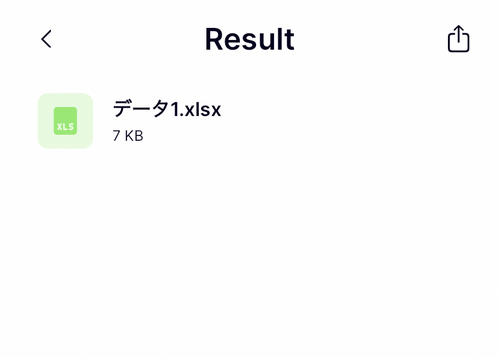
「Result」という画面が表示されたら、変換完了です。
iPhone内にエクセルのファイルが保存されているか確認してみましょう。
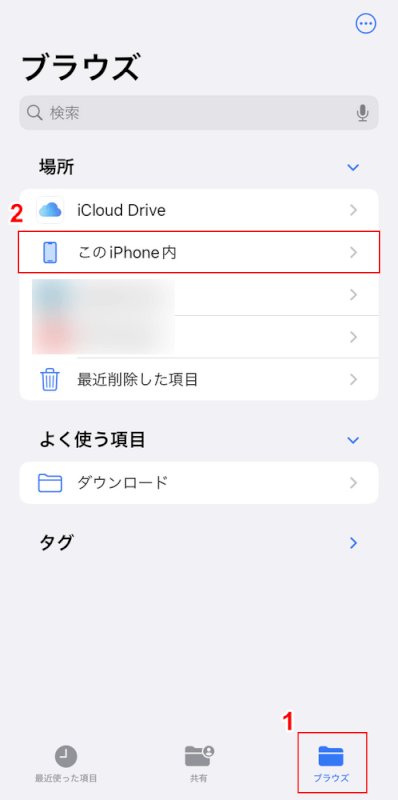
iPhoneのファイルアプリを開き、①「ブラウズ」、②「このiPhone内」の順に選択します。
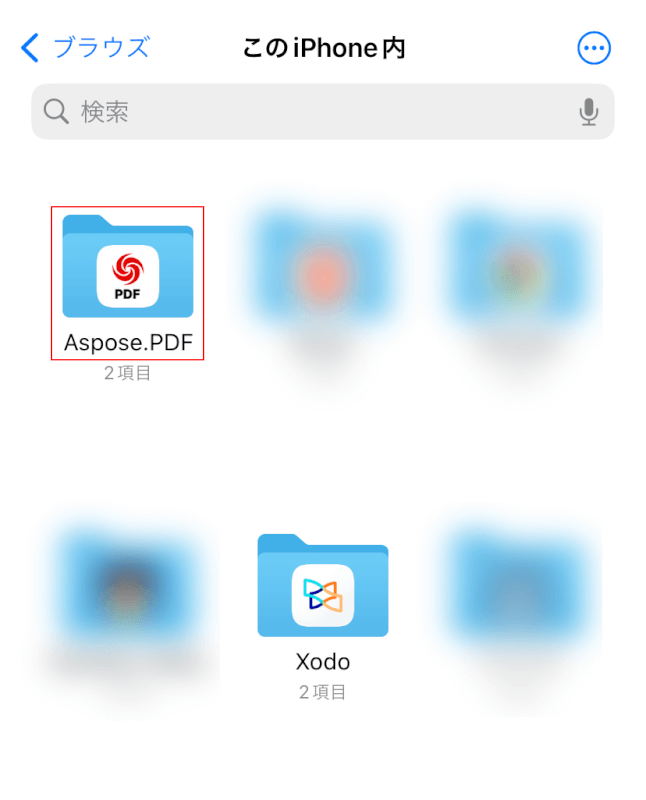
「Aspose.PDF」フォルダを選択します。
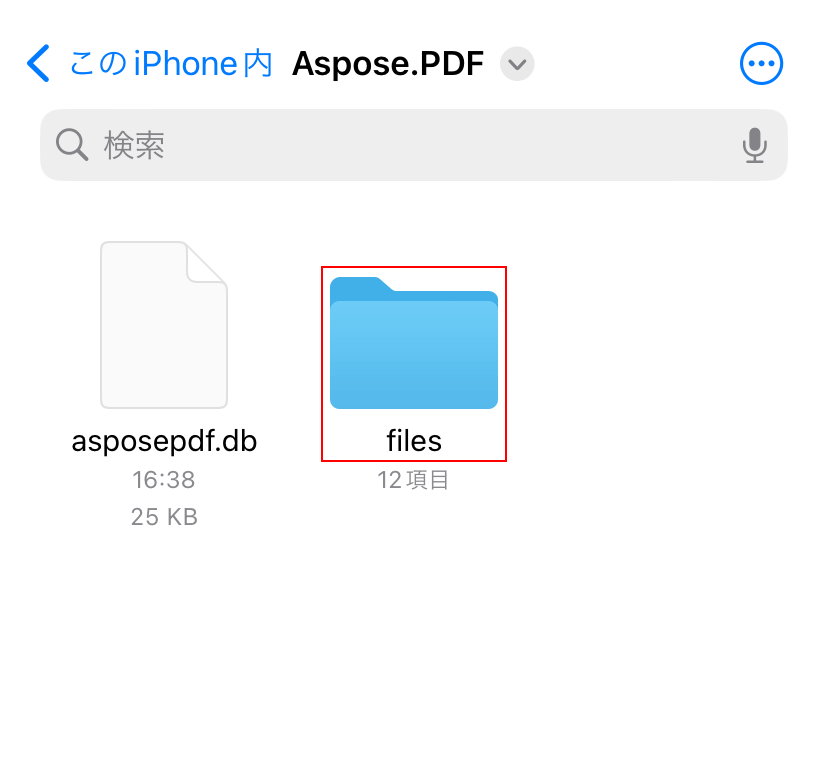
「files」フォルダを選択します。
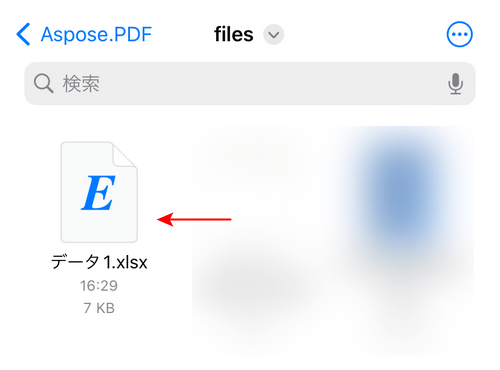
Aspose.PDFでPDFを別の形式に変換すると、ファイル名はそのままの状態でファイル形式が変わります。
ファイル形式が「.xlsx」になっていれば、変換は完了です。
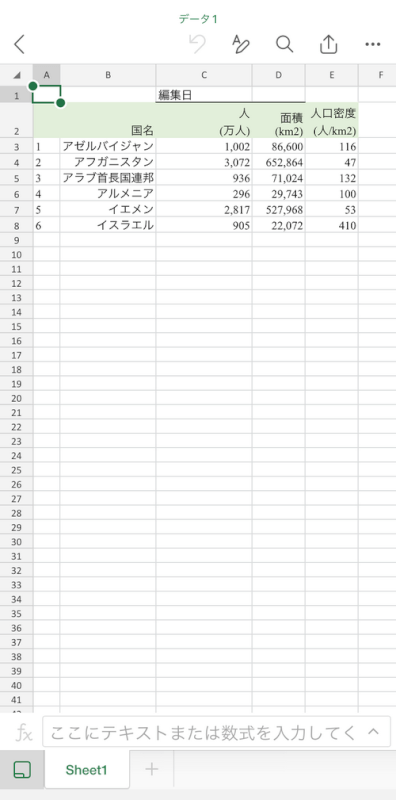
試しに変換したファイルをエクセルで開いてみました。
空行が詰められただけでその他に大きな崩れはなく、表の形や、編集日を入力する箇所のレイアウトも保たれています。
問題は解決できましたか?
記事を読んでも問題が解決できなかった場合は、無料でAIに質問することができます。回答の精度は高めなので試してみましょう。
- 質問例1
- PDFを結合する方法を教えて
- 質問例2
- iLovePDFでできることを教えて

コメント
この記事へのコメントをお寄せ下さい。