- 公開日:
エクセルをPDFに一括変換するフリーソフト3選
請求書や見積書、議事録など、日々の業務でエクセル資料をPDFに変換する場面は意外と多いものです。
しかし、ファイル数が多いと変換作業に時間がかかり、貴重な時間を浪費してしまう...そんなお悩みをお持ちの方も多いと思います。
そんなときに役立つ、エクセルをPDFに一括変換するフリーソフトを3つご紹介します。
PDF24 Creatorの基本情報

日本語: 〇
オンライン(インストール不要): 〇
オフライン(インストール型): 〇
PDF24 CreatorでエクセルをPDFに一括変換する方法
PDF24 Creatorは完全無料で利用できるPDF変換ソフトです。オンライン版とデスクトップ版、Chrome拡張機能版があります。
「PDFに変換する」という機能があり、会員登録なども必要なく簡単にExcelファイルをPDFに一括変換できます。
今回はWindows 11を使って、デスクトップ版のPDF24 CreatorでエクセルをPDFに一括変換する方法をご紹介します。
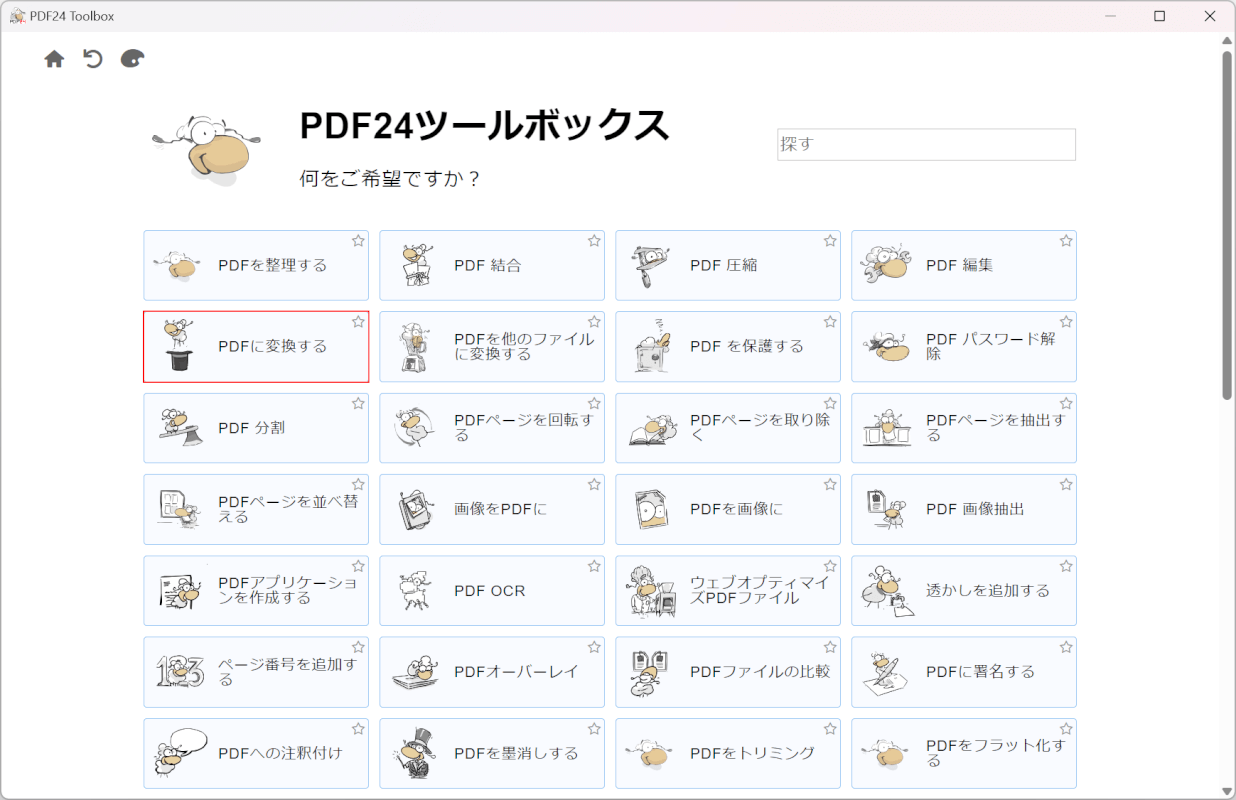
PDF24 Creatorを起動します。
「PDFに変換する」を選択します。
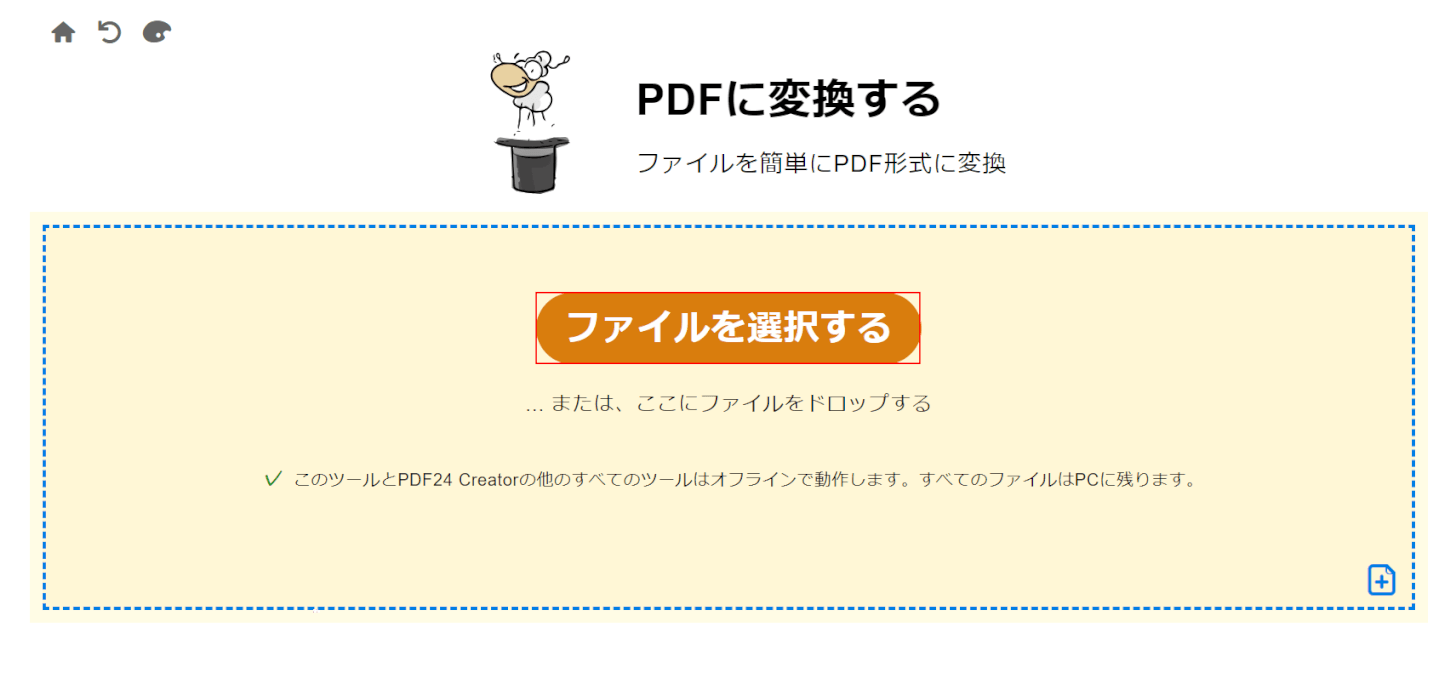
変換ツールが開きます。
画面中央の「ファイルを選択する」ボタンを押します。
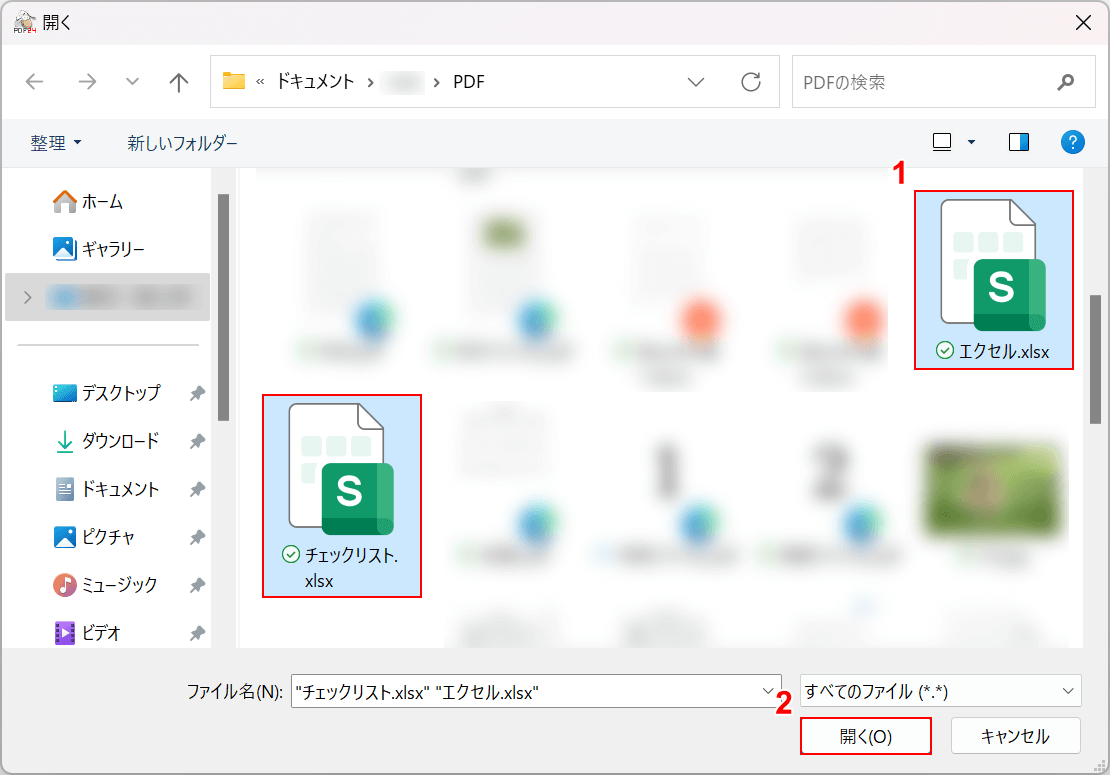
「開く」ダイアログボックスが表示されます。
①変換したい複数のファイル(例:エクセル.xlsxとチェックリスト.xlsx)を選択し、②「開く」ボタンを押します。
複数ファイルはCtrlを押しながら、ファイルを1つずつクリックして選択しましょう。
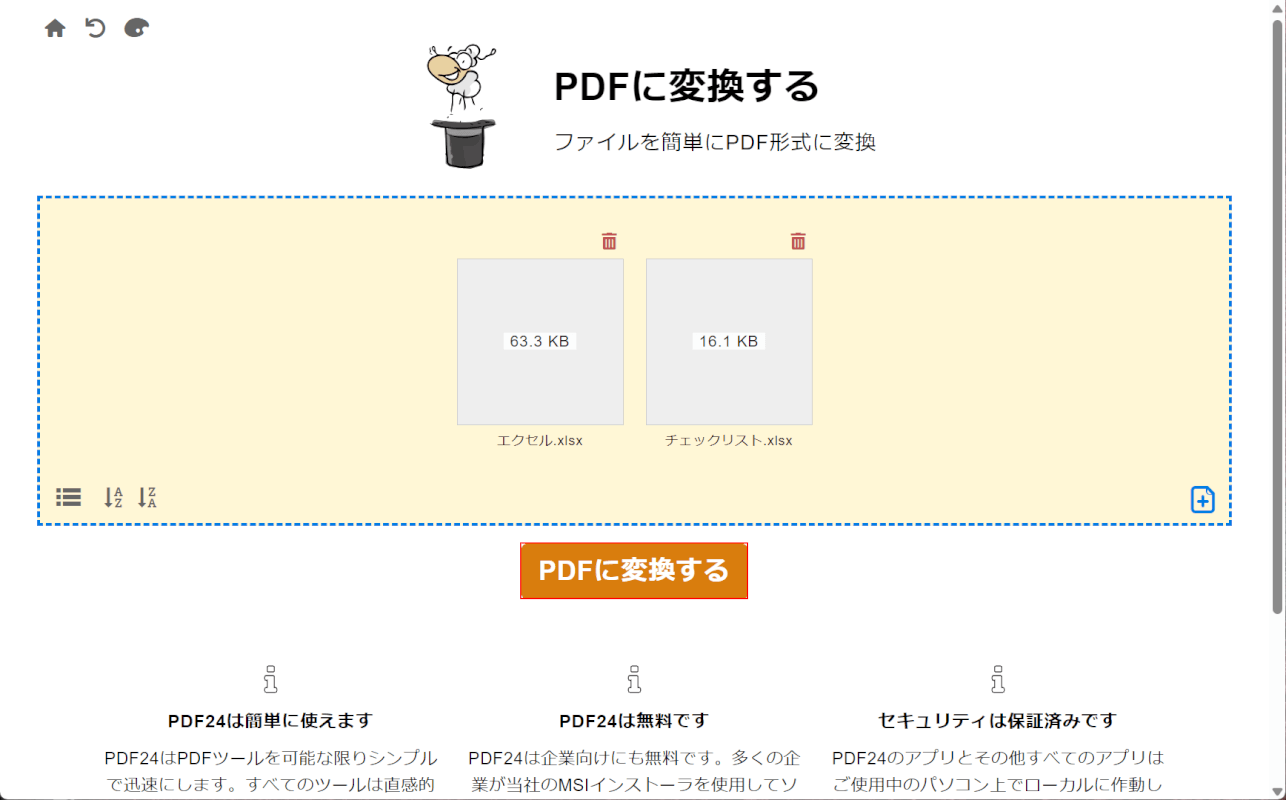
選択したファイルがPDF24 Creatorに読み込まれます。
「PDFに変換する」ボタンを押します。
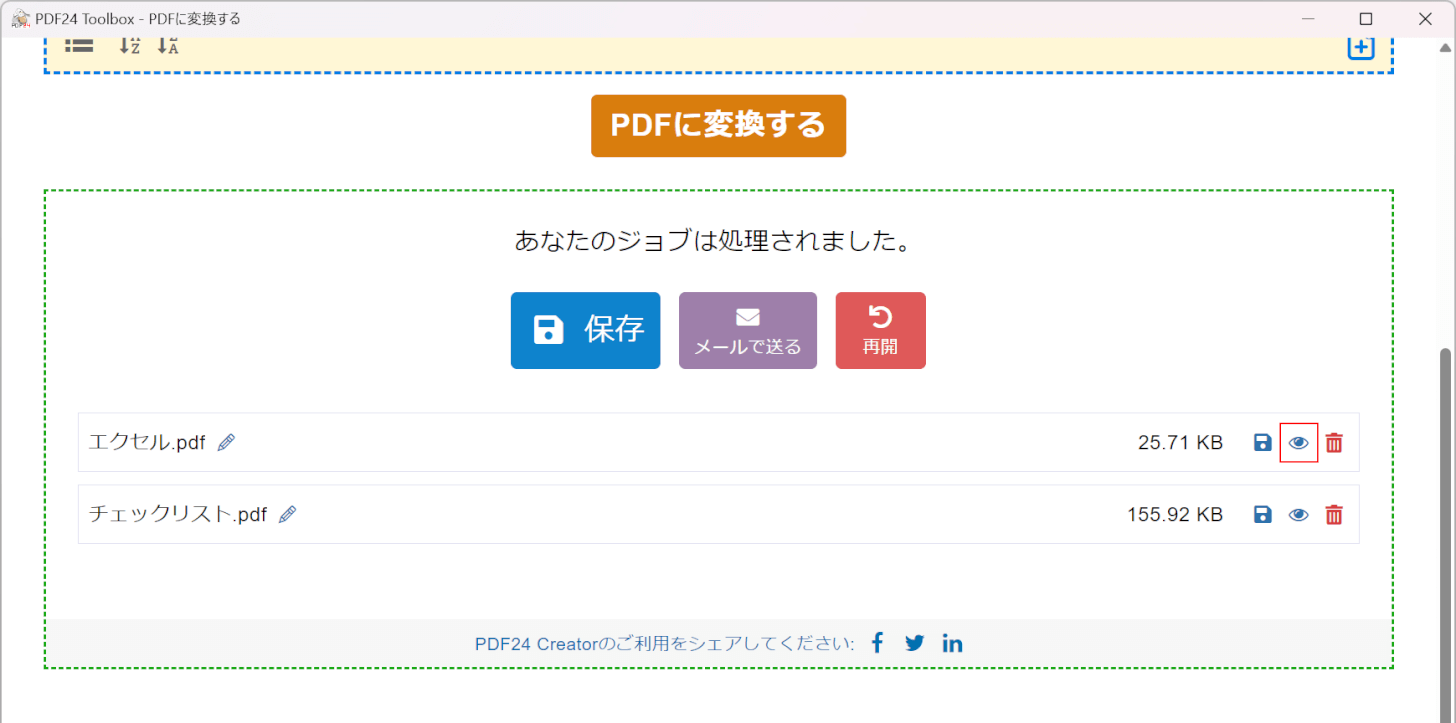
変換が完了しました。
「ファイルを開く」を選択します。
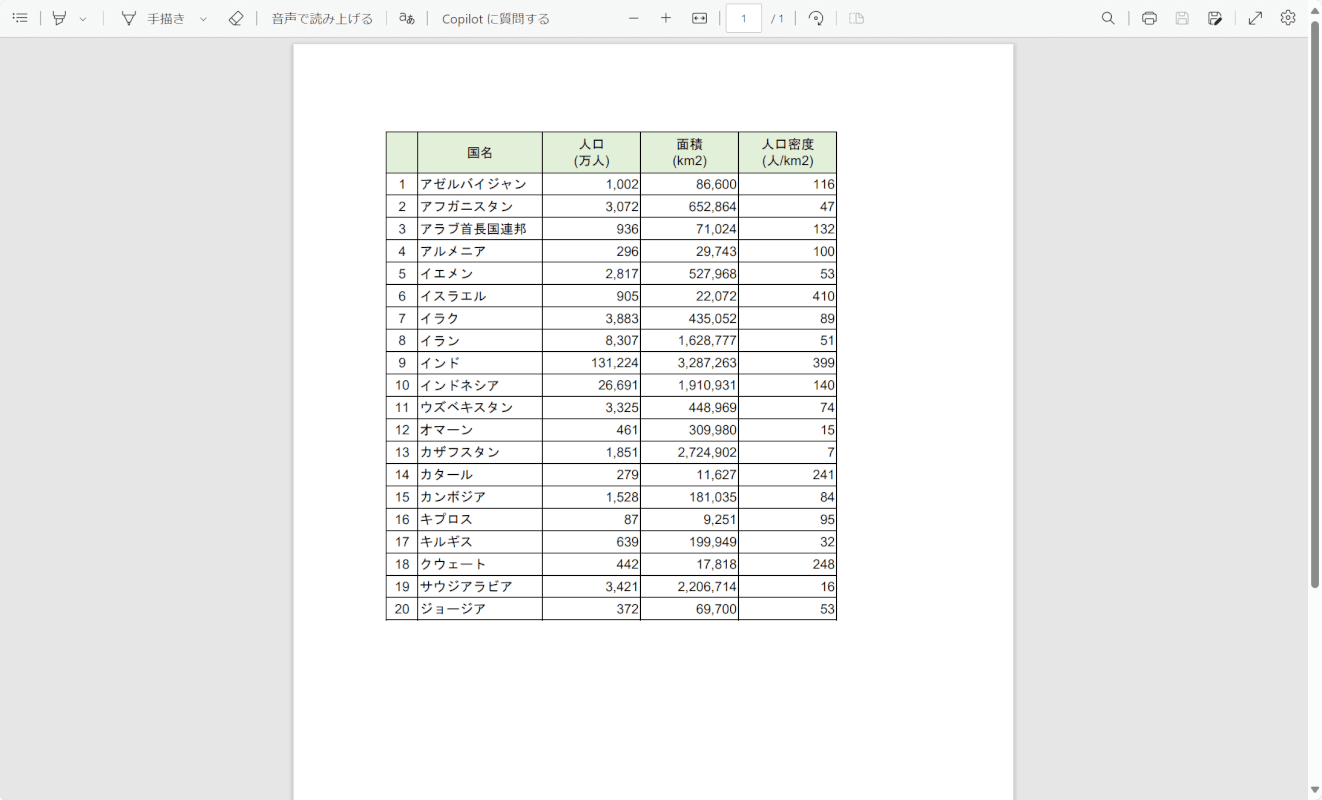
PDFとしてファイルが開けば、正しくPDFに変換できています。
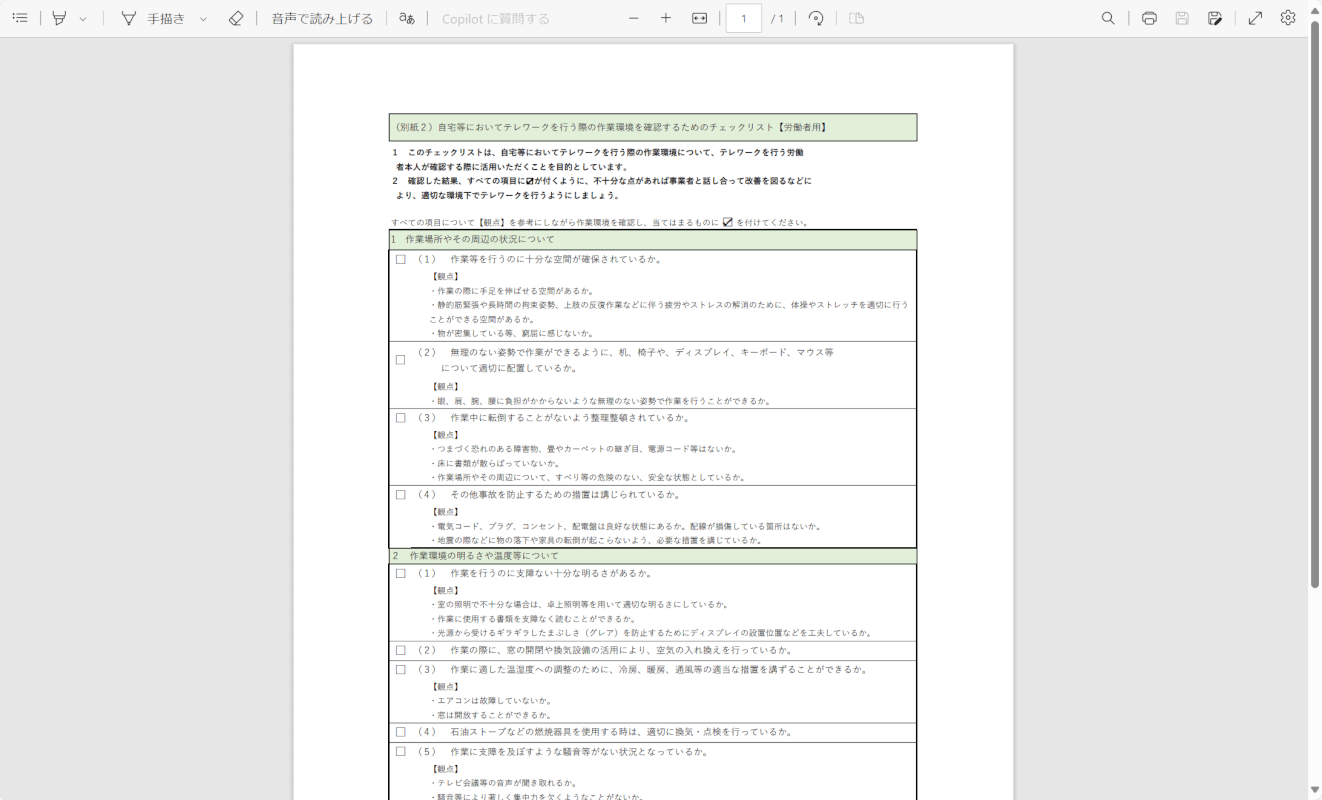
もう1つのファイルもPDFとして開けているので、エクセルをPDFに一括変換できました。
HiPDFの基本情報

HiPDF
日本語: 〇
オンライン(インストール不要): 〇
オフライン(インストール型): 〇
HiPDFでエクセルをPDFに一括変換する方法
HiPDFは株式会社ワンダーシェアーソフトウェア(Wondershare Technology)が開発・提供しているPDF変換サービスです。
デスクトップ版では、ExcelファイルをPDF形式に変換できません。しかし、オンライン版でなら可能です。
今回はWindows 11を使って、オンライン版のHiPDFでエクセルをPDFに一括変換する方法をご紹介します。
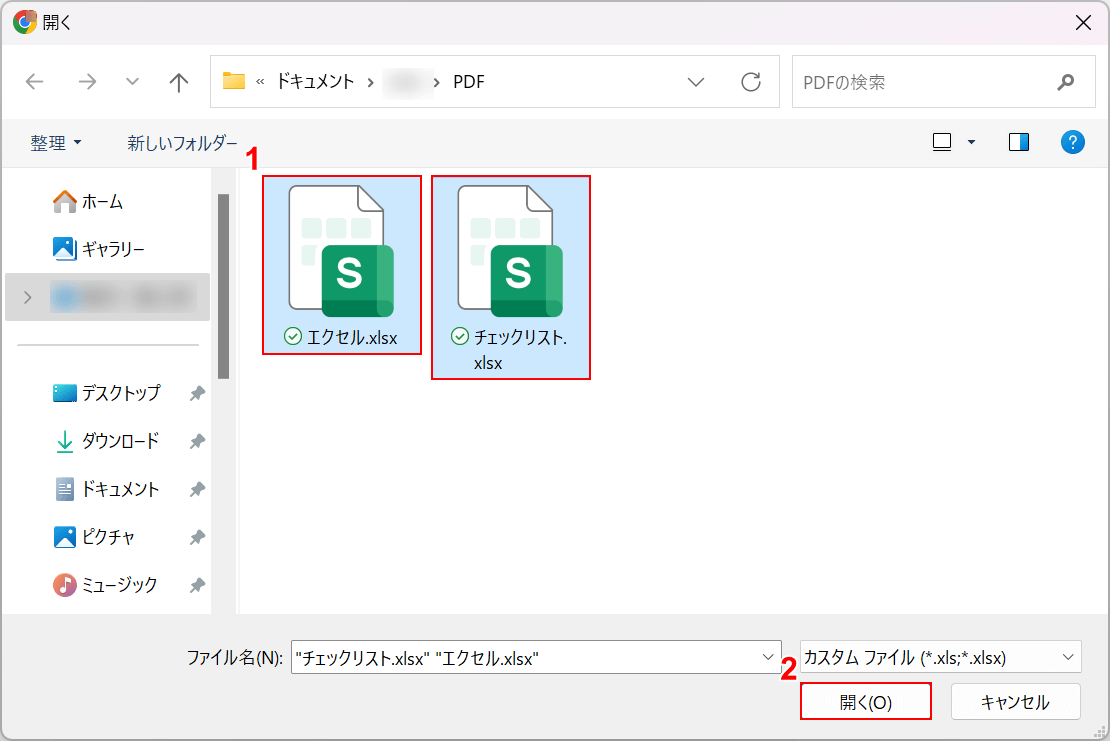
「開く」ダイアログボックスが表示されます。
①変換したい複数のファイル(例:エクセル.xlsxとチェックリスト.xlsx)を選択し、②「開く」ボタンを押します。
複数ファイルを選択したいときはCtrlを押しながら、ファイルを1つずつクリックして選択しましょう。
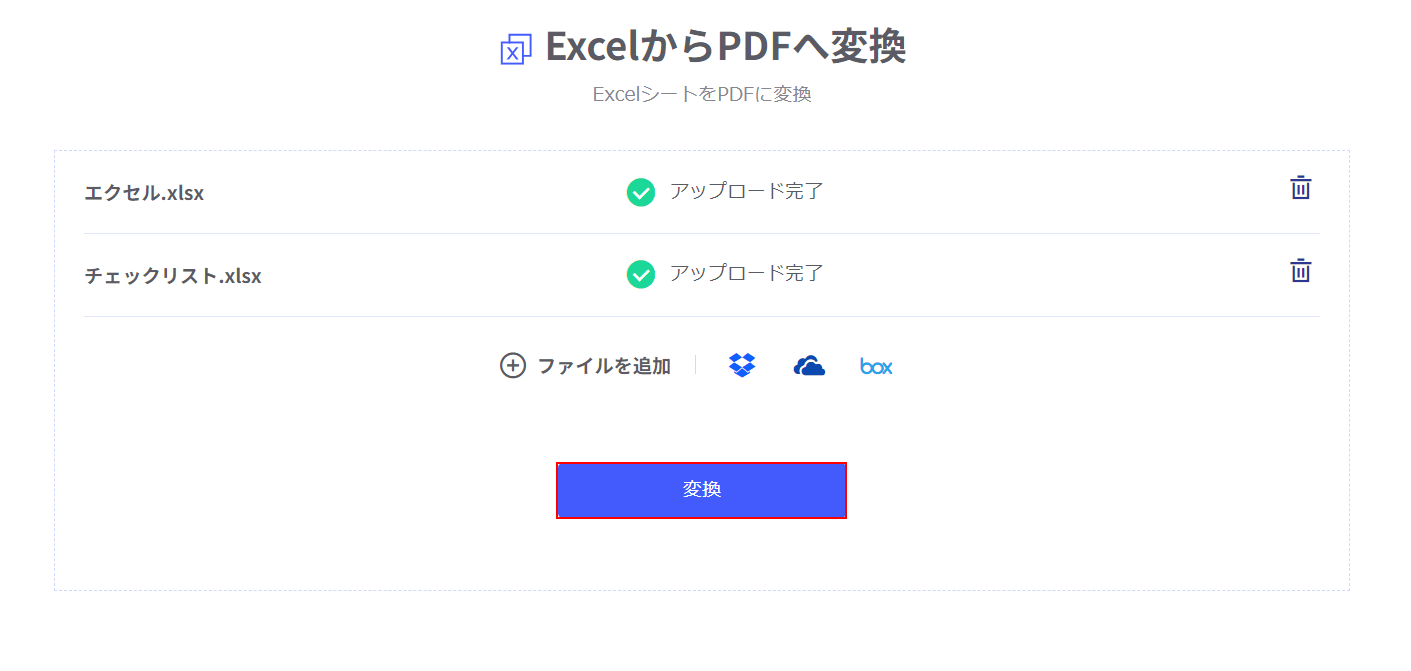
選択したファイルがHiPDFに読み込まれます。
「変換」ボタンを押します。
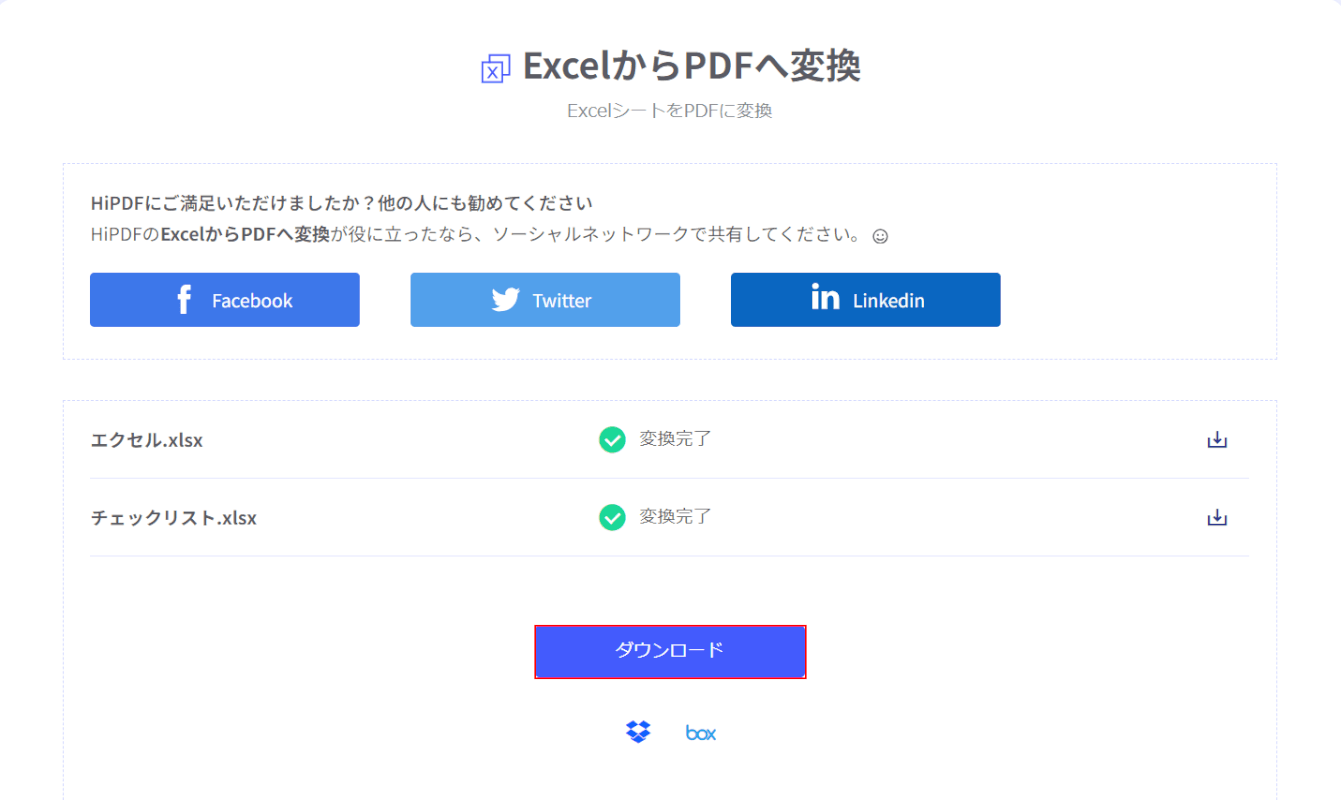
変換が完了したので、次にファイルをダウンロードします。
「ダウンロード」ボタンを押します。
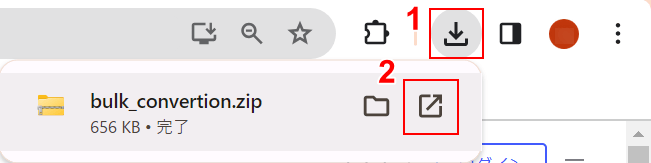
ダウンロードができました。
PDFに変換できたか確認するために、①ブラウザの「ダウンロード」、②「開く」の順に選択します。
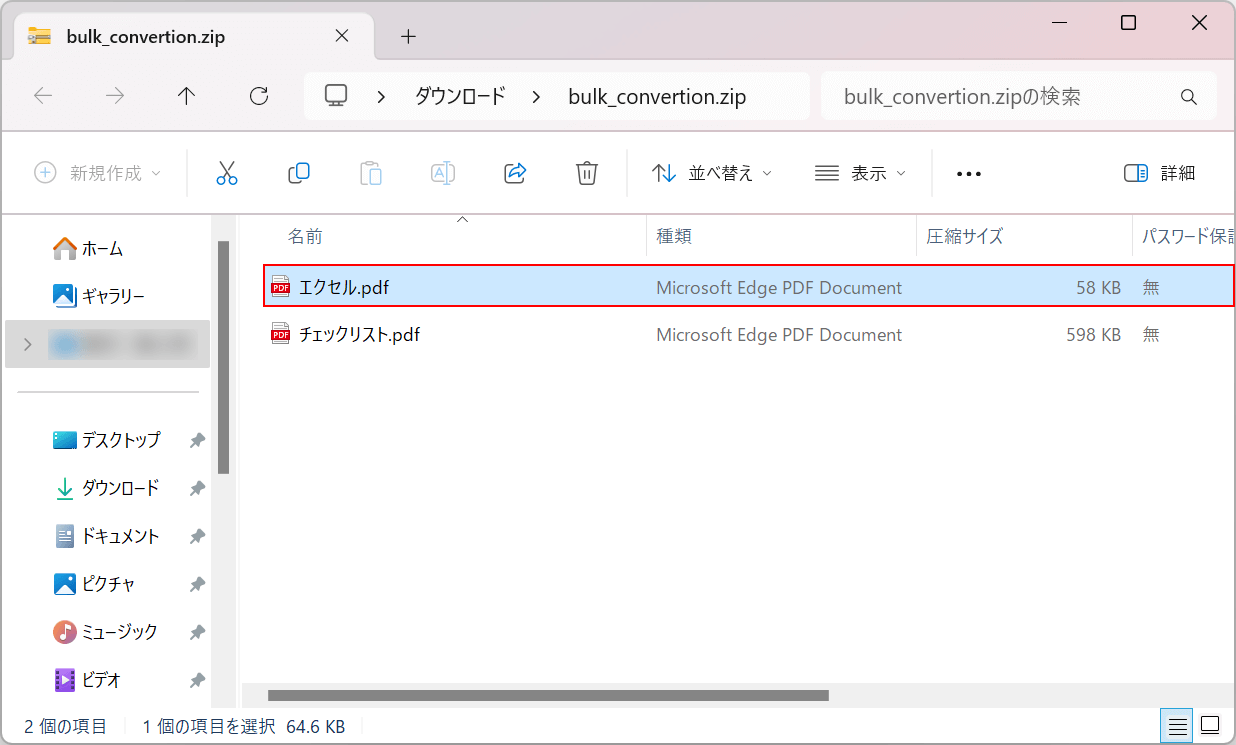
Zip形式のフォルダが開きます。
ファイルが保存されているのでダブルクリックで開きます。
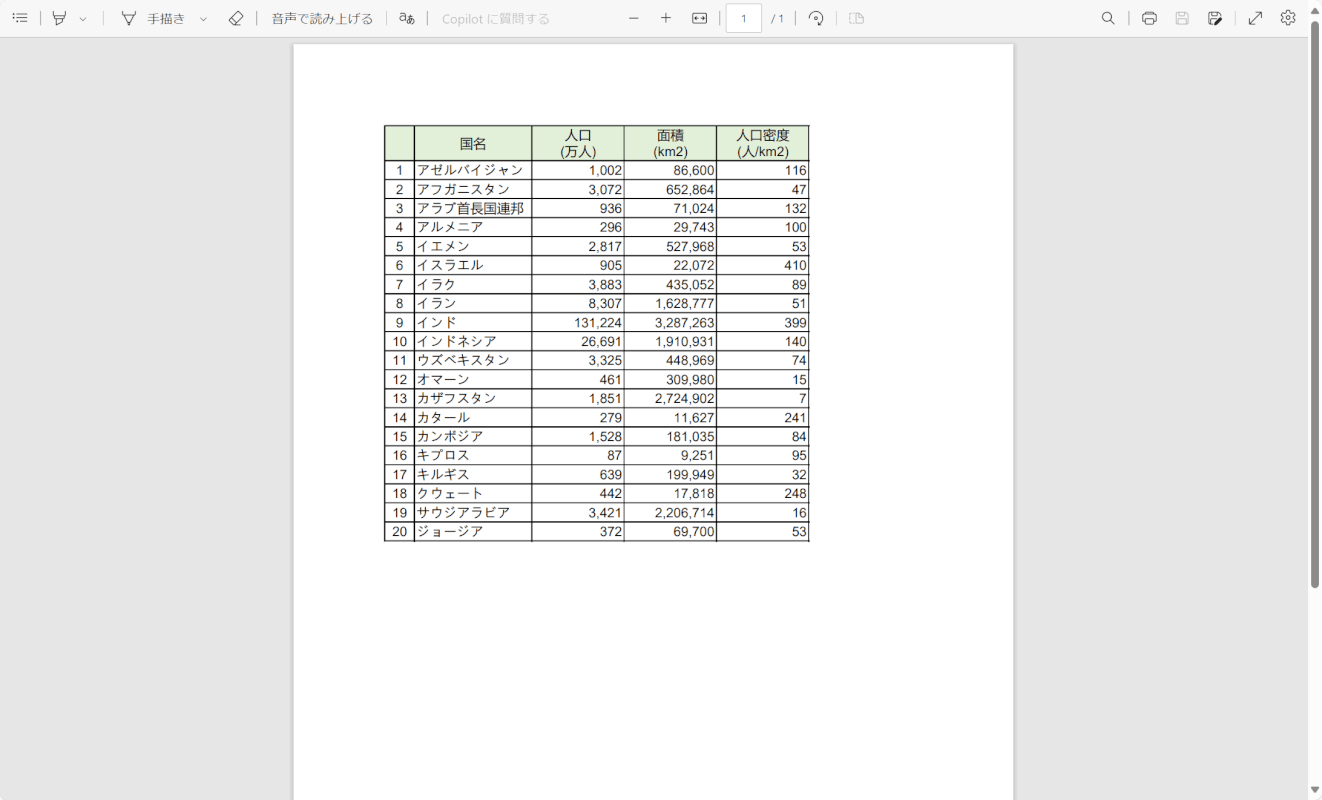
PDFとしてファイルが開けば、正しくPDFに変換できています。
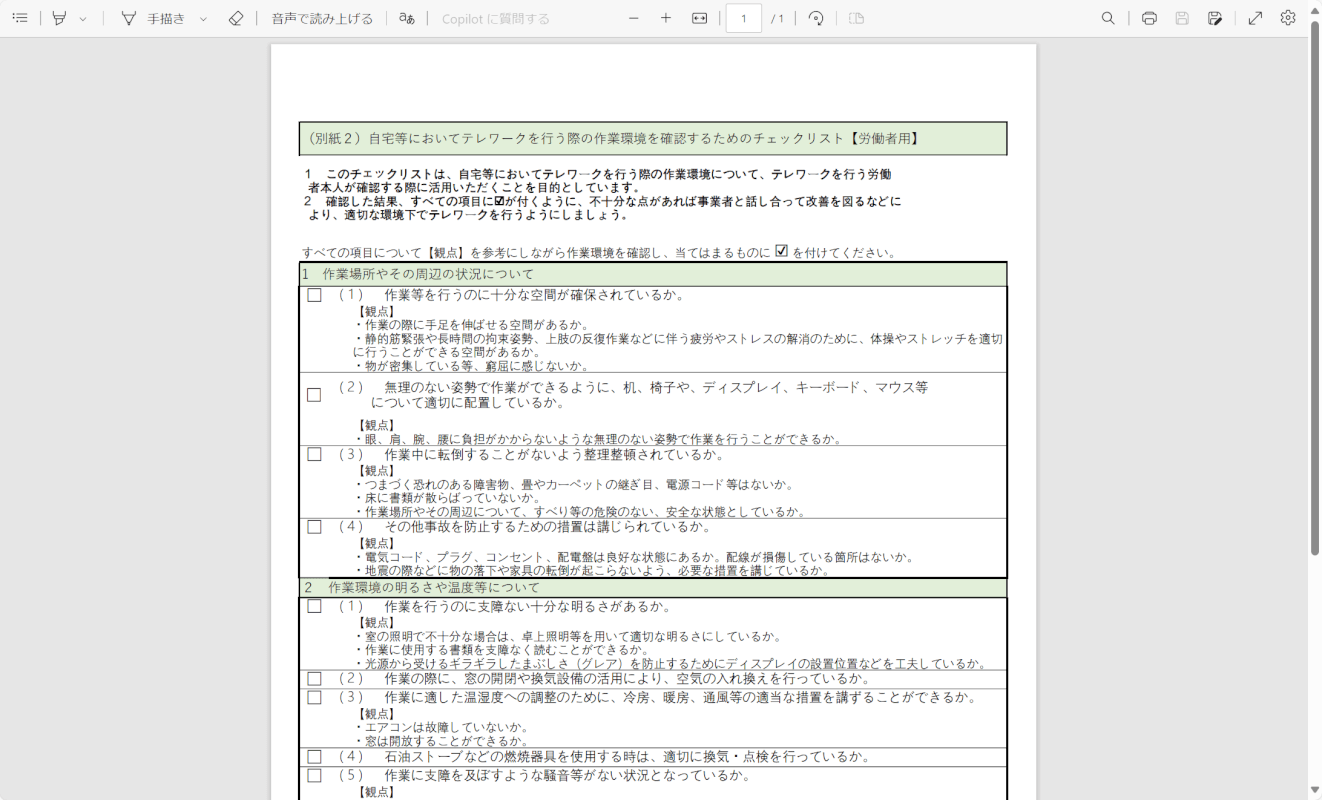
もう1つのファイルもPDFとして開けているので、エクセルをPDFに一括変換できました。
CleverPDFの基本情報

CleverPDF
日本語: 〇
オンライン(インストール不要): 〇
オフライン(インストール型): 〇
CleverPDFでエクセルをPDFに一括変換する方法
CleverPDFは、「CleverPDF.com」が運営しているPDF変換ツールです。デスクトップ版とオンライン版があります。
「Excel PDF 変換」機能を使って、簡単に複数のExcelファイルをPDFに一括変換できます。会員登録などの必要はなく、すぐに操作可能です。
今回はWindows 11を使って、デスクトップ版のCleverPDFでエクセルをPDFに一括変換する方法をご紹介します。
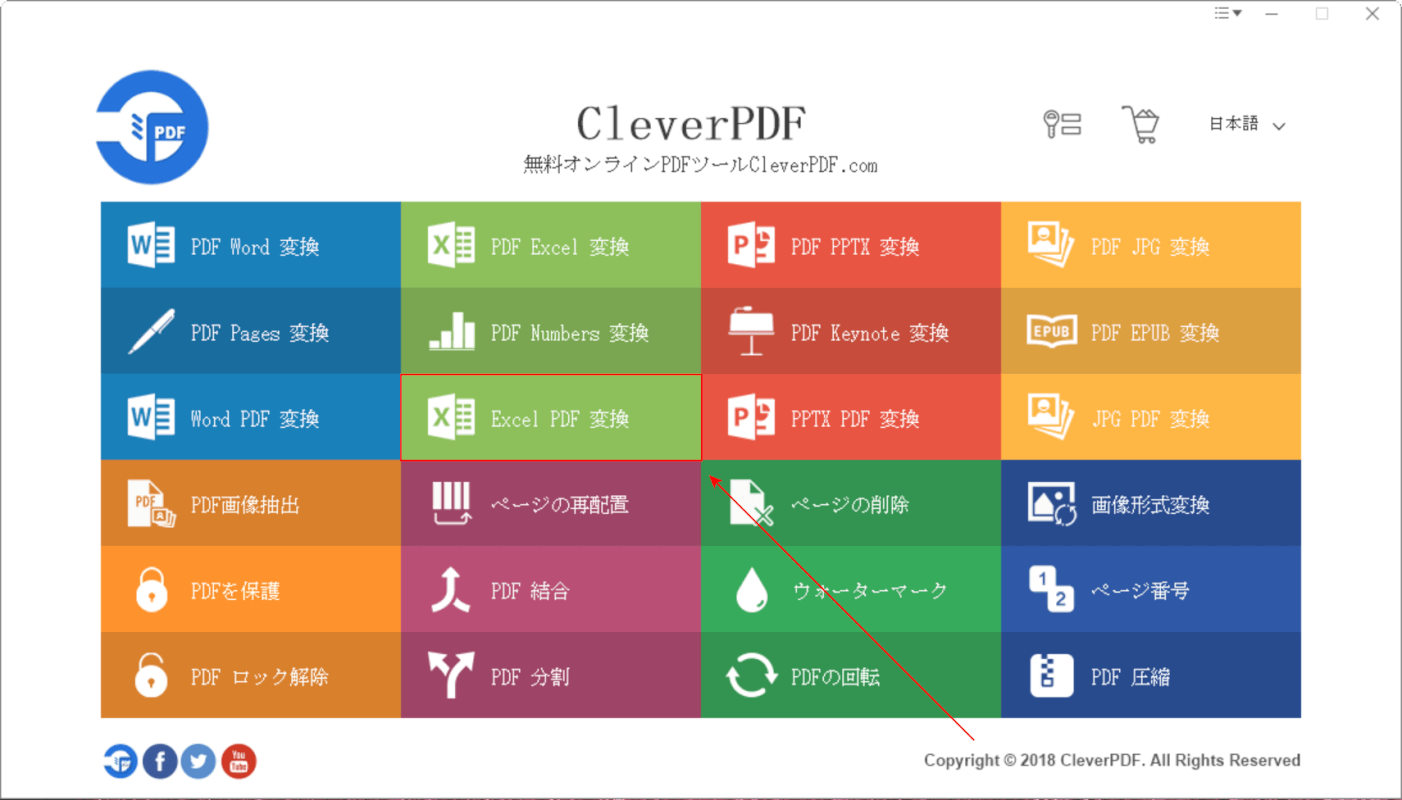
CleverPDFを起動します。
「Excel PDF 変換」を選択します。
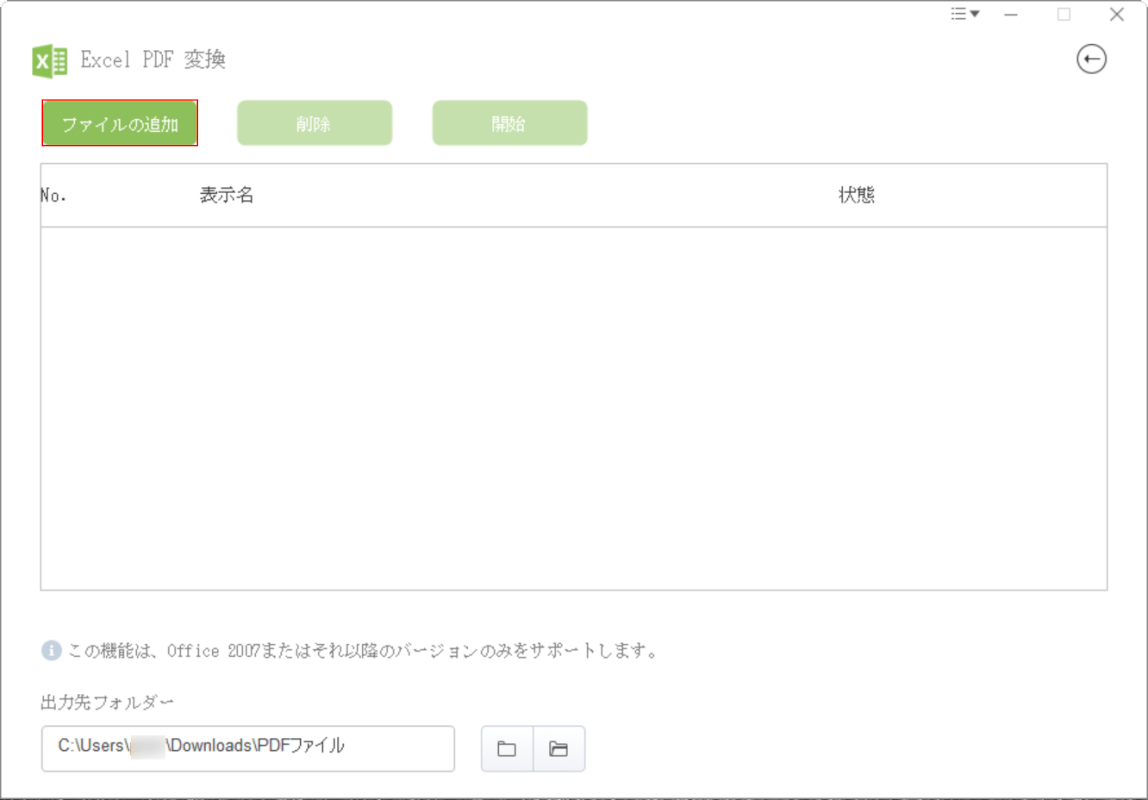
変換ツールが開きます。
「ファイルの追加」ボタンを押します。
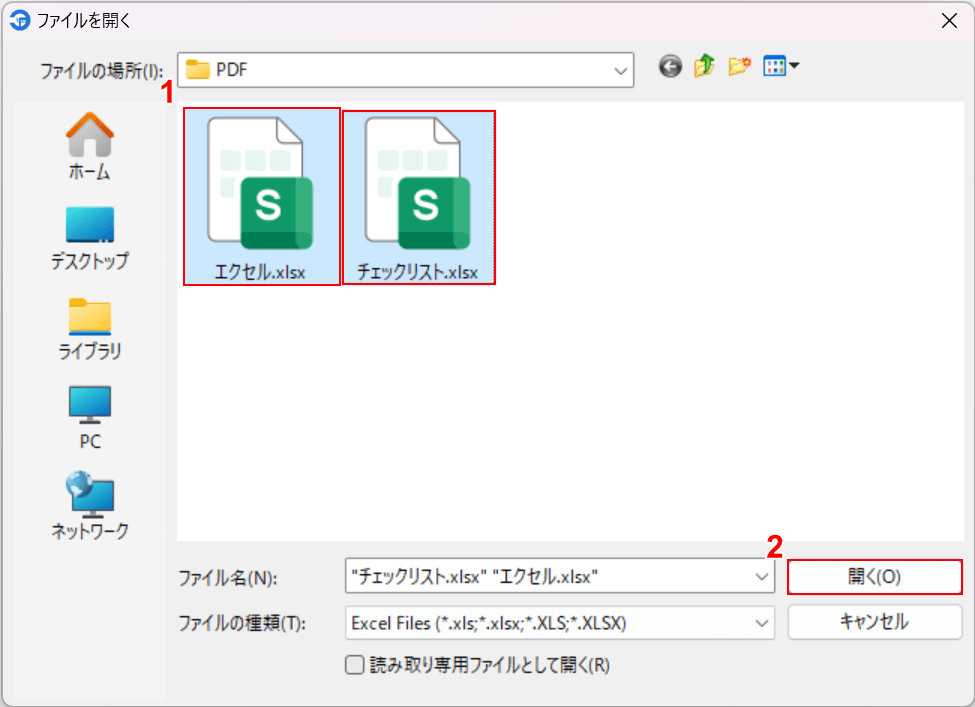
「ファイルを開く」ダイアログボックスが表示されます。
①変換したい複数のファイル(例:エクセル.xlsxとチェックリスト.xlsx)を選択し、②「開く」ボタンを押します。
複数ファイルを選択したいときはCtrlを押しながら、ファイルを1つずつクリックして選択しましょう。
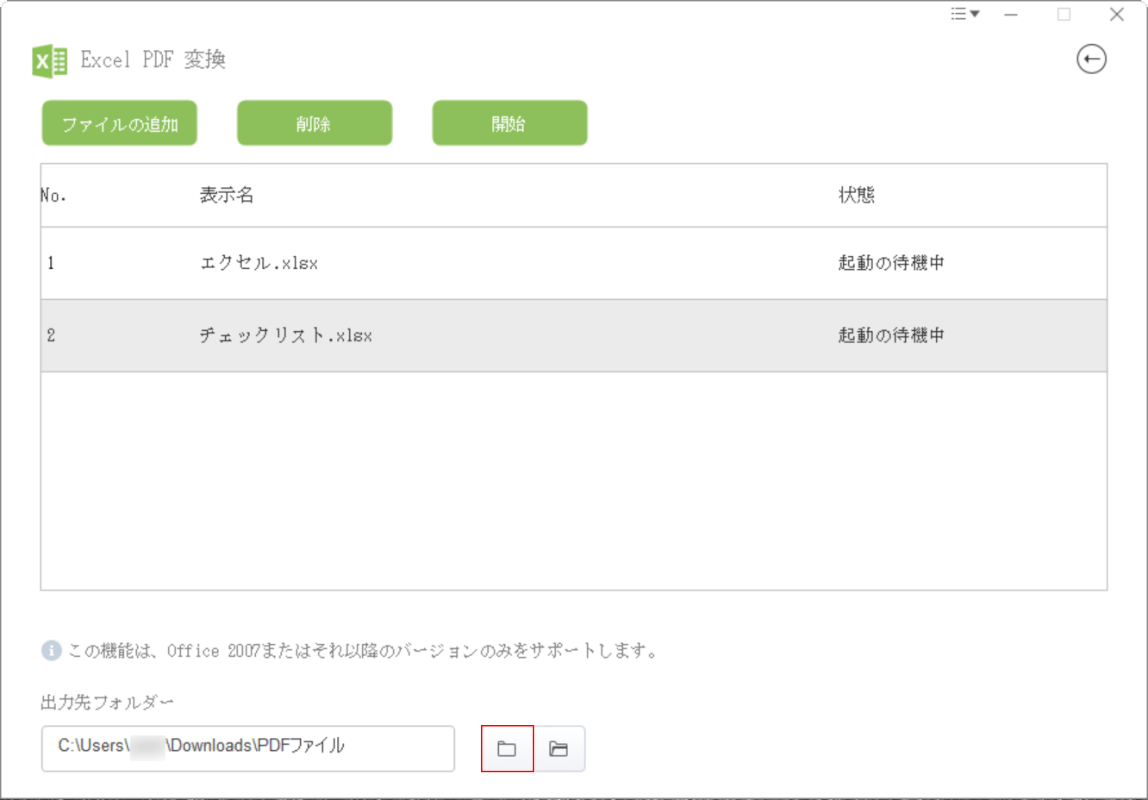
選択したファイルがCleverPDFに読み込まれます。
保存先を指定するために、「フォルダー」マークを選択します。
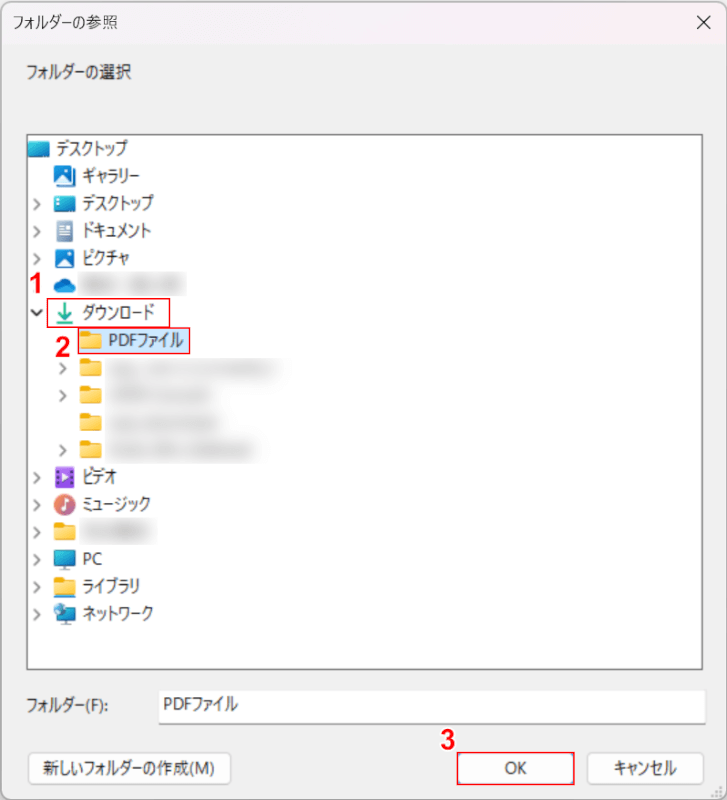
「フォルダーの参照」ダイアログボックスが表示されます。
①任意の保存先(例:ダウンロード)、②保存先のフォルダ(例:PDFファイル)の順に選択し、③「OK」ボタンを押します。
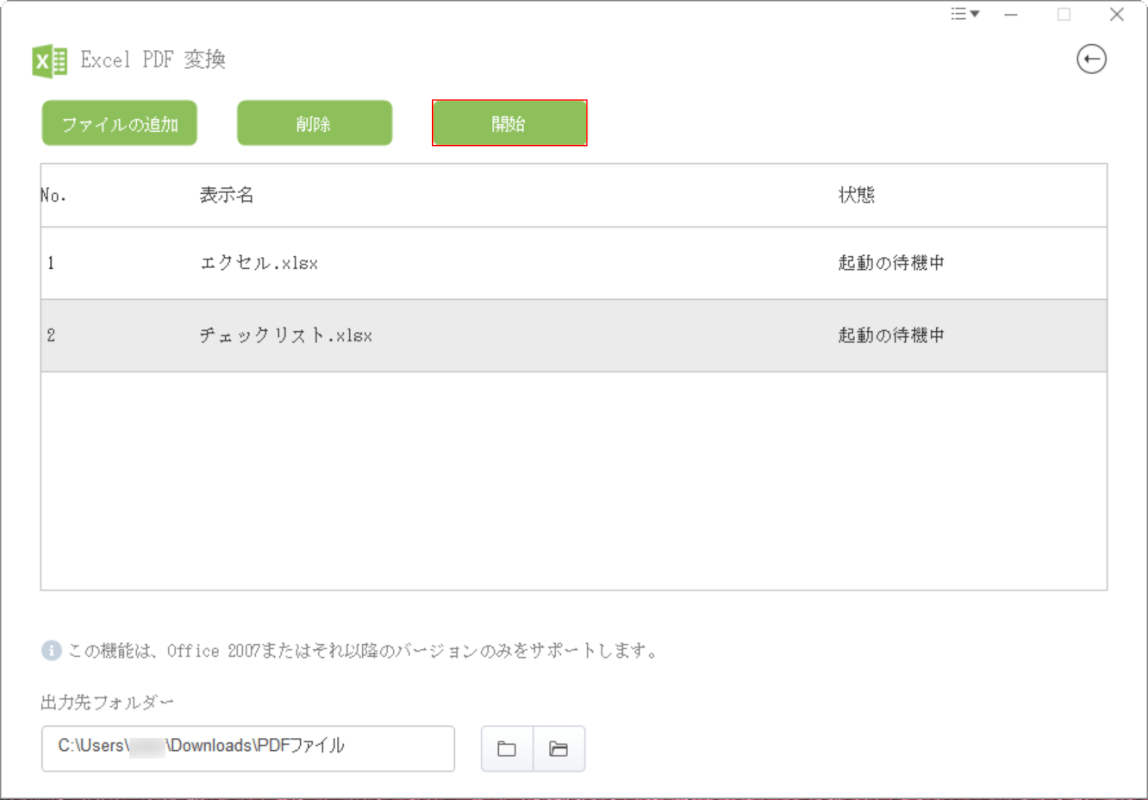
保存先を指定できました。
「開始」ボタンを押します。
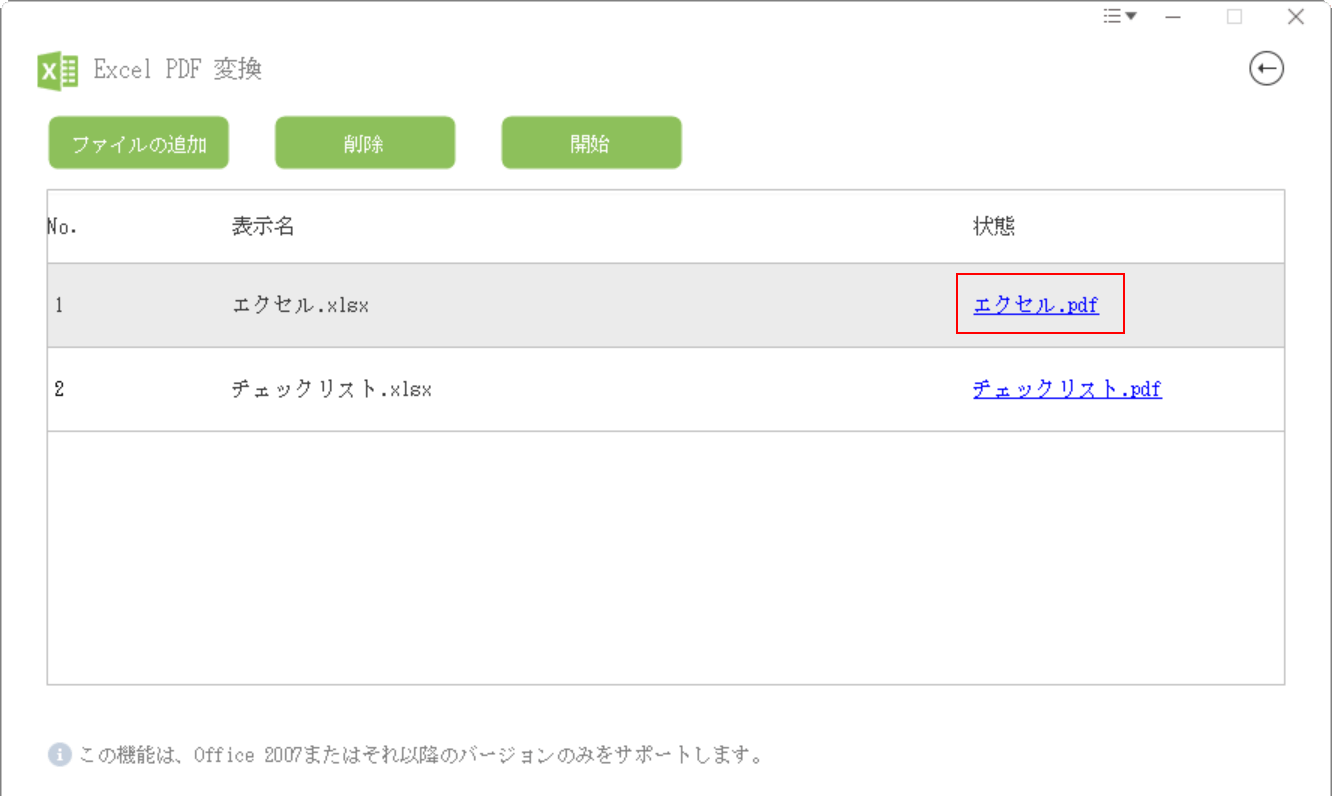
変換が完了しました。
作成されたファイルを選択して開きます。
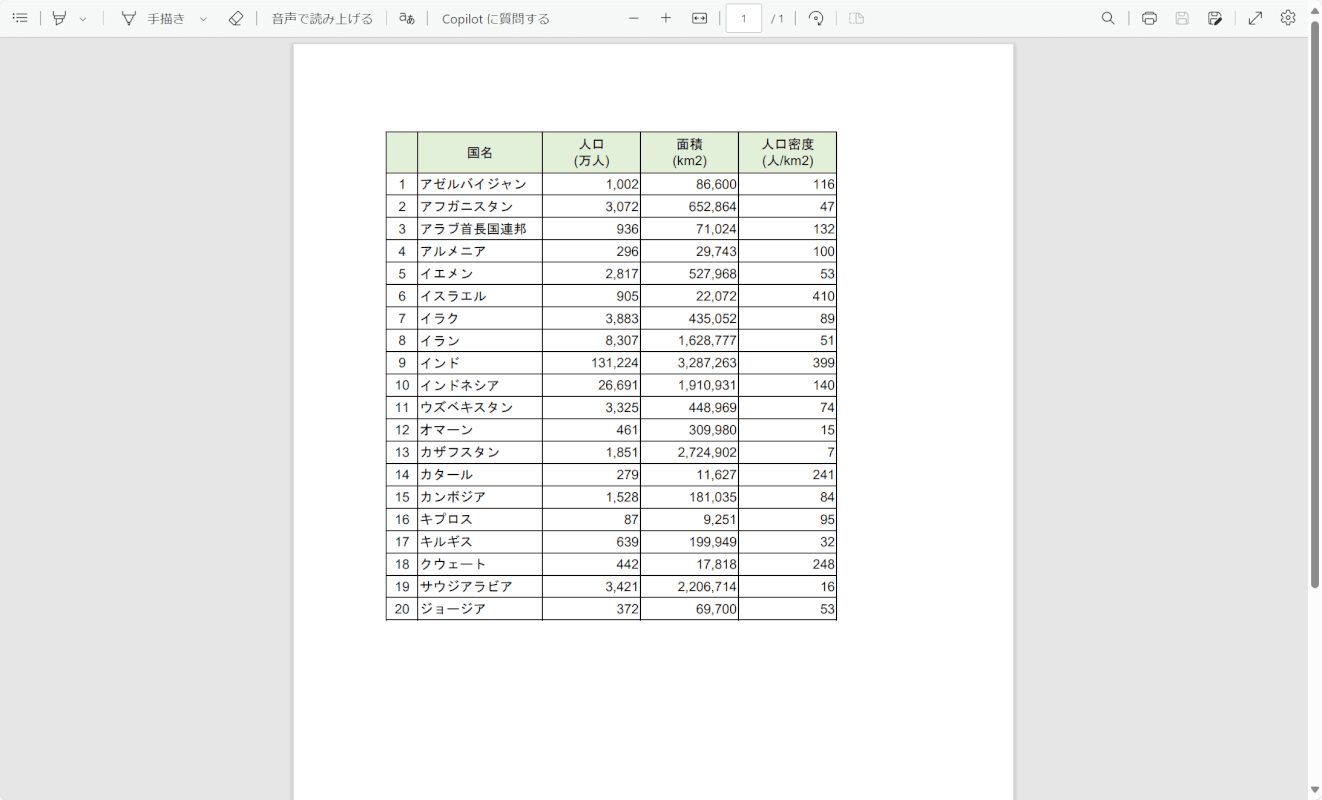
PDFとしてファイルが開けば、正しくPDFに変換できています。
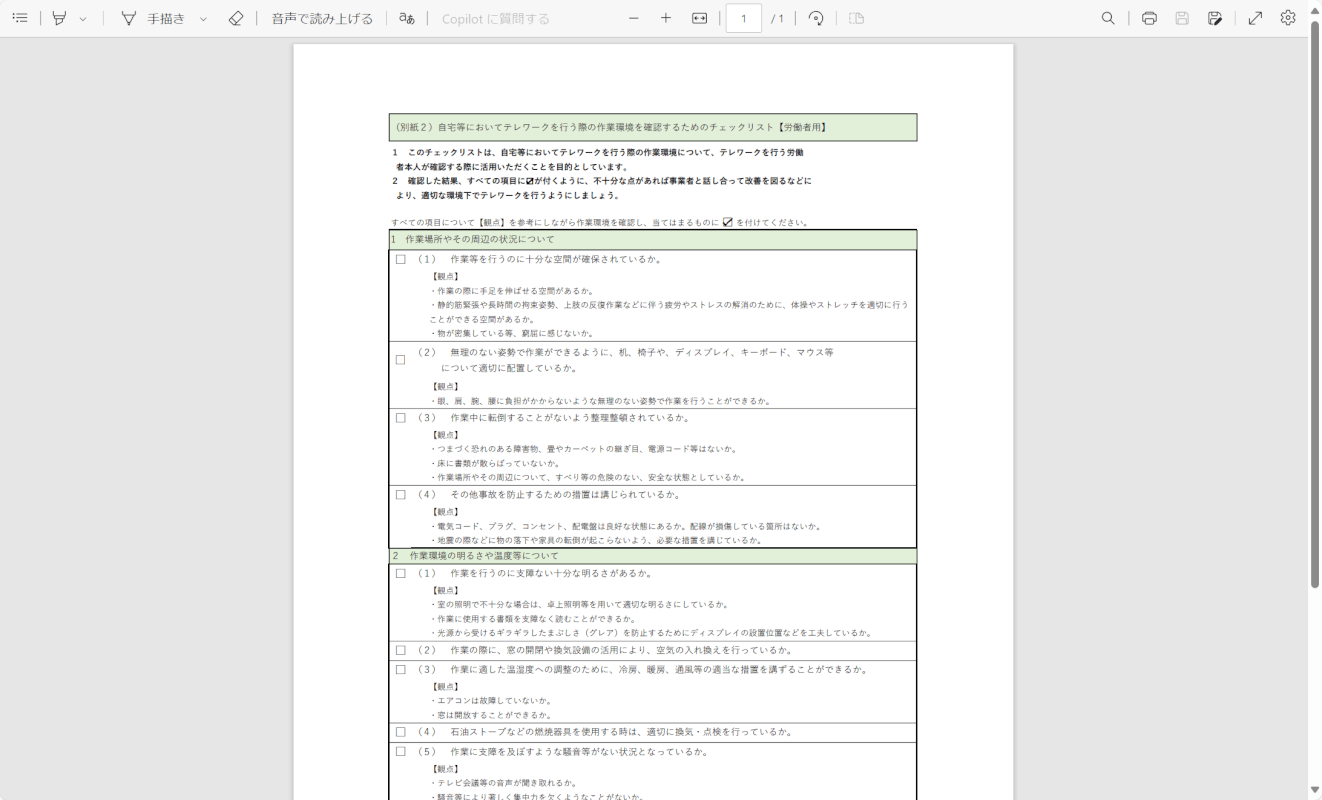
もう1つのファイルもPDFとして開けているので、エクセルをPDFに一括変換できました。
問題は解決できましたか?
記事を読んでも問題が解決できなかった場合は、無料でAIに質問することができます。回答の精度は高めなので試してみましょう。
- 質問例1
- PDFを結合する方法を教えて
- 質問例2
- iLovePDFでできることを教えて

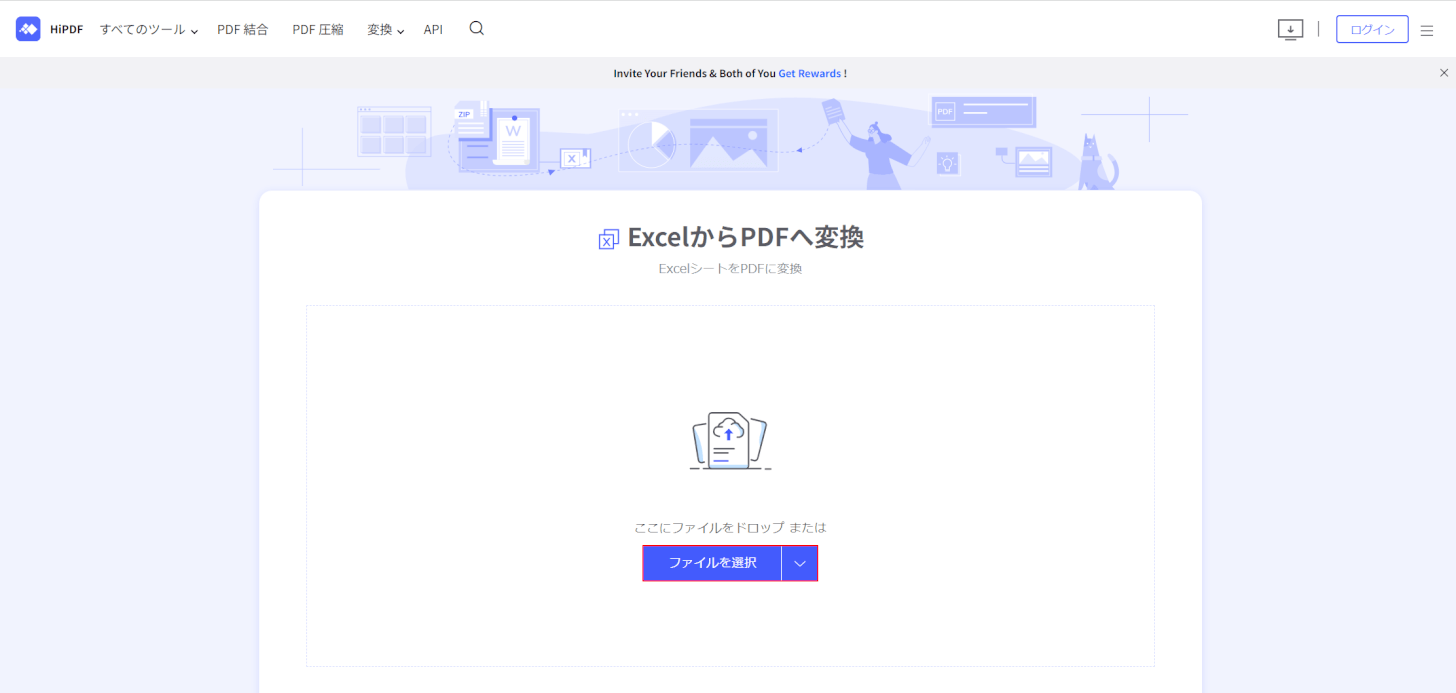
コメント
この記事へのコメントをお寄せ下さい。