- 公開日:
iPadでエクセルをPDFに変換する無料ソフト3選
iPadを使ってエクセルのファイルをPDFに変換できるアプリは、データの共有や資料作成において非常に便利です。
エクセルのファイルをPDFにすることで、どのデバイスからでも閲覧ができるようになります。
ここでは、そんな便利な作業が手軽にできるiPadの無料アプリを3つ厳選しました。アプリを使えば、移動中や外出先でも簡単にエクセルのファイルを迅速にPDFに変換できるでしょう。
iLovePDFの基本情報

iLovePDF
日本語: 〇
オンライン(インストール不要): 〇
オフライン(インストール型): 〇
iLovePDFを使ってiPadでエクセルをPDFに変換する方法
iLovePDFには「ExcelからPDF」という機能があり、ファイルをアップロードするだけでPDFに変換可能です。
無料で使用できるのは「1日に3回まで」です。一括変換が可能なので、うまく利用して回数制限を超えないように工夫しましょう。
詳しい使い方は以下の通りです。
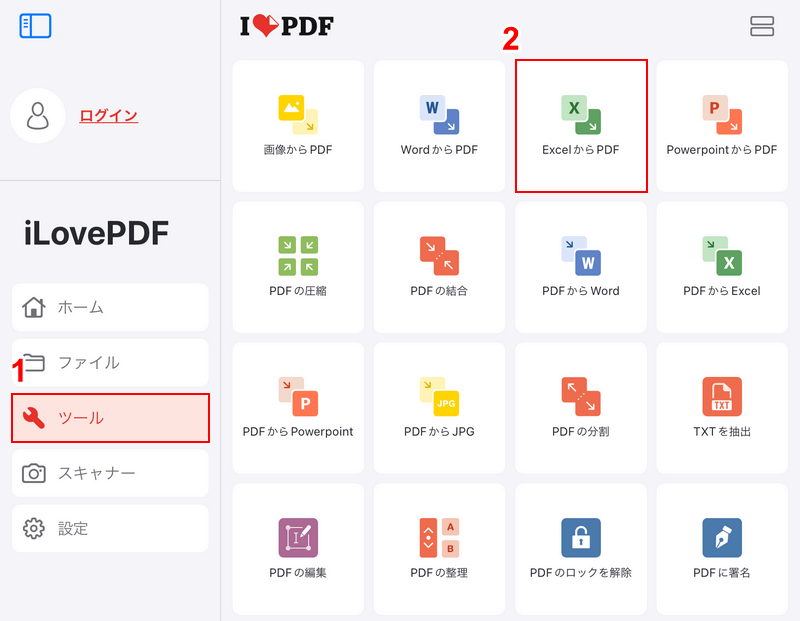
iLovePDFを開き、①「ツール」、②「ExcelからPDF」の順に選択します。
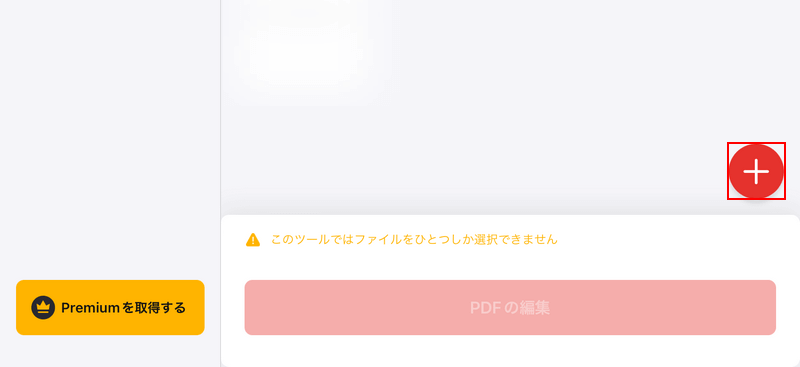
「+」ボタンを押します。
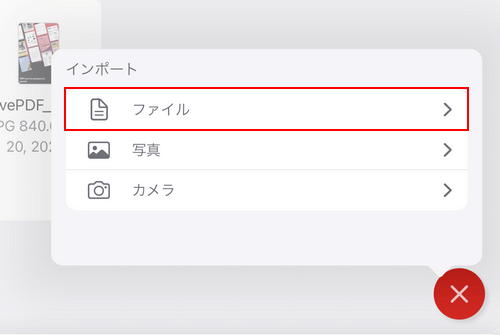
「ファイル」を選択します。
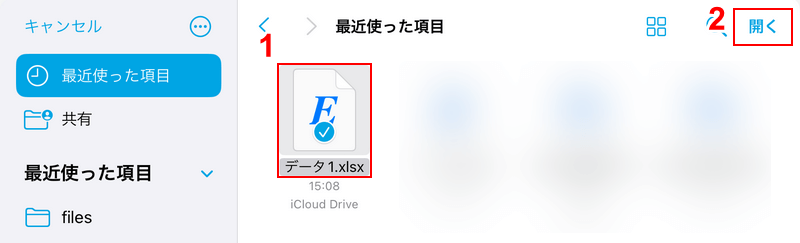
①PDFに変換したいエクセルのファイル(例:データ1.xlsx)、②「開く」の順に選択します。
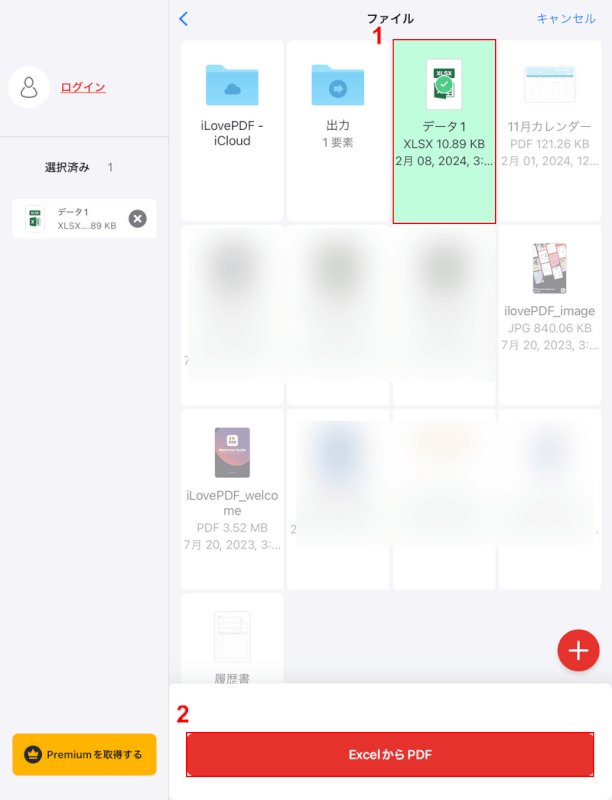
①アップロードしたファイルを選択し、②「ExcelからPDF」ボタンを押します。
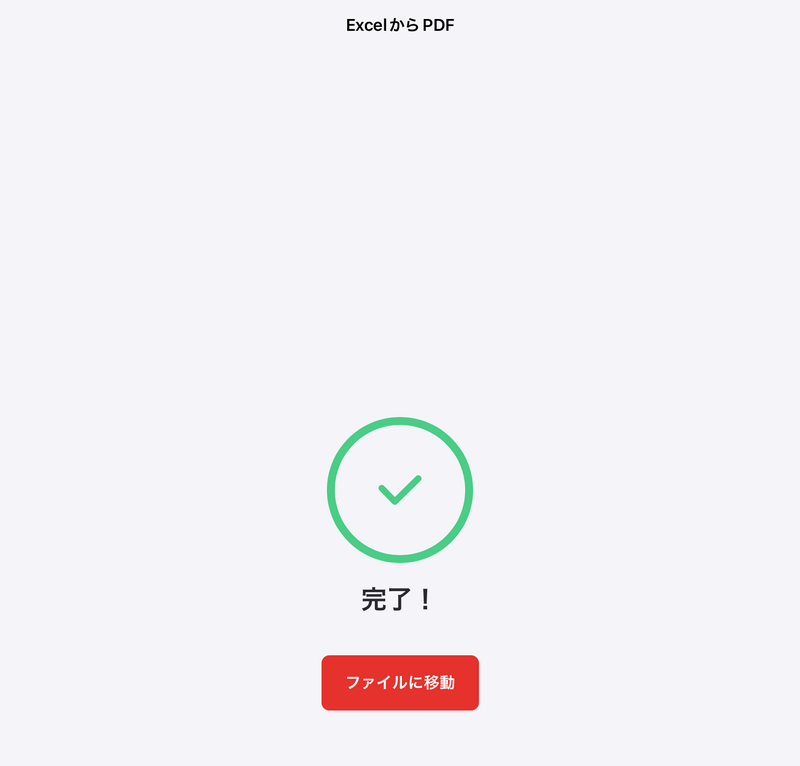
「完了!」という画面が表示されたら、変換完了です。
iPad内にPDFが保存されているか確認してみましょう。
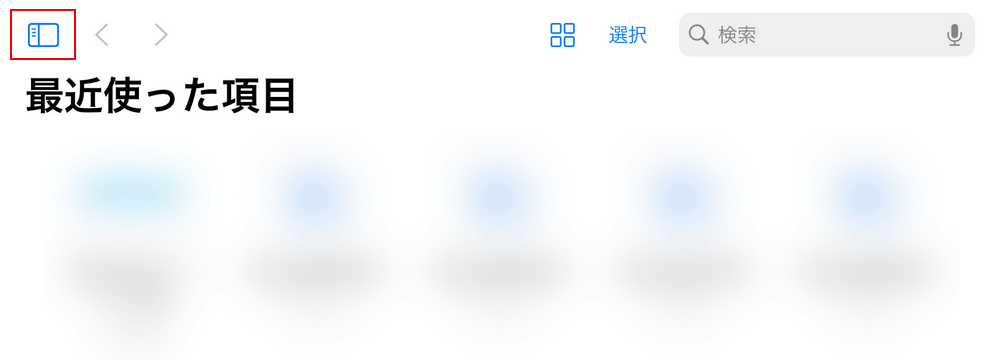
ファイルアプリを開き、画面左上の四角いアイコンを選択します。
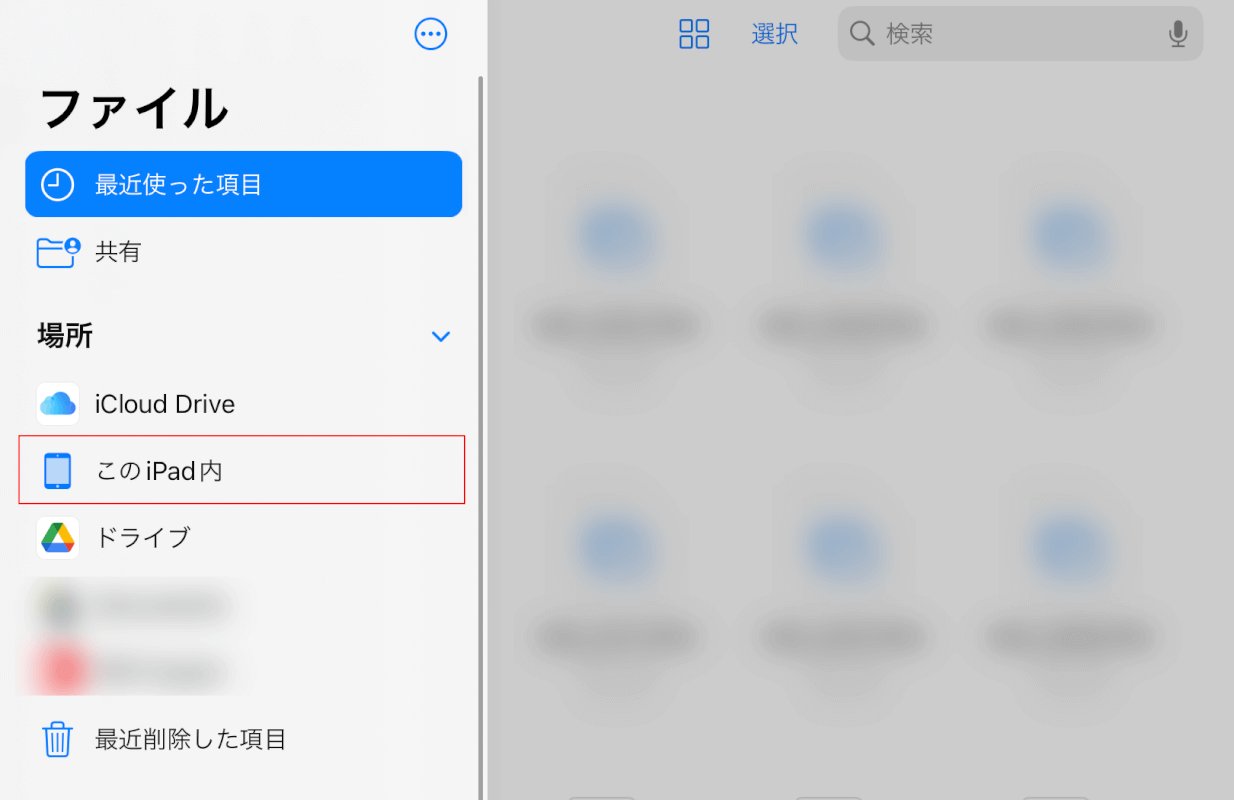
「このiPad内」を選択します。
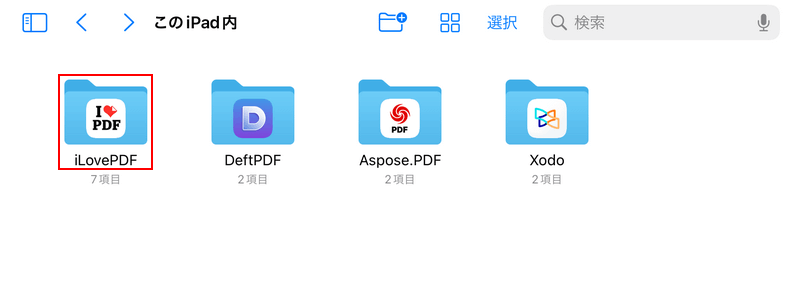
「iLovePDF」フォルダを選択します。
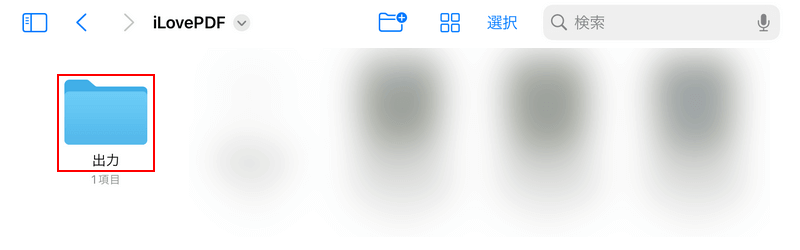
「出力」フォルダを選択します。
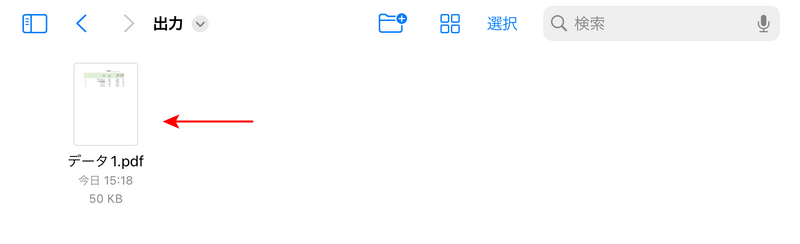
アップロードしたファイルと同じファイル名のPDFがあれば、変換完了です。
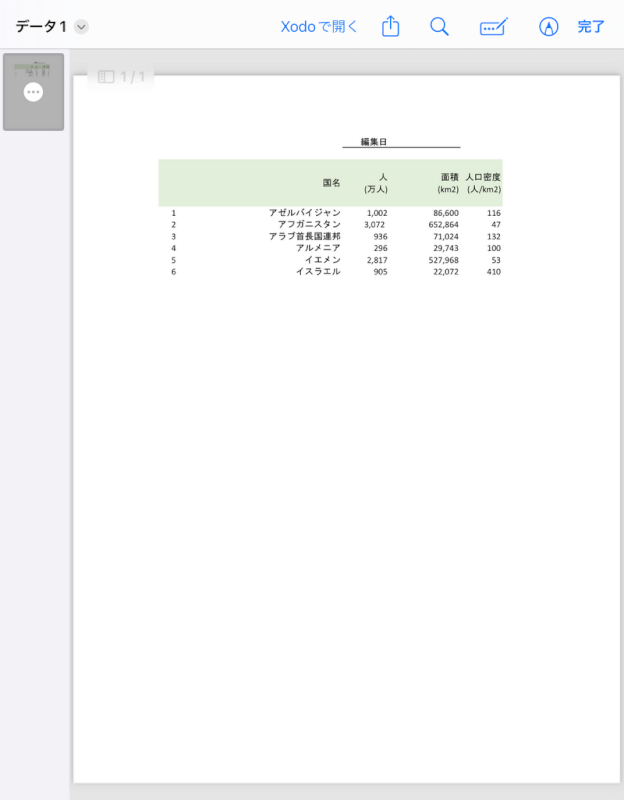
試しにPDFを開いてみました。
これといった崩れもなく、綺麗に変換されています。A4サイズに出力されているため、このまますぐに印刷もできます。
Xodo PDF Reader & Editorの基本情報

Xodo PDF Reader & Editor
日本語: 〇
オンライン(インストール不要): 〇
オフライン(インストール型): 〇
Xodo PDF Reader & Editorを使ってiPadでエクセルをPDFに変換する方法
Xodoには「Convert to PDF」機能があり、エクセルを含むさまざまなファイルを一瞬でPDFに変換できます。
無料で使用できるのは「1日に1回まで」です。一括変換が使用できますので、うまく活用すれば効率よくPDFに変換できます。
詳しい使い方は以下の通りです。
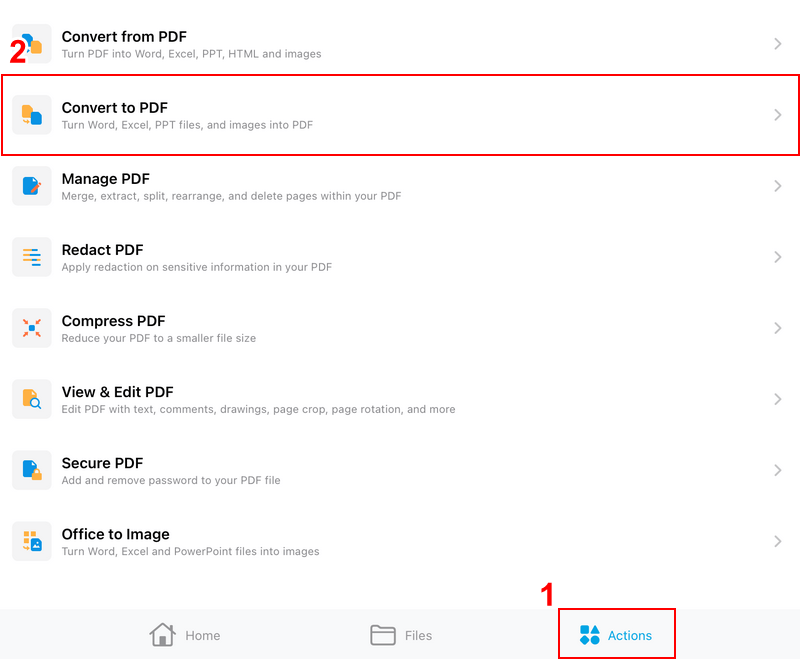
Xodoを開き、①「Actions」、②「Convert to PDF」の順に選択します。
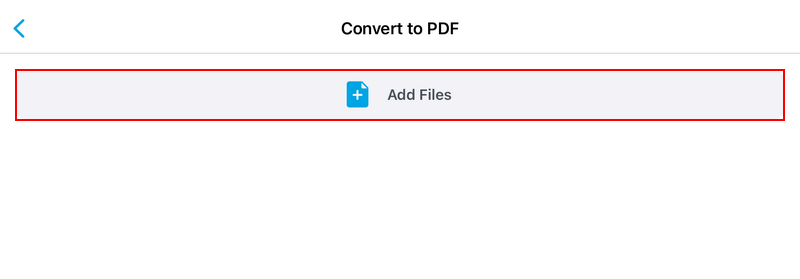
「Add Files」ボタンを押します。
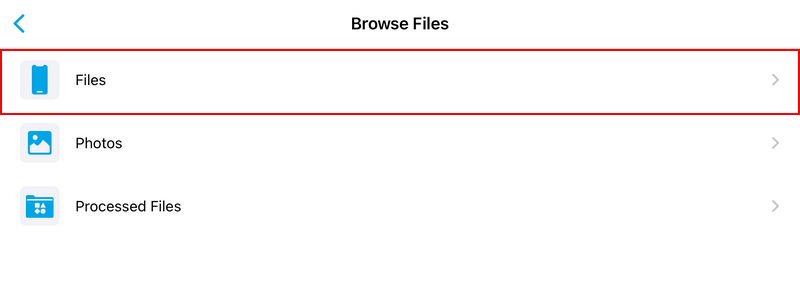
「Files」を選択します。
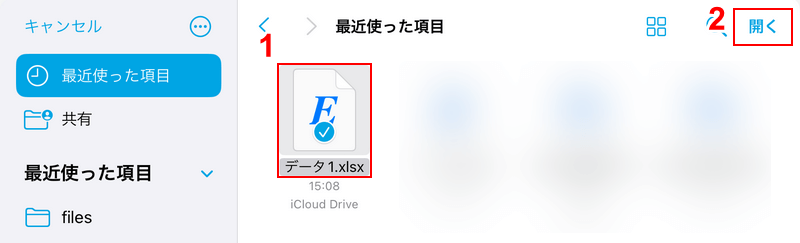
①PDFに変換したいエクセルのファイル(例:データ1.xlsx)、②「開く」の順に選択します。
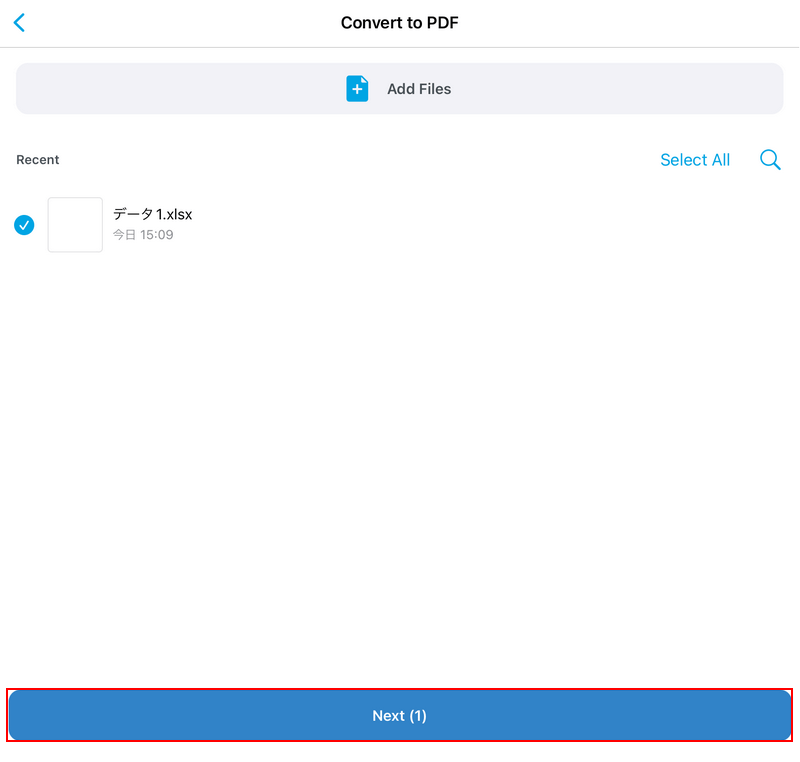
「Next」ボタンを押します。
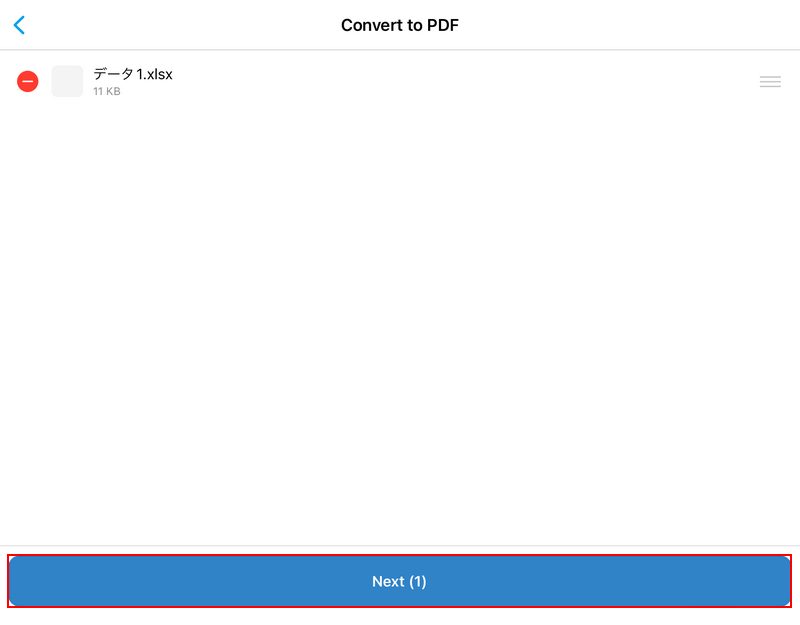
「Next」ボタンを押します。
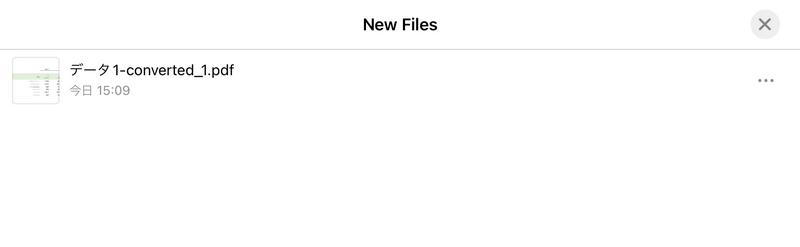
「New Files」という画面が表示されたら、変換完了です。
iPad内にPDFが保存されているか確認してみましょう。
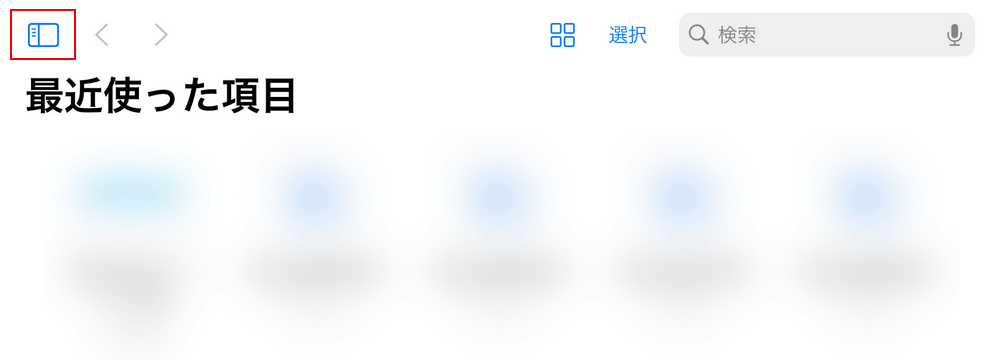
ファイルアプリを開き、画面左上の四角いアイコンを選択します。
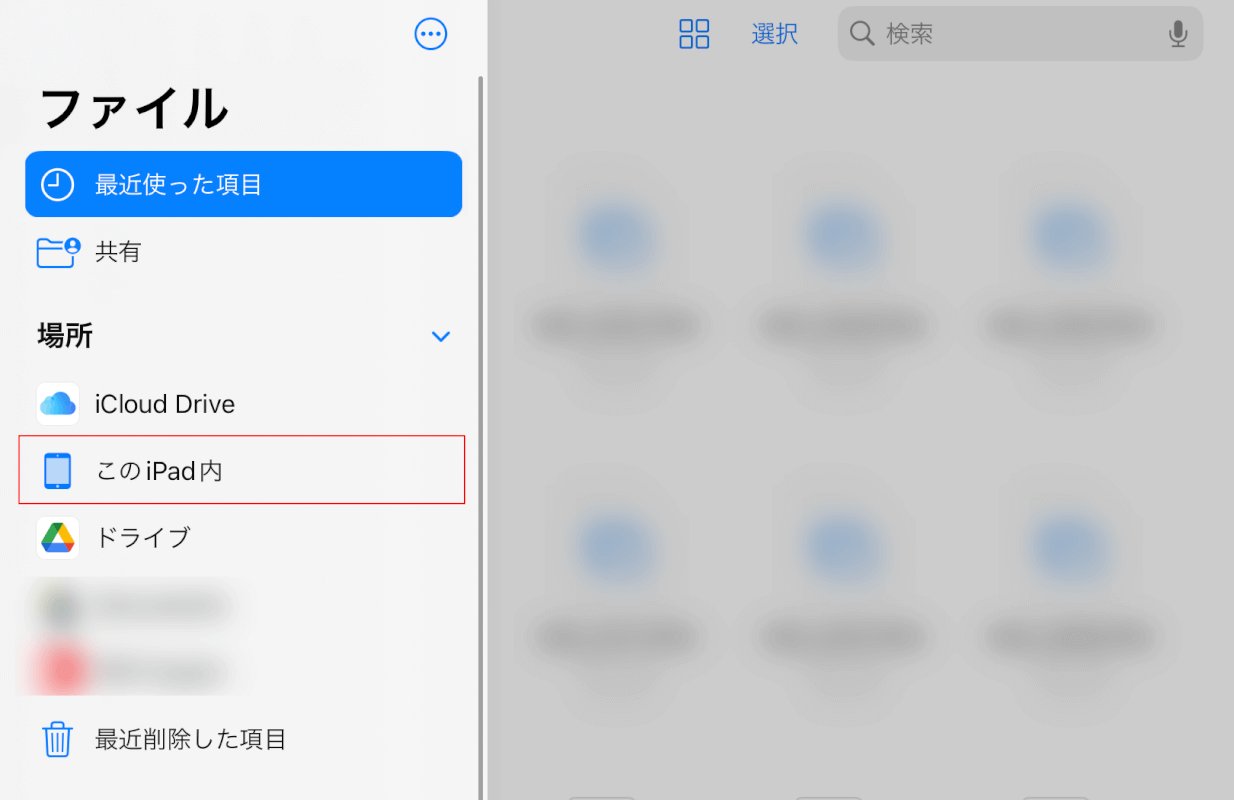
「このiPad内」を選択します。
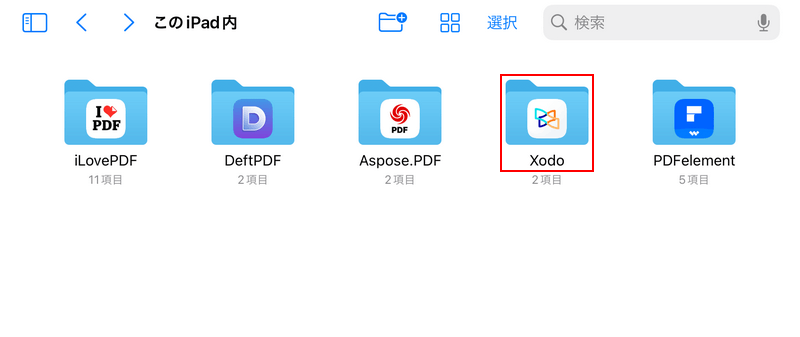
「Xodo」フォルダを選択します。
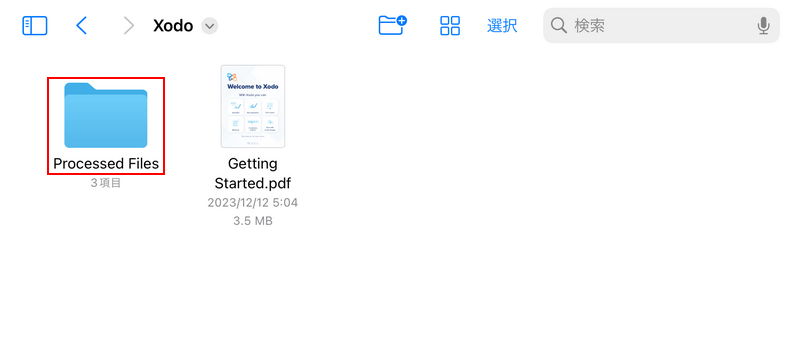
「Processed Files」フォルダを選択します。
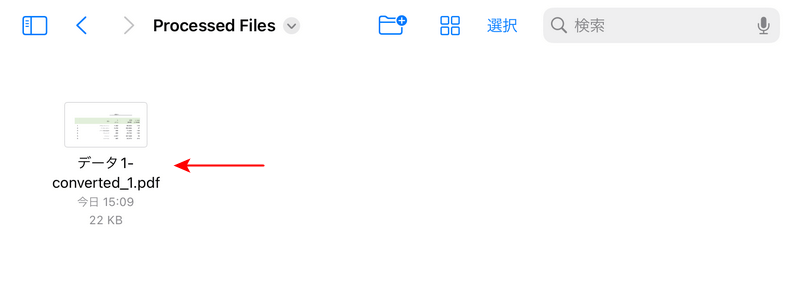
Xodoで変換したファイルは「[ファイル名]-converted_番号」という名前で保存されます。
上記のようなPDFが保存されていれば、変換は完了です。
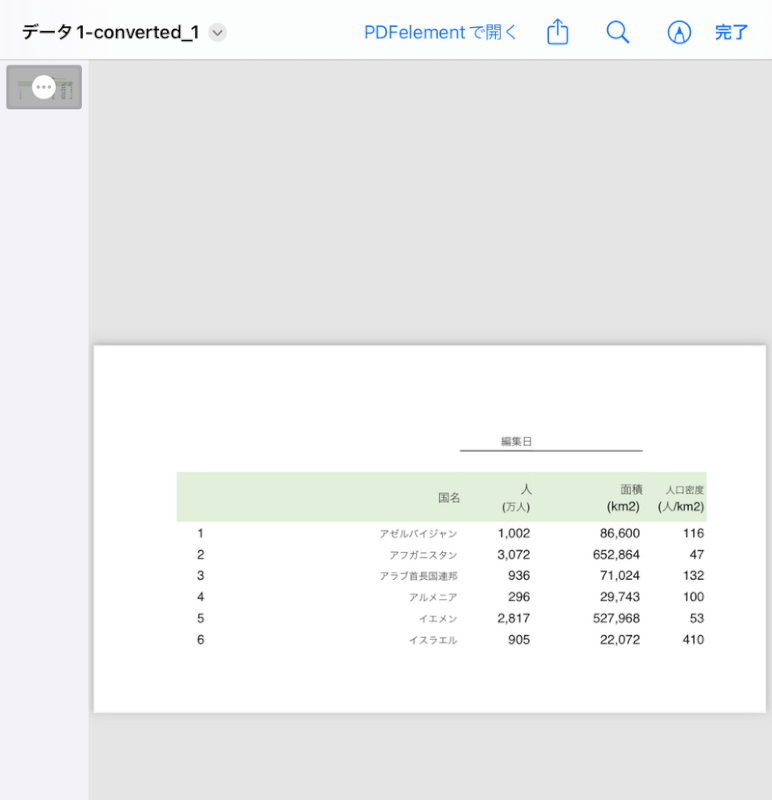
試しにPDFを開いてみました。
余白が少なく、データがコンパクトに収まっています。
日本語のフォントがやや違うのみで、他はこれといって崩れているところはありませんでした。
Smallpdfの基本情報

Smallpdf
日本語: 〇
オンライン(インストール不要): 〇
オフライン(インストール型): 〇
Smallpdfを使ってiPadでエクセルをPDFに変換する方法
Smallpdfには「PDFに変換」という機能があり、一瞬でエクセルのファイルをPDFに変換できます。
無料で使用できるのは「1日に2回まで」となります。一括変換機能はあるようですが、検証したところ有料版の加入を勧める画面に飛ばされてしまいました。
詳しい使い方は以下の通りです。
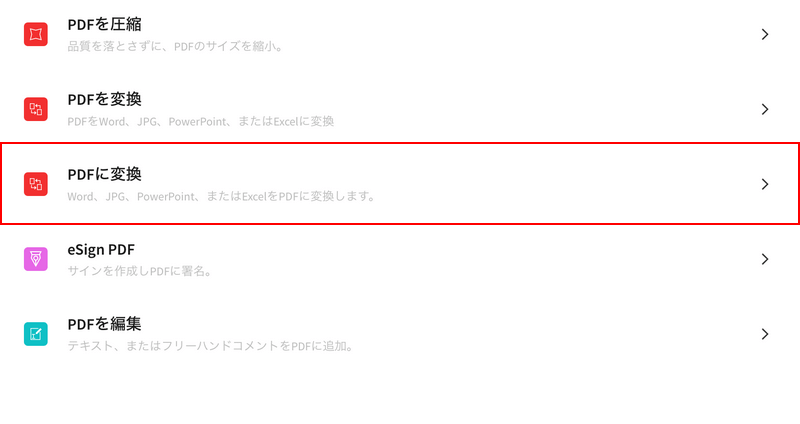
Smallpdfを開き、「PDFに変換」を選択します。
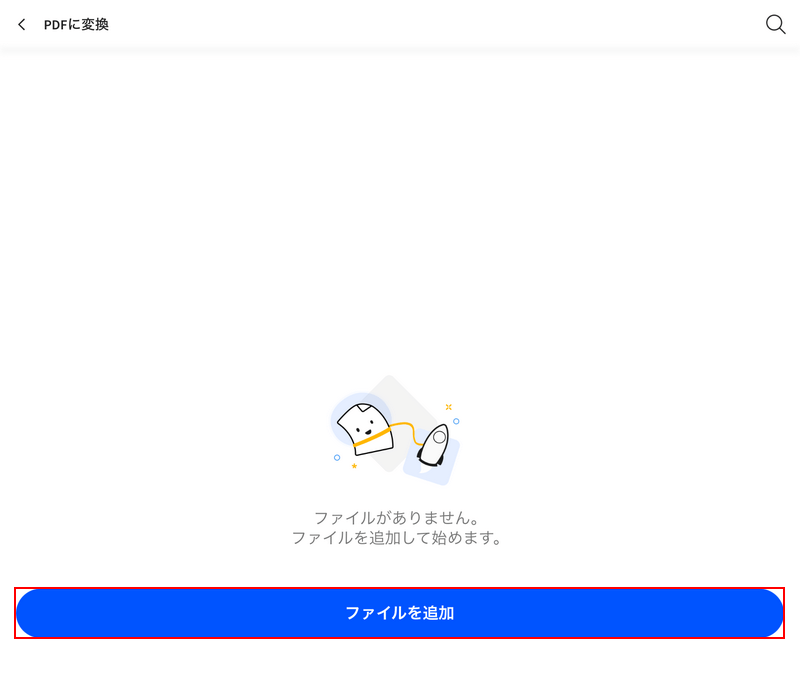
「ファイルを追加」ボタンを押します。
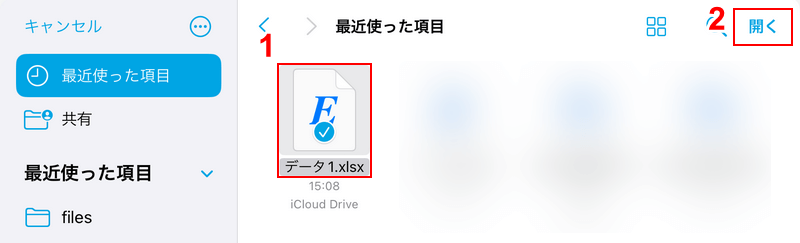
①PDFに変換したいエクセルのファイル(例:データ1.xlsx)、②「開く」の順に選択します。
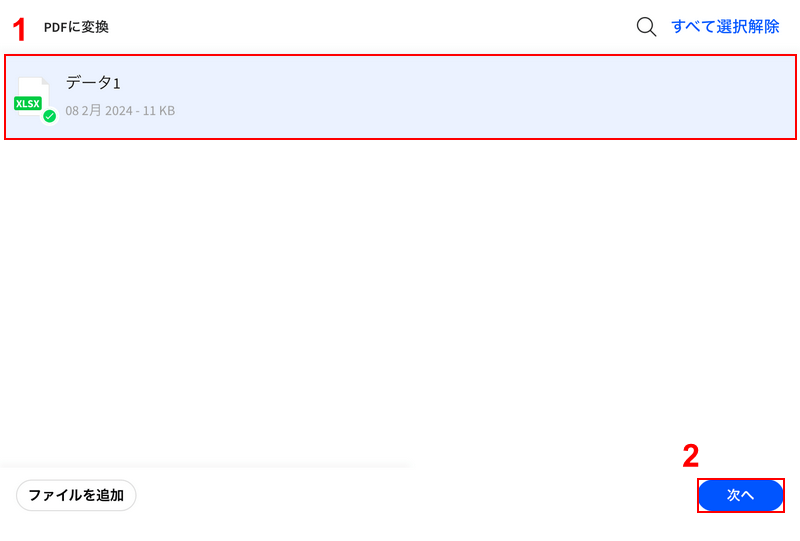
①アップロードしたファイルを選択し、②「次へ」ボタンを押します。
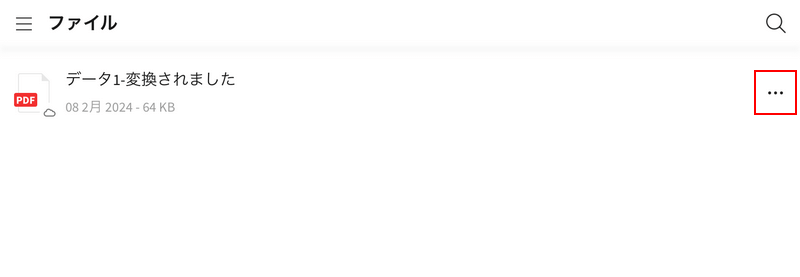
変換が完了すると、自動でファイルの一覧を表示する画面に移ります。
変換後のPDFの横にある「…」を選択します。
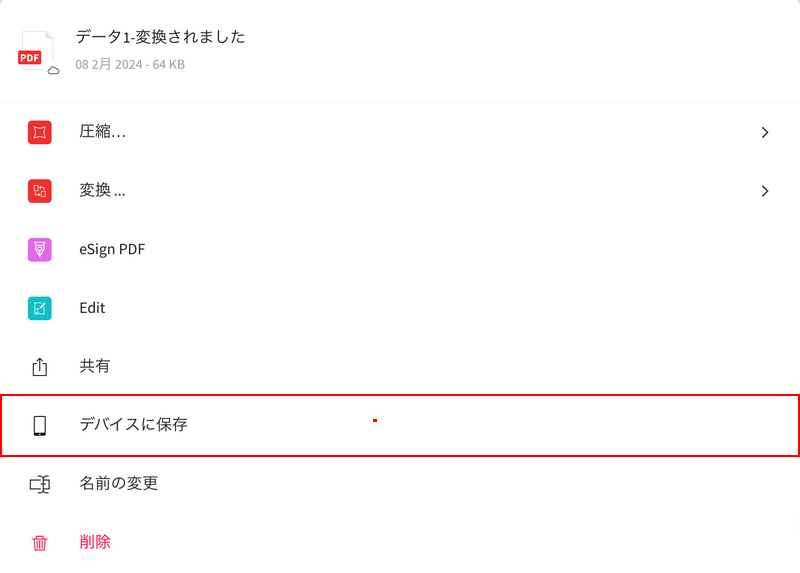
「デバイスに保存」を選択します。
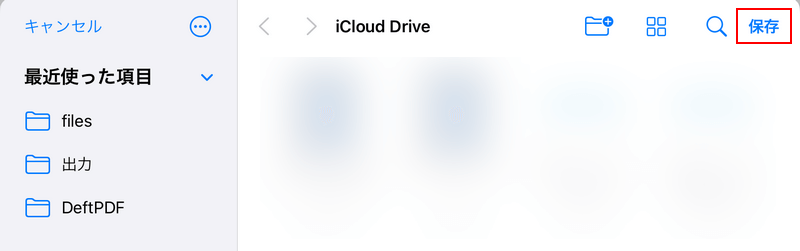
「保存」を選択します。
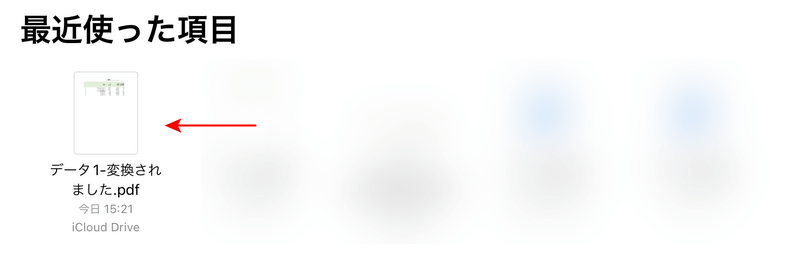
ファイルアプリを開くと、Smallpdfで変換されたPDFが保存されていることを確認できます。
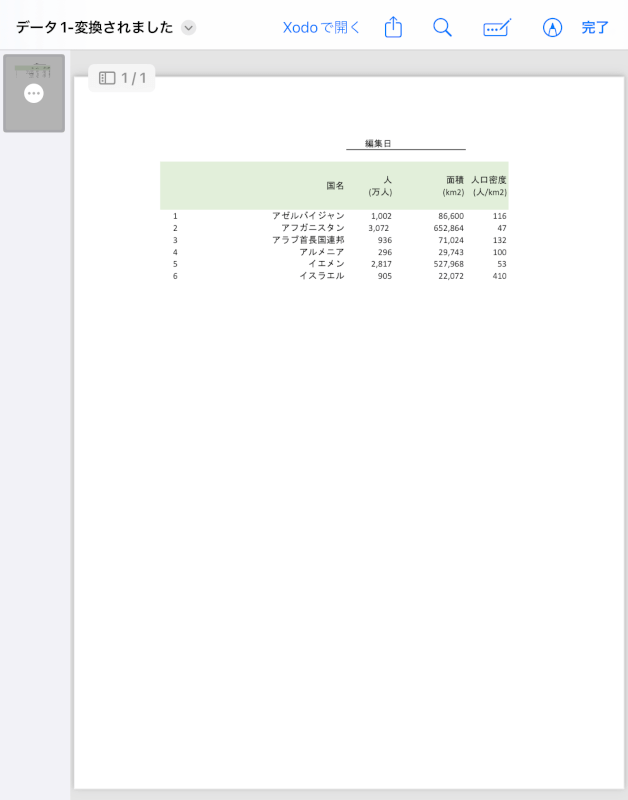
試しにPDFを開いてみました。
3行目の上から2番目にある数字が若干ずれているくらいで、目立った崩れはありません。
