- 公開日:
iPadでWordをPDFに変換する無料ソフト3選
iPadを使ってWord文書をPDFに変換する際、手軽に使えるアプリがあれば作業の効率が格段に上がります。
iPad用の無料アプリの中から、WordをPDFにスムーズに変換できるおすすめの3選を選定しましたので、ぜひ活用してみてください。
ご紹介するアプリを使えば、外出先でも手軽に文書の管理ができ、仕事の生産性を高めることが可能です。変換後のPDFもお見せしますので、アプリを選ぶ際の参考にしてください。
DeftPDFの基本情報

DeftPDF
- it's so good
日本語: 〇
オンライン(インストール不要): 〇
オフライン(インストール型): 〇
DeftPDFを使ってiPadでWordをPDFに変換する方法
DeftPDFには「PDFに変換」という機能があり、手軽にファイルをPDFに変換できます。
無料で何度でも使用できるうえ、変換後のレイアウト崩れもほとんどなく、綺麗に整ったPDFを出力してくれます。一括変換は有料版限定となります。
詳しい使い方は以下の通りです。
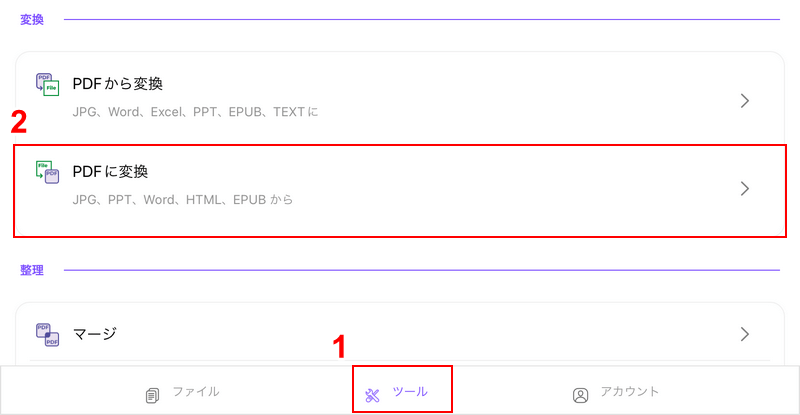
DeftPDFを開き、①「ツール」、②「PDFに変換」の順に選択します。
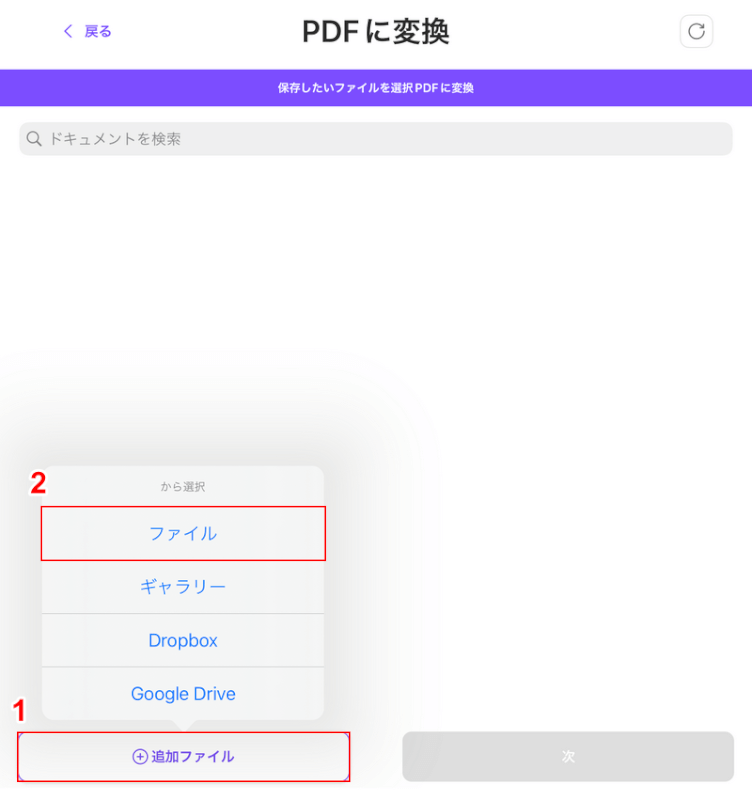
①「追加ファイル」ボタンを押し、②任意のアップロード方法(例:ファイル)を選択します。
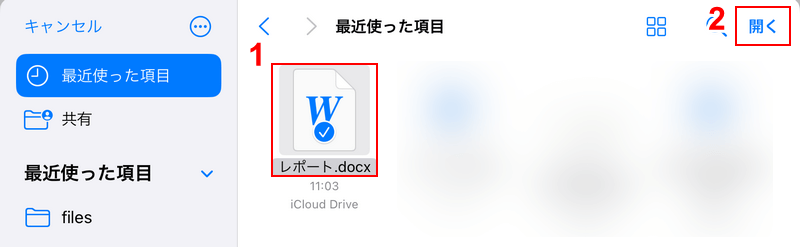
①PDFに変換したいファイル(例:レポート.docx)、②「開く」の順に選択します。
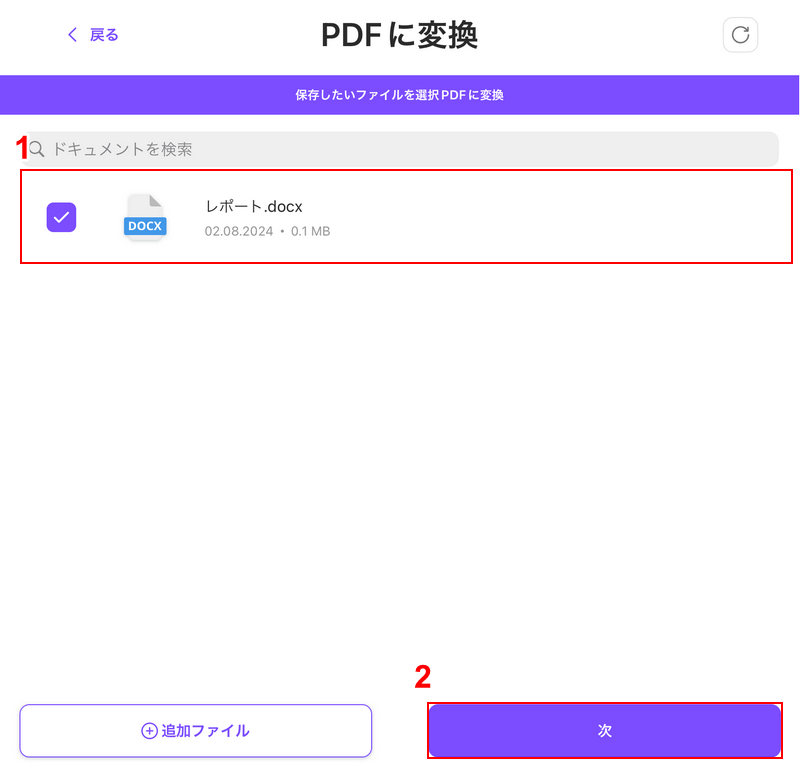
①アップロードしたファイルを選択し、②「次」ボタンを押します。
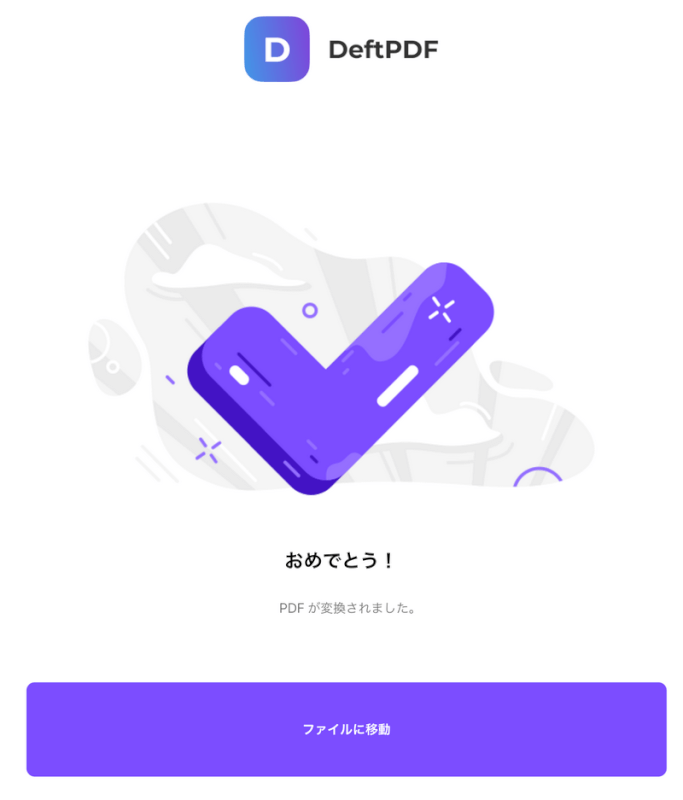
「おめでとう!」という画面が表示されたら、変換完了です。
iPad内に変換後のPDFが保存されているか確認してみましょう。
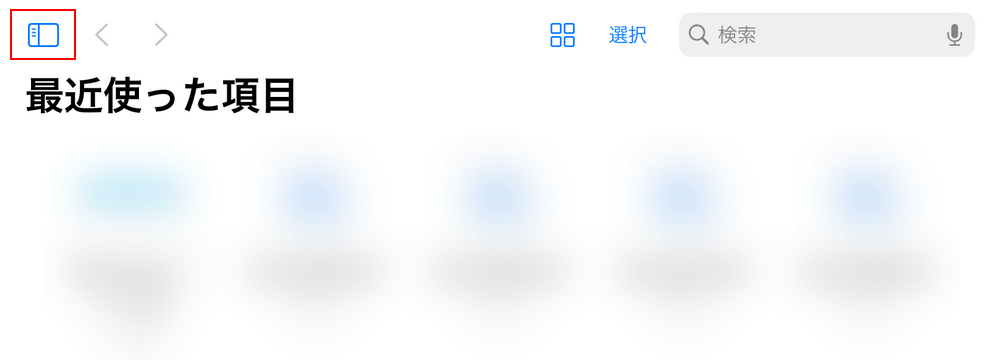
iPadのファイルアプリを開き、画面左上の四角いアイコンを選択します。
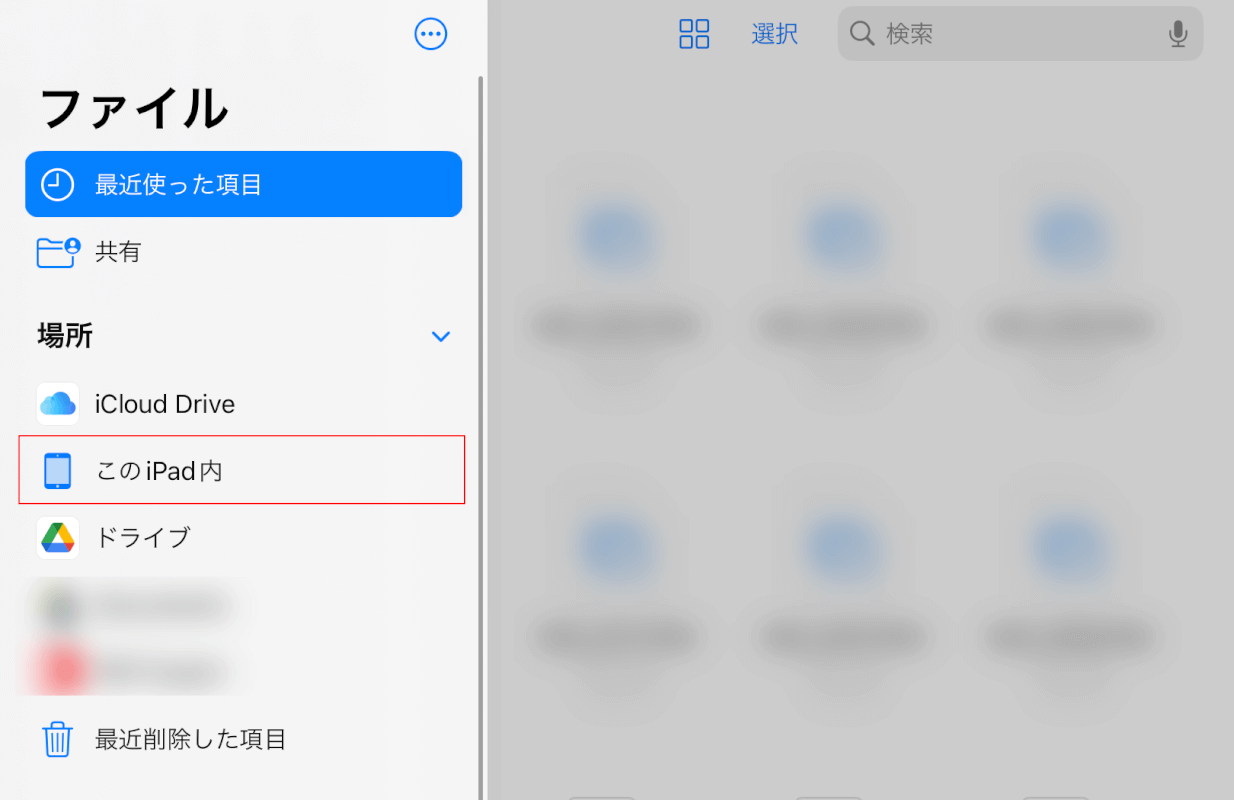
「このiPad内」を選択します。
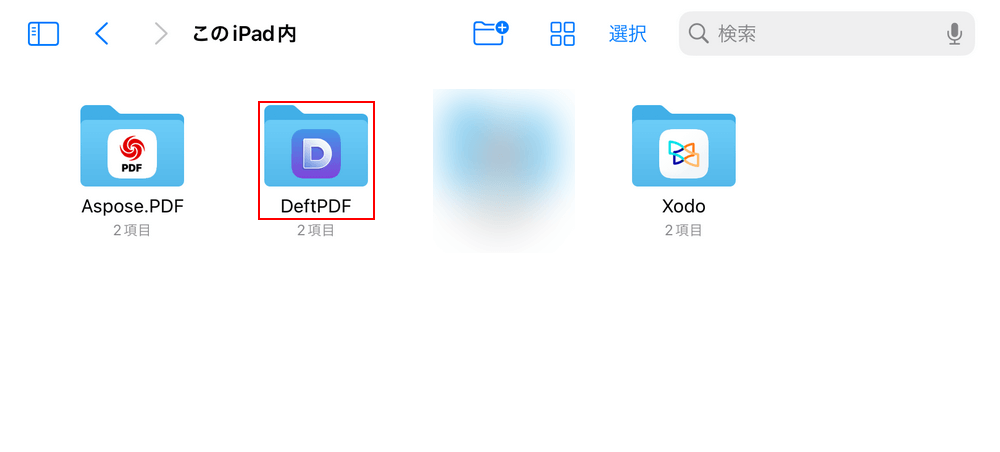
「DeftPDF」フォルダを選択します。
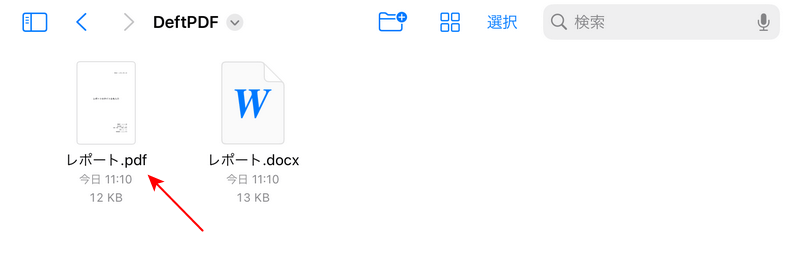
DeftPDFで変換されたファイルは、この「DeftPDF」フォルダに出力されます。
アップロードしたWordのファイルと同じファイル名のPDFがあれば、変換は完了です。
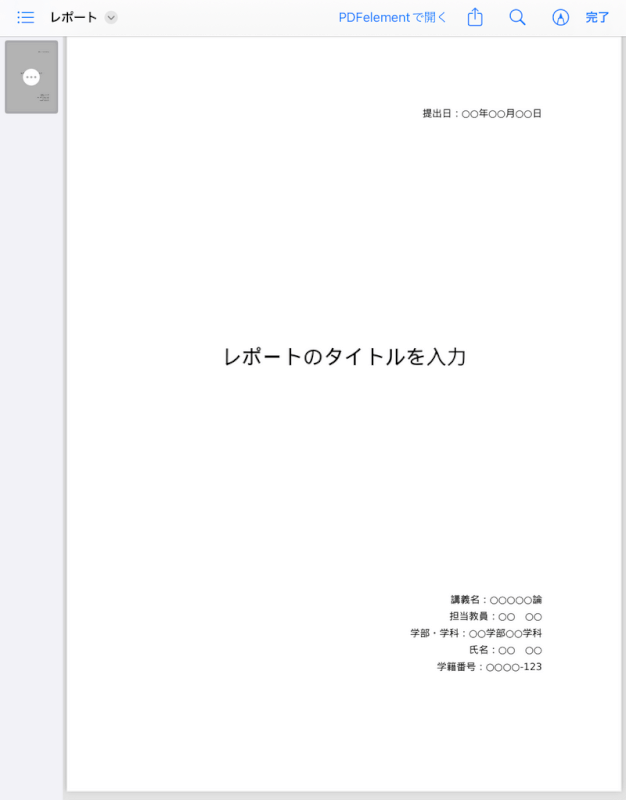
試しに変換後のPDFを開いてみました。
特に崩れている箇所は見当たらず、綺麗に変換されています。
iLovePDFの基本情報

iLovePDF
日本語: 〇
オンライン(インストール不要): 〇
オフライン(インストール型): 〇
iLovePDFを使ってiPadでWordをPDFに変換する方法
iLovePDFには「WordからPDF」という機能があり、ファイルをアップロードするだけで簡単にPDFへと変換できます。
無料で使用できるのは「1日に3回」ですが、1回で複数のファイルを変換可能です。一括変換をうまく使えば、無料でも十分使用できます。
ただし、変換後はデータが複数のページに分割してしまったり、データの位置がずれることがありますので注意してください。
詳しい使い方は以下の通りです。
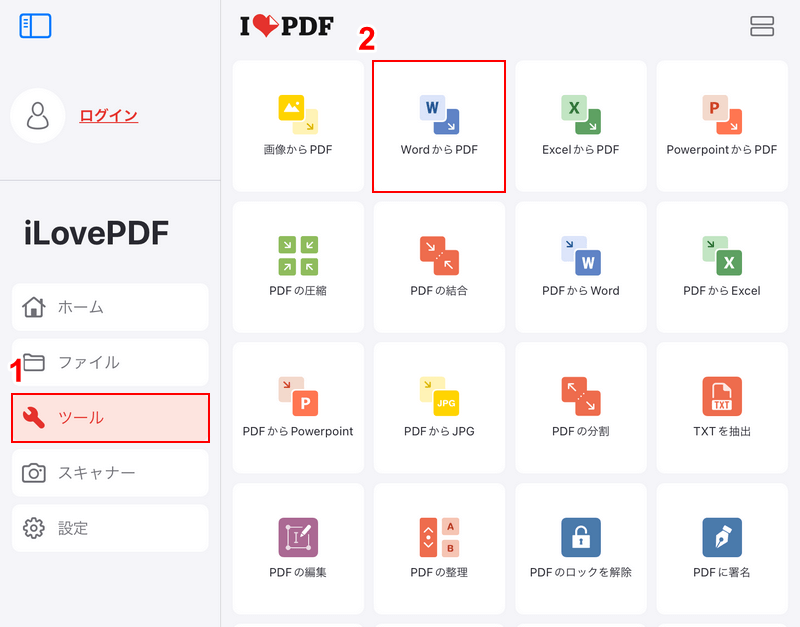
iLovePDFを開き、①「ツール」、②「WordからPDF」の順に選択します。
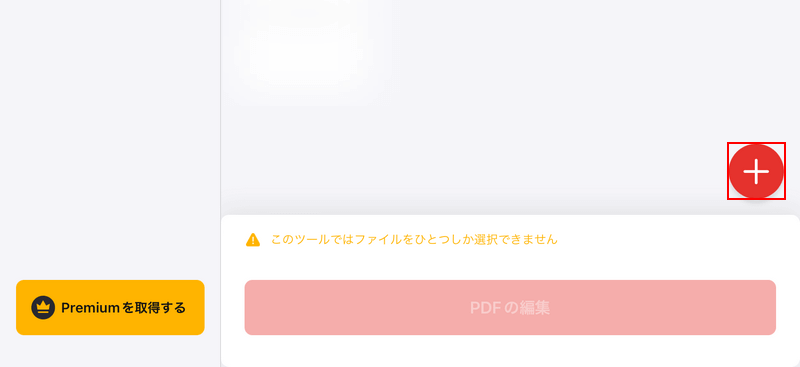
「+」ボタンを押します。
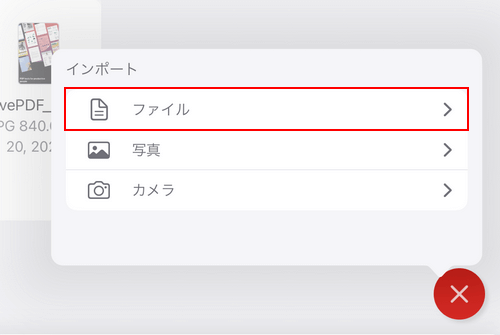
「ファイル」を選択します。
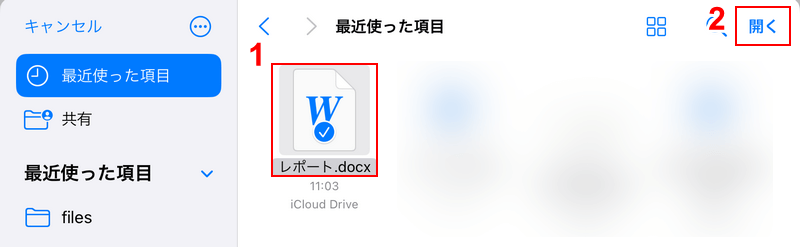
①PDFに変換したいファイル(例:レポート.docx)、②「開く」の順に選択します。
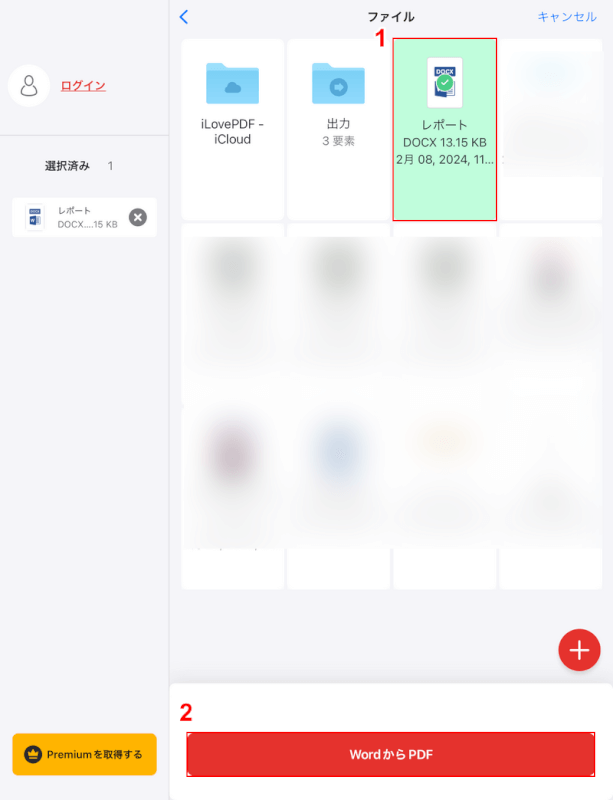
①アップロードしたファイルを選択し、②「WordからPDF」ボタンを押します。
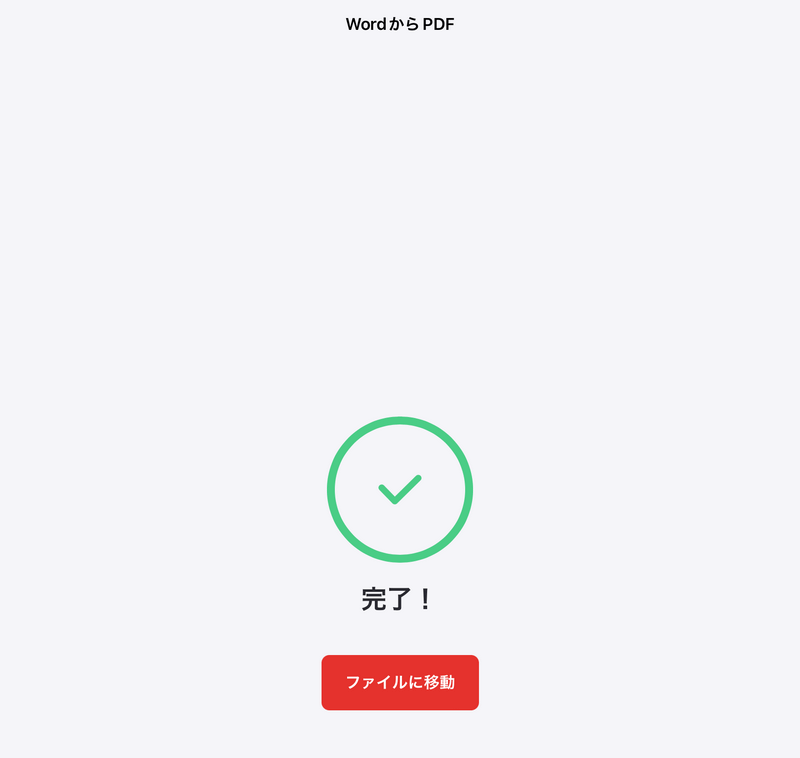
「完了!」という画面が表示されたら、変換完了です。
iPad内に変換後のPDFが保存されているか確認してみましょう。
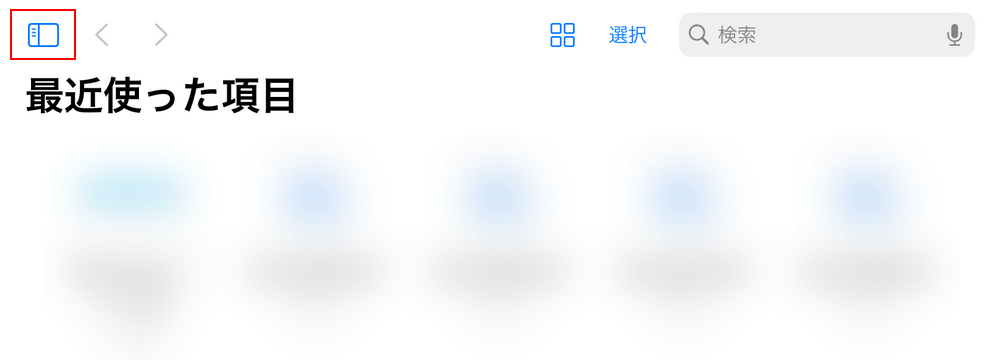
iPadのファイルアプリを開き、画面左上の四角いアイコンを選択します。
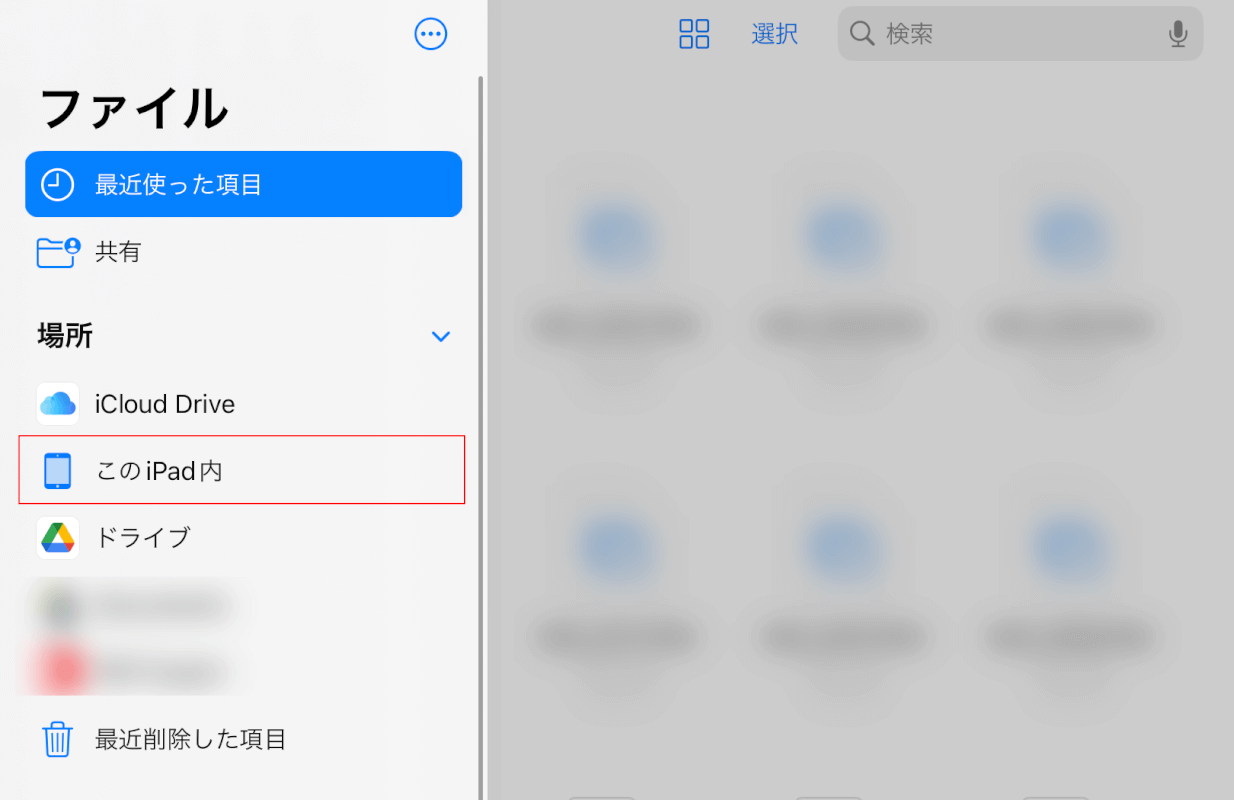
「このiPad内」を選択します。
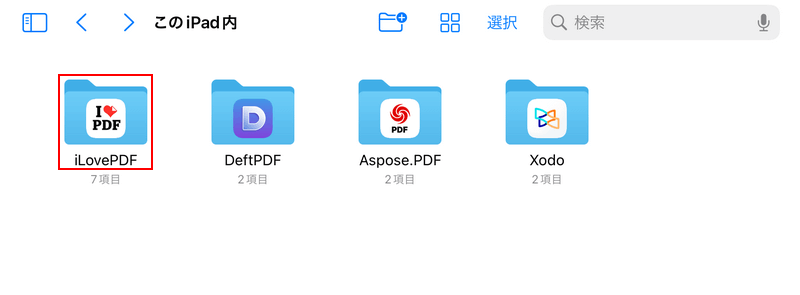
「iLovePDF」フォルダを選択します。
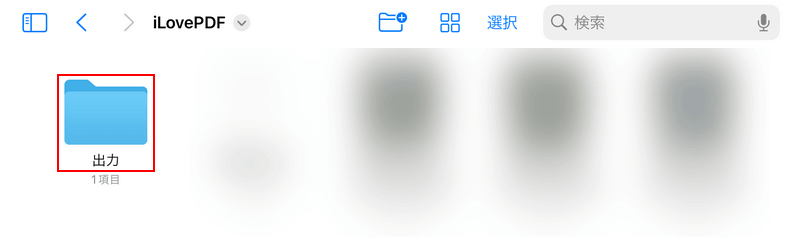
「出力」フォルダを選択します。
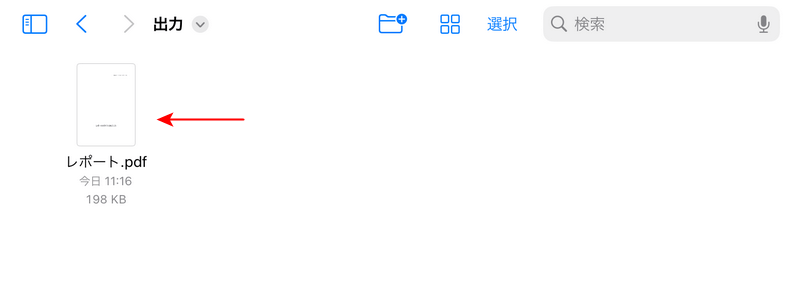
iLovePDFで変換されたファイルは、「iLovePDF」フォルダ内にある「出力」フォルダに格納されます。
アップロードしたWordのファイルと同じファイル名のPDFがあれば、変換は完了です。
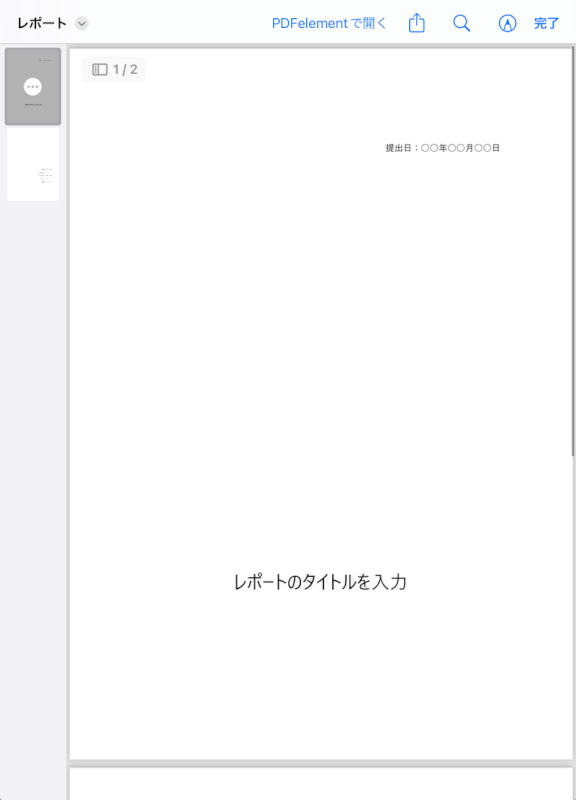
試しに変換後のPDFを開いてみましたが、1ページ分だったはずのデータが2ページに分かれてしまいました。
もう一方のページも見てみます。
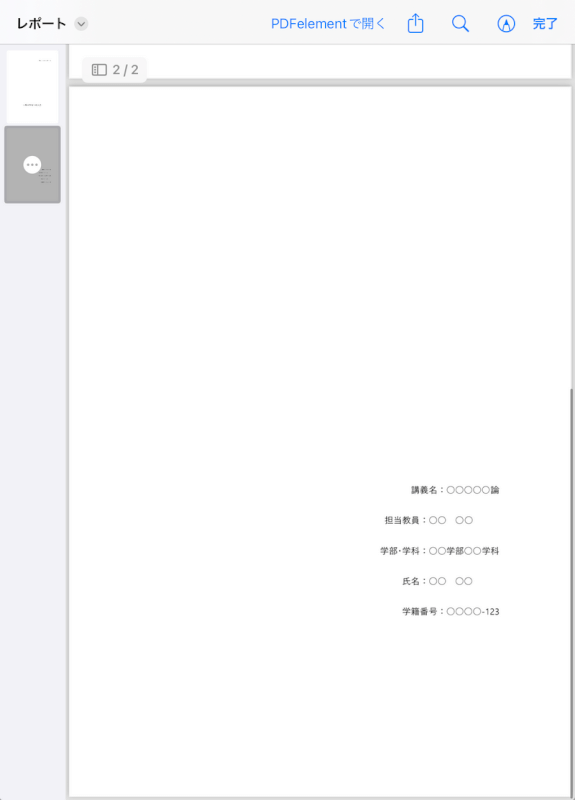
2ページ目を確認しましたが、右寄せにしたデータが少しずれています。
今回に限らず、iLovePDFで変換を行うとなぜかデータが分割してしまうことがあります。
編集可能なExcelやWordのファイルに変換するならともかく、編集するのに一手間かかるPDFに変換するのはあまりおすすめできません。
Smallpdfの基本情報

Smallpdf
日本語: 〇
オンライン(インストール不要): 〇
オフライン(インストール型): 〇
Smallpdfを使ってiPadでWordをPDFに変換する方法
Smallpdfには「PDFに変換」という機能があり、簡単な操作でWordのファイルをPDFに変換できます。
無料で使用できるのは「1日に2回まで」となっています。検証したところ、一括変換しようとすると有料版の加入を促す画面が表示されてしまいました。
詳しい使い方は以下の通りです。
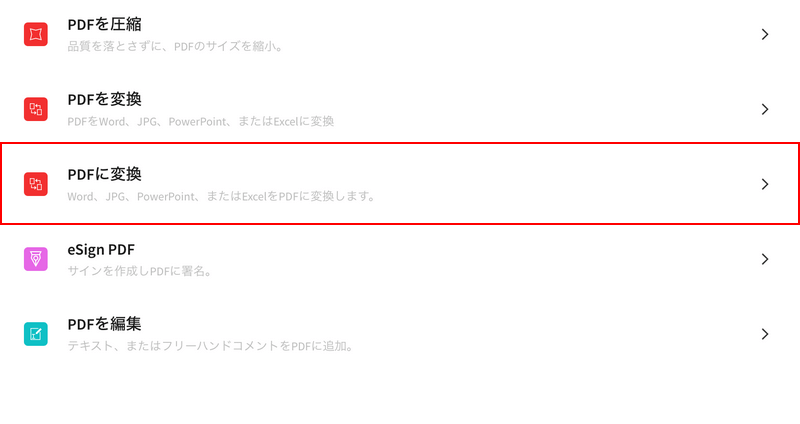
Smallpdfを開き、「PDFに変換」を選択します。
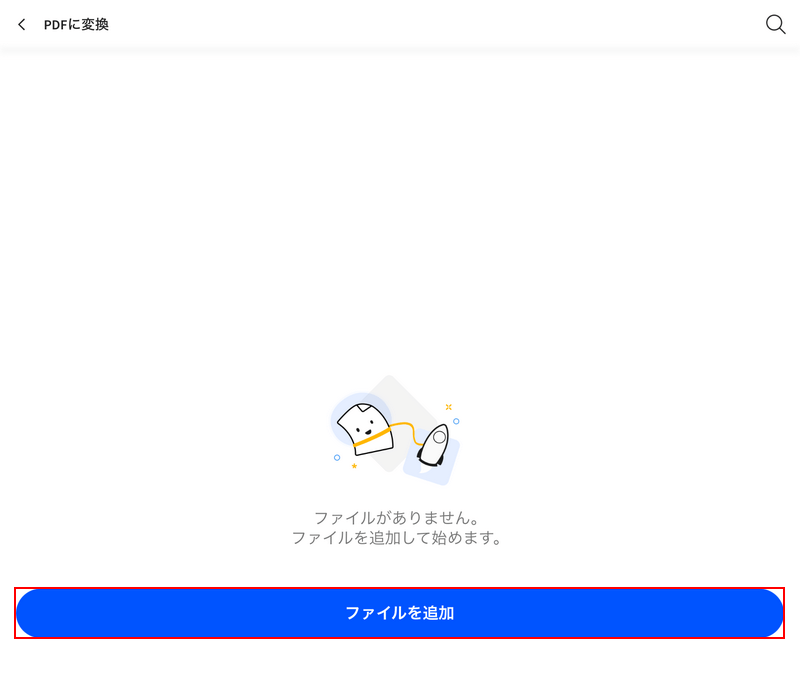
「ファイルを追加」ボタンを押します。
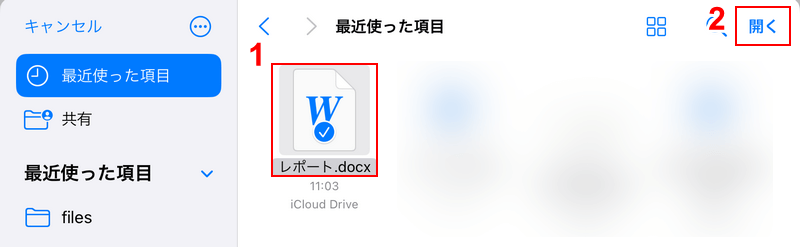
①PDFに変換したいファイル(例:レポート.docx)、②「開く」の順に選択します。

①アップロードしたファイルを選択し、②「次へ」ボタンを押します。
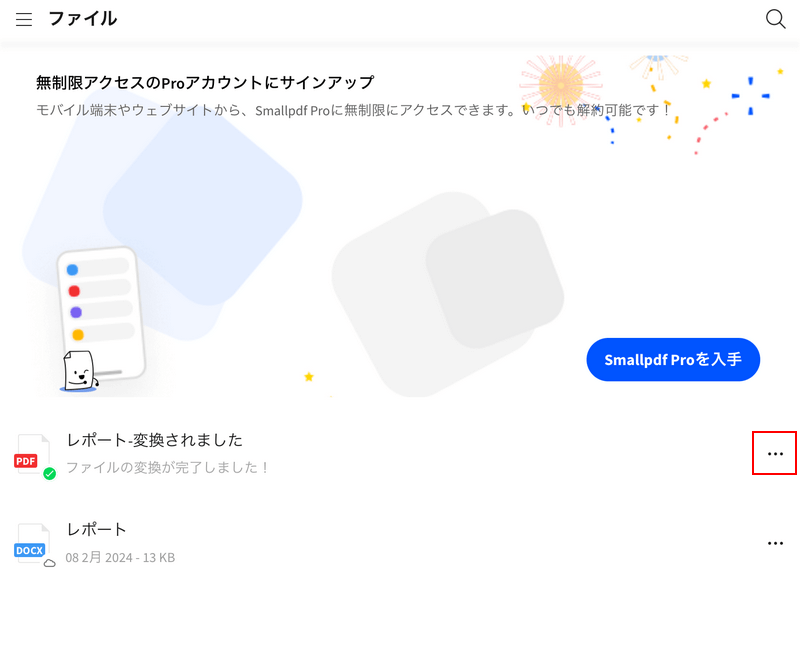
変換が完了すると、自動的にファイル一覧の画面に移ります。
変換後のPDFの横にある「…」を選択します。
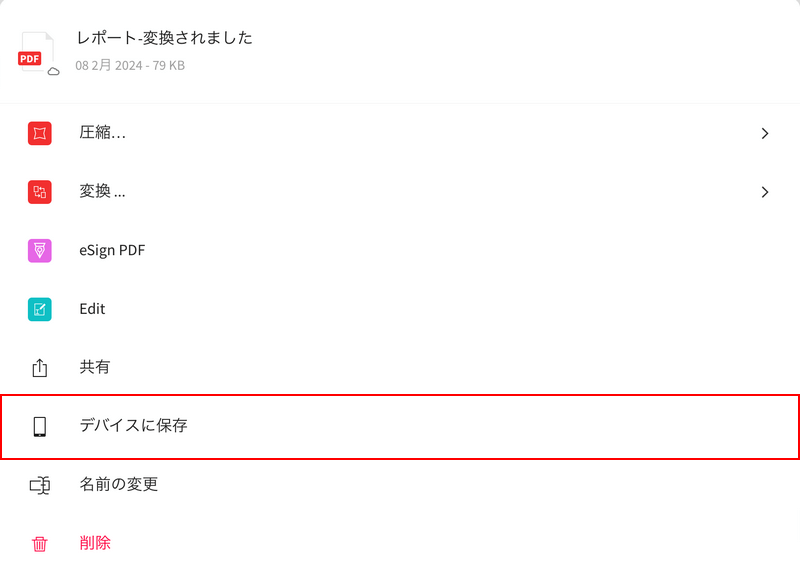
「デバイスに保存」を選択します。
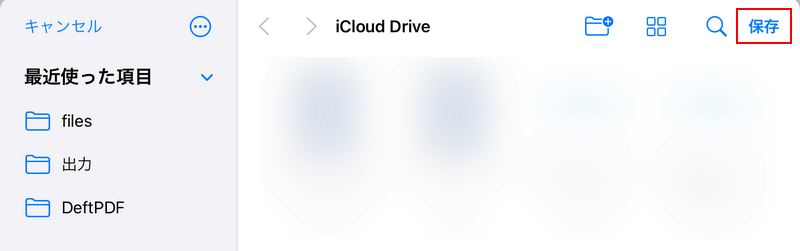
「保存」を選択します。
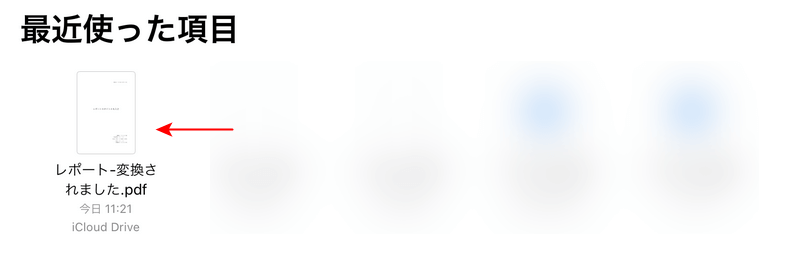
iPadのファイルアプリを開くと、Smallpdfで変換されたPDFが保存されていることを確認できます。
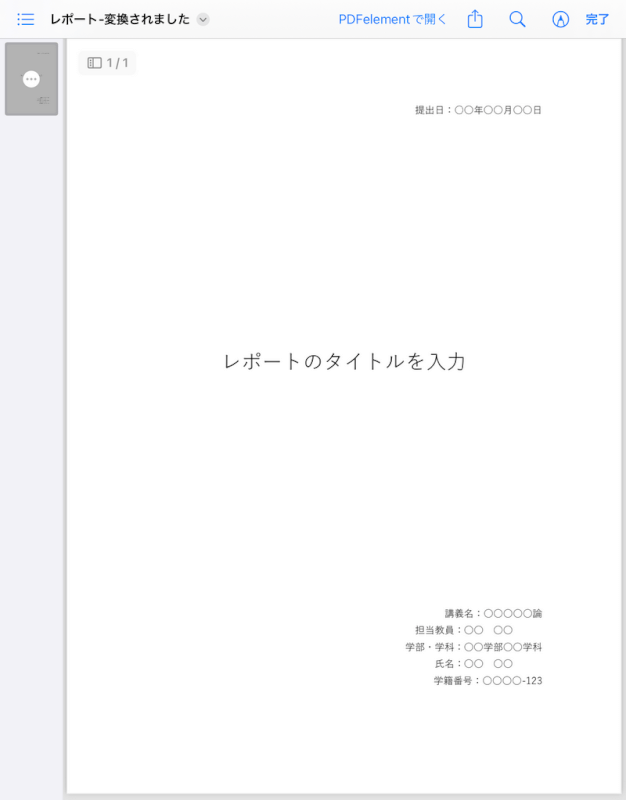
試しにPDFを開いてみました。
右寄せにした文字がややずれている程度で、他は問題ありません。基本的に綺麗に変換されています。
問題は解決できましたか?
記事を読んでも問題が解決できなかった場合は、無料でAIに質問することができます。回答の精度は高めなので試してみましょう。
- 質問例1
- PDFを結合する方法を教えて
- 質問例2
- iLovePDFでできることを教えて

コメント
この記事へのコメントをお寄せ下さい。