- 公開日:
オンラインでPDFをWordに変換する無料ソフト3選
PDFにテキストを入力する場合は、Wordに変換した方が編集しやすいです。
ただし、レイアウトなどが崩れてしまうことがあるので、変換した後の文章やレイアウトに問題がないか必ず確認してください。
以下では、オンラインでPDFをWordに変換する無料ソフトを3つご紹介します。
PDF24 Creatorの基本情報

日本語: 〇
オンライン(インストール不要): 〇
オフライン(インストール型): 〇
PDF24 CreatorでPDFをWordに変換する方法
PDF24 Creatorは、完全無料ですべてのツールを無制限で使うことができるPDF編集ツールです。
比較的に形式を保ったまま変換できますが、下線が正しく表示されないことがあるので手動で調整して下さい。
今回はWindows 11を使って、オンライン版のPDF24 CreatorでPDFをWordに変換する方法をご紹介します。
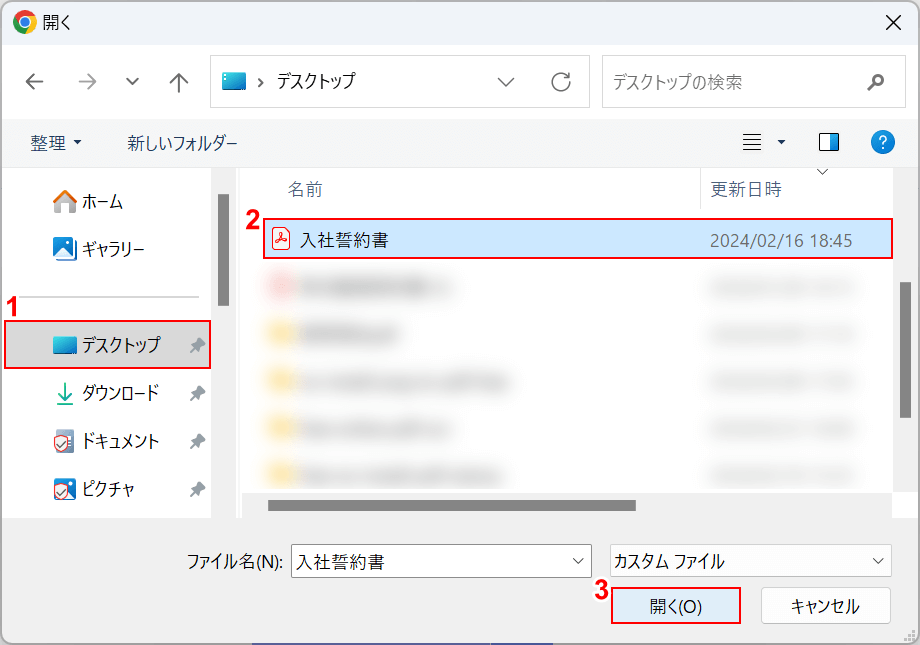
「開く」ダイアログボックスが表示されました。Wordに変換したいPDFを選択します。
①「保存先(例:デスクトップ)」、②「PDF(例:入社誓約書)」の順に選択して、③「開く」ボタンを押します。
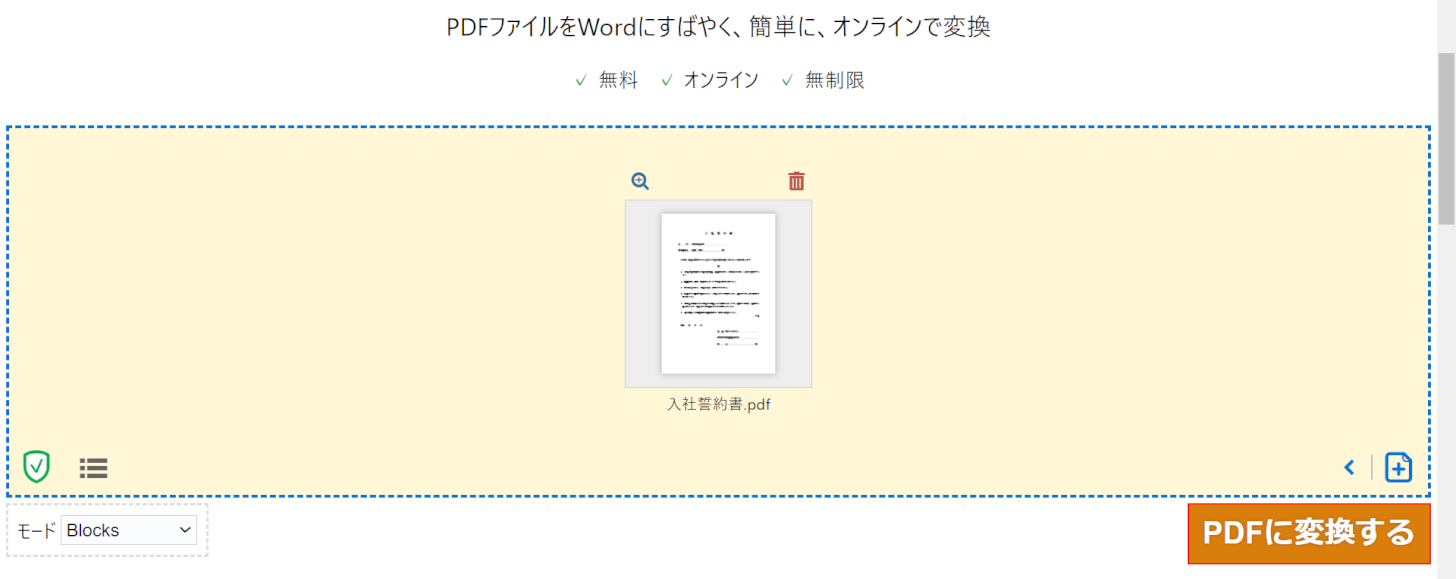
「PDFに変換する」ボタンを押します。
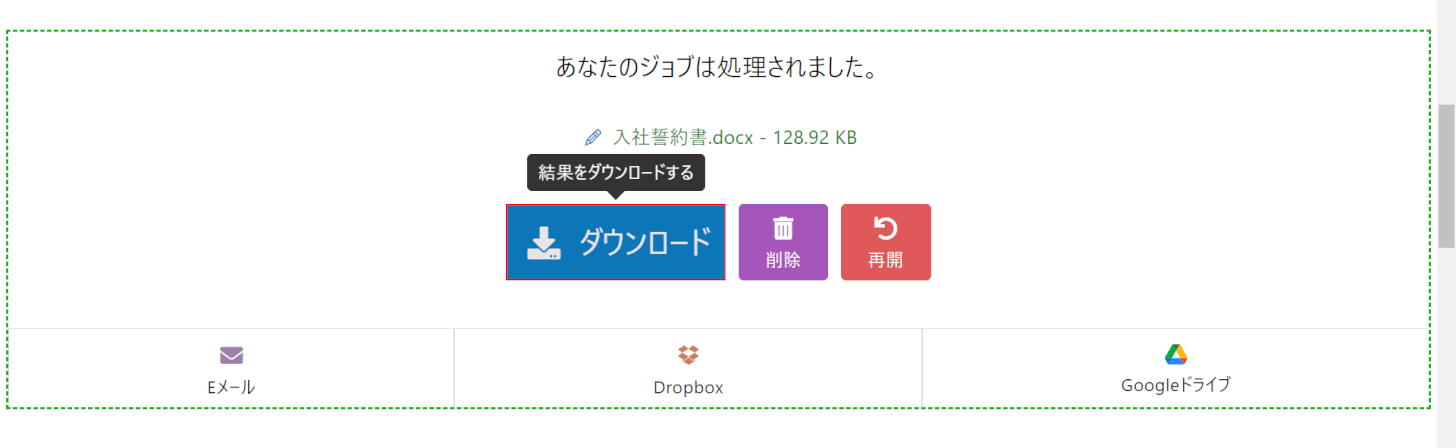
「ダウンロード」ボタンを押します。
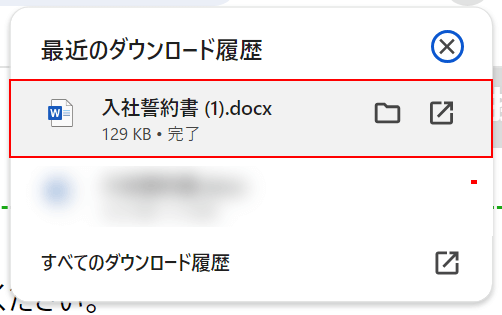
画面右上に「最近のダウンロード履歴」が表示されました。
「ダウンロードしたWord(例:入社誓約書(1))」を選択します。
フォントやレイアウトが変わっていることがあるので、必ず全体を確認してください。
PDF Candyの基本情報

PDF Candy
日本語: 〇
オンライン(インストール不要): 〇
オフライン(インストール型): 〇
PDF CandyでPDFをWordに変換する方法
PDF Candyは46種類のツールを使用することができるPDF編集ソフトです。ただし、オンライン版では1時間に3回までしかダウンロードできません。
Wordに変換する際、一部の文字の横幅が拡大されてしまうことがあるので、「拡張書式」ツールから拡大率を100%設定してください。
今回はWindows 11を使って、オンライン版のPDF CandyでPDFをWordに変換する方法をご紹介します。
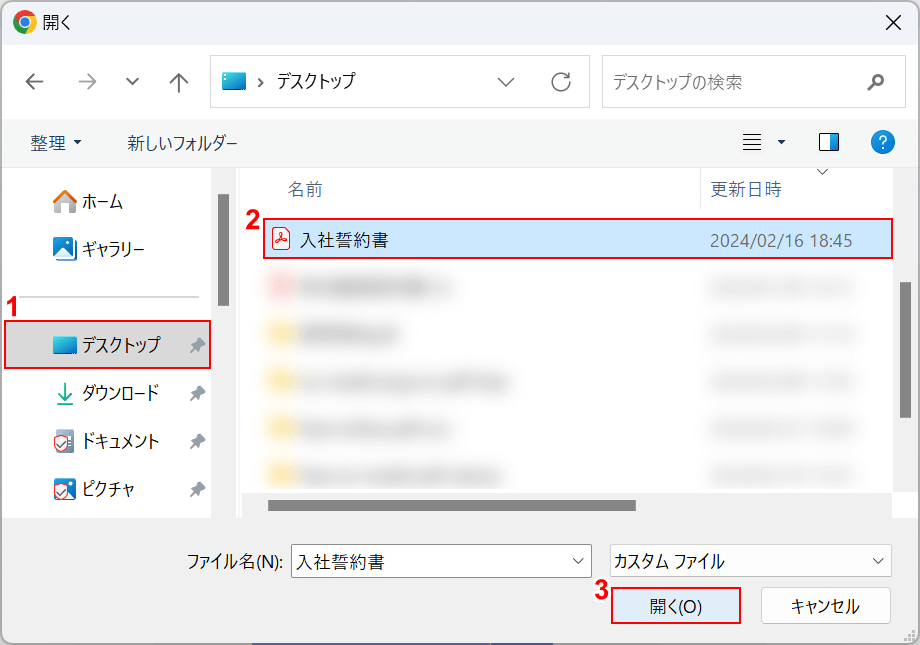
「開く」ダイアログボックスが表示されました。Wordに変換したいPDFを選択します。
①「保存先(例:デスクトップ)」、②「PDF(例:入社誓約書)」の順に選択して、③「開く」ボタンを押します。
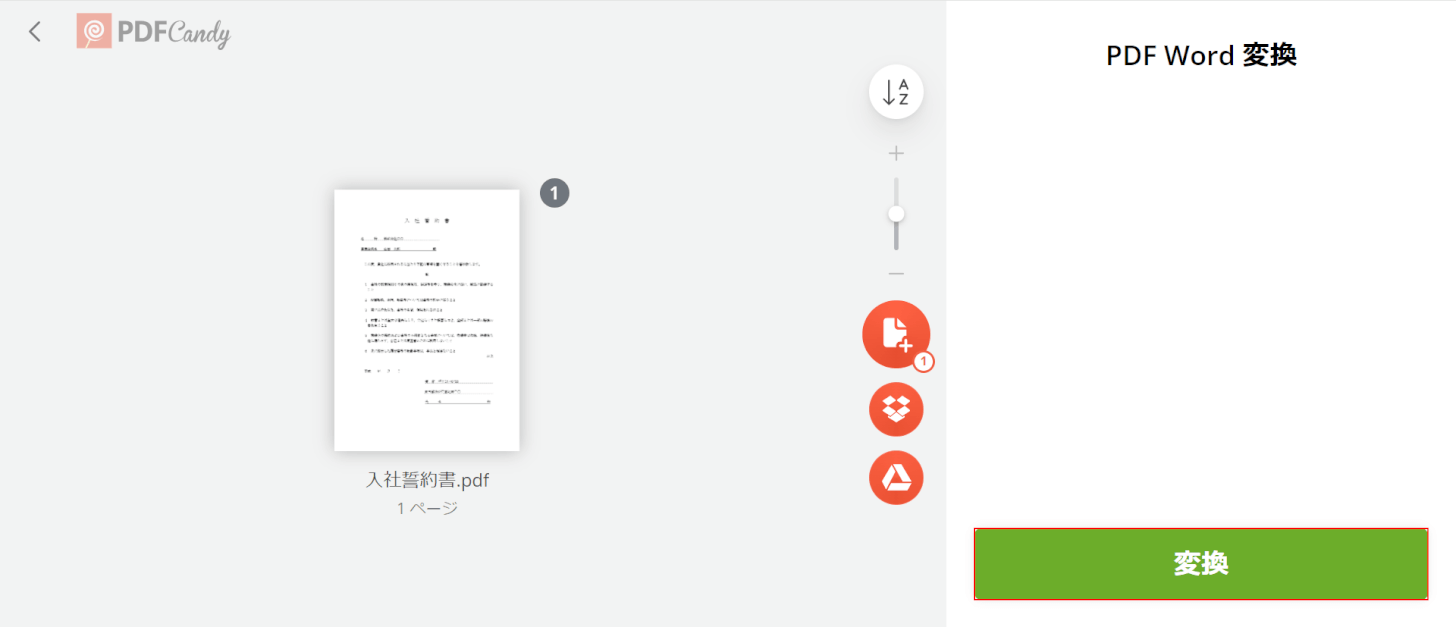
「変換」ボタンを押します。
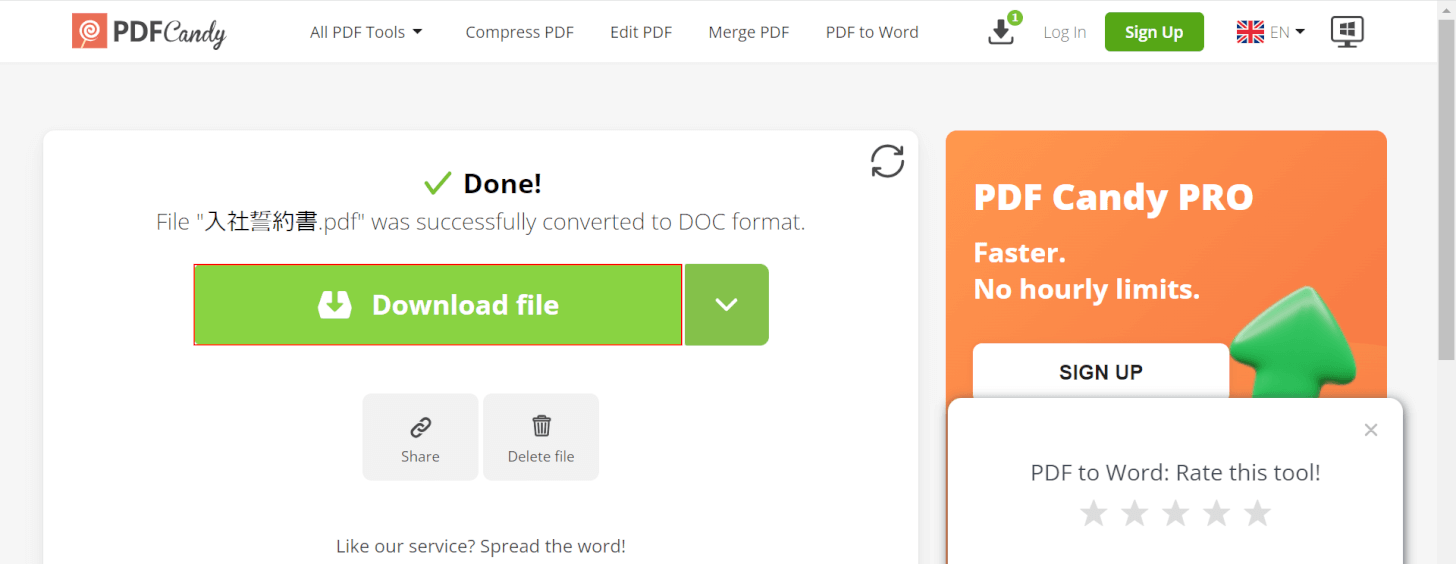
「Download file」ボタンを押します。
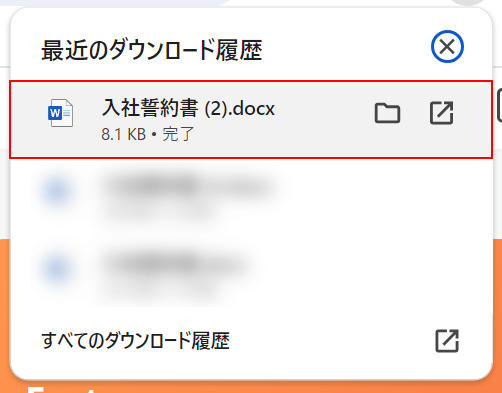
画面右上に「最近のダウンロード履歴」が表示されました。
「ダウンロードしたWord(例:入社誓約書(2))」を選択します。
フォントやレイアウトが変わっていることがあるので、必ず全体を確認してください。
HiPDFの基本情報

HiPDF
日本語: 〇
オンライン(インストール不要): 〇
オフライン(インストール型): 〇
HiPDFでPDFをWordに変換する方法
HiPDFは、PDFの変換や画像処理などができるPDF編集ツールです。24時間で2回までPDFをダウンロードすることができます。
Wordに変換する際、下線の位置や改行がずれてしまうことがあるので、手動で調整して下さい。
今回はWindows 11を使って、オンライン版のHiPDFでPDFをWordに変換する方法をご紹介します。
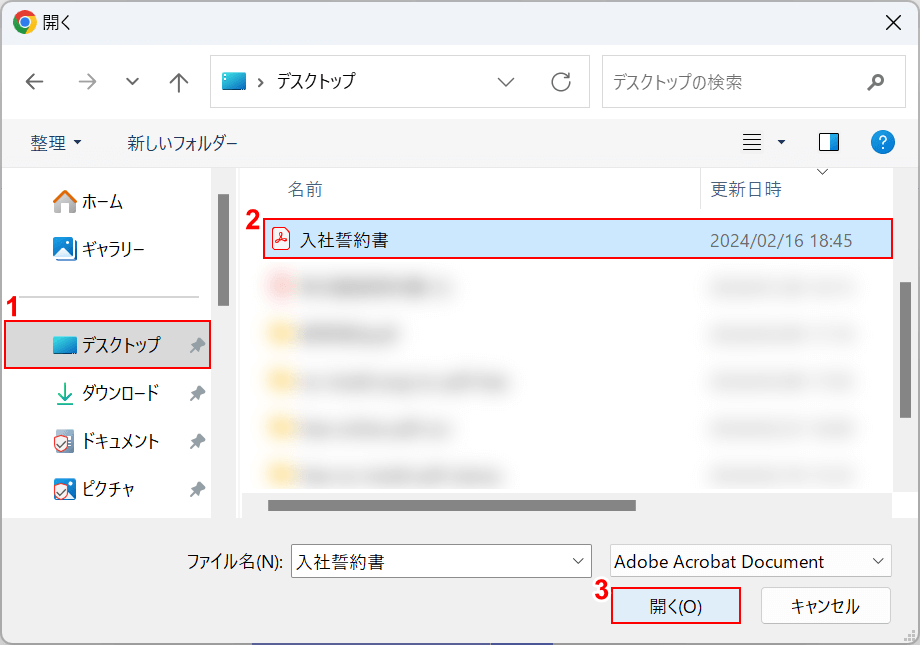
「開く」ダイアログボックスが表示されました。Wordに変換したいPDFを選択します。
①「保存先(例:デスクトップ)」、②「PDF(例:入社誓約書)」の順に選択して、③「開く」ボタンを押します。
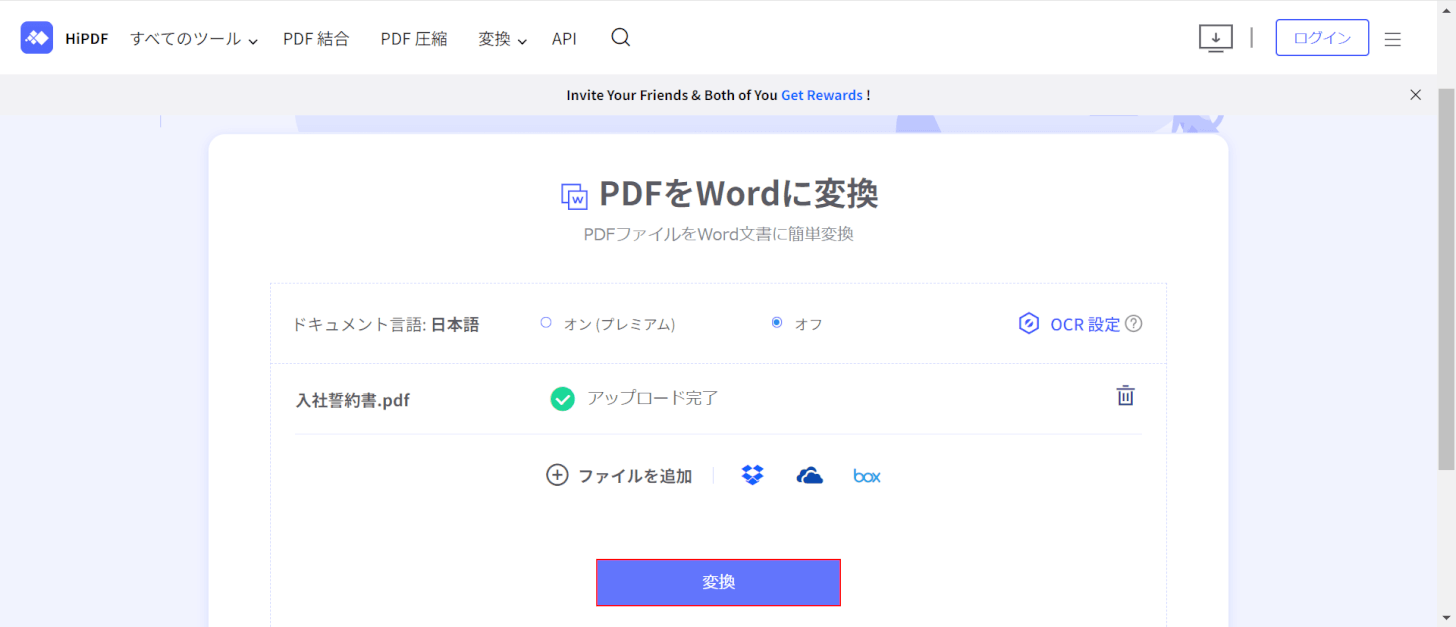
「変換」ボタンを押します。
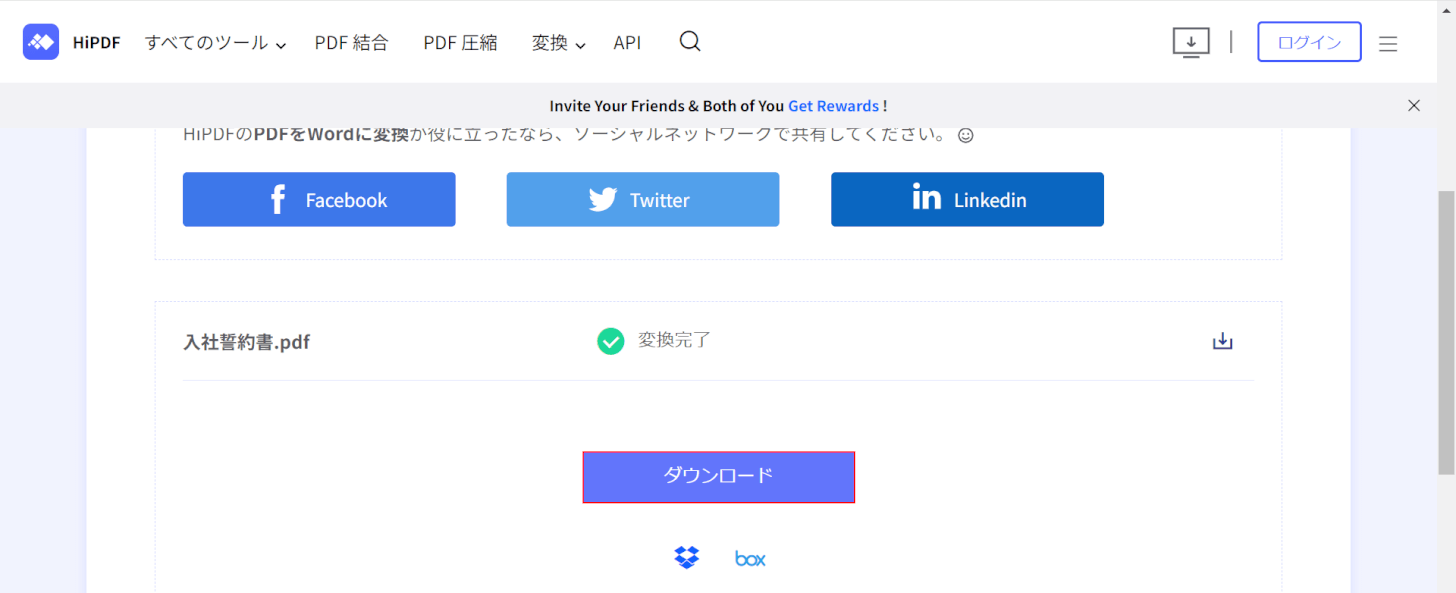
「ダウンロード」ボタンを押します。
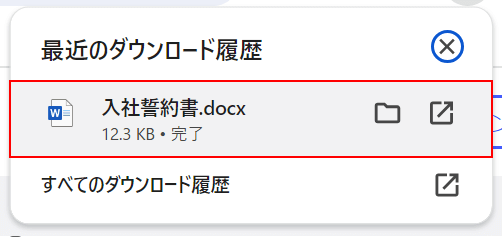
画面右上に「最近のダウンロード履歴」が表示されました。
「ダウンロードしたWord(例:入社誓約書)」を選択します。
フォントやレイアウトが変わっていることがあるので、必ず全体を確認してください。
問題は解決できましたか?
記事を読んでも問題が解決できなかった場合は、無料でAIに質問することができます。回答の精度は高めなので試してみましょう。
- 質問例1
- PDFを結合する方法を教えて
- 質問例2
- iLovePDFでできることを教えて

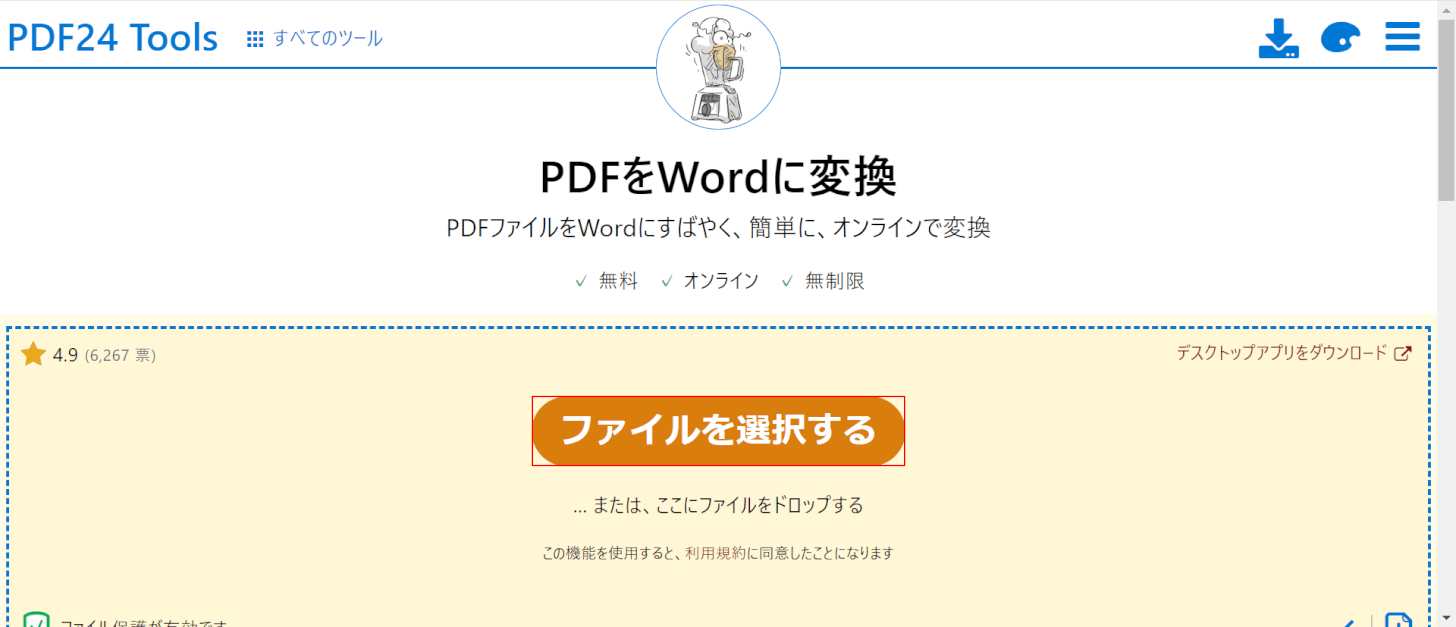
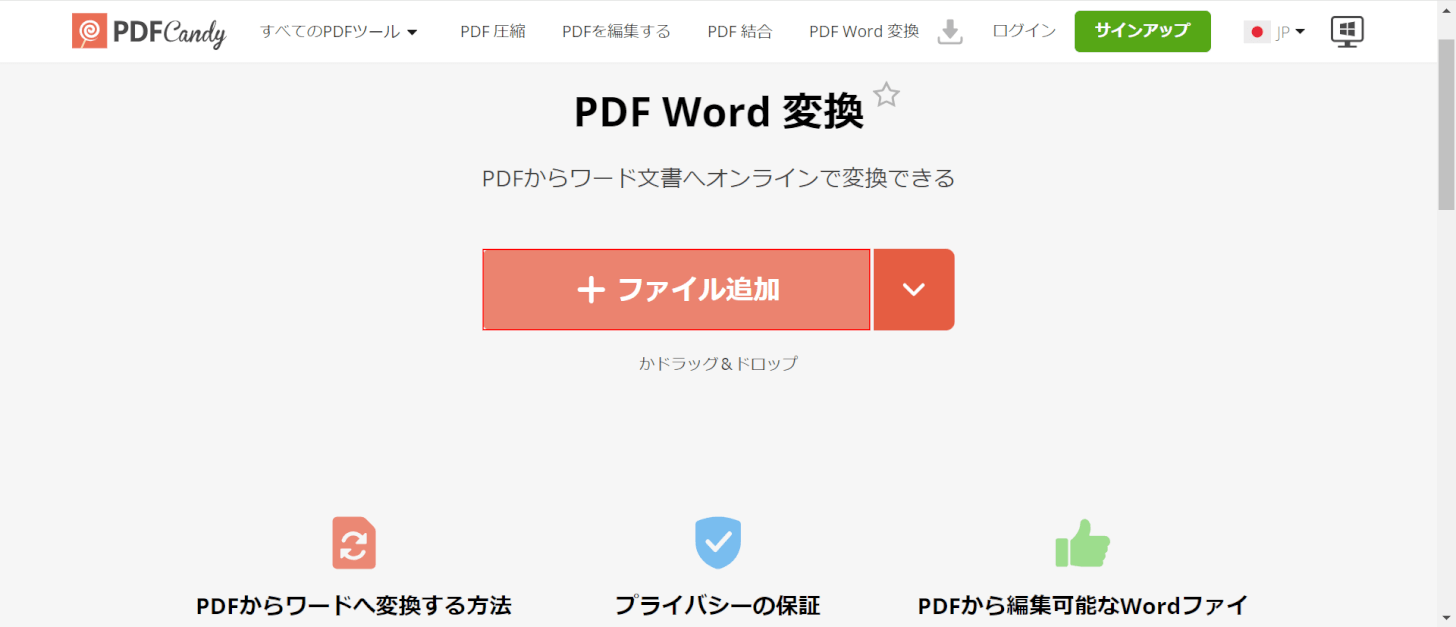
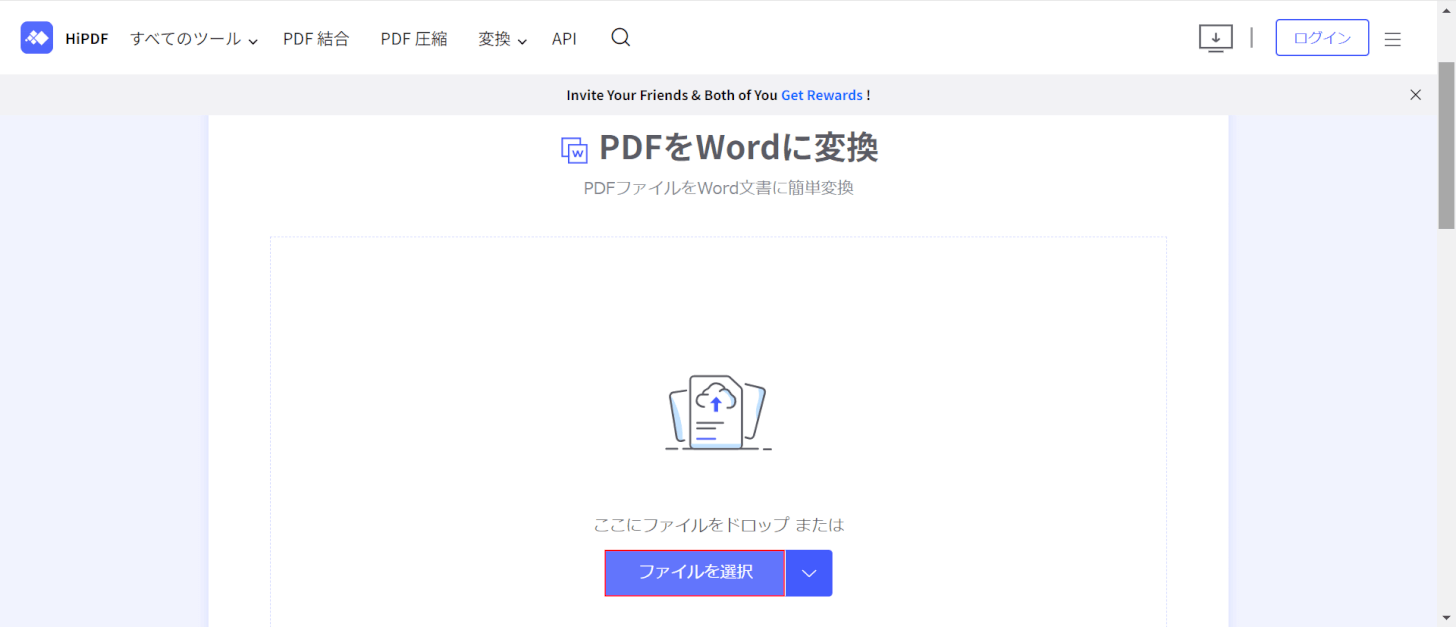
コメント
この記事へのコメントをお寄せ下さい。