- 公開日:
縦書きのPDFを作成する無料ソフト
結婚式での祝辞や葬式での弔辞など、縦書きの文章がマナーとされる場面は非常に多いです。
しかし、通常PDFに縦書きの文章を作成することは難しく、Wordなどの編集可能なファイル形式に変換する必要が出てきてしまいます。
ただし以下でご紹介しているソフトを使用すれば、追加したテキストボックスの設定を変更することで、PDFに縦書きの文章を作成することができるようになります。
Adobe Acrobat Readerの基本情報

Adobe Acrobat Reader
日本語: 〇
オンライン(インストール不要): 〇
オフライン(インストール型): 〇
Adobe Acrobat Readerで縦書きのPDFを作成する方法
Adobe Acrobat ReaderでPDFに縦書きの文章を作成する方法をご紹介します。
Adobe Acrobat Readerを使って、PDFに縦書きの文章を作成する場合には、有料版を利用する必要があります。
有料版には7日間の無料トライアル期間が設けられていますので、ぜひこの期間を活用し、PDFに縦書きの文章を作成してみてください。
以下ではWindows 11を使って、Adobe Acrobat ReaderでPDFに縦書きの文章を作成する方法をご説明します。
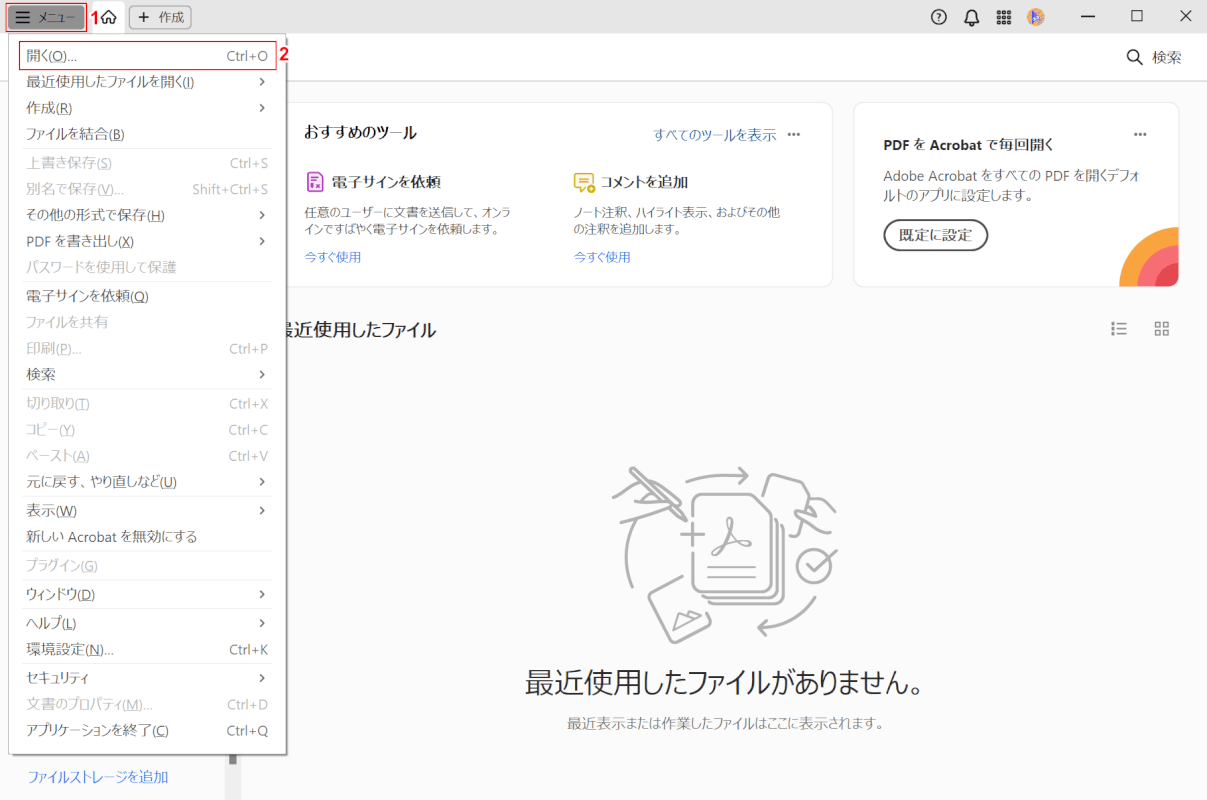
Adobe Acrobat Readerを起動します。
①「メニュー」、②「開く」の順に選択します。
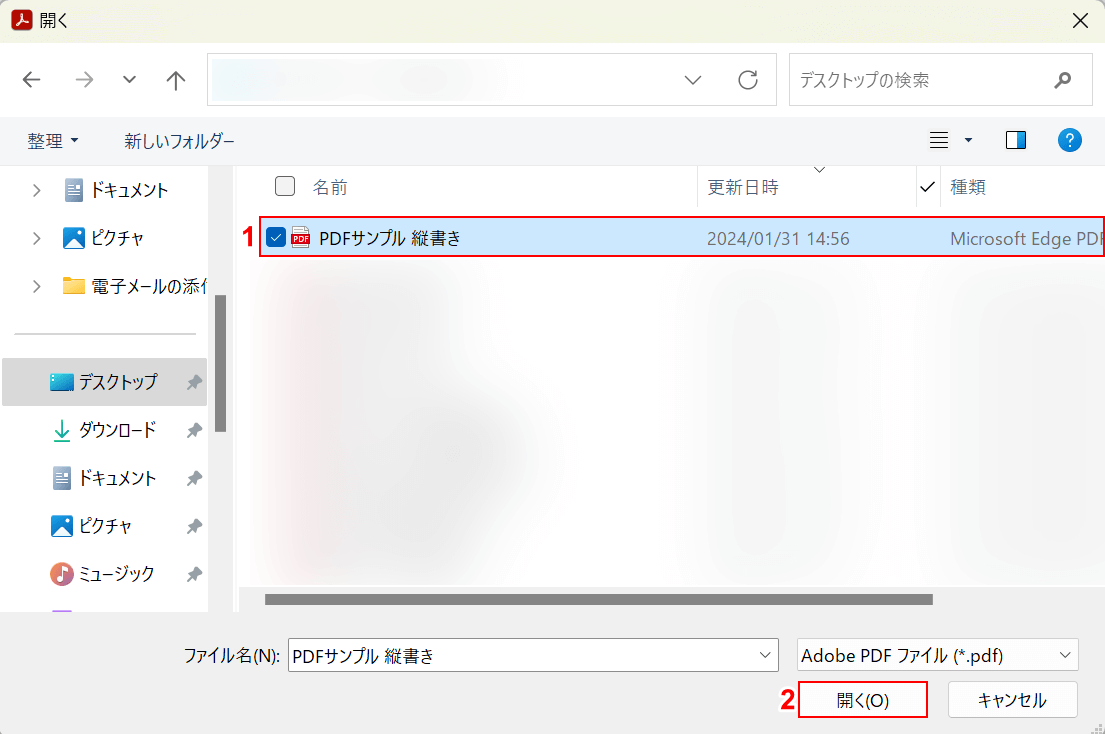
「開く」ダイアログボックスが表示されました。
①縦書きの文章を作成したいPDF(例:PDFサンプル 縦書き)を選択し、②「開く」ボタンを押します。
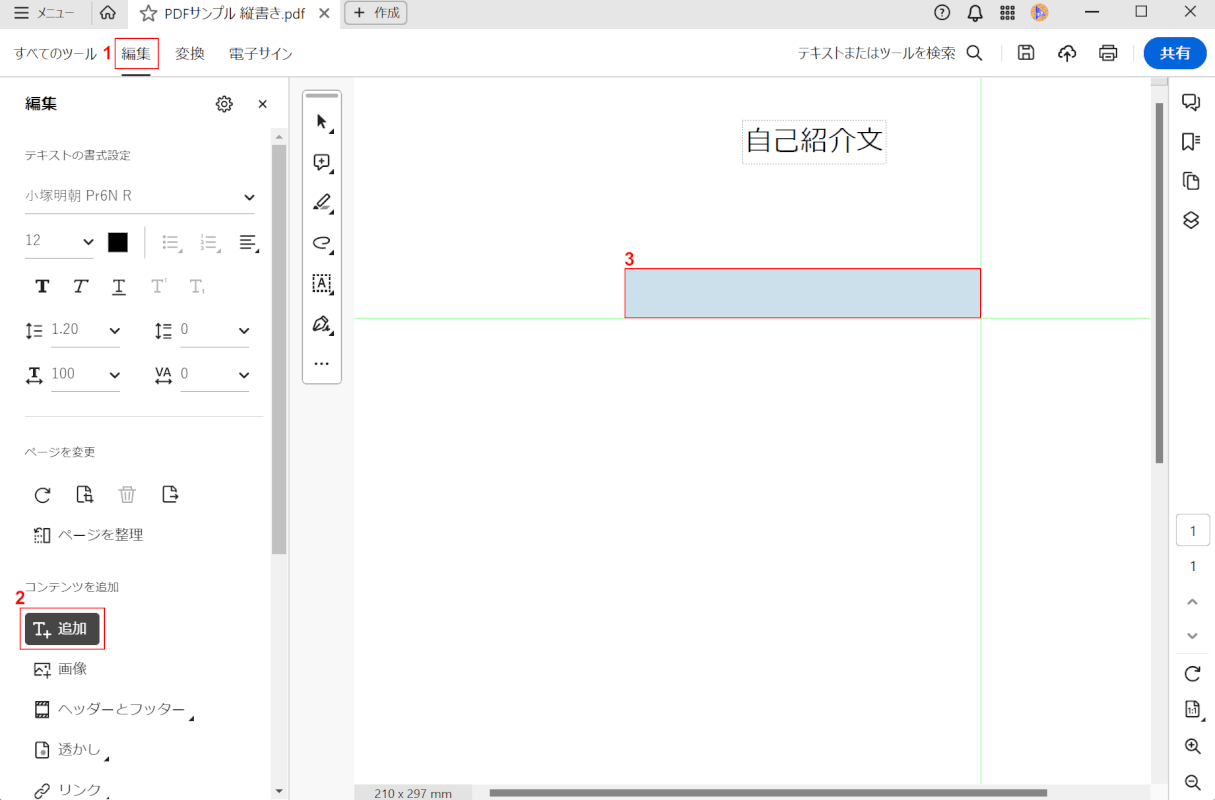
選択したPDFが表示されました。
①「編集」タブを選択し、②「追加」ボタンを押します。③文書の任意の場所を選択します。
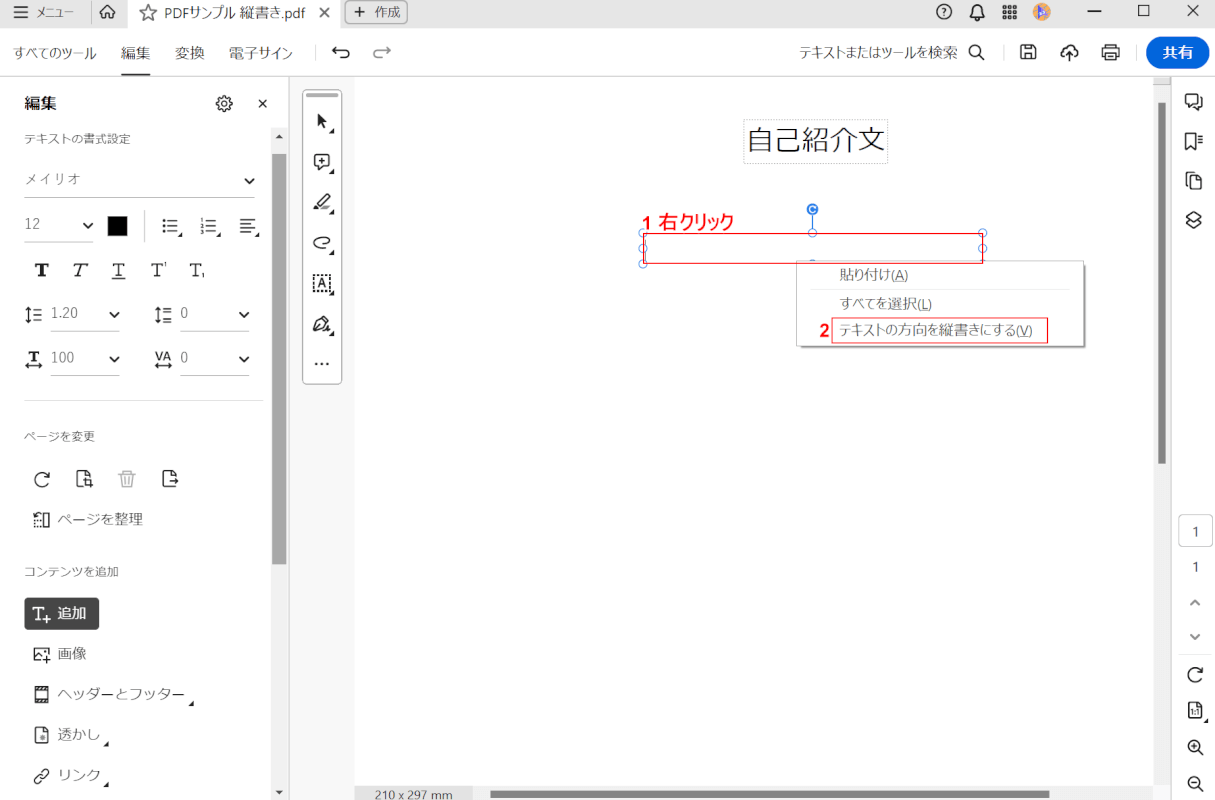
PDFにテキストボックスが作成されました。
①テキストボックスを右クリックし、②「テキストの方向を縦書きにする」を選択します。
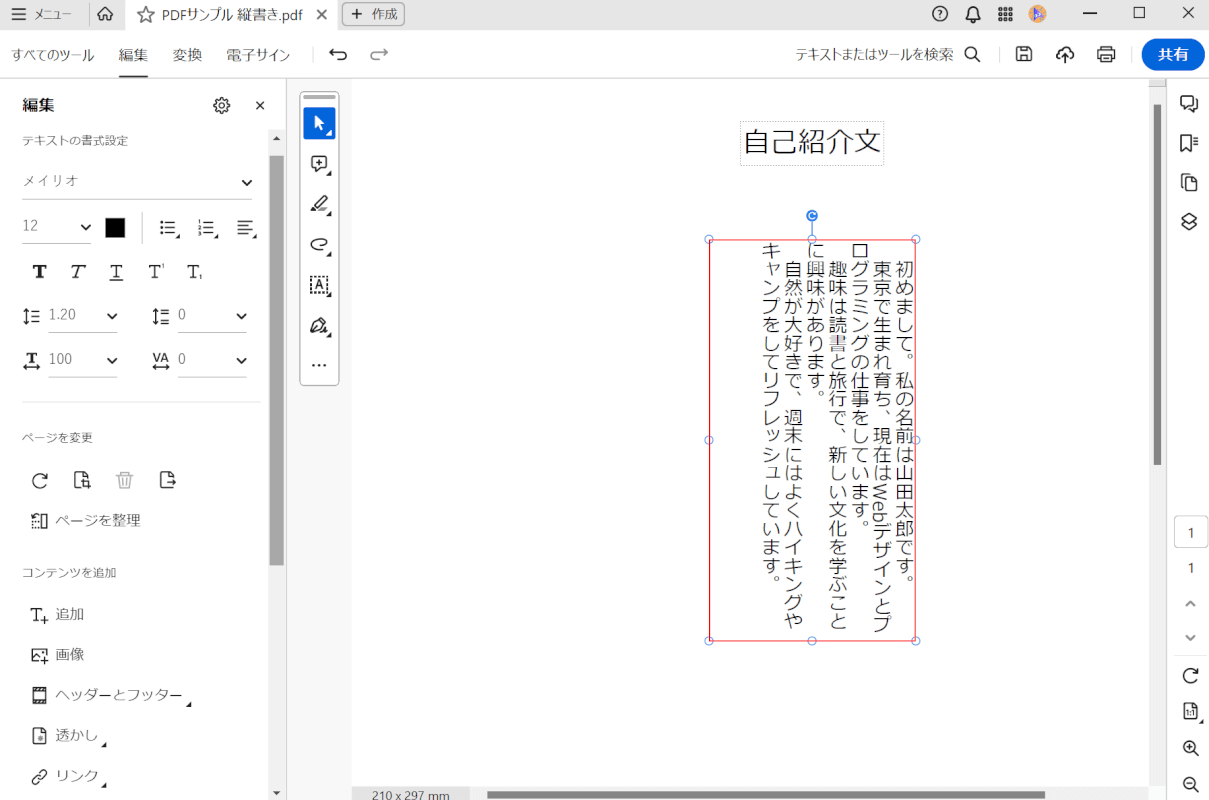
テキストボックスが縦書きに変更されました。
テキストボックスに文章を入力し、大きさや配置を変更します。
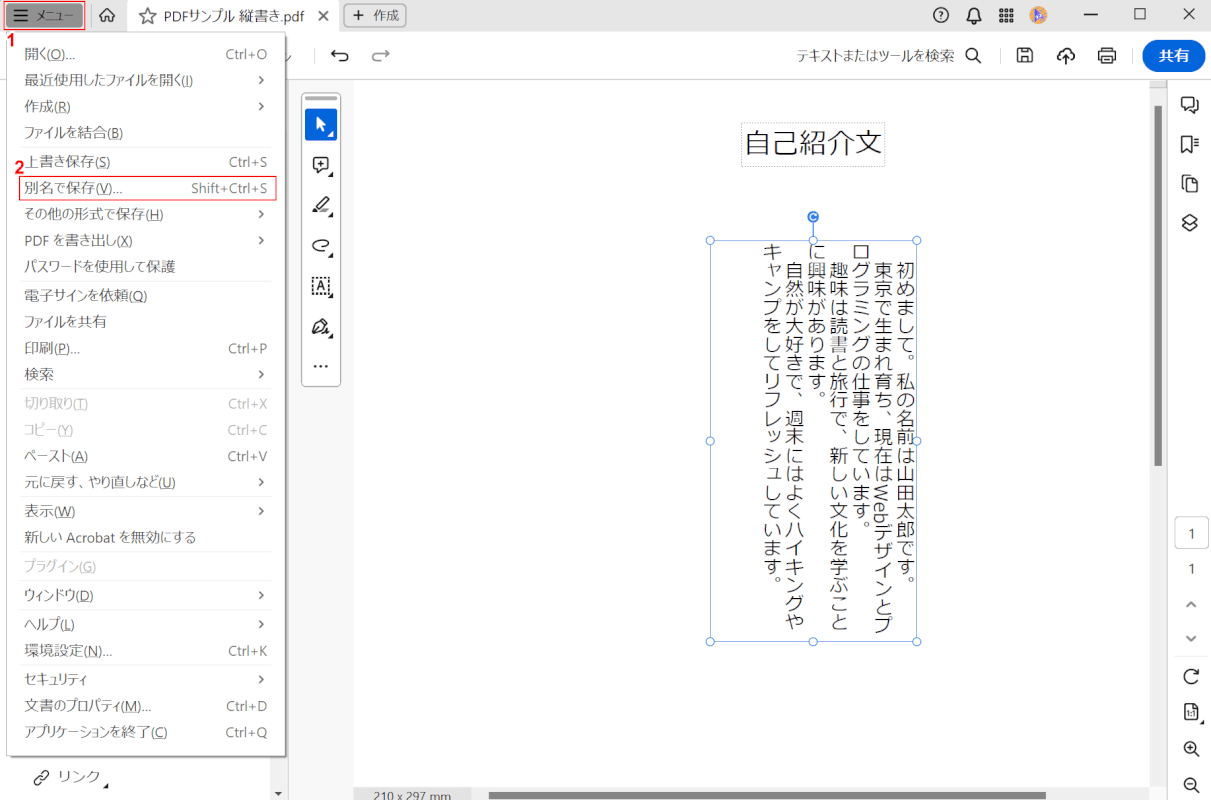
縦書きの文章をPDFに作成できました。次に、PDFを保存します。
①「メニュー」、②「別名で保存」の順に選択します。
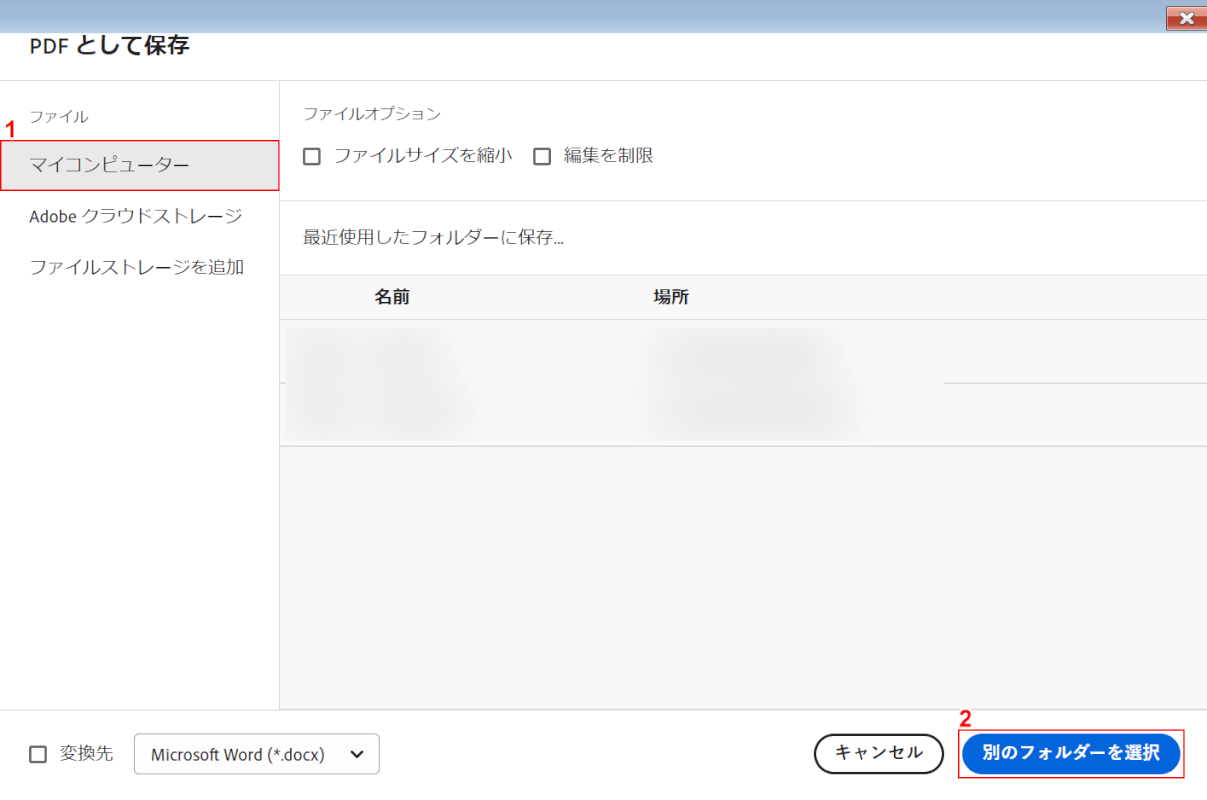
「PDFとして保存」ダイアログボックスが表示されました。
①「マイコンピューター」を選択し、②「別のフォルダーを選択」ボタンを押します。
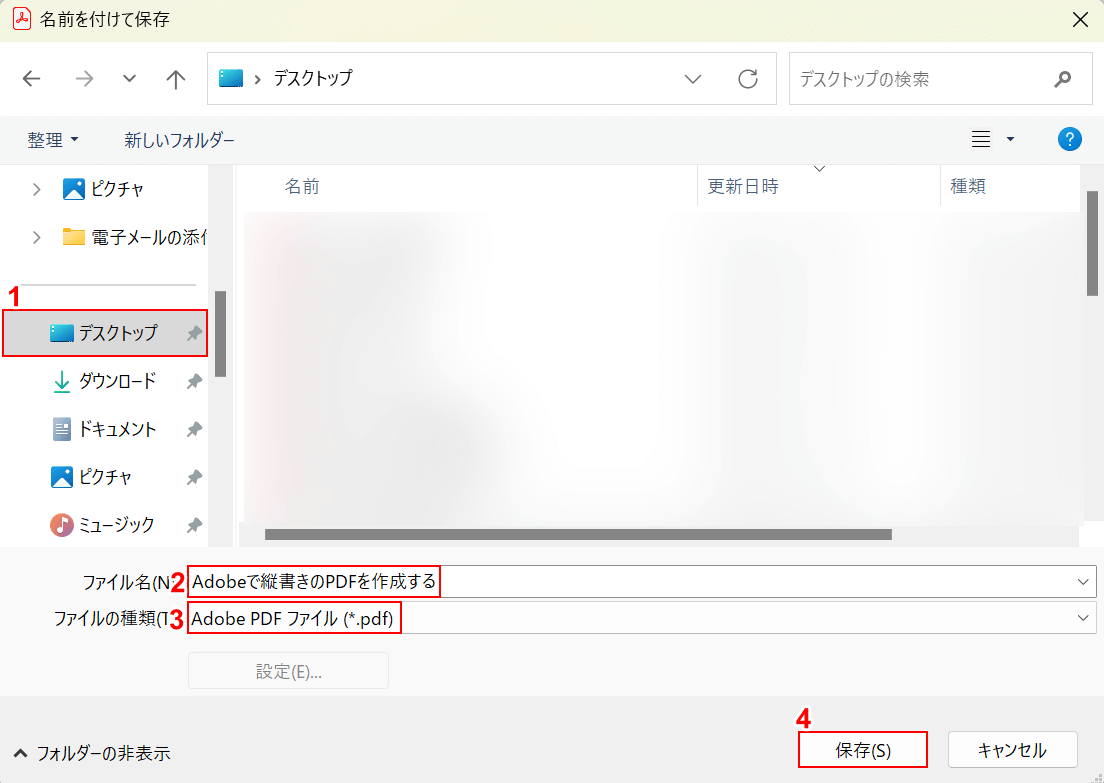
「名前を付けて保存」ダイアログボックスが表示されました。
①任意の保存先(例:デスクトップ)を選択し、②ファイル名(例:Adobeで縦書きのPDFを作成する)を入力します。
③「ファイルの種類」にPDFが選択されていることを確認し、④「保存」ボタンを押します。
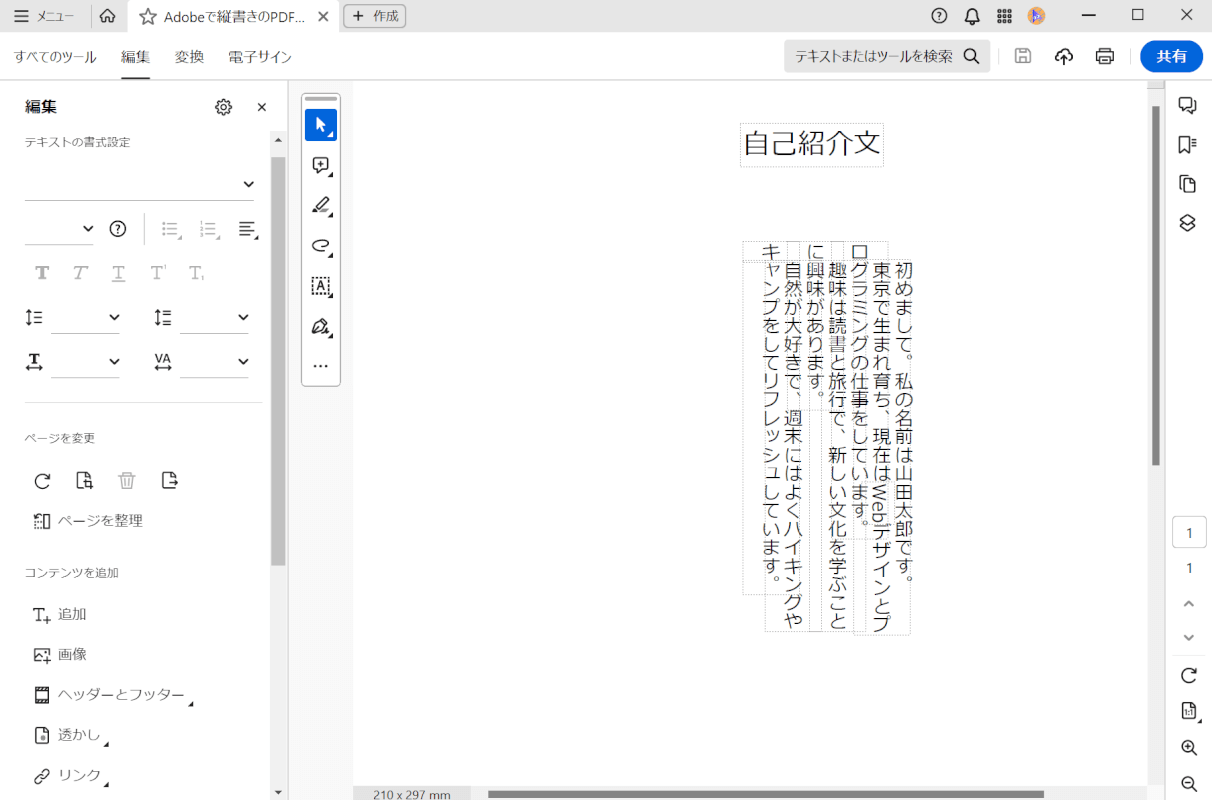
PDFを保存できました。次に、正しく縦書きの文章を作成できているか確認します。
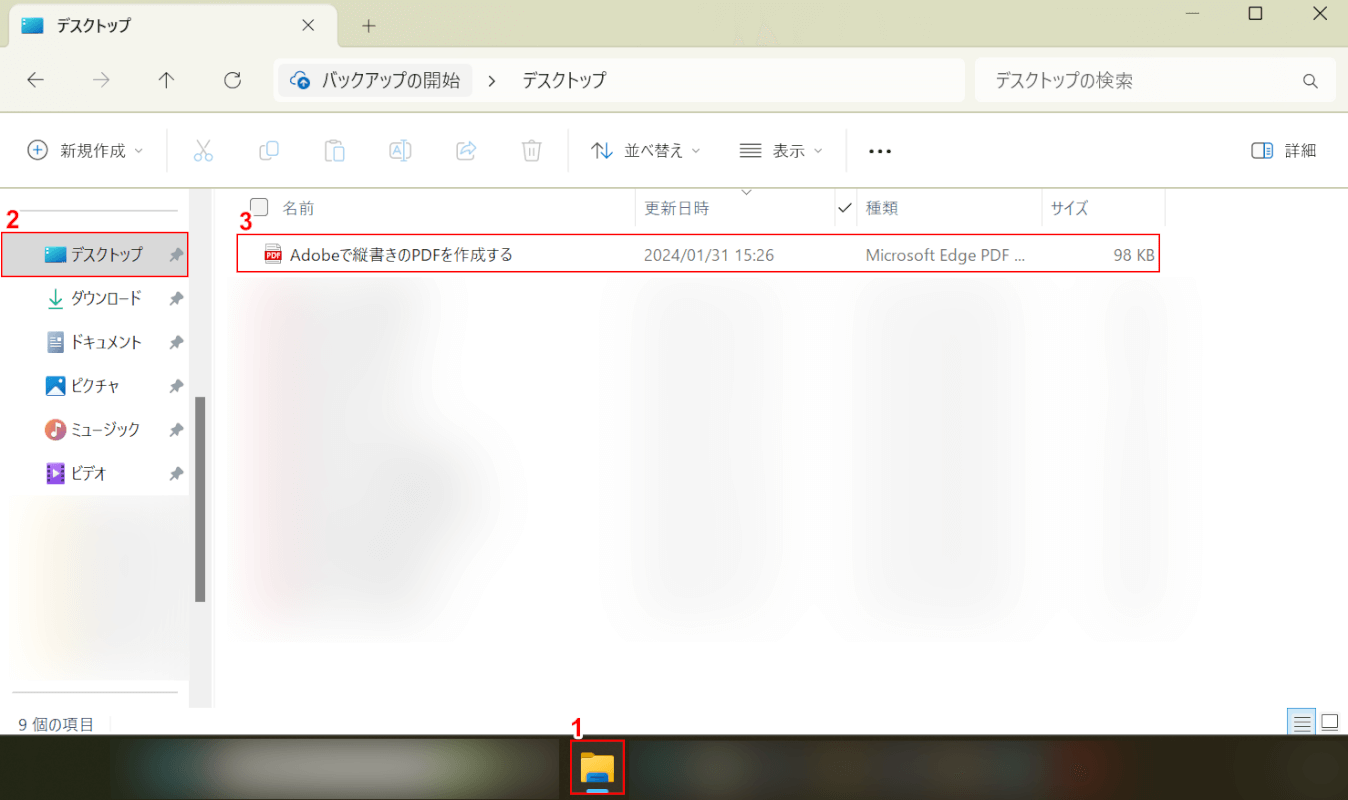
①「エクスプローラー」、②指定した保存先(例:デスクトップ)の順に選択します。
③先ほど保存したPDF(例:Adobeで縦書きのPDFを作成する)をダブルクリックします。
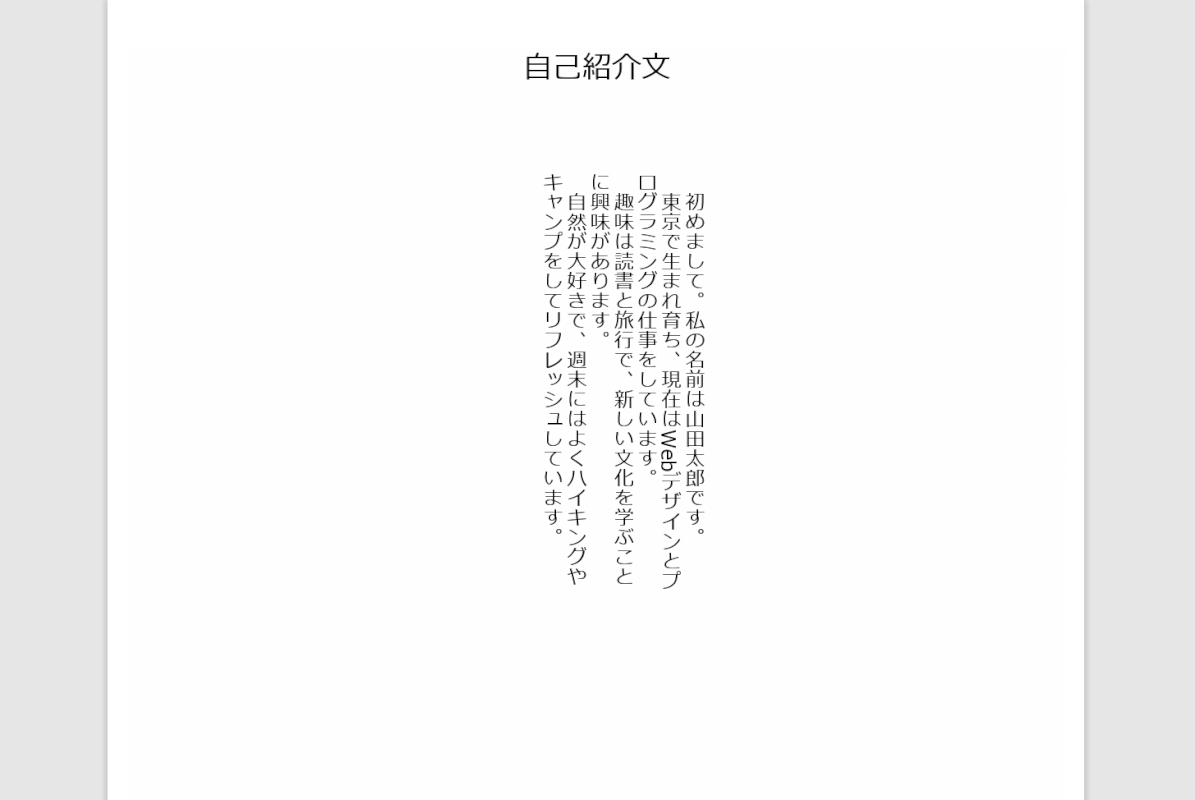
PDFが表示され、正しく縦書きの文章を作成できていることが確認できました。
問題は解決できましたか?
記事を読んでも問題が解決できなかった場合は、無料でAIに質問することができます。回答の精度は高めなので試してみましょう。
- 質問例1
- PDFを結合する方法を教えて
- 質問例2
- iLovePDFでできることを教えて

コメント
この記事へのコメントをお寄せ下さい。