- 公開日:
PDFで名刺を作成するフリーソフト
社会人であれば使用機会の多い名刺だからこそ、相手との関係値や場面によって名刺のデザインを使い分けたいと思うことがあるかと思います。
しかし名刺を1から作るとなると、自分の名前やメールアドレス、電話番号などの情報を一々入力しなければならず、非常に手間がかかります。
そんな時には、名刺に必要な「名前」「メールアドレス」「電話番号」などのデータを、あらかじめ入力フォームを用いて作成しておくことで、情報の自動入力が可能となります。
Adobe Acrobat Readerの基本情報

Adobe Acrobat Reader
日本語: 〇
オンライン(インストール不要): 〇
オフライン(インストール型): 〇
Adobe Acrobat Readerで名刺を作成する方法
Adobe Acrobat ReaderでPDFの名刺を作成する方法をご紹介します。
Adobe Acrobat Readerの有料版では、入力フォームを活用することで、名刺に必要な名前やメールアドレスなどのデータを自動入力することができます。
ぜひ、初回7日間の無料トライアル期間で機能性をお確かめください。
ただしAdobe Acrobat Readerには、名刺のデザインを作成する機能は提供されていませんので、PDF形式のデザインテンプレートを事前に用意しておく必要があります。
そのため今回は、「デザインAC」というサイトで無料提供されているデザインを事前に用意しておき、Windows 11を使って、Adobe Acrobat ReaderでPDFの名刺を作成する方法をご説明します。
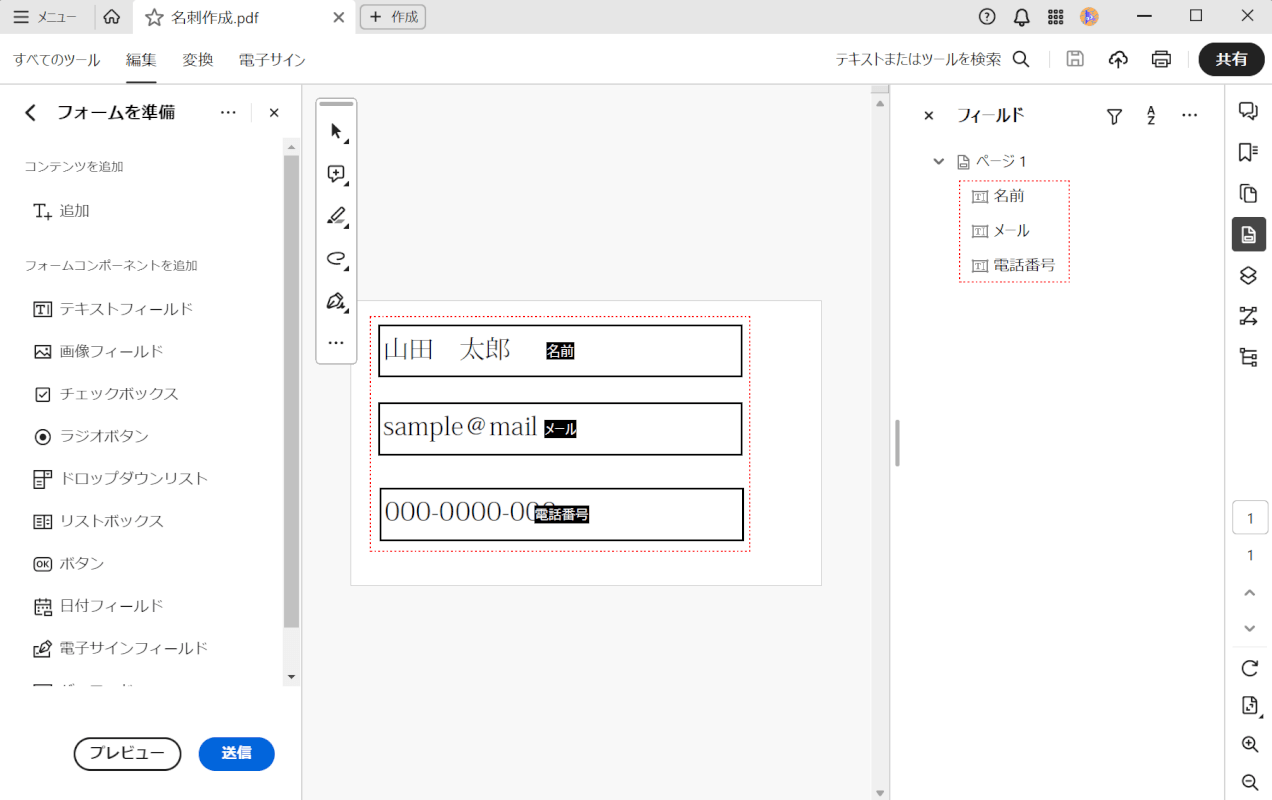
Adobe Acrobat Readerを起動します。
まず文書の1ページ目に、名刺へ入力する情報の基となるデータをあらかじめ作成しましょう。
文書を新規作成し、テキストフォームを挿入します。挿入したフォームに名前、メールアドレス、電話番号などのデータを入力します。
また、テキストフォームのフィールド名も分かりやすいもの(例:名前、メール、電話番号)に変更しておきます。
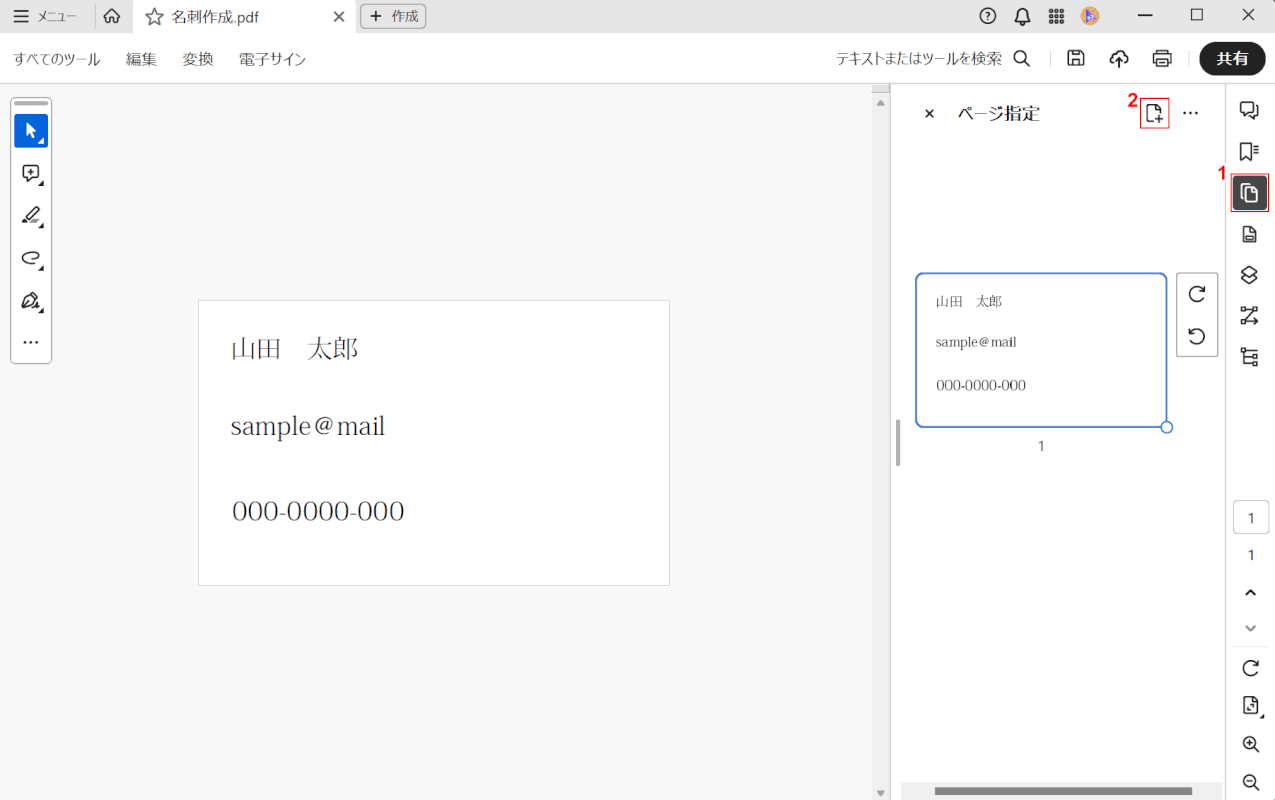
入力フォームを使用して、文書の1ページ目に名刺作成の基となるデータを用意できました。
それでは、1ページ目のデータを活用し、2ページ目以降にデザインテンプレートを挿入して名刺を作成します。
①「ページ指定」ボタン、②「ページ挿入」ボタンを順に押します。
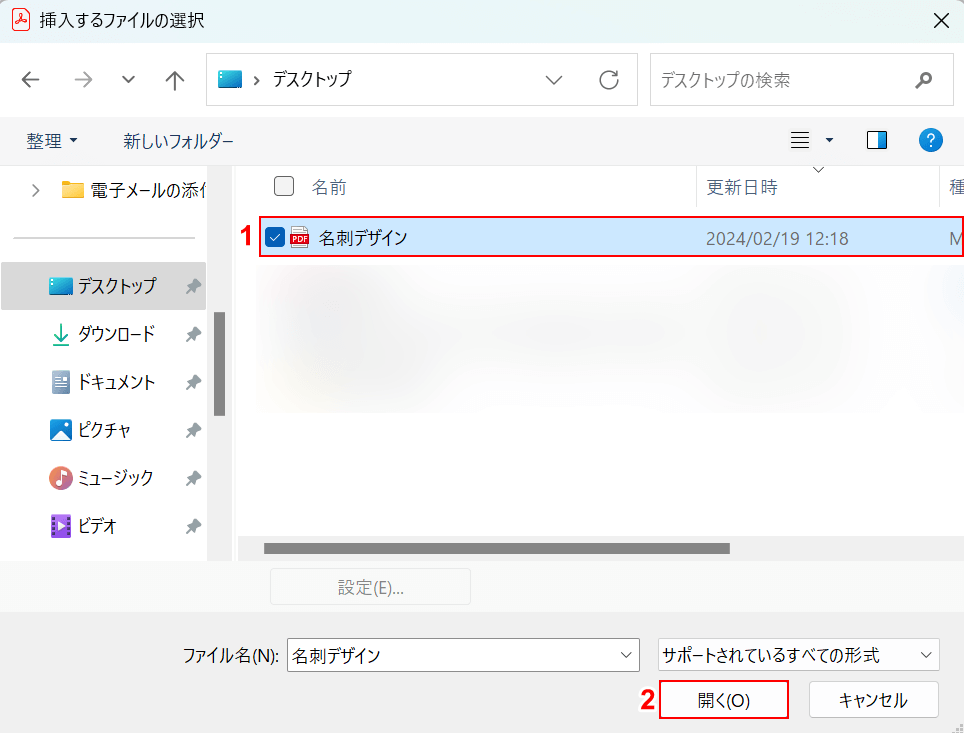
「挿入するファイルの選択」ダイアログボックスが表示されました。
①名刺デザインのPDF(例:名刺デザイン)を選択し、②「開く」ボタンを押します。
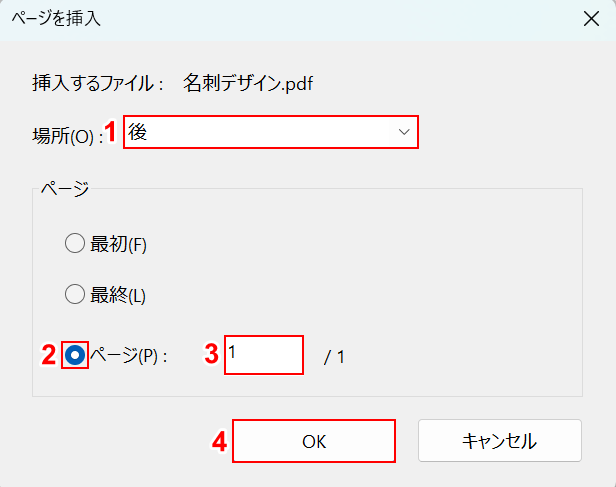
「ページを挿入」ダイアログボックスが表示されました。
①場所のプルダウンから「後」、②ページで「ページ」を順に選択します。③「1」を入力し、④「OK」ボタンを押します。
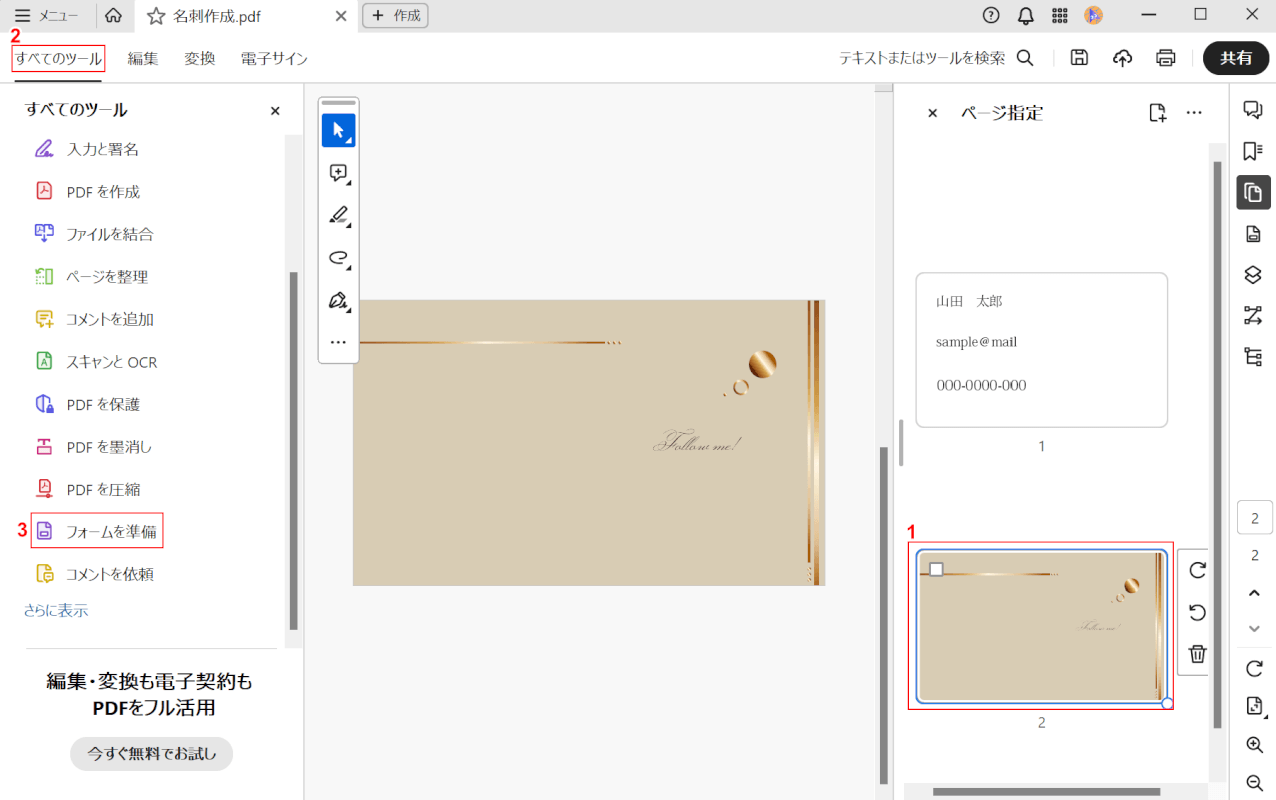
作成する名刺のデザインを挿入できました。
①挿入したページ、②「すべてのツール」タブ、③「フォームを準備」の順に選択します。
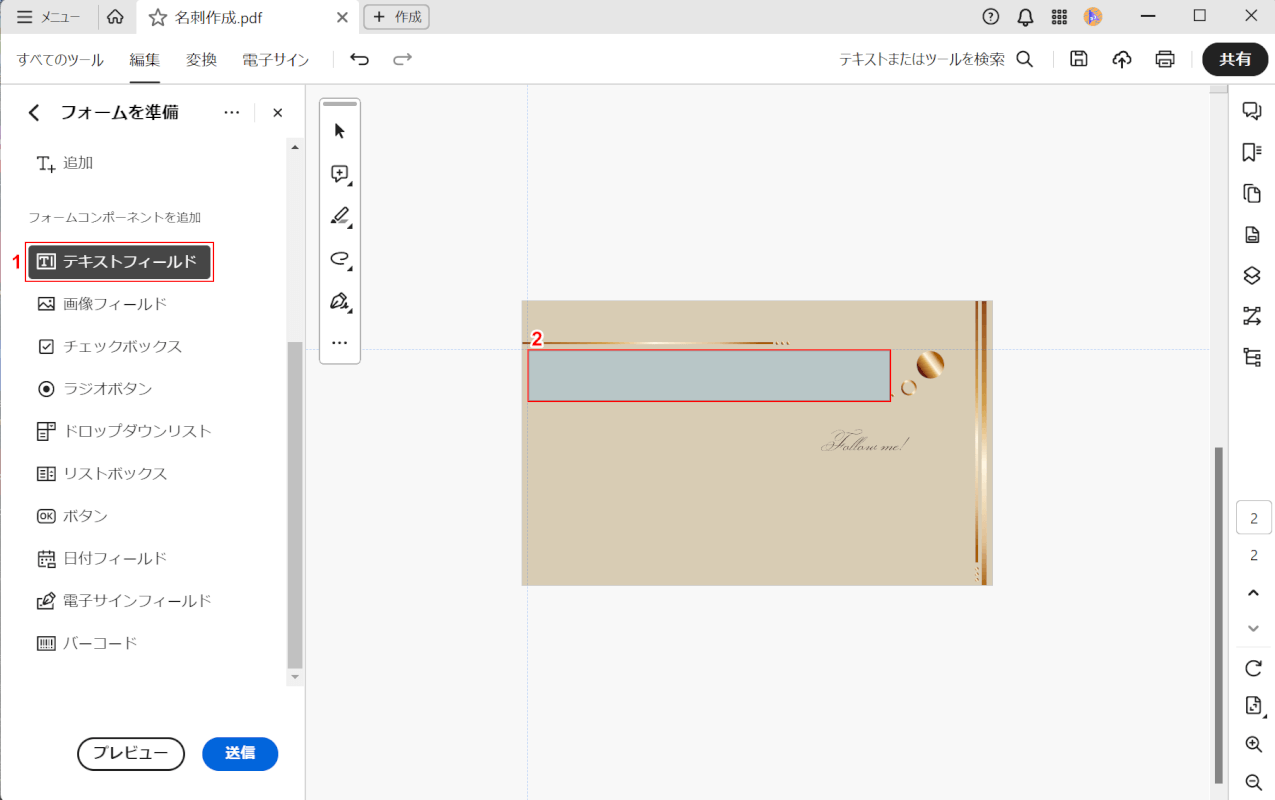
①「テキストフィールド」、②文書の任意の場所を順に選択します。
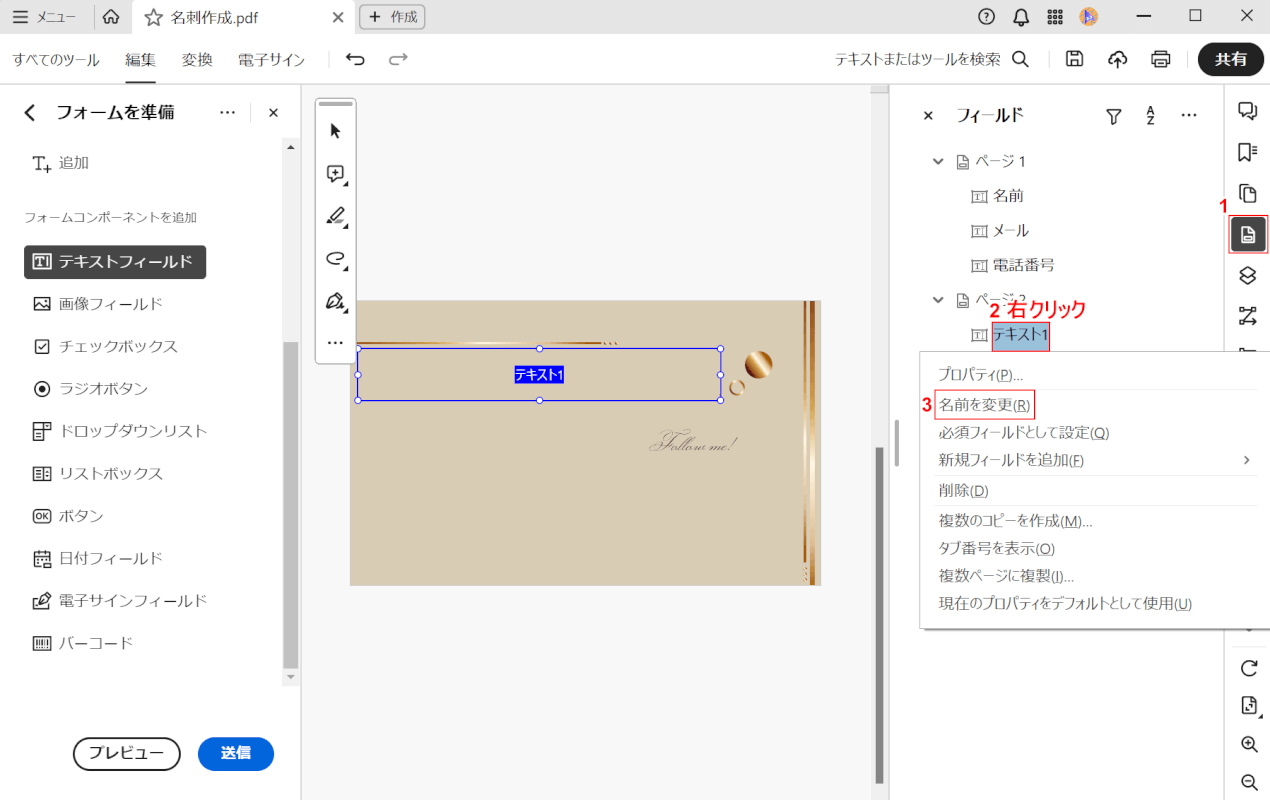
テキストフォームが追加されました。
①画面右側の「フィールド」ボタンを押し、②表示された「フィールド」から追加したテキストフォームを右クリックします。③「名前を変更」を選択します。
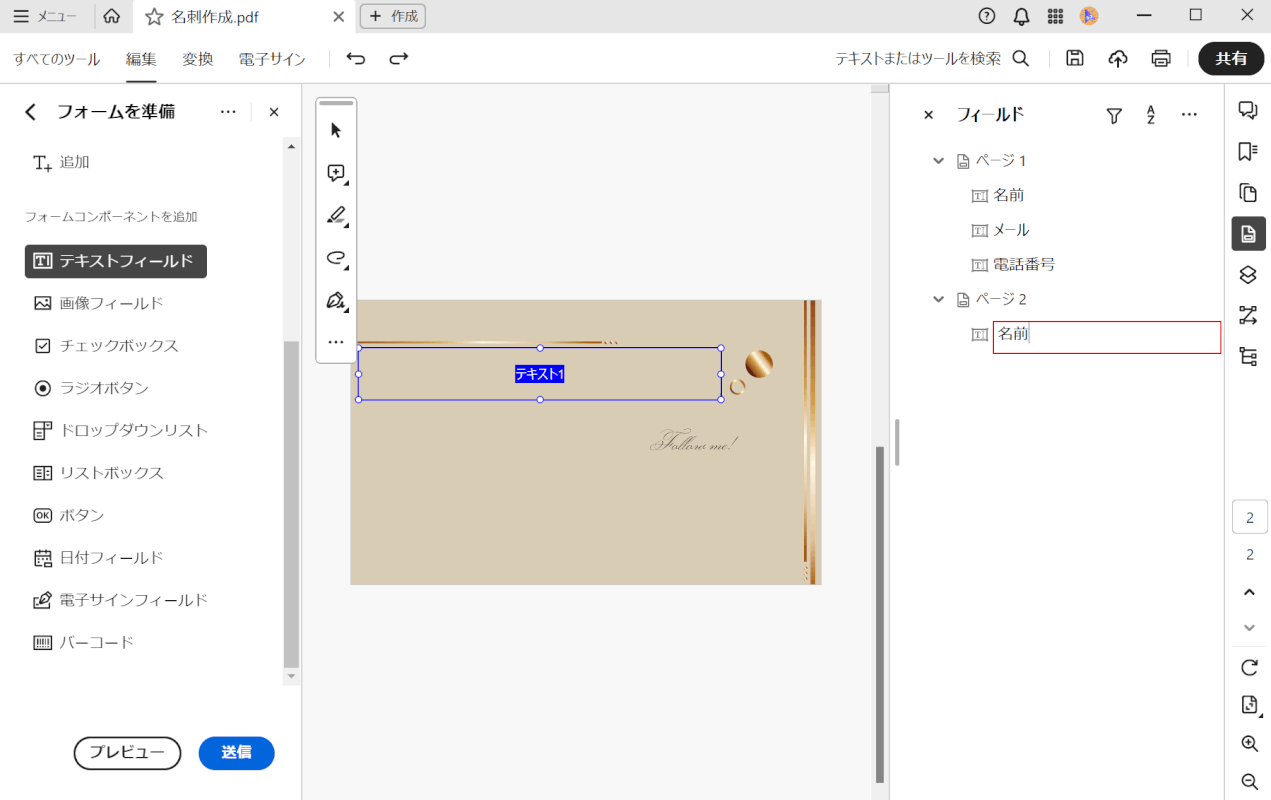
1ページ目に挿入されているテキストフォームと同じフィールド名(例:名前)に入力し直します。
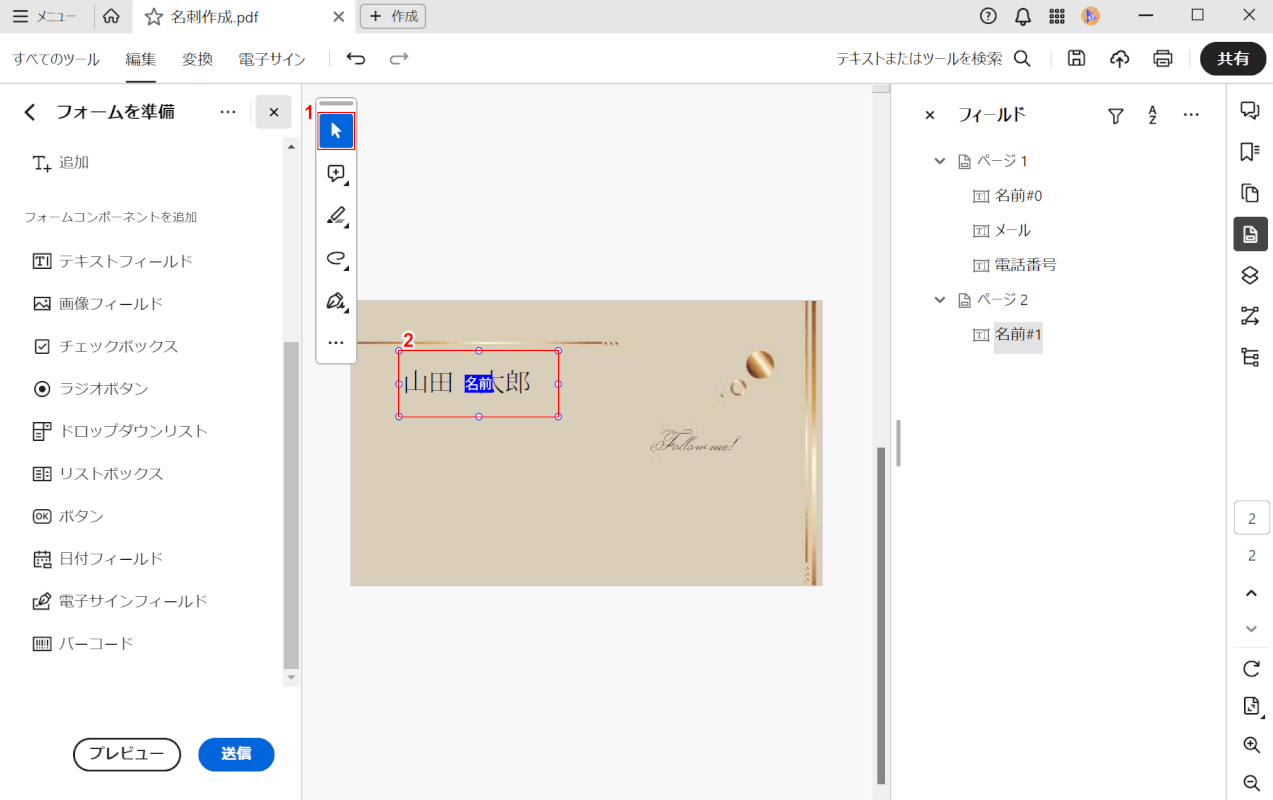
フィールド名を変更したことにより、1ページ目のテキストフォームに入力されているデータが自動入力されました。
①「矢印」ボタンを押し、②テキストフォームの位置や大きさを変更して正しく配置しましょう。
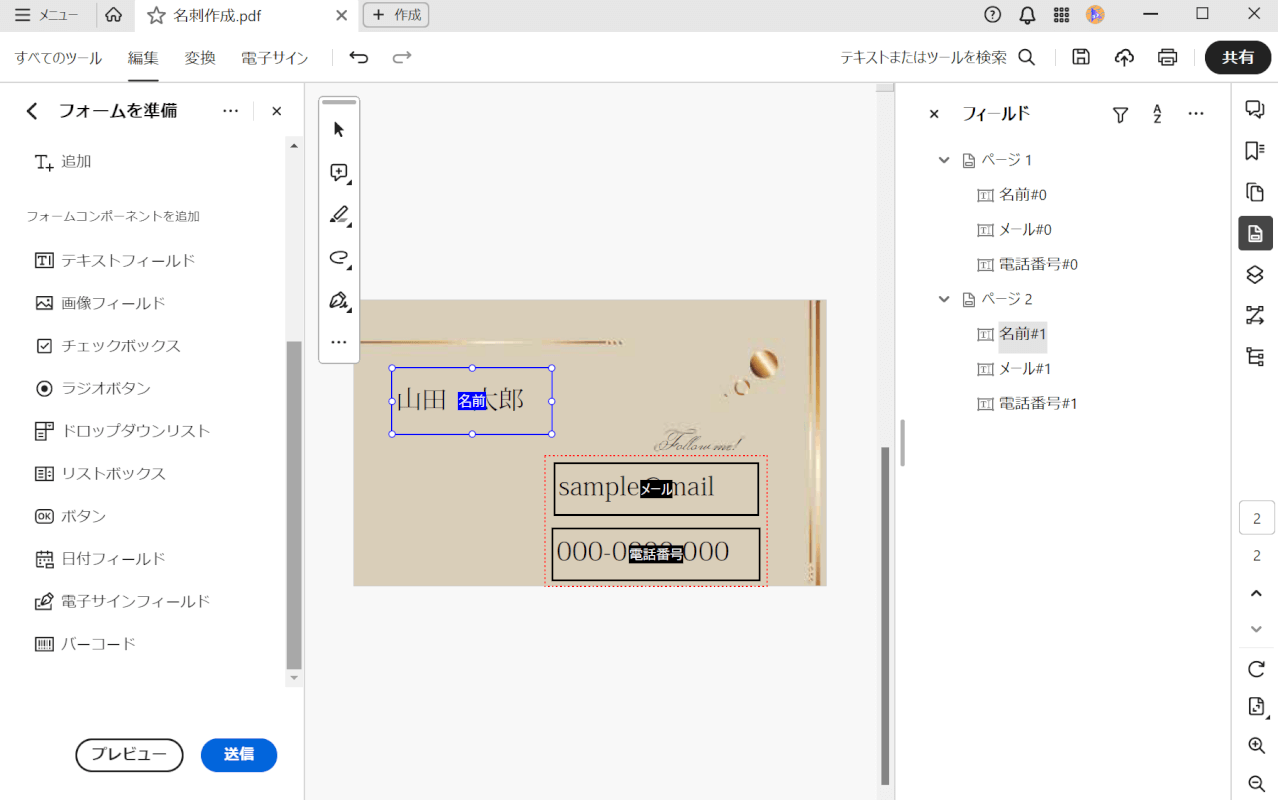
同様の操作で他のデータ(例:メールアドレス、電話番号)も自動入力します。
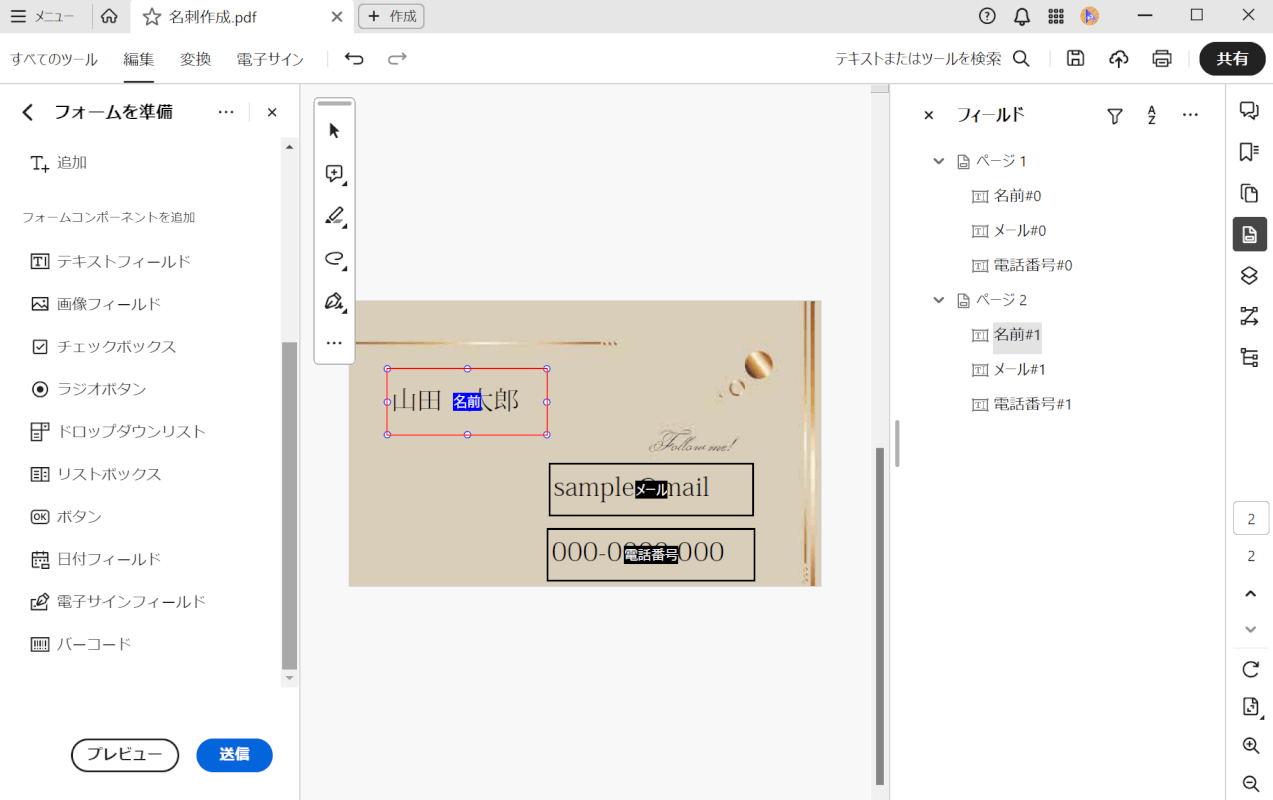
名刺に必要なデータをすべて入力できました。次に、フォントなどの設定を変更します。
追加したテキストフォームの1つをダブルクリックします。
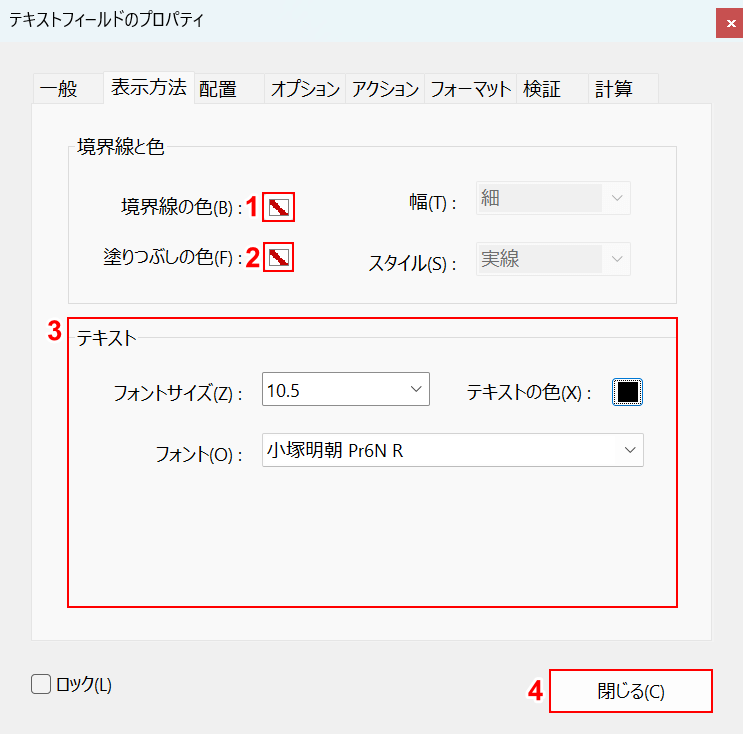
「テキストフィールドのプロパティ」ダイアログボックスが表示されました。
①「境界線の色」、②「塗りつぶしの色」でそれぞれ「色なし」を選択します。
③「テキスト」からフォントの種類、サイズ、色を指定し、④「閉じる」ボタンを押します。
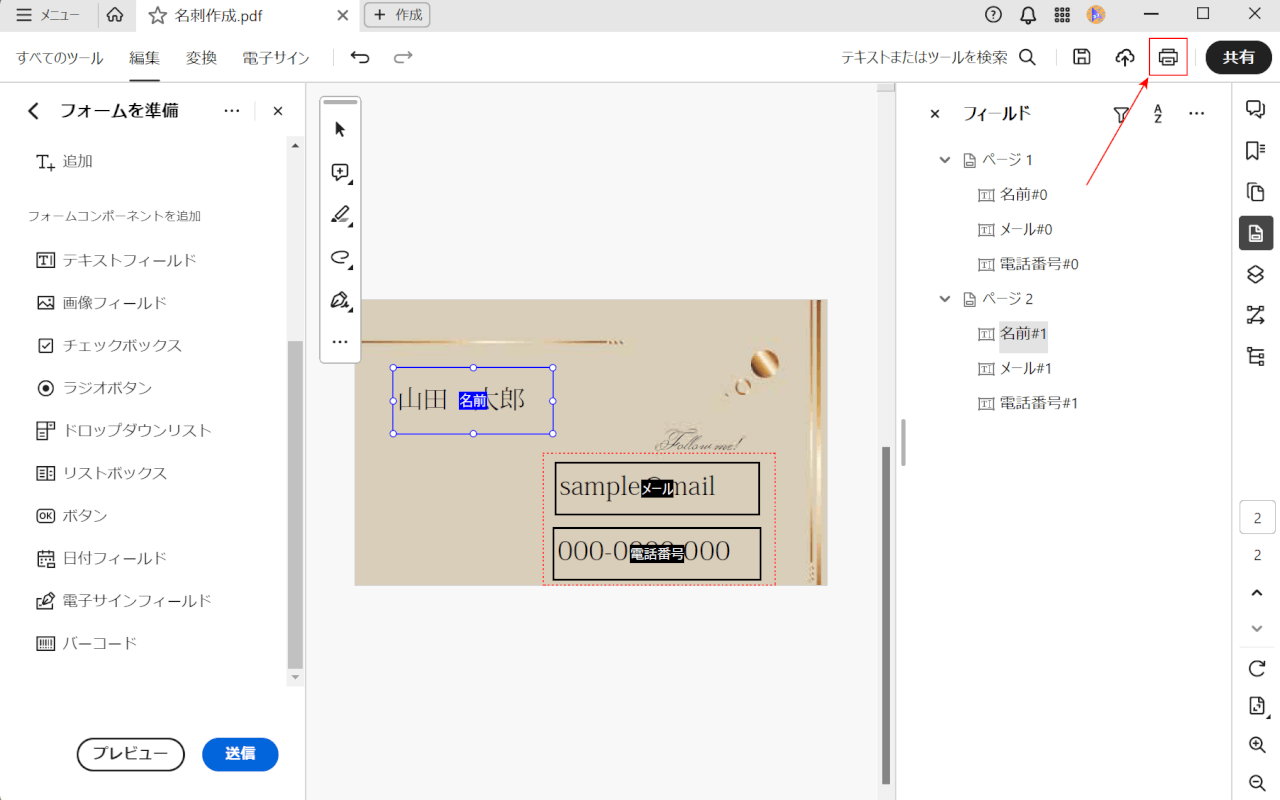
1つ目のテキストフォームの設定を変更できました。残りのテキストフォームも同様の操作で設定を変更しましょう。
すべてのテキストフォームの設定を変更できたら、今回は「Adobe PDF」という仮想プリンターを使用して、作成した名刺を保存します。
「Adobe PDF」を使ってPDFの保存を行うと、誤ってデータを編集してしまうという事態を防げる上、用紙サイズも指定することができます。
画面右上の「印刷」ボタンを押します。
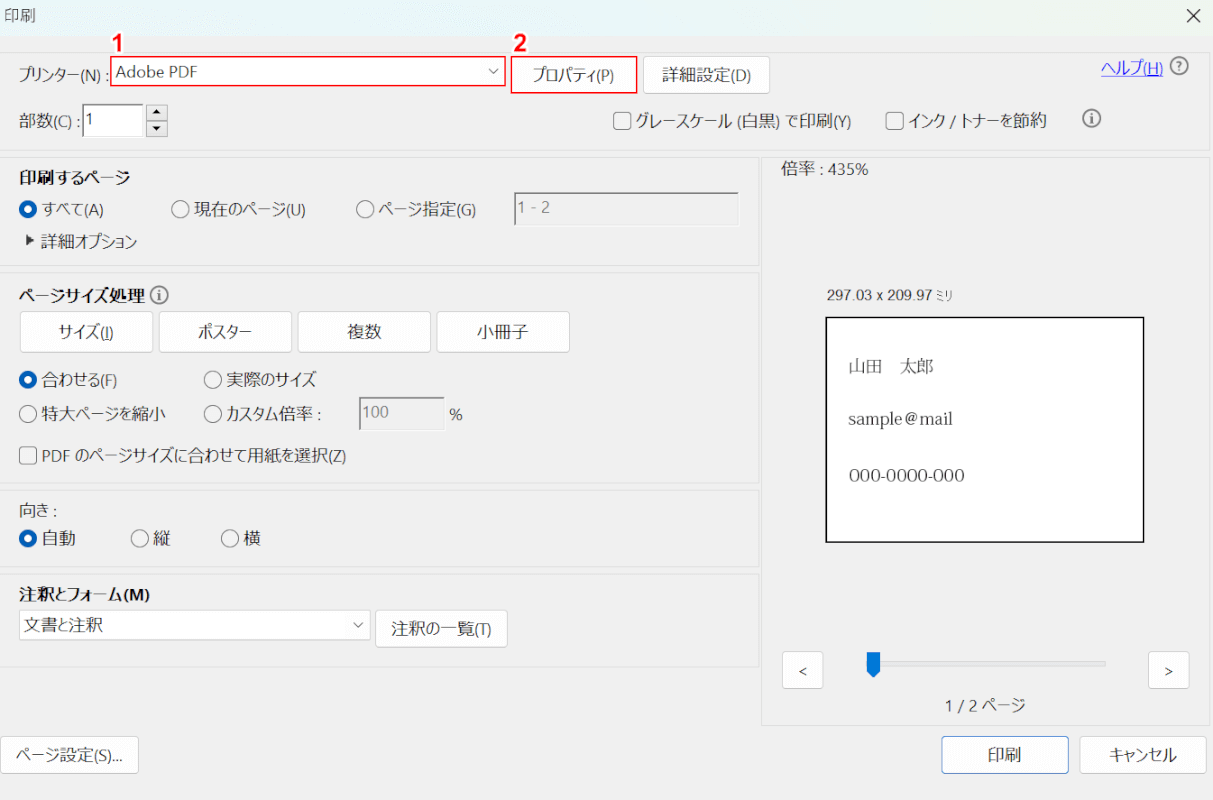
「印刷」ダイアログボックスが表示されました。まず、PDFの用紙サイズを変更します。
①「プリンター」のプルダウンから「Adobe PDF」を選択し、②「プロパティ」ボタンを押します。
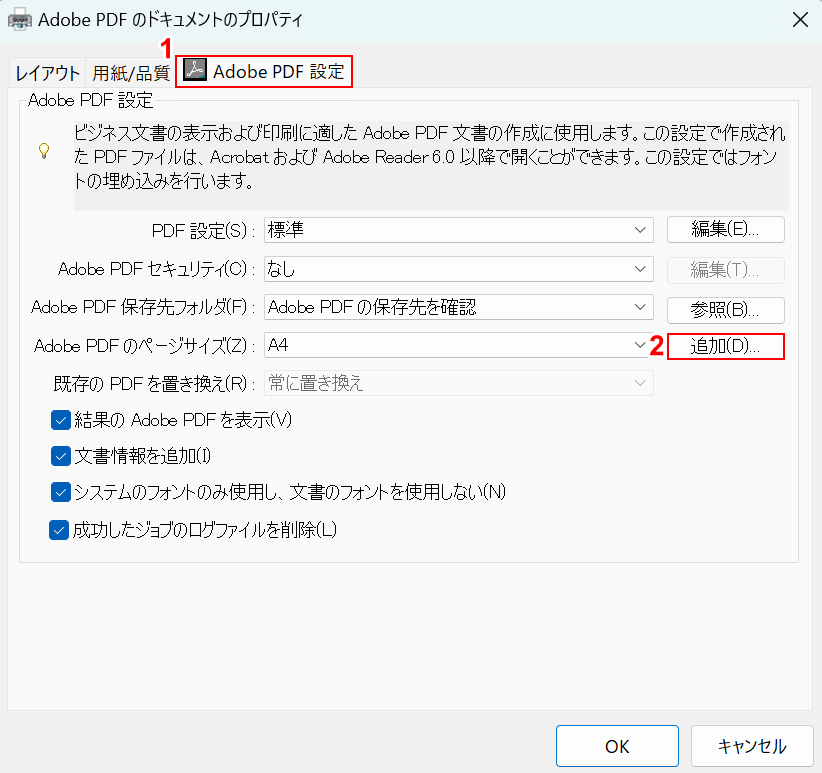
「Adobe PDF のドキュメントのプロパティ」ダイアログボックスが表示されました。
①「Adobe PDF 設定」タブを選択し、②「Adobe PDF のページサイズ」の「追加」ボタンを押します。
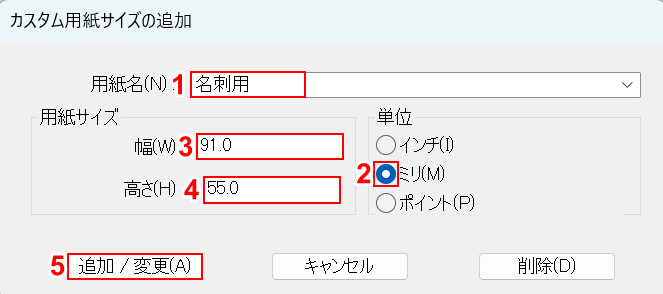
「カスタム用紙サイズの追加」ダイアログボックスが表示されました。
①「用紙名」に任意の名前(例:名刺用)を入力し、②「単位」で「ミリ」を選択します。
③「幅」に「91」、④「高さ」に「55」をそれぞれ入力します。
「91×55mm」が日本の標準的な名刺サイズです。海外向けの名刺を作成する場合には、それぞれの国や地域に合ったサイズに変更してください。
⑤「追加/変更」ボタンを押します。
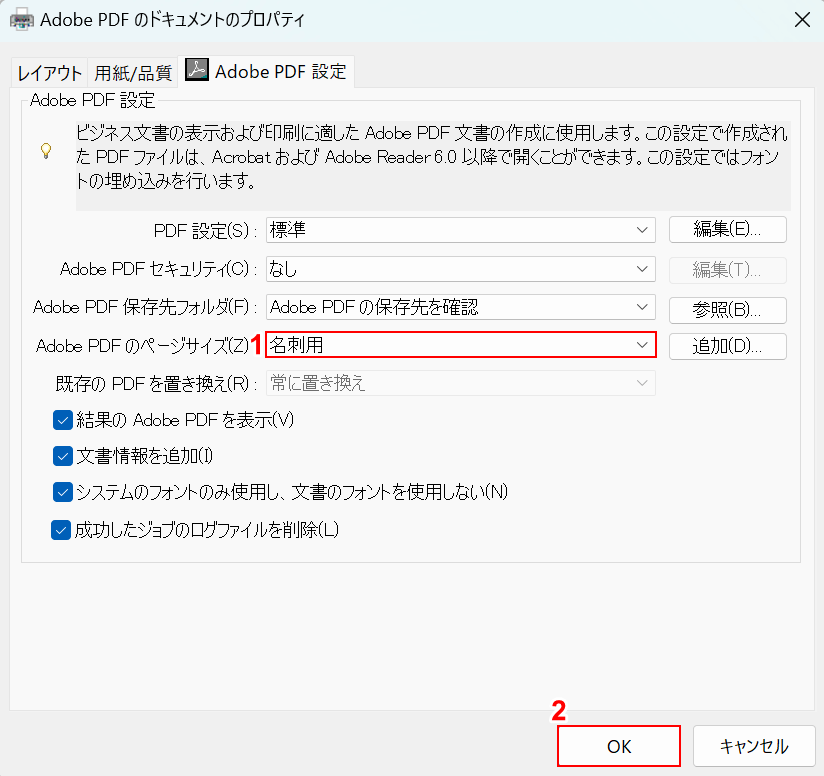
「Adobe PDF のドキュメントのプロパティ」ダイアログボックスに戻りました。
①「Adobe PDF のページサイズ」のプルダウンから先ほど追加した用紙サイズ(例:名刺用)を選択し、②「OK」ボタンを押します。
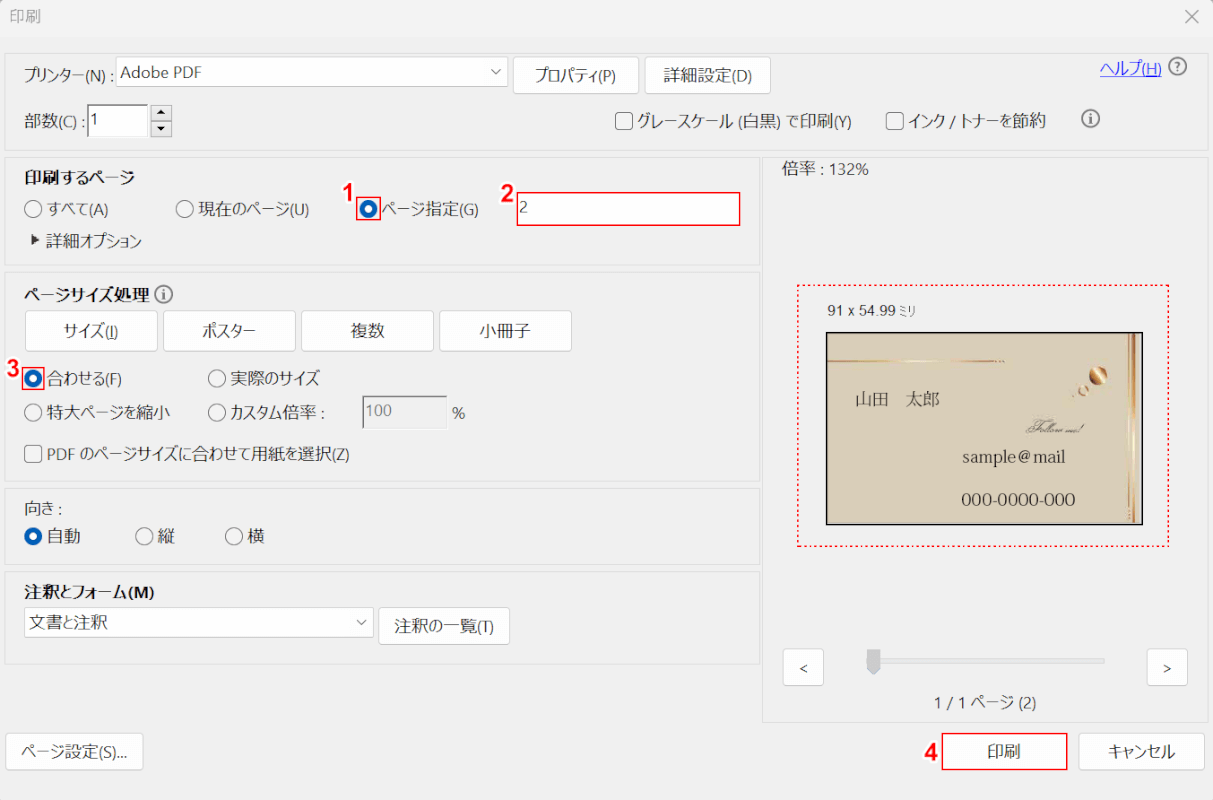
「印刷」ダイアログボックスに戻りました。
用紙サイズを指定できたので、作成した名刺を保存します。
①「ページ指定」を選択し、②作成した名刺のページ番号(例:2)を入力します。③「合わせる」を選択します。
この際に、画面右側に表示されているプレビューで完成イメージを確認してください。
④問題なければ、「印刷」ボタンを押します。
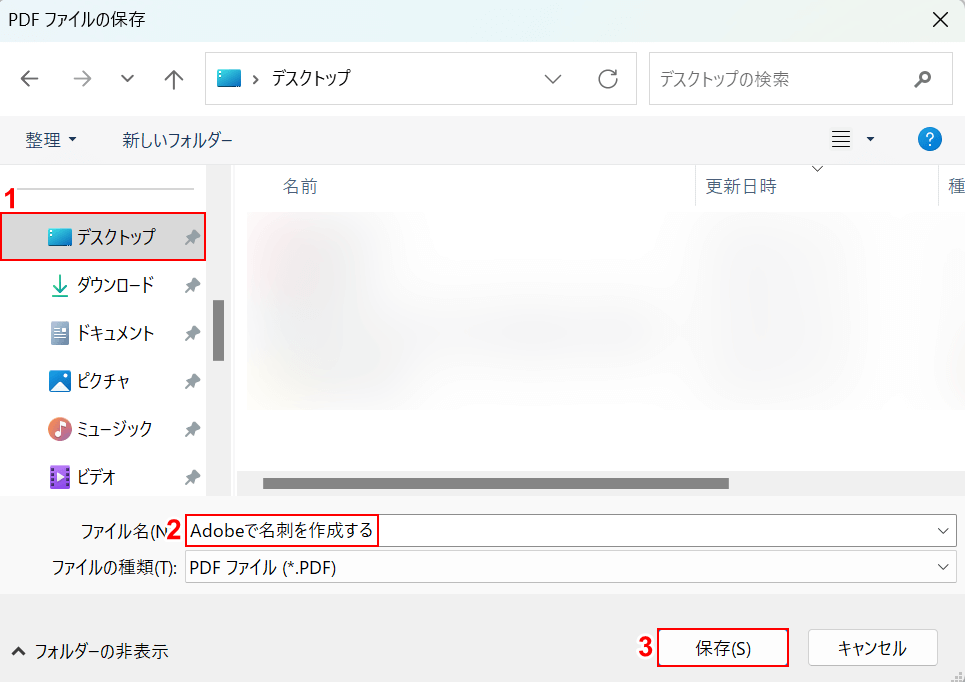
「PDF ファイルの保存」ダイアログボックスが表示されました。
①任意の保存先(例:デスクトップ)を選択し、②ファイル名(例:Adobeで名刺を作成する)を入力します。③「保存」ボタンを押します。
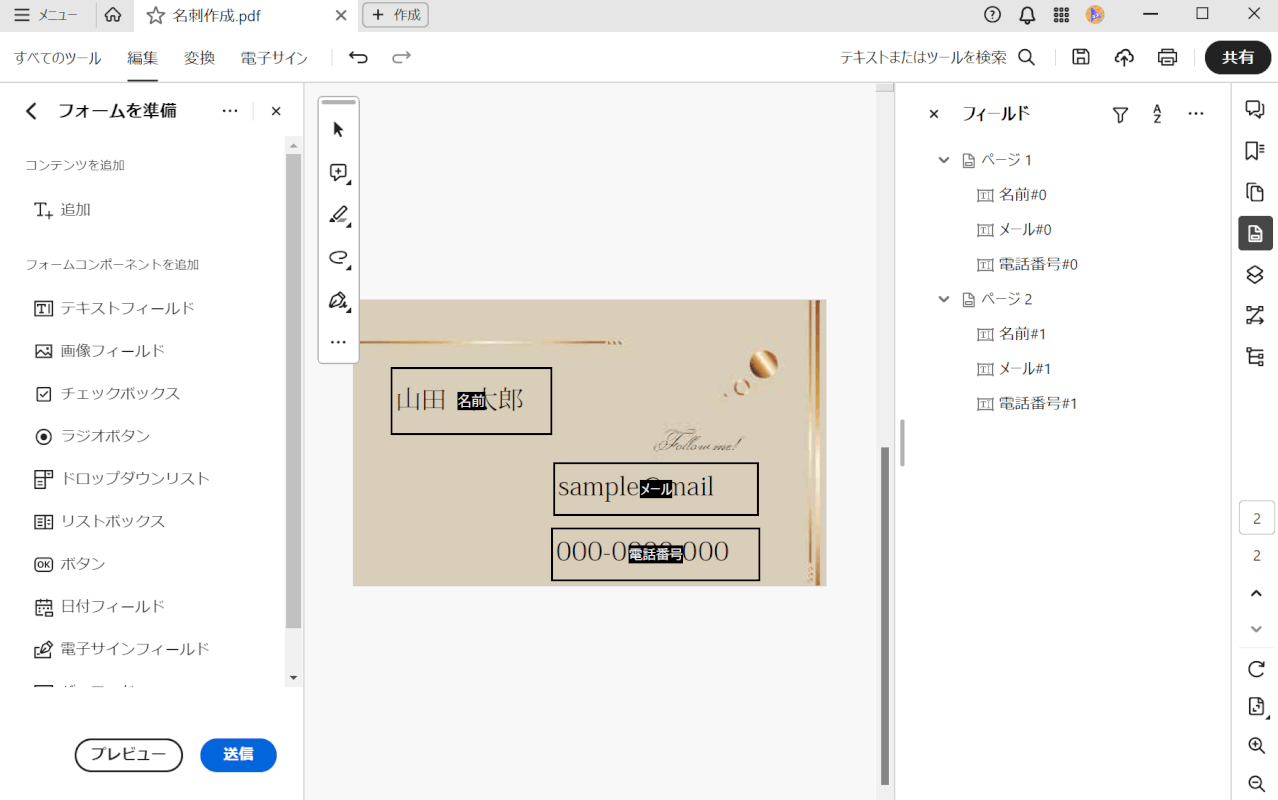
作成した名刺をPDFで保存できました。次に、正しく名刺を作成できているか確認します。
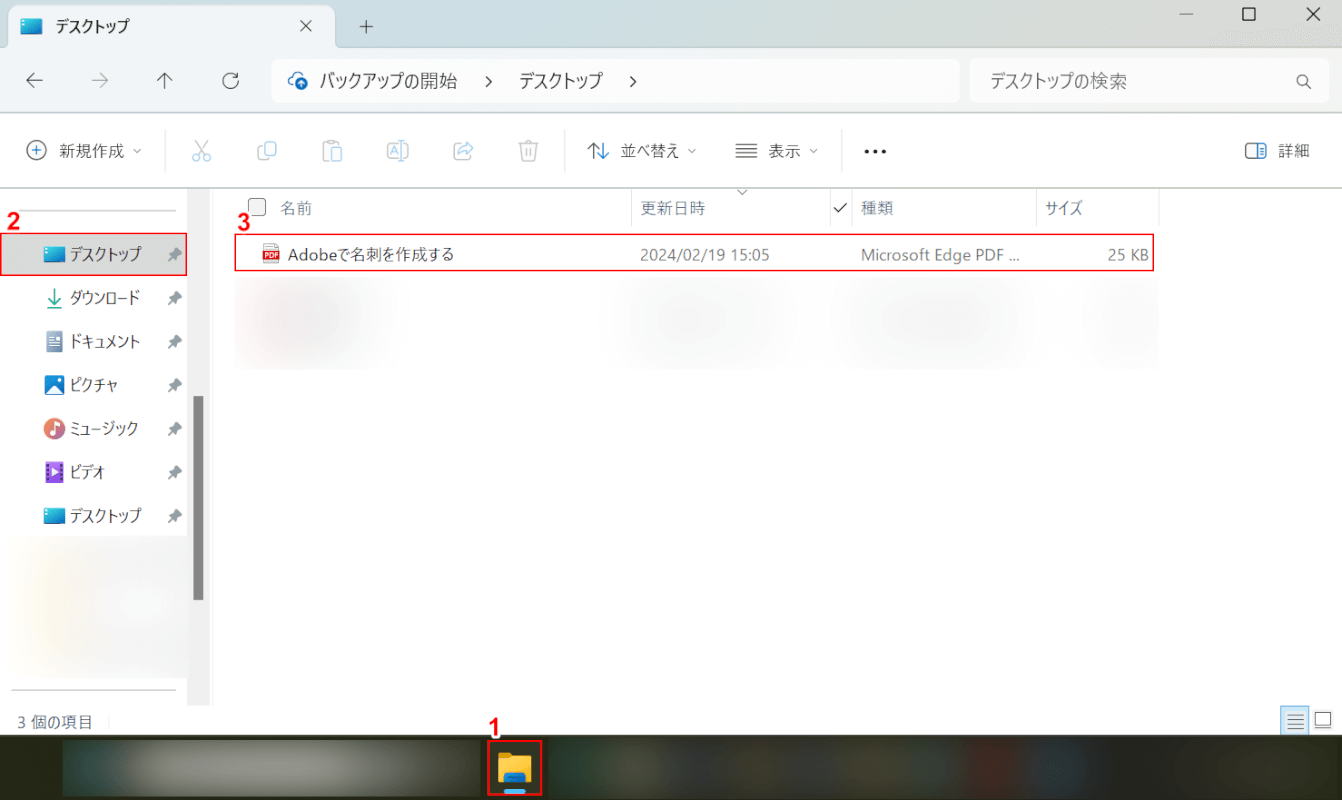
①「エクスプローラー」、②指定した保存先(例:デスクトップ)の順に選択します。
③先ほど保存した名刺PDF(例:Adobeで名刺を作成する)をダブルクリックします。
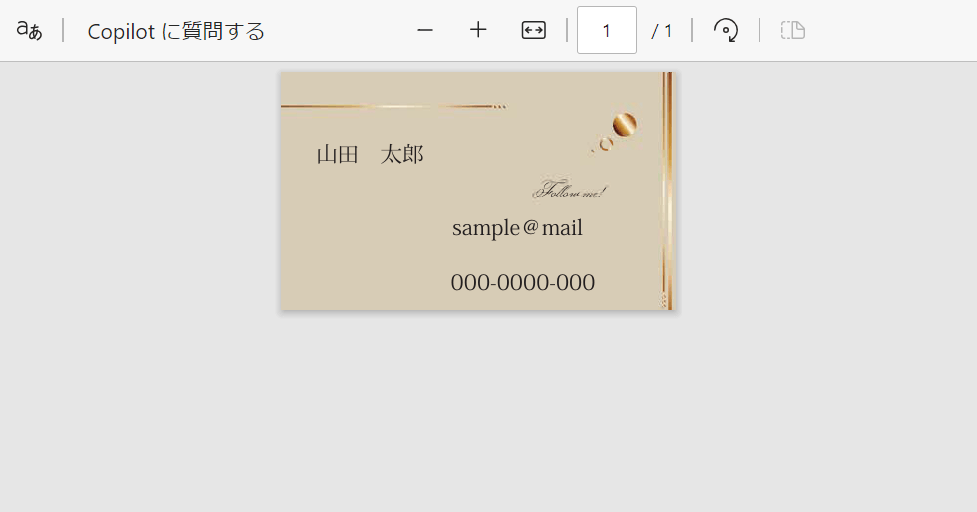
PDFが表示されました。
「正しくテキストを入力できているか」「デザインに不備がないか」などを確認してください。
以上の操作で名前などの情報を入力することなく、PDFの名刺を作成することができました。
問題は解決できましたか?
記事を読んでも問題が解決できなかった場合は、無料でAIに質問することができます。回答の精度は高めなので試してみましょう。
- 質問例1
- PDFを結合する方法を教えて
- 質問例2
- iLovePDFでできることを教えて

コメント
この記事へのコメントをお寄せ下さい。