- 公開日:
PDFに入力フォームを作成する無料ソフト
入力フォームには、テキストを入力できる「テキストフォーム」、プルダウンリストから項目を選択できる「リストボックス」、クリックだけでチェックマークを付けることができる「チェックボックス」など、様々な種類があります。
これらの入力フォームを用途によって使い分け、PDFに作成しておくことで、編集ソフトを使わず、誰でも簡単にPDFを編集することができるようになります。
アンケート用紙をPDF形式で配布する場合などにはぜひご活用ください。
Adobe Acrobat Readerの基本情報

Adobe Acrobat Reader
日本語: 〇
オンライン(インストール不要): 〇
オフライン(インストール型): 〇
Adobe Acrobat Readerで入力フォームを作成する方法
Adobe Acrobat ReaderでPDFに入力フォームを作成する方法をご紹介します。
Adobe Acrobat Readerの有料版を利用すれば、テキストフォームやチェックボックスなどの様々な入力フォームをPDFに作成することができます。
7日間の無料期間内に解約を済ませれば、料金を支払う必要もありませんので、ぜひお試しください。
以下ではWindows 11を使って、Adobe Acrobat ReaderでPDFに入力フォームを作成する方法をご説明します。また、今回は例としてチェックボックスを作成します。
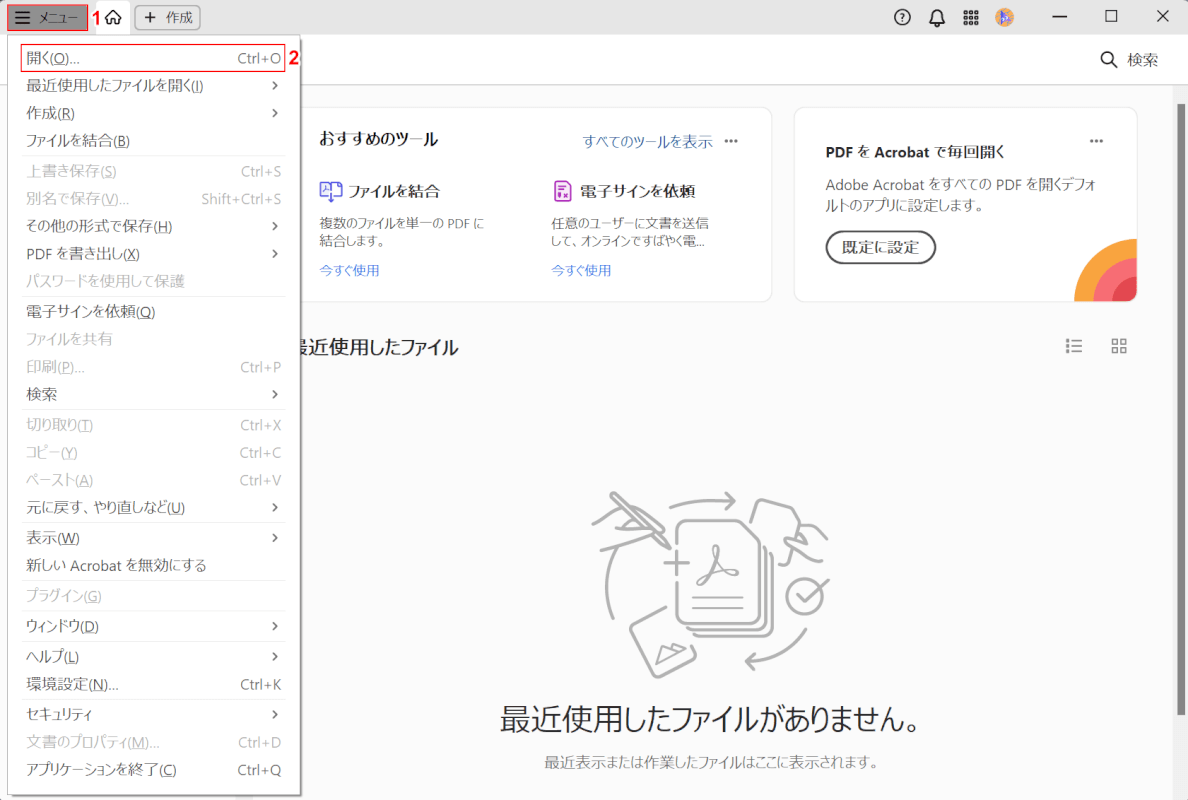
Adobe Acrobat Readerを起動します。
①「メニュー」、②「開く」の順に選択します。
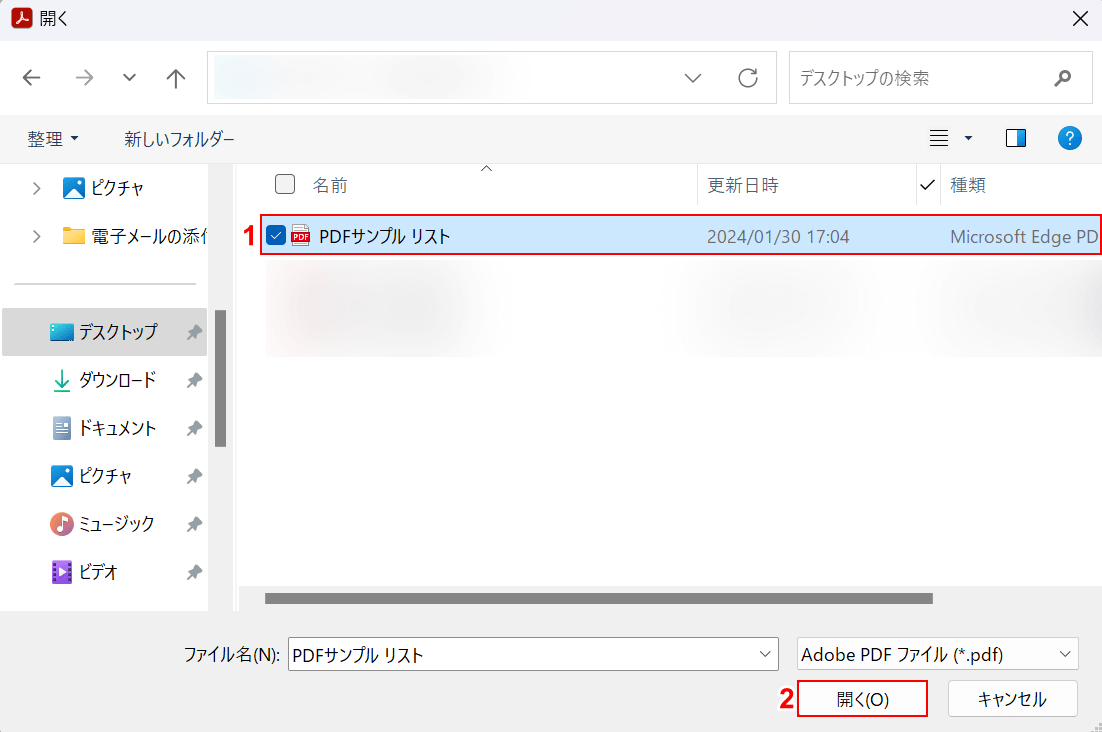
「開く」ダイアログボックスが表示されました。
①入力フォームを作成したいPDF(例:PDFサンプル リスト)を選択し、②「開く」ボタンを押します。
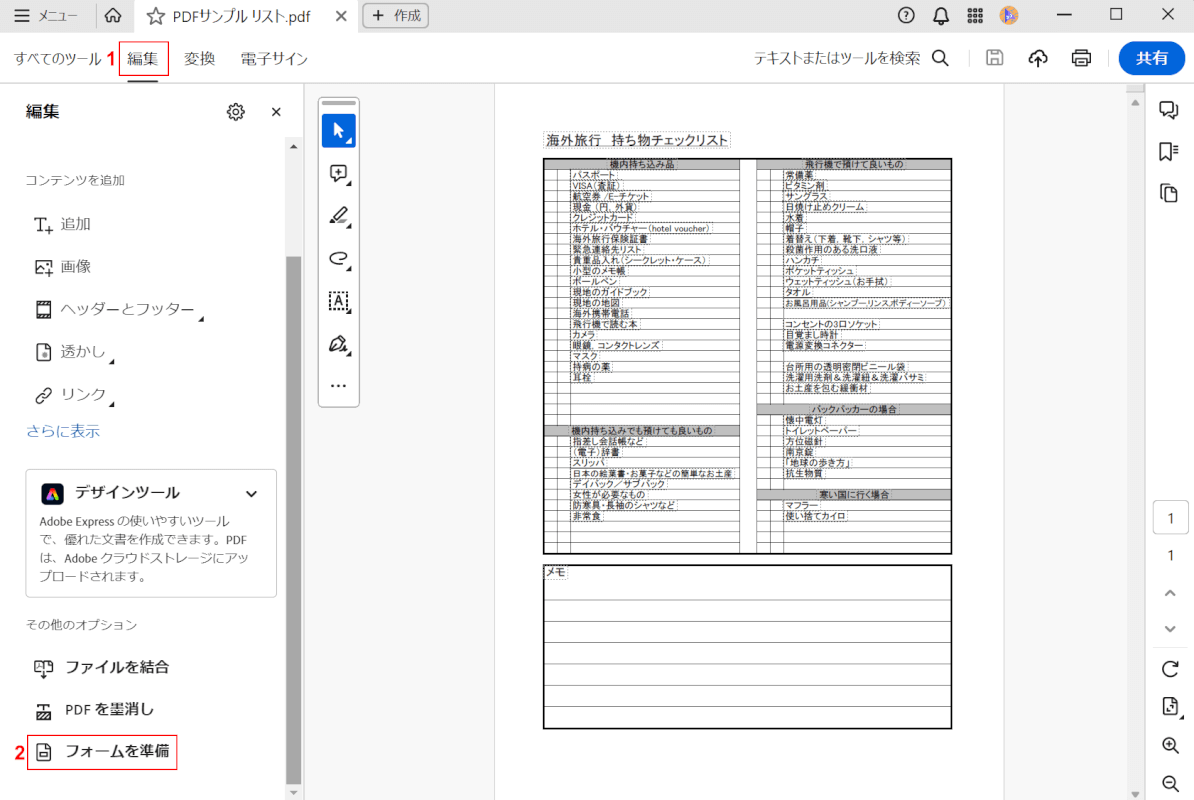
選択したPDFが表示されました。
①「編集」タブ、②「フォームを準備」の順に選択します。
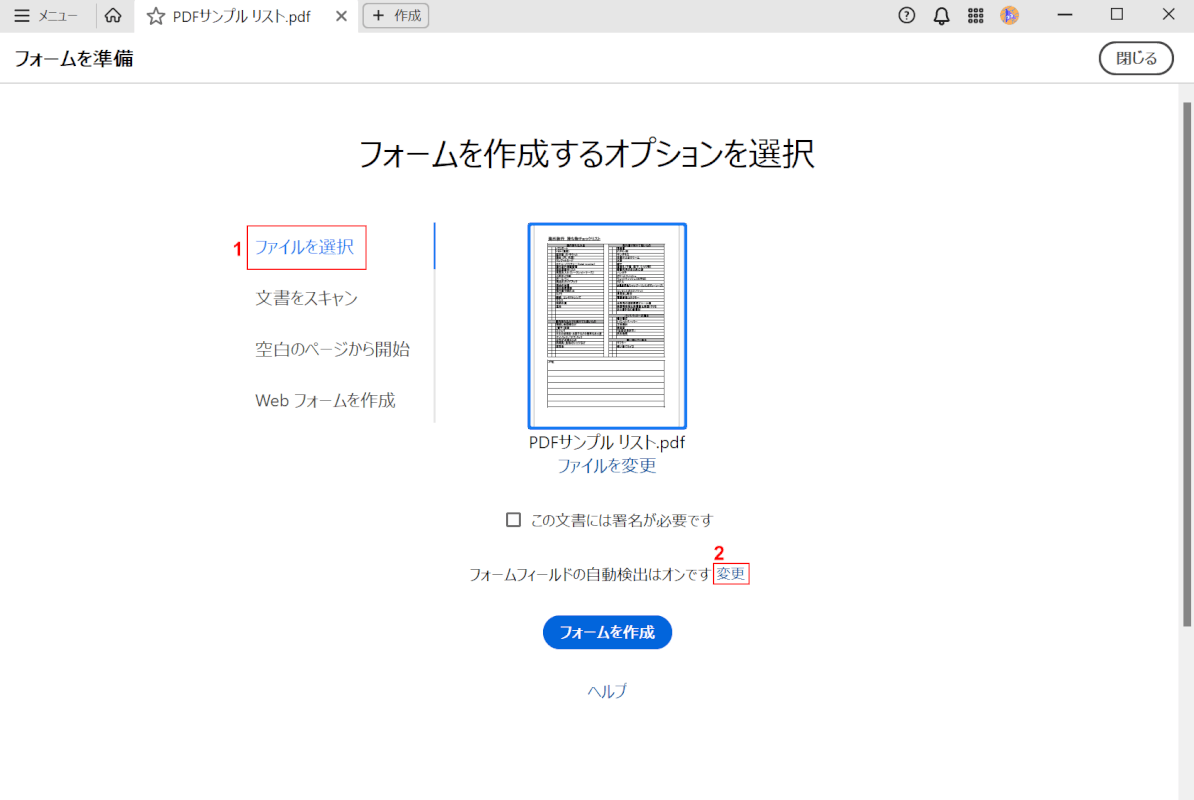
画面に「フォームを作成するオプションを選択」が表示されました。
①「ファイルを選択」を選択します。
この際、「フォームフィールドの自動検出はオンです」と記載されている場合には、設定を変更します。②「変更」を選択します。
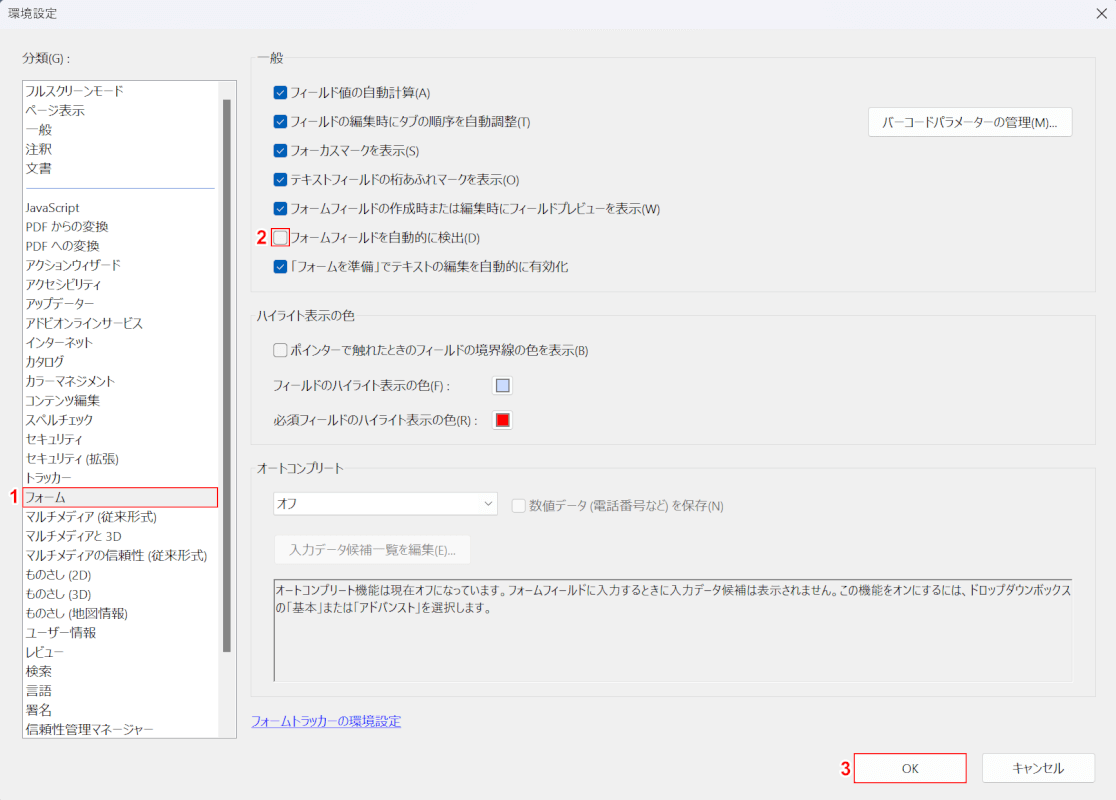
「環境設定」ダイアログボックスが表示されました。
①分類から「フォーム」を選択し、②「フォームフィールドを自動的に検出」からチェックマークを外します。③「OK」ボタンを押します。
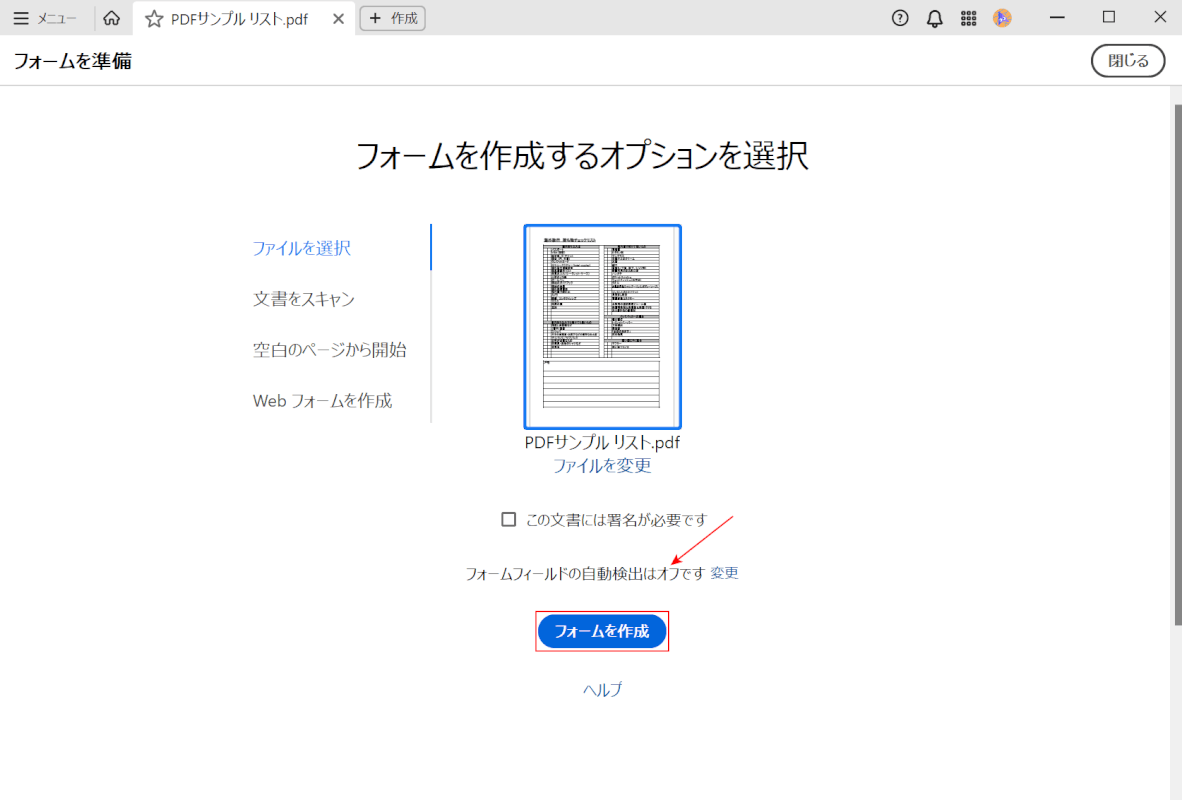
「フォームを作成するオプションを選択」と表示された画面に戻りました。
設定を変更したことにより、「フォームフィールドの自動検出はオフです」と記載されたことを確認してください。
「フォームを作成」ボタンを押します。
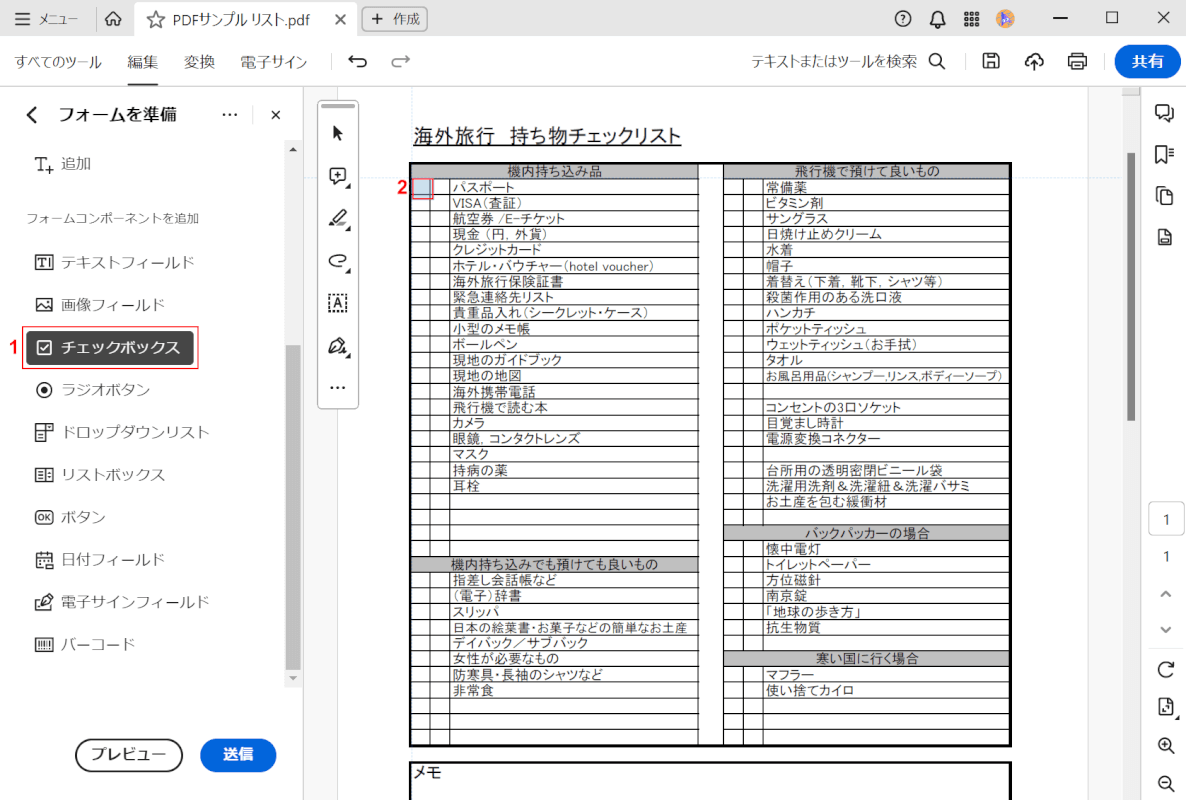
①画面左側に表示された「フォームを準備」から作成したい入力フォームの種類(例:チェックボックス)を選択します。
②文書の任意の場所をクリックして、入力フォームを作成します。
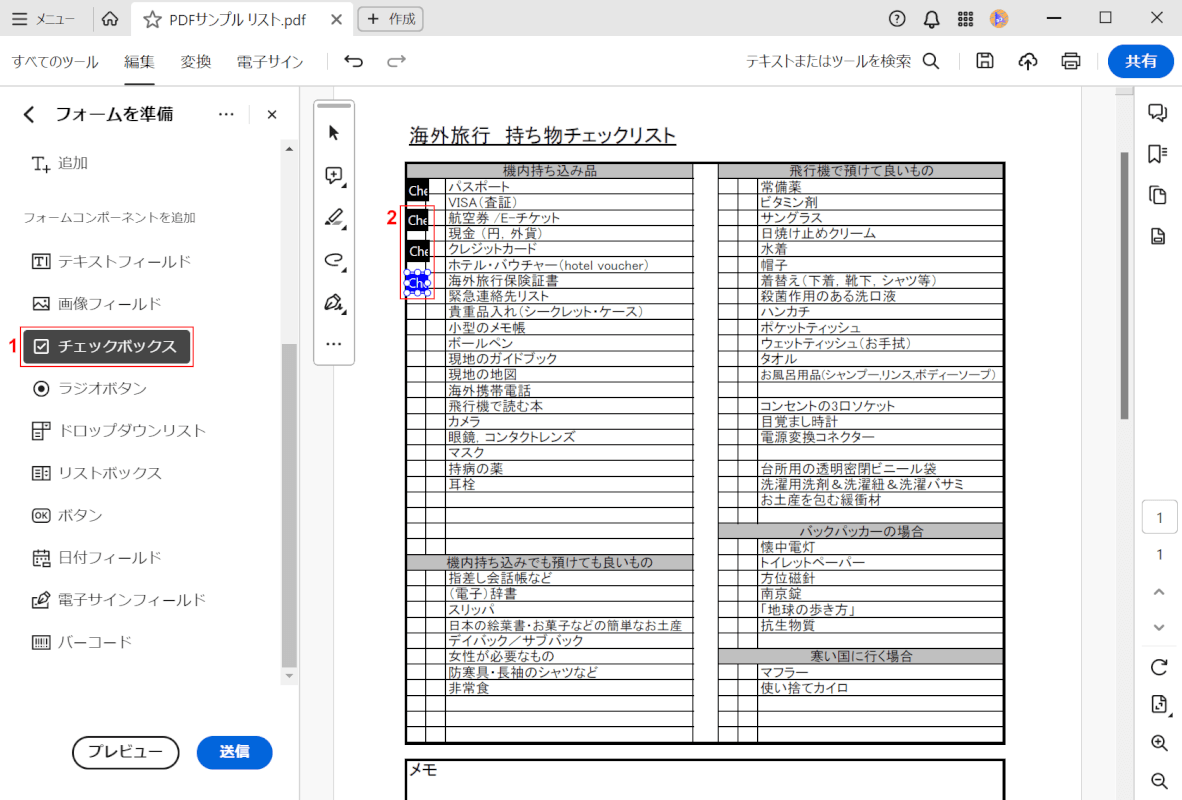
同様の操作で、作成したい分だけ入力フォームを追加します。
①入力フォームの種類(例:チェックボックス)を選択し、②文書の任意の場所をクリックします。
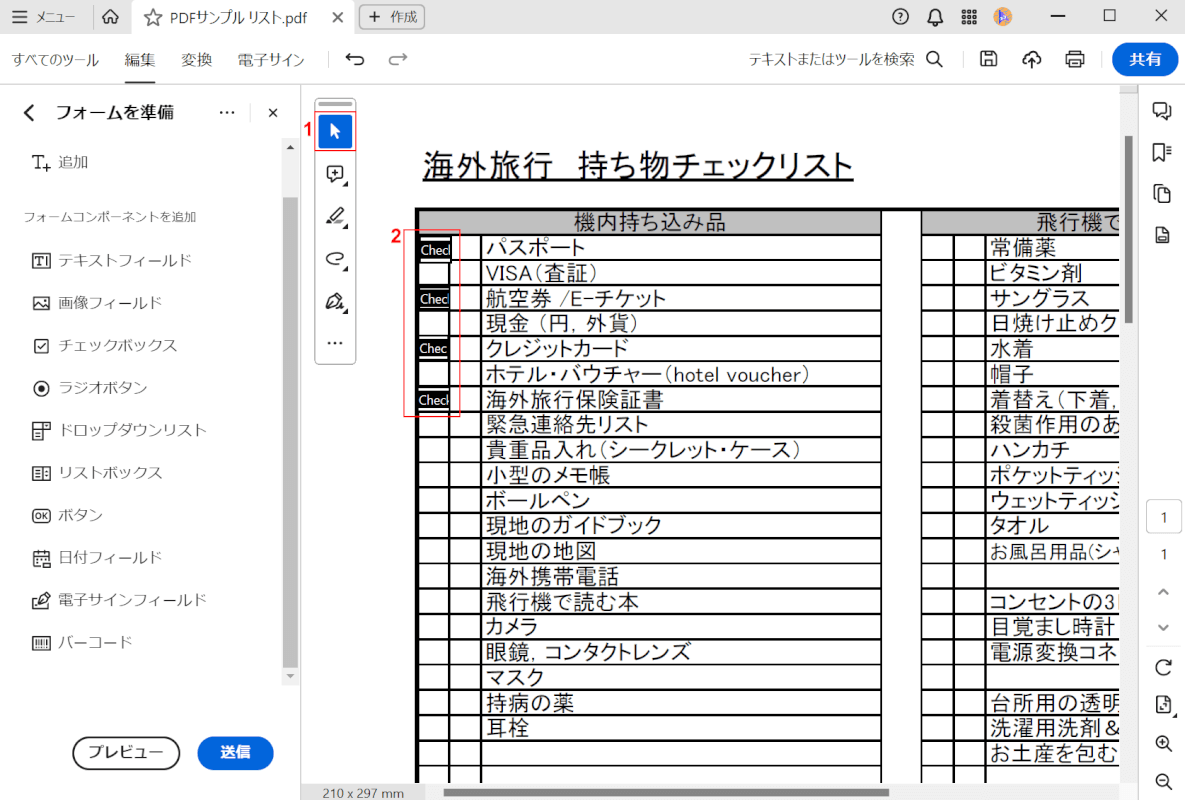
複数の入力フォームを作成できました。次に、入力フォームの大きさや配置を変更します。
①「矢印」ボタンを押し、②入力フォームの大きさや配置を変更します。
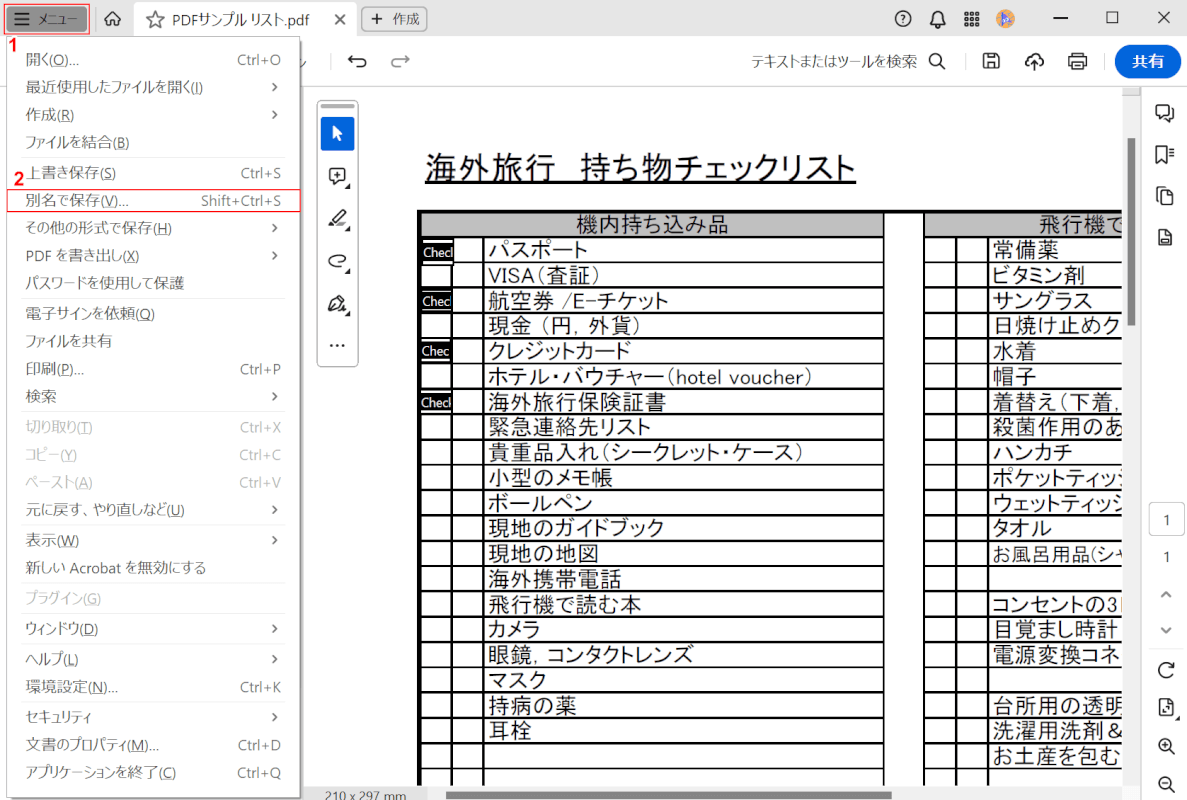
全ての入力フォームを正しい大きさや配置に変更できました。次に、PDFを保存します。
①「メニュー」、②「別名で保存」の順に選択します。
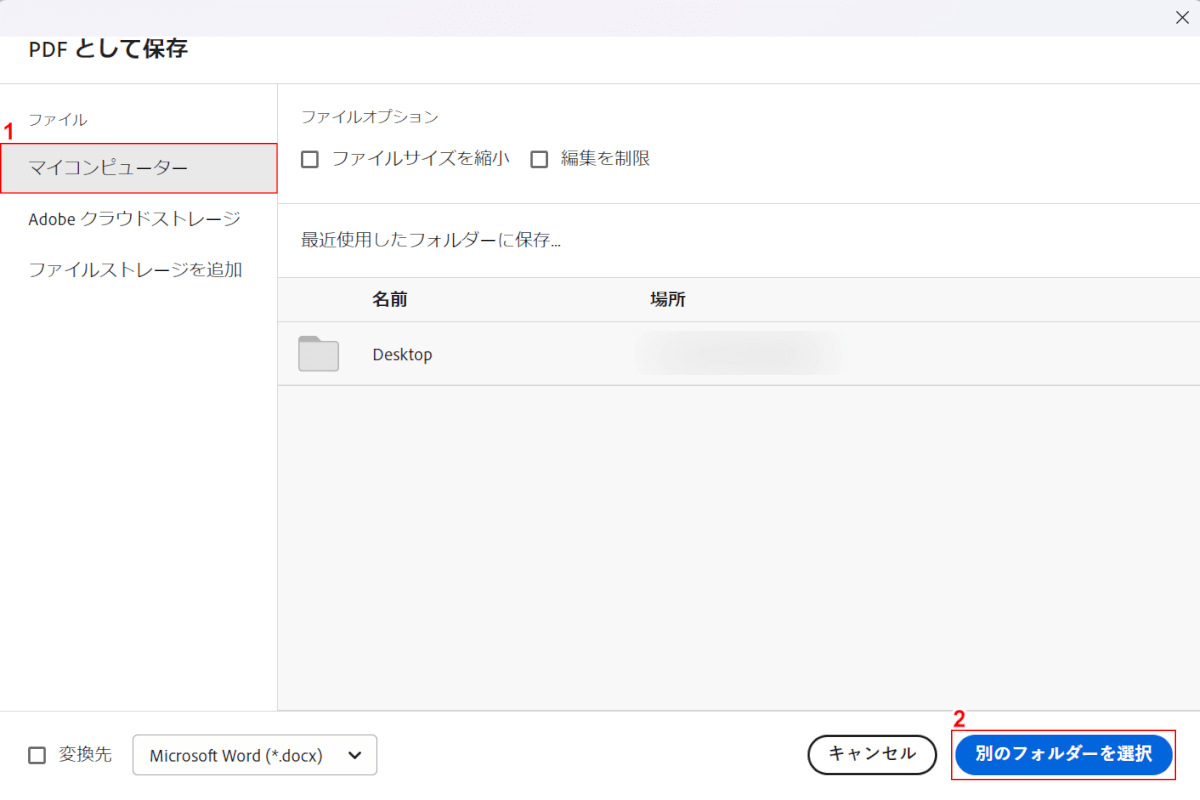
「PDFとして保存」ダイアログボックスが表示されました。
①「マイコンピューター」を選択し、②「別のフォルダーを選択」ボタンを押します。
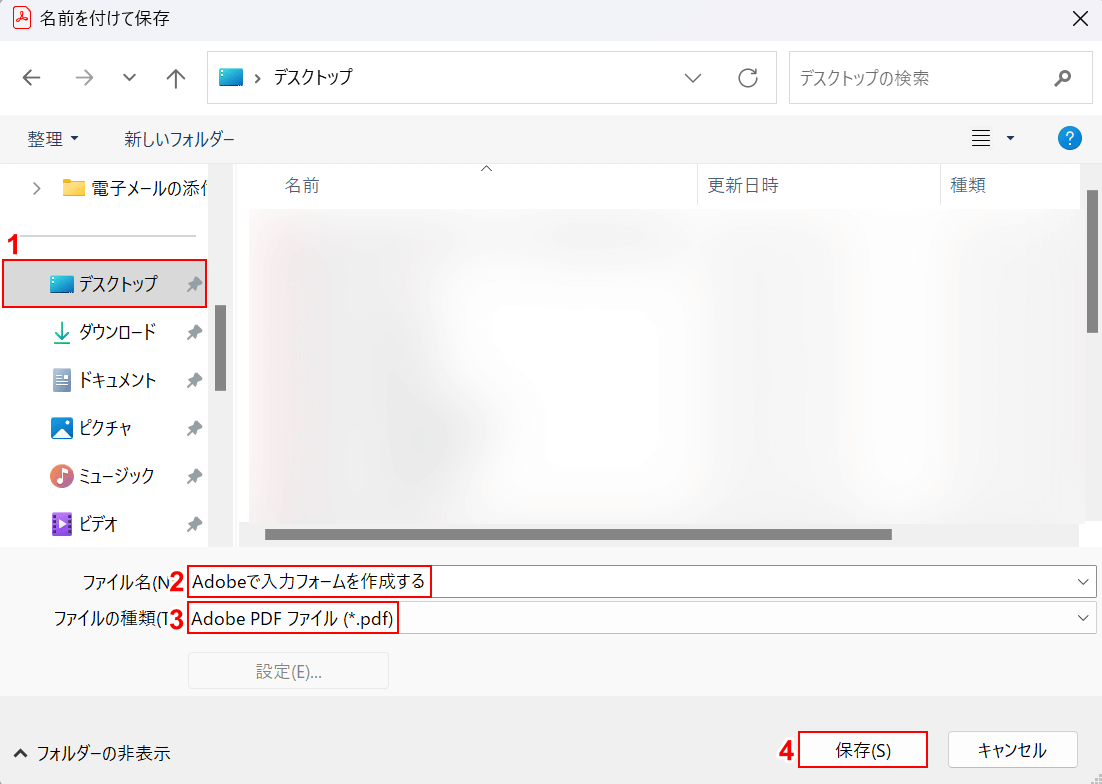
「名前を付けて保存」ダイアログボックスが表示されました。
①任意の保存先(例:デスクトップ)を選択し、②ファイル名(例:Adobeで入力フォームを作成する)を入力します。
③「ファイルの種類」にPDFが選択されていることを確認し、④「保存」ボタンを押します。
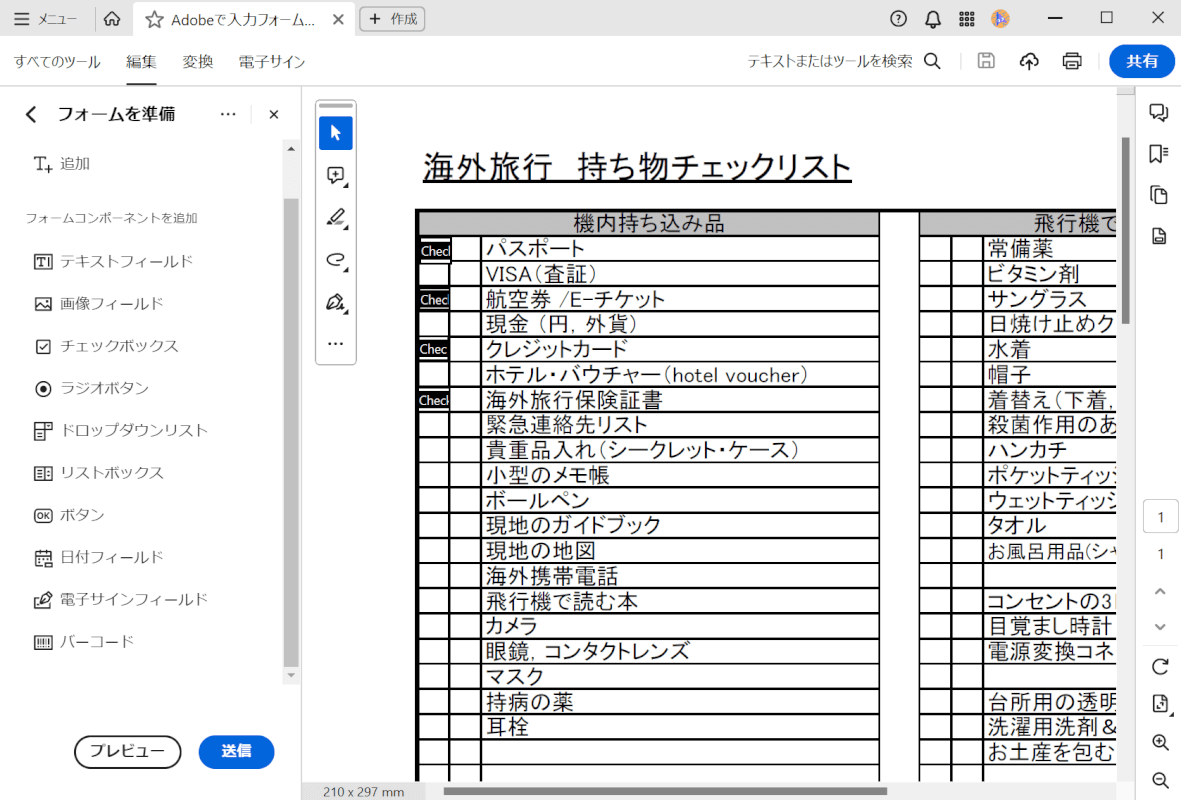
PDFを保存できました。次に、正しく入力フォームを作成できているか確認します。
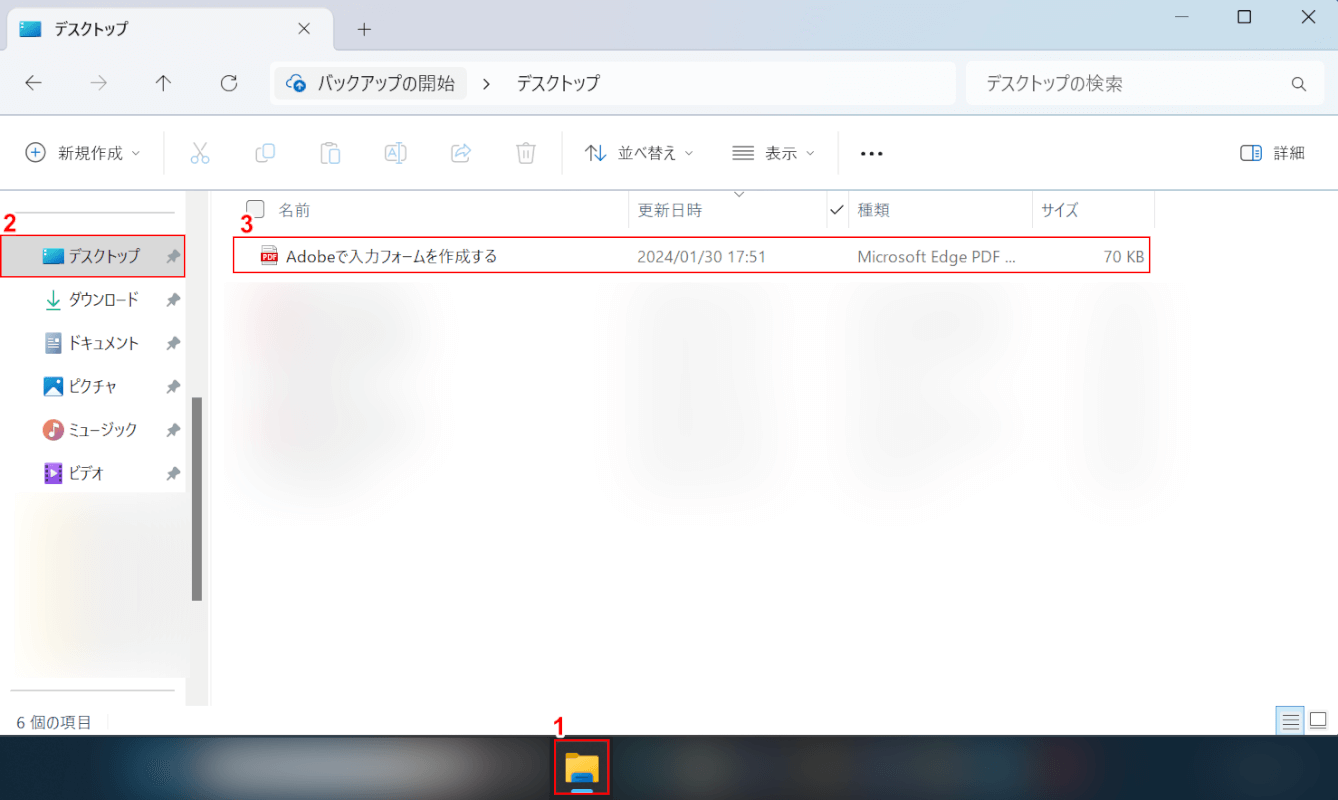
①「エクスプローラー」、②指定した保存先(例:デスクトップ)の順に選択します。
③先ほど保存したPDF(例:Adobeで入力フォームを作成する)をダブルクリックします。
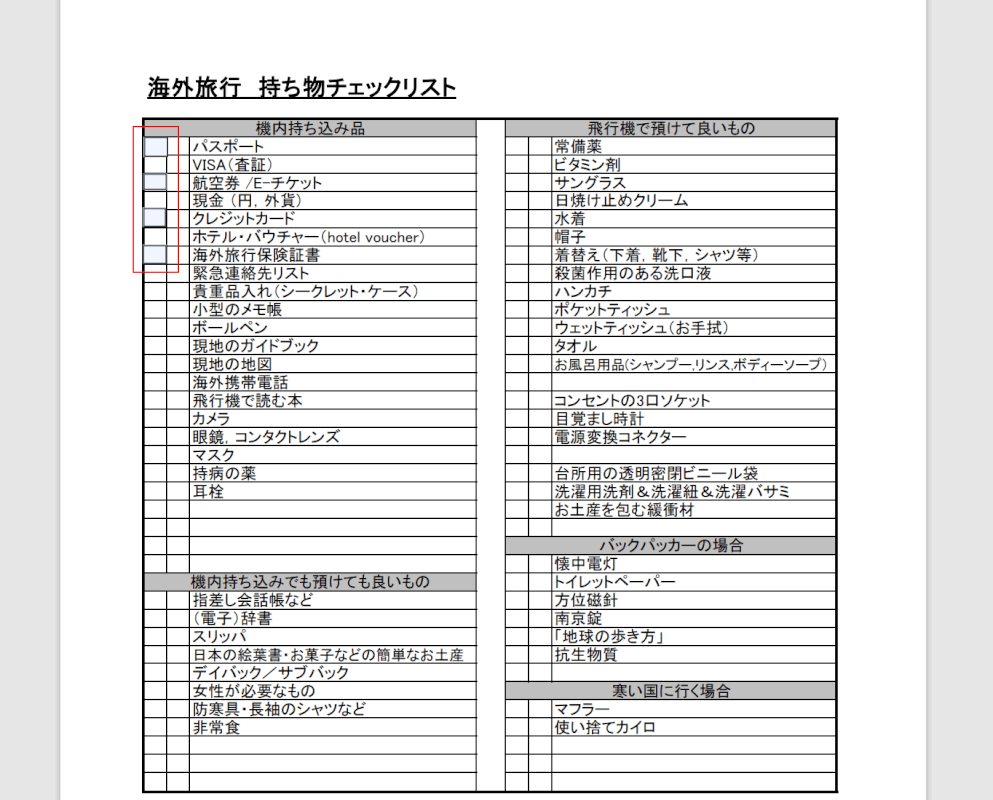
PDFが表示されました。作成した入力フォームをクリックするなどして、テキストやチェックマークを入力します。
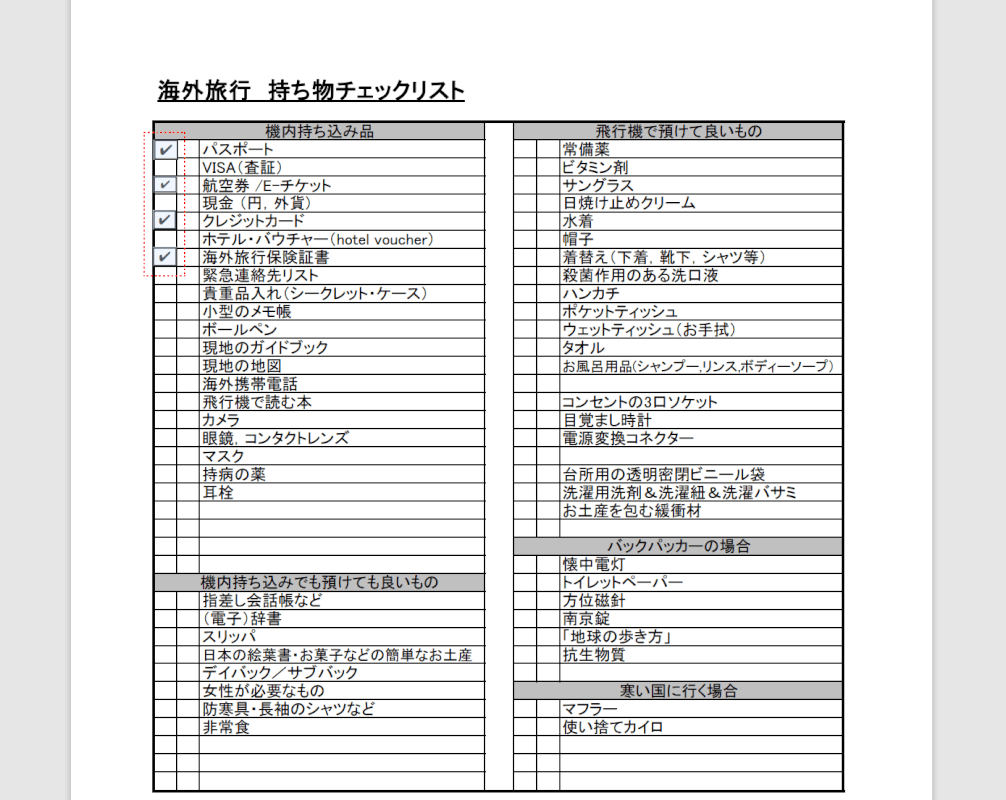
入力フォームの種類に応じて、テキストやチェックマークを正常に入力することができれば、正しく作成できています。
