- 公開日:
iPhoneでPDFファイルを作成する方法
iPhoneを使って文書や画像をPDFファイルに変換する方法を紹介します。
メモアプリでの文書スキャンや、写真アプリでの画像変換の手順を説明します。
メモアプリを使用して文書をスキャンする
メモアプリを開く
メモアプリを開きます。
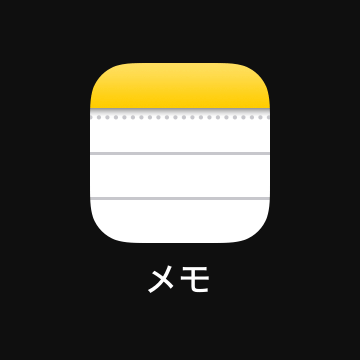
新しいメモを作成する
右下にある作成アイコン(通常は鉛筆のアイコン)をタップします。
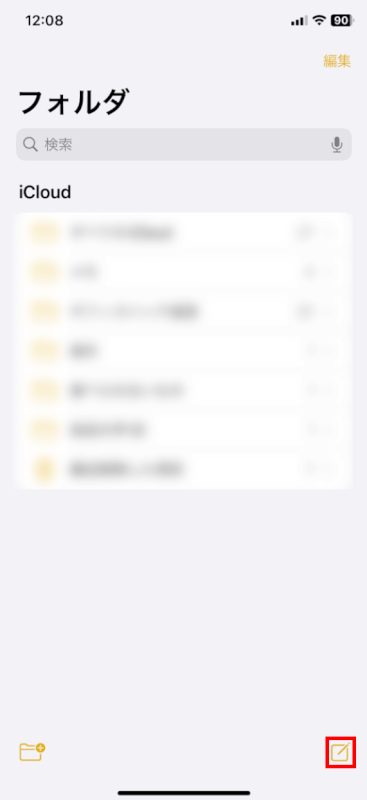
完了をタップする
「完了」をタップします。
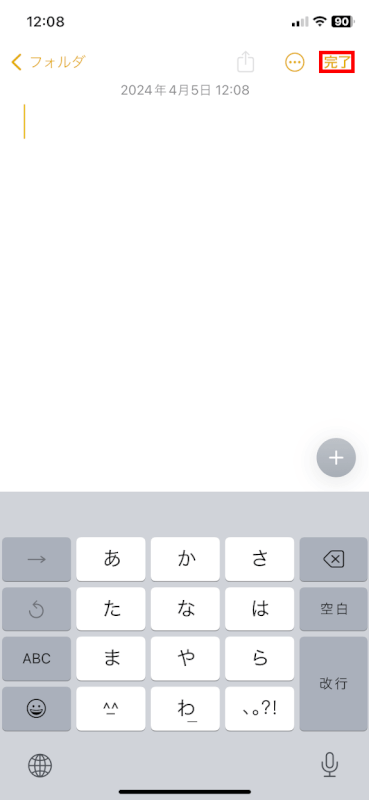
カメラのアイコンを選択する
カメラのアイコンを選択します。
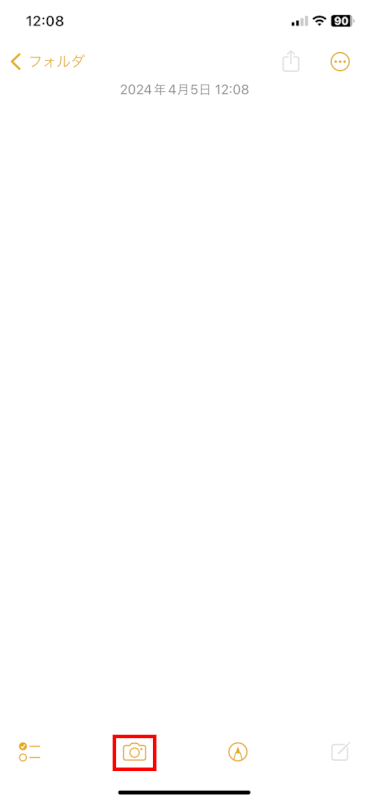
書類をスキャンを選択する
「書類をスキャン」を選択します。
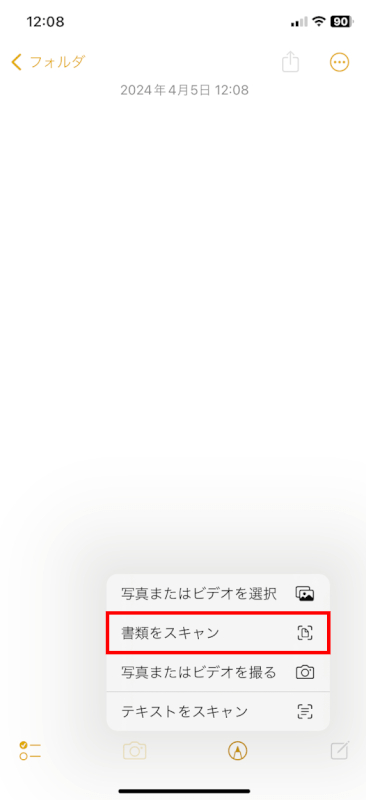
プレビューを確認して完了をタップする
プレビューを確認して「完了」をタップします。
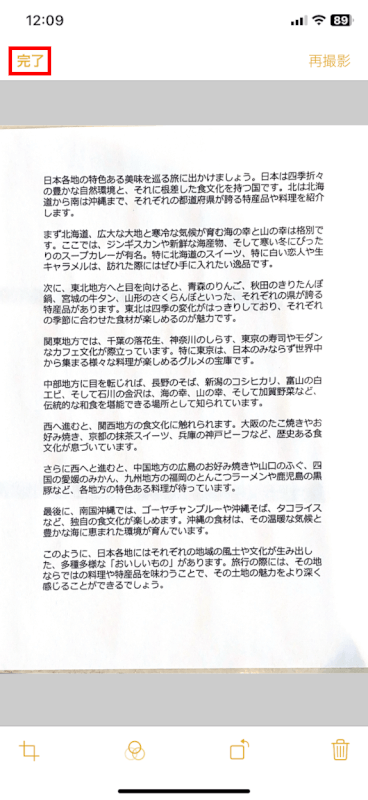
保存をタップする
「保存」をタップします。
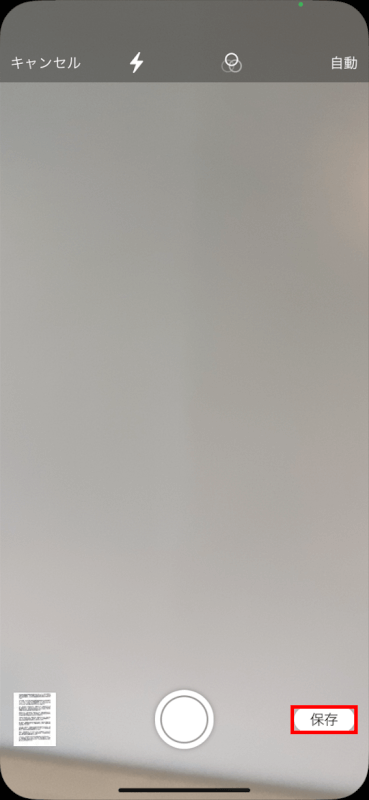
共有をタップする
「共有」をタップします。
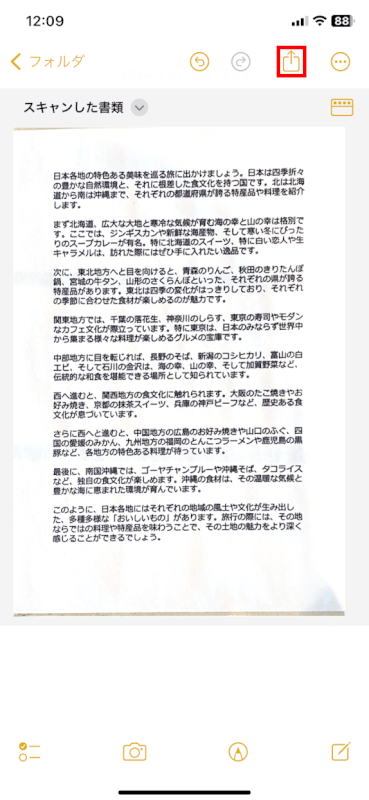
プリントを選択する
「プリント」を選択します。
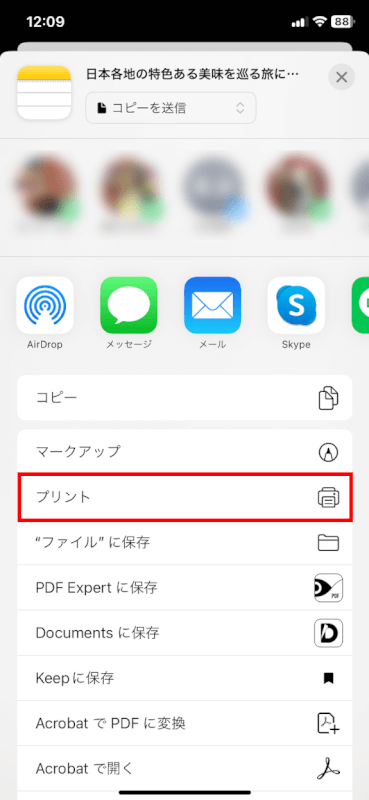
プレビューをピンチアウトする
プレビューをピンチアウトします。
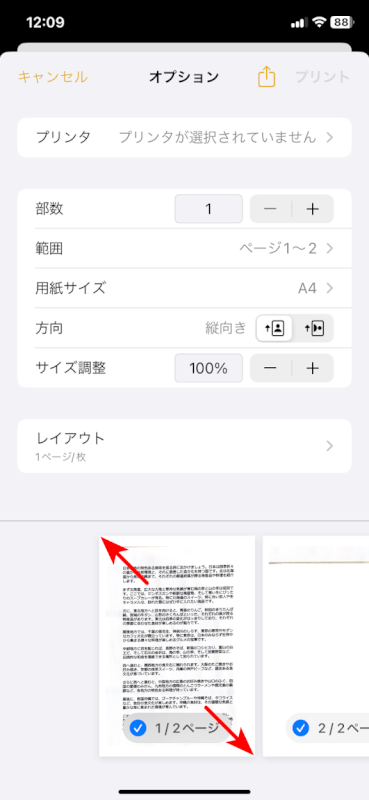
共有のアイコンをタップする
「共有」のアイコンをタップします。
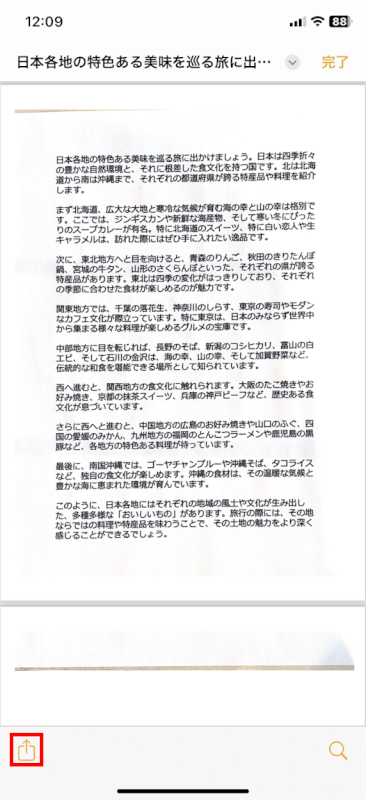
ファイルに保存を選択する
「”ファイルに保存”」を選択します。
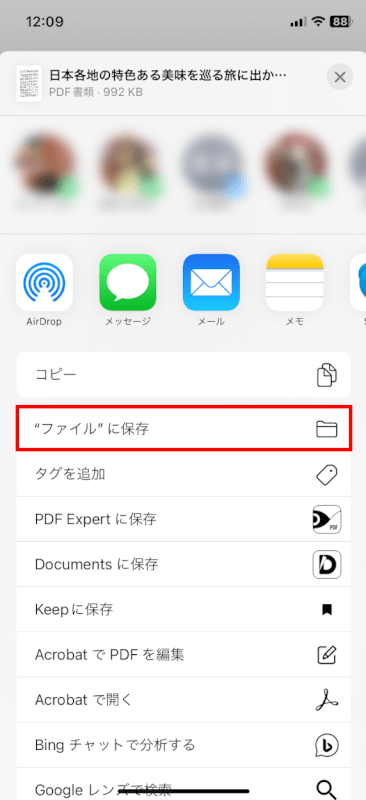
保存をタップする
「保存」をタップすると、スキャン(PDF)の保存が完了です。
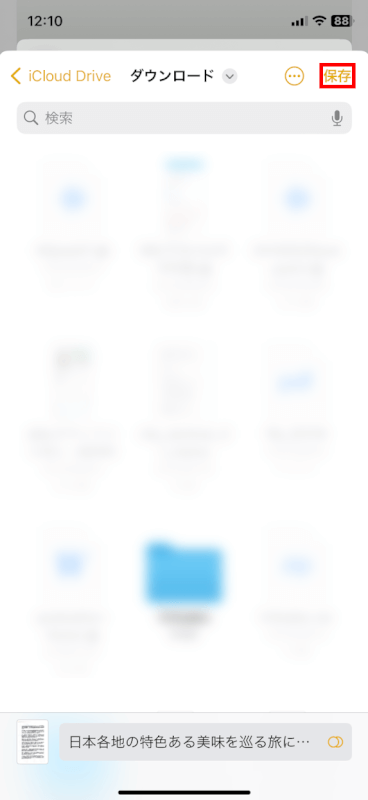
写真アプリを使用して画像をPDFに変換する
写真アプリを開く
写真アプリを開きます。

画像を選択する
PDFに変換したい画像を選択します。
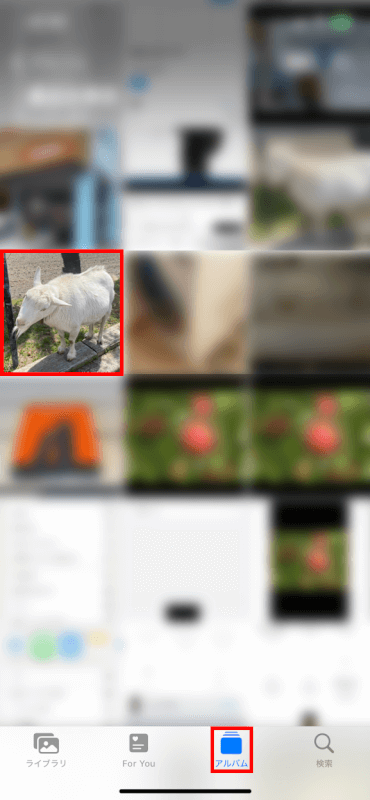
共有をタップする
「共有」をタップします。
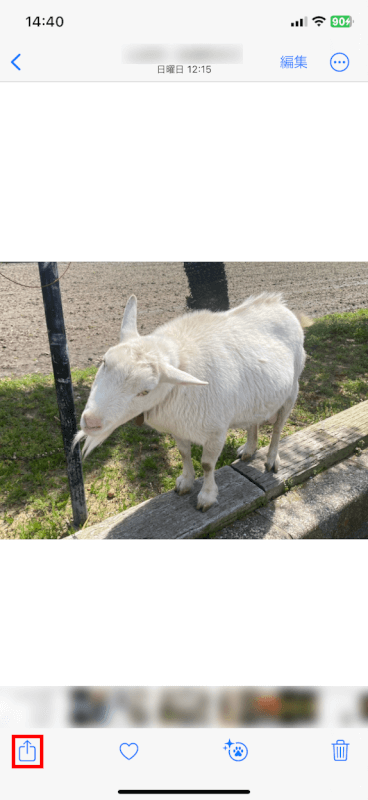
プリントを選択する
「プリント」を選択します。
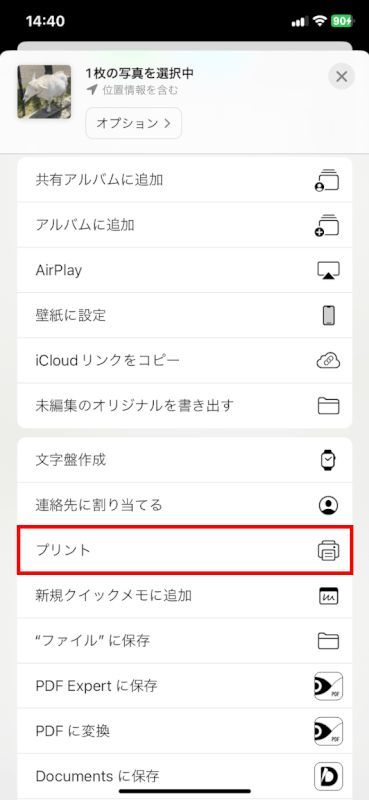
写真をピンチアウトする
写真をピンチアウト(2本指で開く)します。
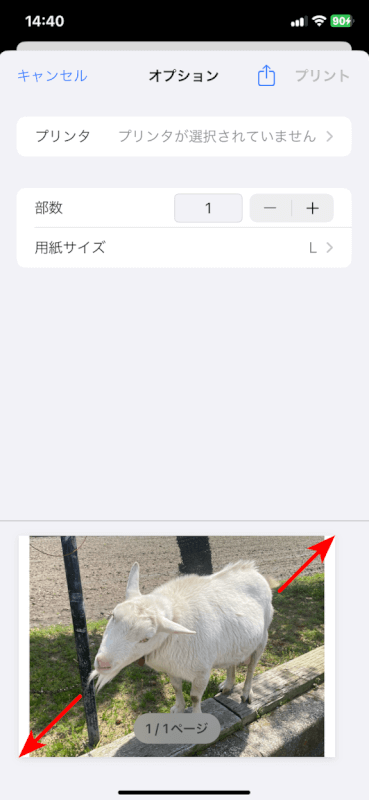
共有アイコンをタップする
「共有」のアイコンをタップします。
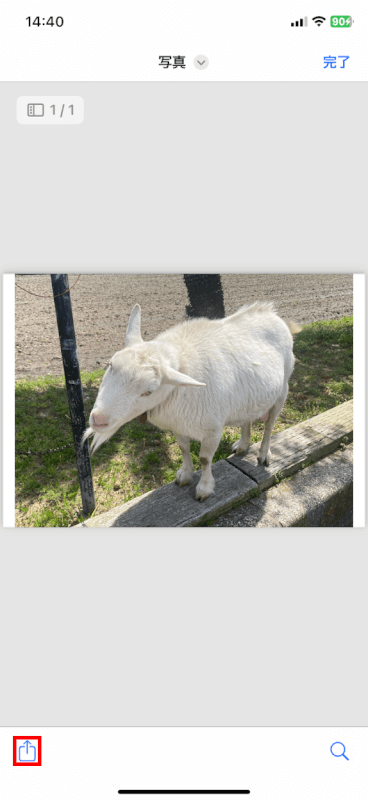
ファイルに保存を選択する
「”ファイル”に保存」を選択します。
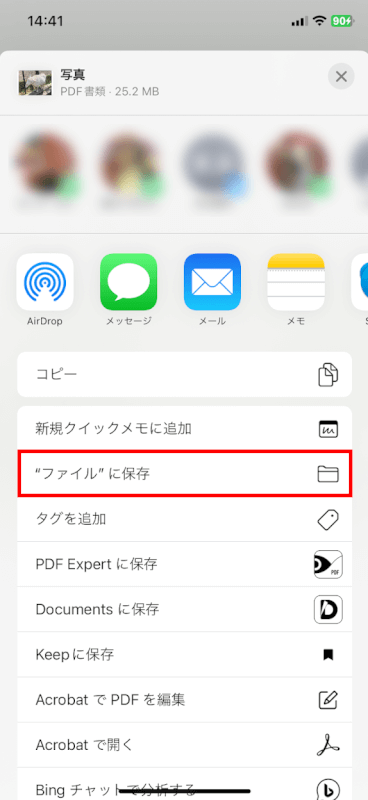
名前を付けて保存する
名前(例: ヤギの写真)を入力し、「保存」をタップして完了です。
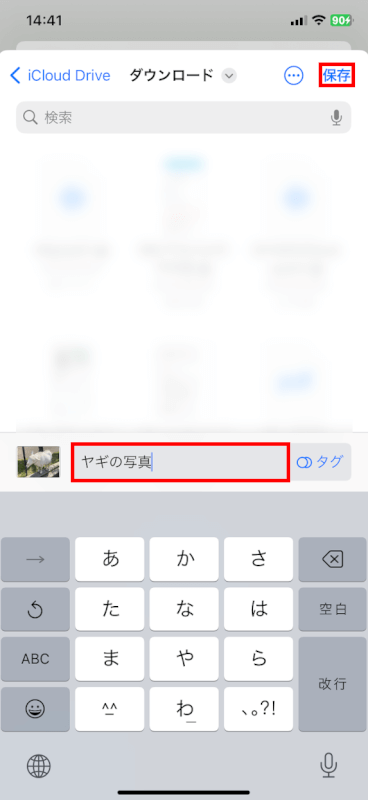
さいごに
この記事では、iPhoneでPDFファイルを作成するための簡単な方法を紹介しました。
これらの手順を利用して、文書や画像を効率的にPDFに変換してみてください。
問題は解決できましたか?
記事を読んでも問題が解決できなかった場合は、無料でAIに質問することができます。回答の精度は高めなので試してみましょう。
- 質問例1
- PDFを結合する方法を教えて
- 質問例2
- iLovePDFでできることを教えて

コメント
この記事へのコメントをお寄せ下さい。