- 公開日:
iPhoneでPDFファイルを見つける方法
iPhoneでPDFファイルを見つける方法を解説します。主に、ファイルアプリの使用、iPhoneのグローバル検索機能、メールアプリ内での検索の3つの方法を紹介します。
これらの方法を活用することで、効率的にPDFファイルを探し出すことが可能です。
ファイルアプリを使用する
ファイルアプリは、iPhone上のドキュメントを管理するためによく利用される場所です。PDFファイルを保存することもできます。
ファイルアプリを開く
ホーム画面でファイルアプリアイコンを探してタップします。

閲覧または検索する
ファイルアプリの上部にある「検索」バーをタップします。
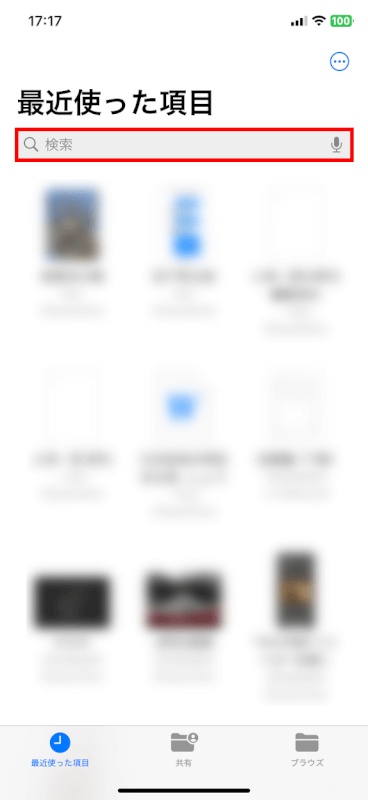
.pdfを入力する
PDFの拡張子「.pdf」を入力します。また、探しているPDFファイルの名前がわかれば、その名前を入力します。
ファイルアプリ内でPDFファイルの一覧が表示されました。
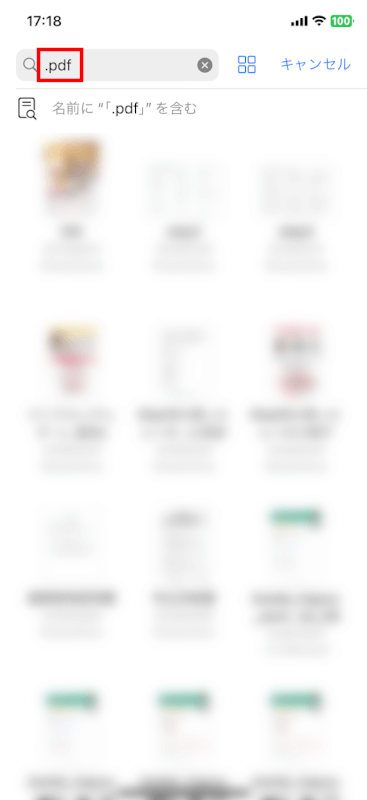
検索機能を使用する
iPhoneのグローバル検索機能を使用して、デバイスに保存されているPDFを見つけることができます。
iPhoneの画面中央から下へスワイプする
iPhoneの画面中央から下へスワイプします。
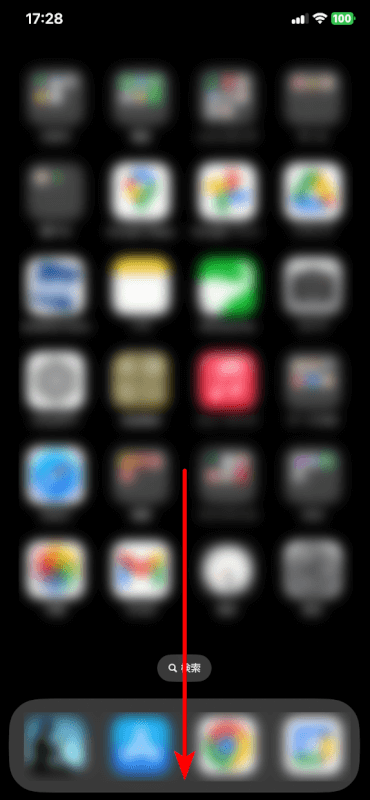
検索にアクセスする
ホーム画面から画面の中央を下にスワイプして検索機能にアクセスします。
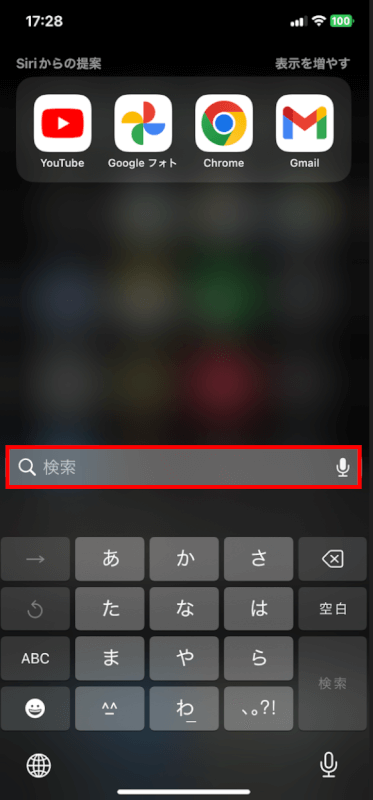
検索を入力する
PDFファイルの名前を入力するか、単に「.pdf」と入力してPDFファイルのリストを表示します。
検索結果には、iPhone上のさまざまなアプリや場所のファイルが表示されます。
「アプリで検索」を行うと、そのアプリの全体の内容を閲覧することができます。
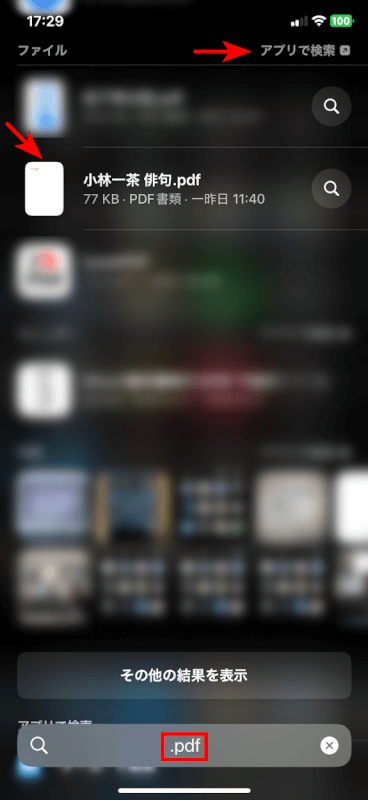
メールのアプリ内
メールアプリでPDFファイルを開いた場合、PDFがアプリ内に保存されている可能性があります。
PDFがメール添付ファイルだった場合、メールアプリを開いてそのメールを探します。添付ファイルを再度ダウンロードして表示する必要があるかもしれません。
メールアプリを開く
メールアプリを開きます。
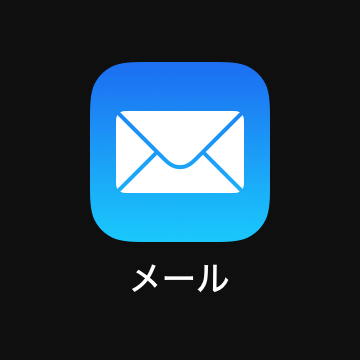
メールボックスを選択する
「全受信」を選択します。
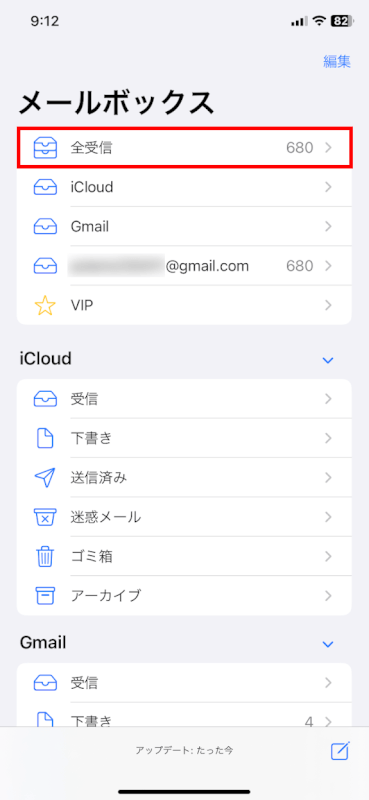
検索ボックスをタップする
「検索ボックス」をタップします。
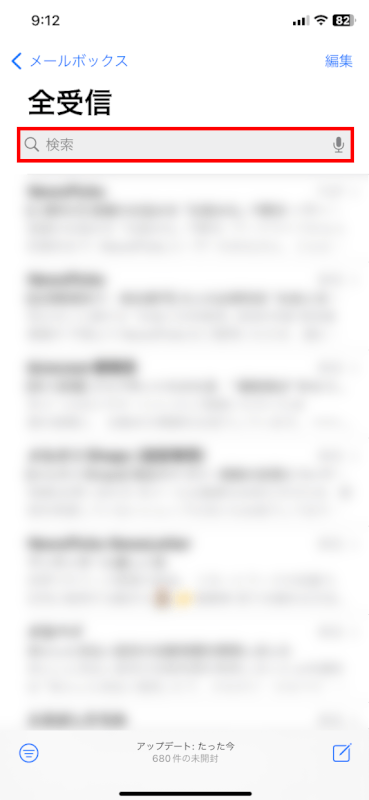
項目を検索する
目的のPDFの項目(例: 請求書)を検索ボックスに入力します。
クリップマークがついているメールを選択します。
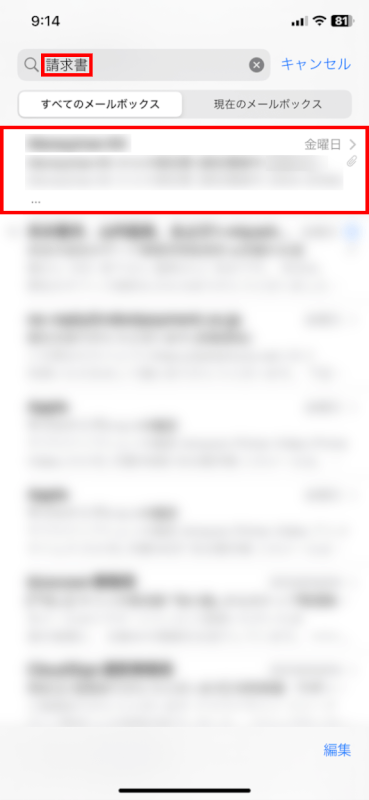
メール内のPDFが表示される
請求書のPDFがメール内に表示されました。
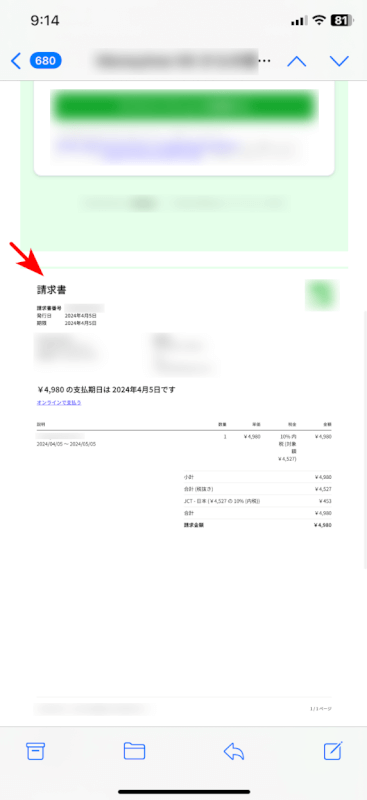
さいごに
この記事で紹介した方法を使えば、iPhoneでPDFファイルを簡単に見つけることができます。
これらの方法を活用して、効率的なファイル管理を心がけましょう。
問題は解決できましたか?
記事を読んでも問題が解決できなかった場合は、無料でAIに質問することができます。回答の精度は高めなので試してみましょう。
- 質問例1
- PDFを結合する方法を教えて
- 質問例2
- iLovePDFでできることを教えて

コメント
この記事へのコメントをお寄せ下さい。