- 公開日:
iPhoneで無料でPDFファイルを編集する方法
iPhoneで無料でPDFファイルを編集する方法として、既存の「ファイル」アプリを使う方法と無料のサードパーティアプリを使う方法があります。
ファイルアプリではPDFに注釈を付けることができ、サードパーティアプリではより多様な編集機能が利用可能です。
ファイルアプリを使用する
ファイルアプリではPDFテキストを直接編集することはできませんが、PDFに注釈を付けるために使用できます。
ファイルアプリを開きます。

タブ(例: ブラウズ)を選択し、編集したいPDFを開きます。
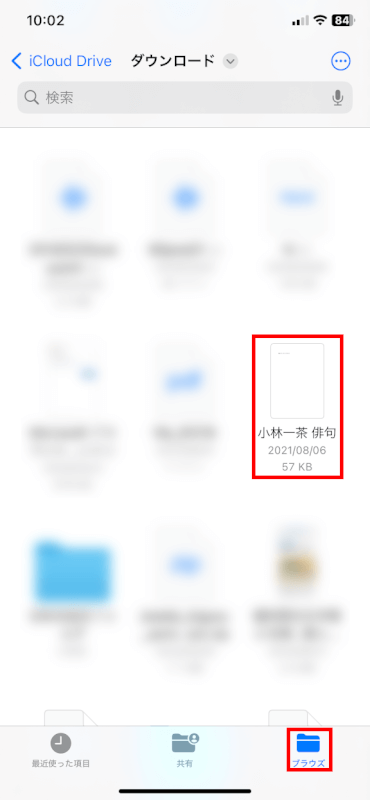
ペンのアイコンを選択します。
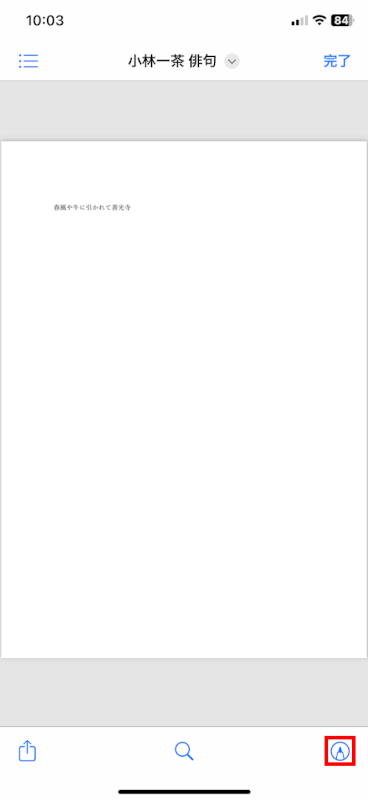
マークアップツール(ペンの先のようなマークアップアイコン)の太さを選択し、PDF上に黄色のマーカーを追加します。
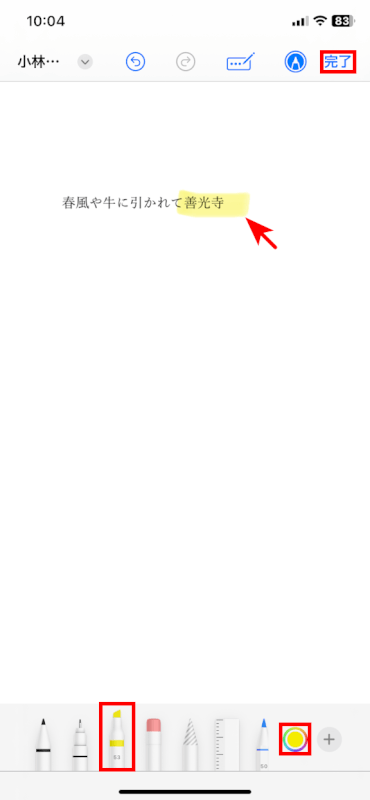
無料のサードパーティアプリを使用する
App StoreにはPDFファイルを編集できる無料アプリがいくつかあります。以下、iLovePDFを使ってPDFを編集する方法を解説します。
iLovePDFを開きます。

タブ(例: ファイル)を選択し、「iLovePDF – iPhoneで」をタップします。
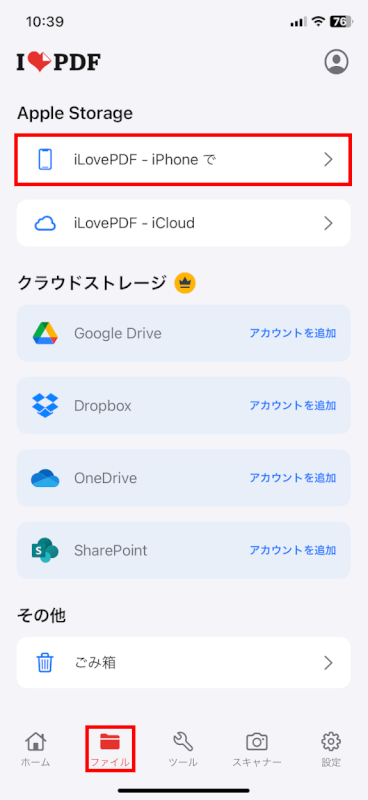
「+」をタップします。
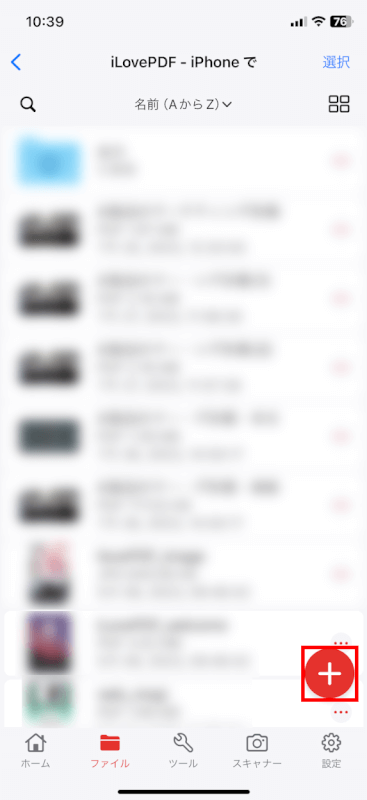
「ファイル」を選択します。
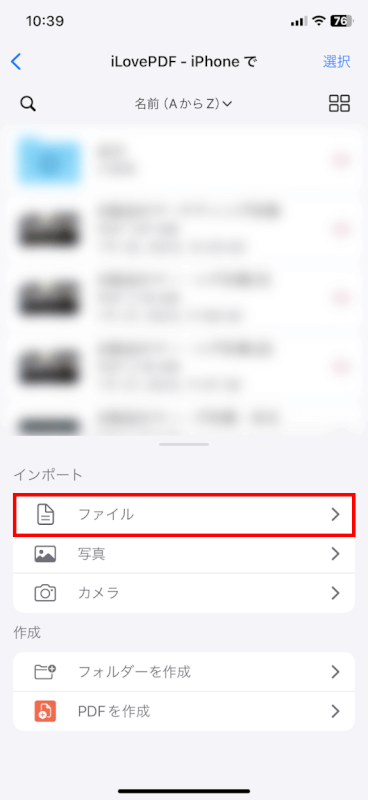
編集したいPDF(例: 小林一茶 俳句)を選択し、「開く」をタップします。
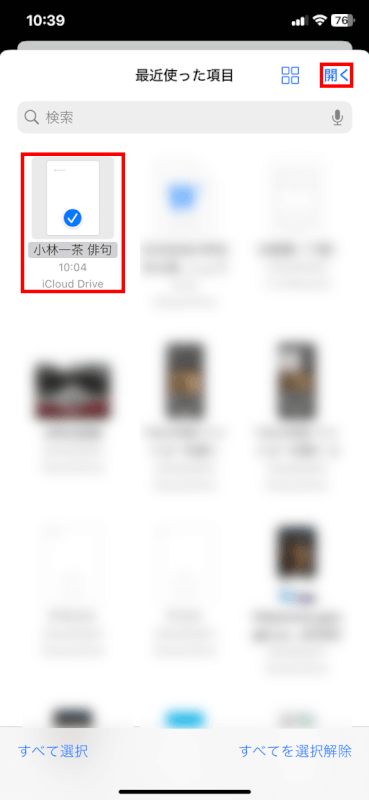
「小林一茶 俳句」のPDFを開きます。

ペンのアイコンを選択します。
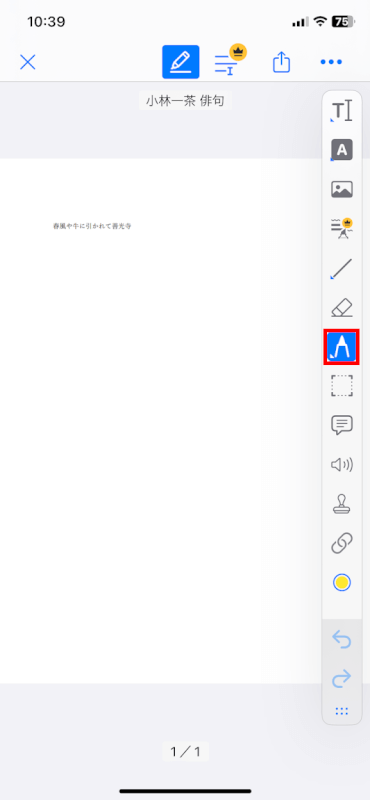
この編集機能では、色を選択し、文字の近くに線を入れることができます。また、文字の挿入、消しゴム、メモの挿入、スタンプなどの機能も利用することができます。
編集が終わったら、「共有」をタップします。
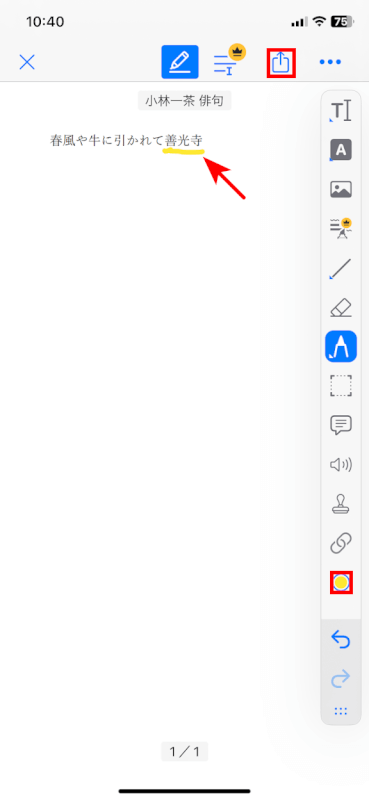
「開く」を選択します。
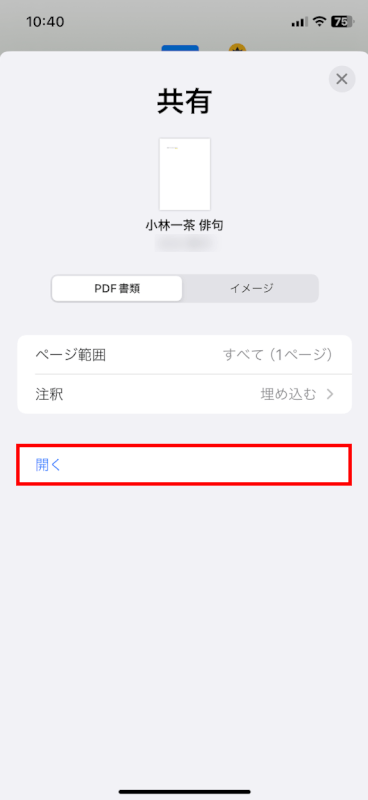
iPhoneのファイルアプリに保存したいので、「”ファイルに保存”」を選択します。
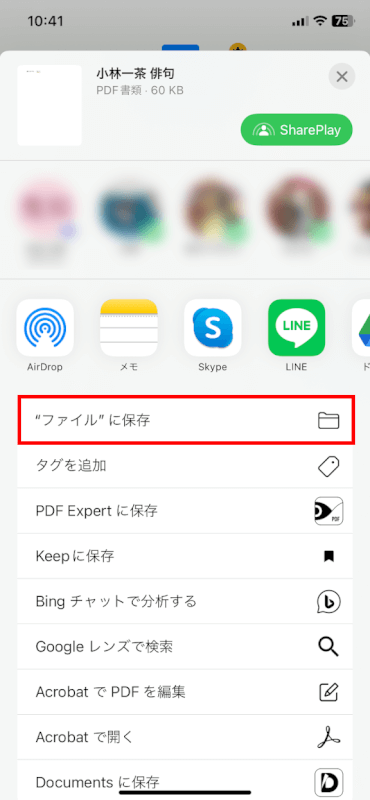
ファイル名を入力し、「保存」をタップすると、編集済みのPDFファイルを保存することができます。
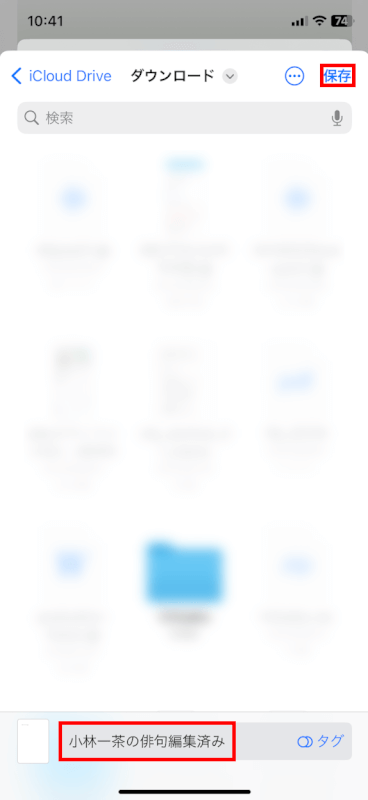
注意
無料アプリでは、サブスクリプションがないと使える編集機能が限られていることがあります。また、編集機能自体が有料の場合もあるので、注意してください。
サードパーティアプリを使うときは、プライバシーポリシーをよく読んで、どうやってデータが使われるかを理解しましょう。
編集前には、元のPDFファイルのバックアップを取っておくと、元に戻す必要があるときに便利です。
さいごに
以上、iPhoneで無料でPDFファイルを編集する方法を紹介しました。ファイルアプリやサードパーティアプリを活用し、注意点を把握することで、効果的にPDF編集が可能です。
問題は解決できましたか?
記事を読んでも問題が解決できなかった場合は、無料でAIに質問することができます。回答の精度は高めなので試してみましょう。
- 質問例1
- PDFを結合する方法を教えて
- 質問例2
- iLovePDFでできることを教えて

コメント
この記事へのコメントをお寄せ下さい。