- 公開日:
iPhoneでPDFファイルを結合する方法
iPhoneでPDFファイルを結合する方法として、さまざまなアプリケーションやウェブサービスを利用する方法があります。
この記事では、App Storeから入手できるサードパーティアプリや、インストール不要のブラウザベースのサービスを用いたPDF結合の手順を紹介します。
サードパーティアプリを使用して
iLovePDF、Adobe Acrobat Reader、PDF Expertなど、App Storeで入手可能な多くのサードパーティアプリを使用してPDFファイルを結合することもできます。
iPhoneにインストールしたiLovePDFアプリであれば1日に3回まで無料で結合の作業を行えます。以下の手順を参照してください。
iLovePDFを開く
iLovePDFアプリを開きます。

PDFの結合を選択する
「ツール」タブ、「PDFの結合」の順に選択します。
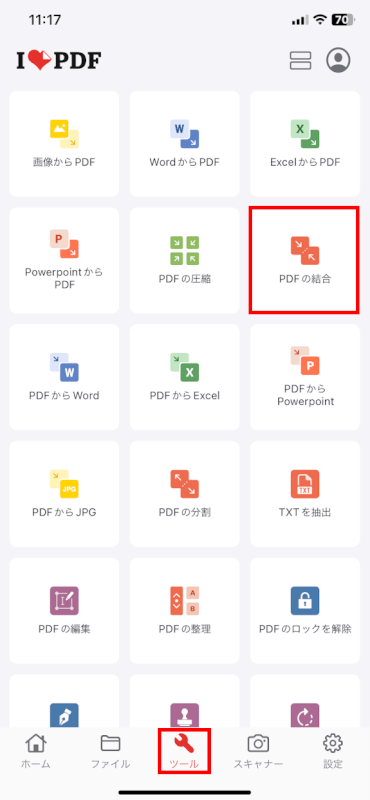
+をタップする
「+」をタップします。
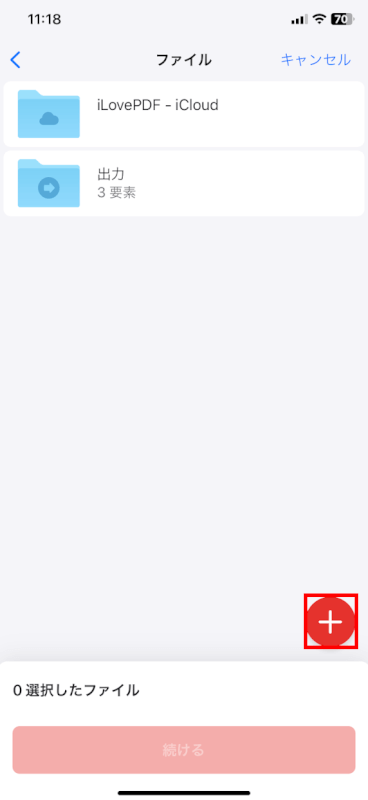
ファイルを選択する
ここではファイルアプリにあるPDFを結合したいので、「ファイル」を選択します。
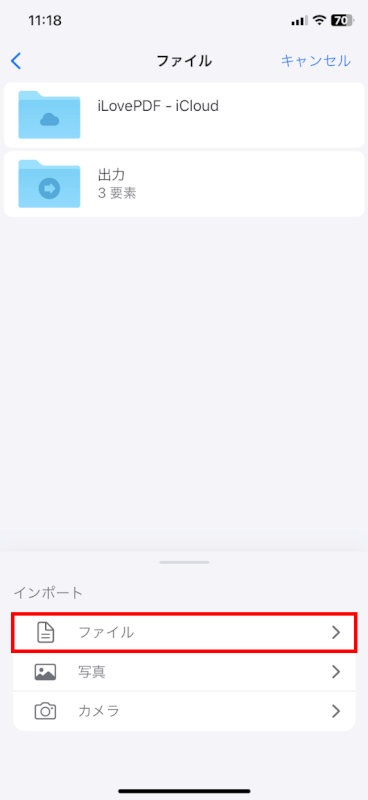
複数のPDFを選択して開く
複数のPDFをタップし、「開く」をタップします。
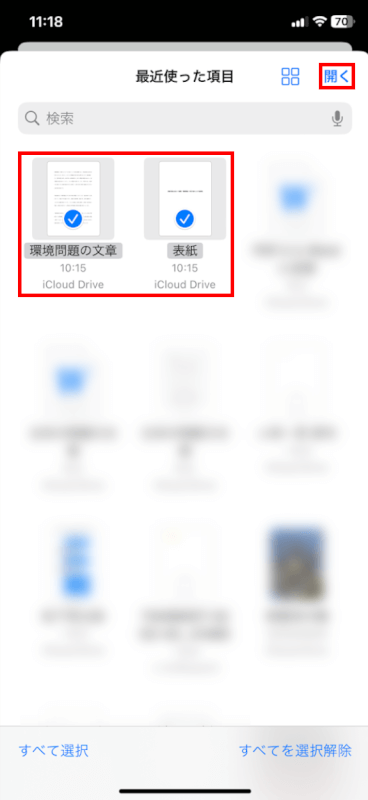
続けるをタップする
「続ける」をタップします。
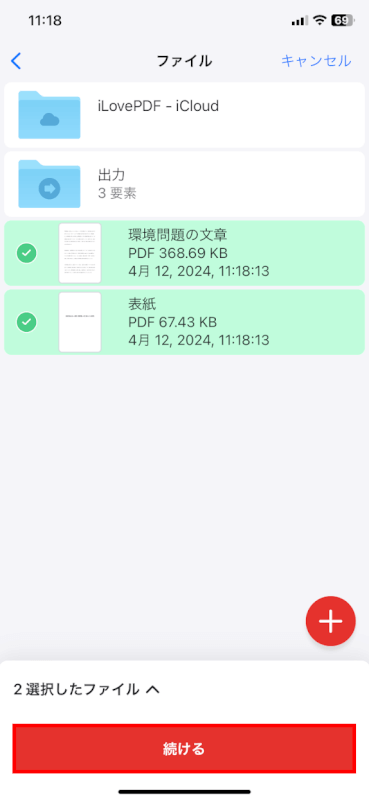
PDFの結合をタップする
「PDFの結合」をタップします。
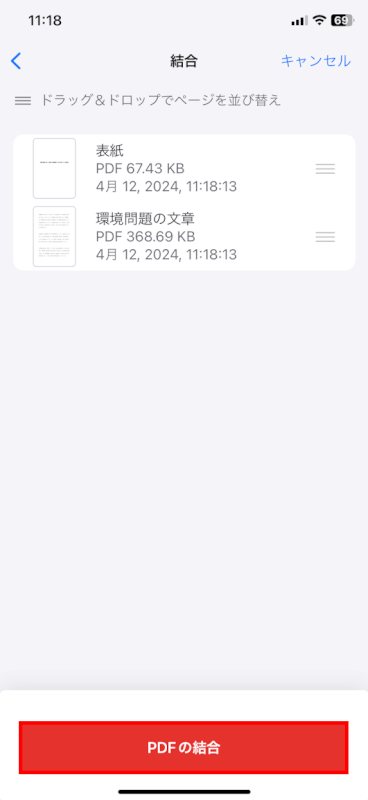
PDF結合の完了
PDF結合が完了しました。
「ファイルに移動」ボタンをタップします。
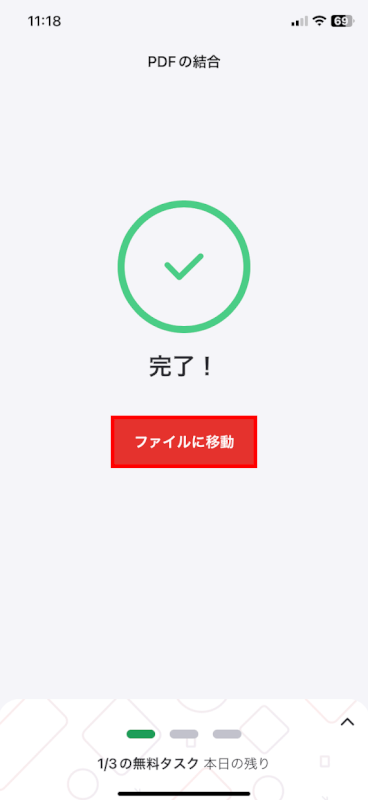
…をタップする
結合したPDFの「…」をタップします。
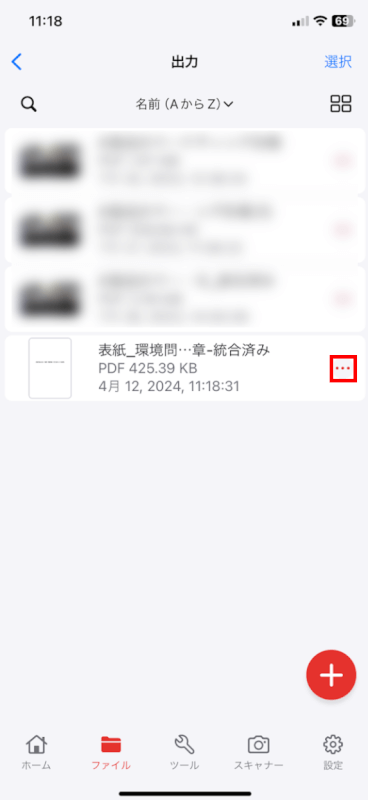
共有するを選択する
「共有する」を選択します。
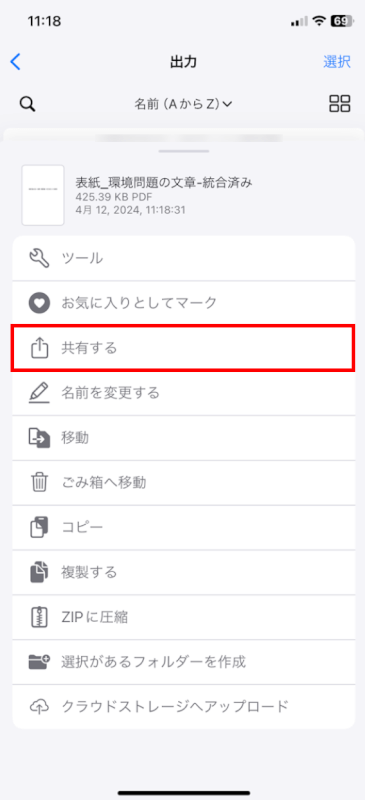
ファイルに保存を選択する
「”ファイル”に保存」を選択します。
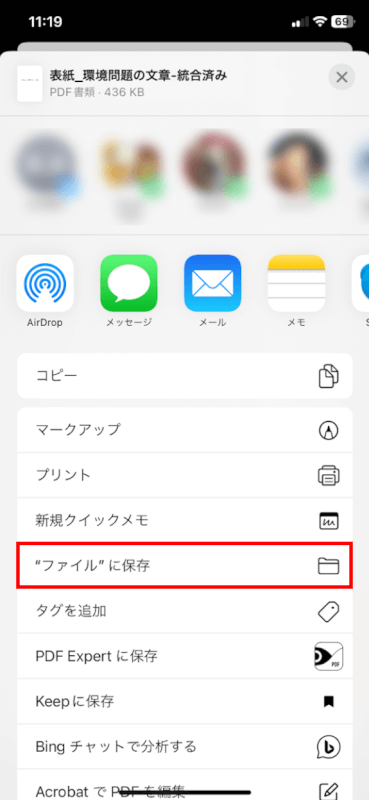
保存をタップする
「保存」を選択します。
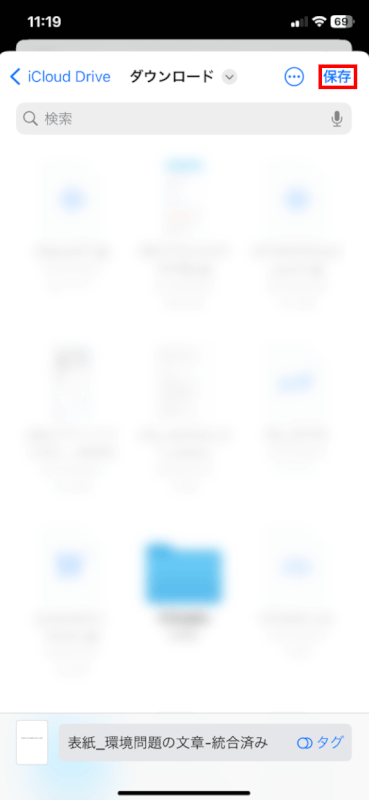
結合したPDFを確認する
ファイルアプリに保存した結合PDFを確認してみましょう。
「ファイル」アプリを選択します。

タブ(例: 最近使った項目)を選択し、結合したPDFを開きます。
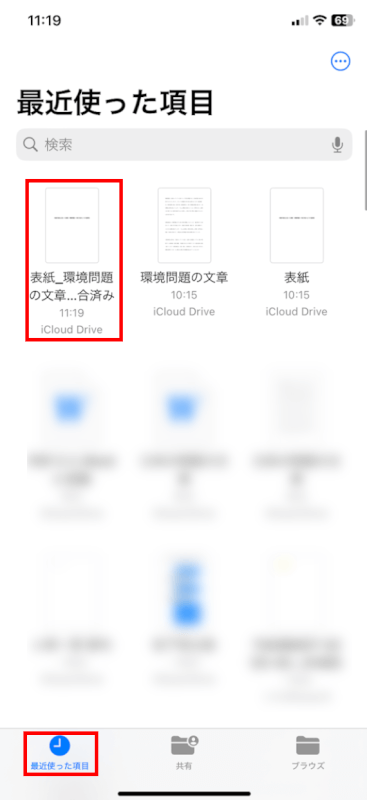
PDFが開く
結合したPDFを開くことができました。
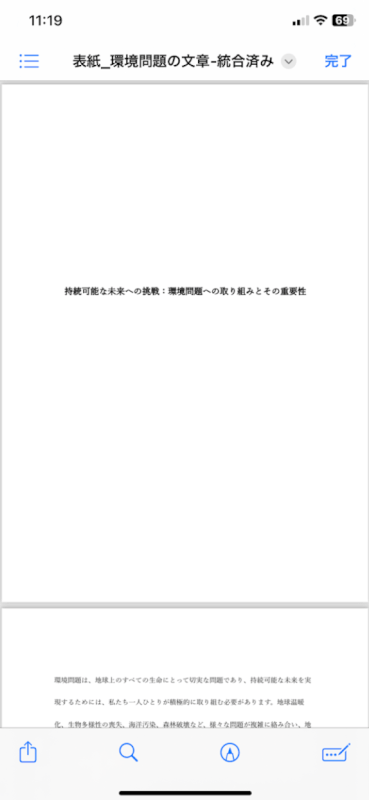
ブラウザを使用して
アプリをダウンロードしたくない場合は、iPhoneのWebブラウザを通じてPDF結合をすることもできます。
Smallpdf、iLovePDFなどのウェブサイトは無料の変換ツールを提供しています。ただし、重要な文書をオンラインサービスにアップロードする際には注意してください。
Safari(または他のブラウザ)をiPhoneで開きます。
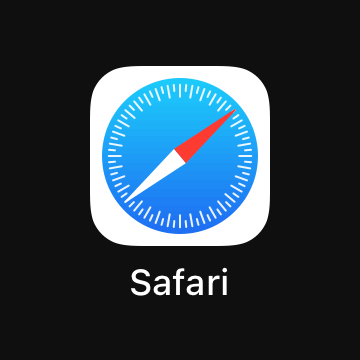
「ファイルを選択」を選択します。
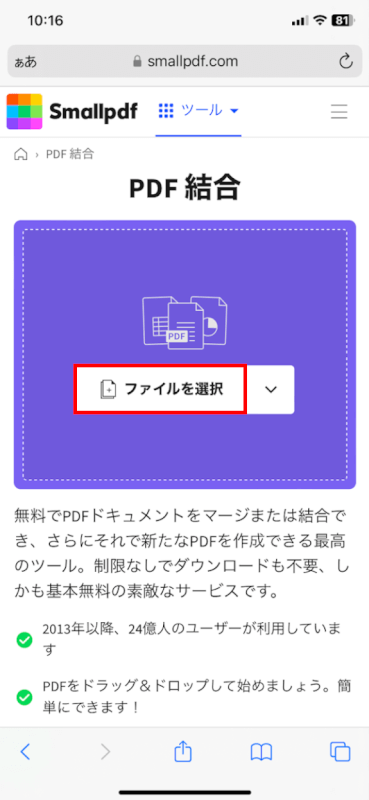
表示されたメニューから「ファイルを選択」を選択します。
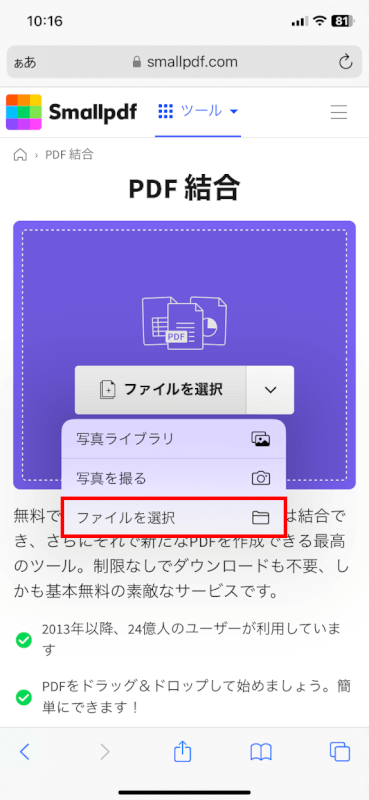
結合したい複数のファイルを選択し、「開く」をタップします。
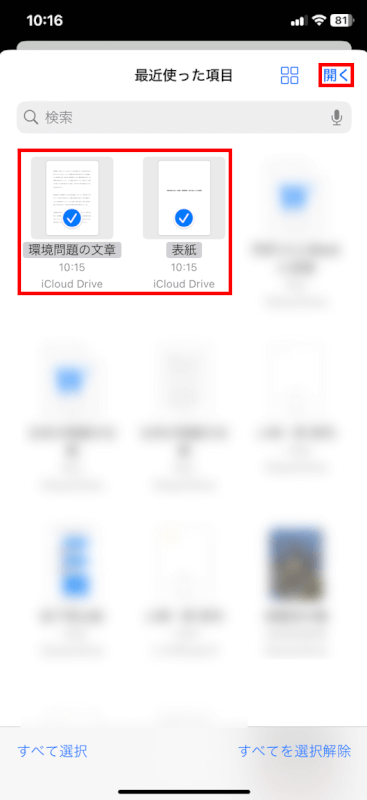
ページの順番を確認し、「完了」をタップします。
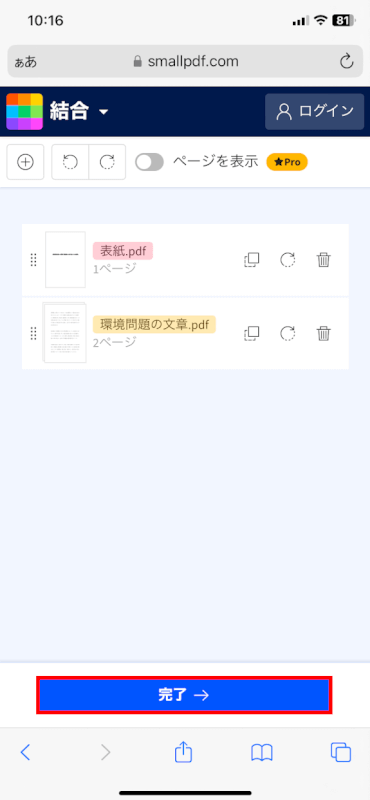
「ダウンロード」ボタンをタップします。
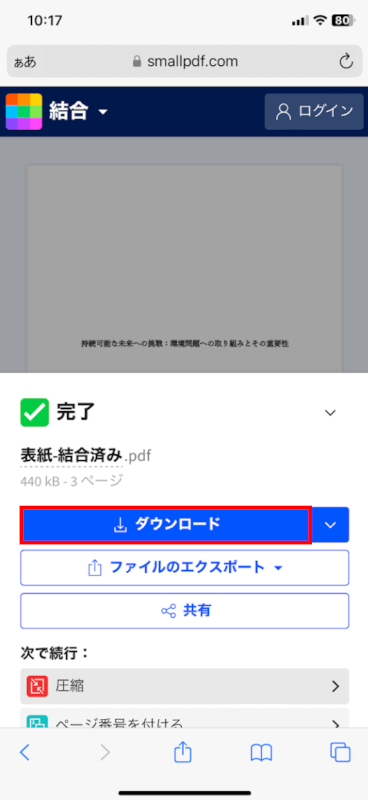
ダイアログボックスが表示されました。
「ダウンロード」をタップします。
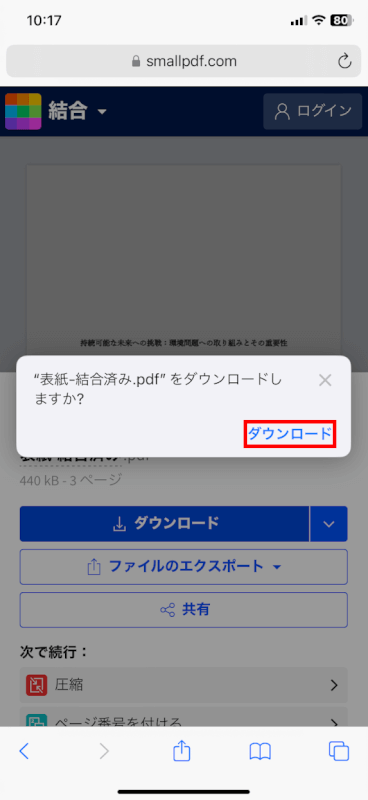
結合したPDFを確認する
結合したPDFはファイルアプリに保存されています。
「ファイル」タブを選択します。

タブ(例: 最近使った項目)を選択し、結合済みのPDFを開いてみましょう。
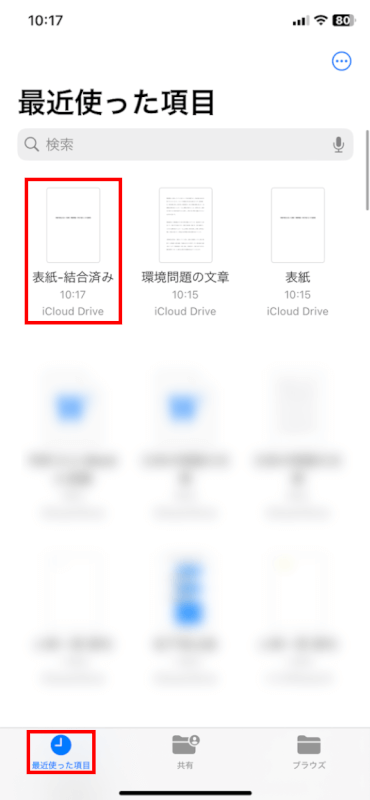
PDFが開き、結合済みであることが確認できます。
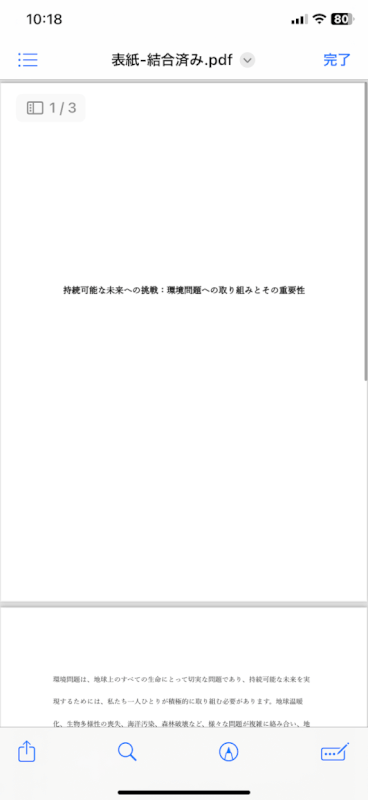
さいごに
iPhoneを使用してPDFファイルを簡単に結合する方法を学びました。サードパーティアプリやブラウザを利用することで、複数のPDFを一つのファイルにまとめることが可能です。
これにより、文書の整理が簡単になり、効率的なファイル管理を実現できます。
問題は解決できましたか?
記事を読んでも問題が解決できなかった場合は、無料でAIに質問することができます。回答の精度は高めなので試してみましょう。
- 質問例1
- PDFを結合する方法を教えて
- 質問例2
- iLovePDFでできることを教えて

コメント
この記事へのコメントをお寄せ下さい。