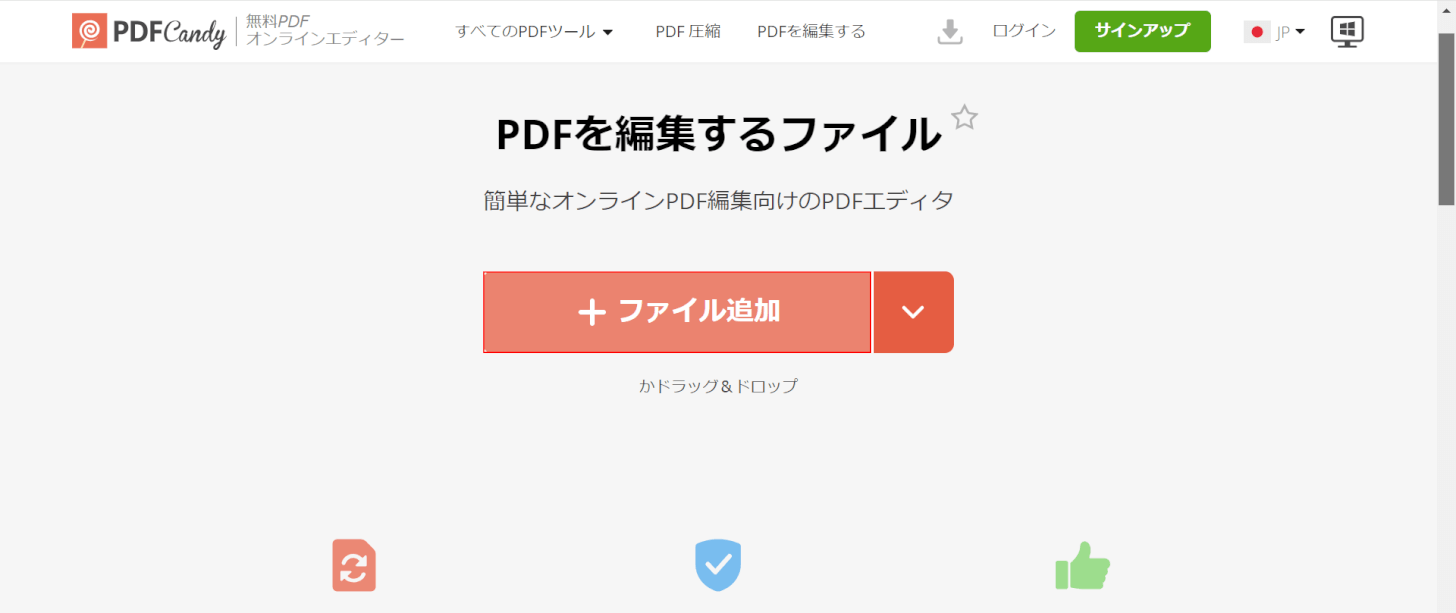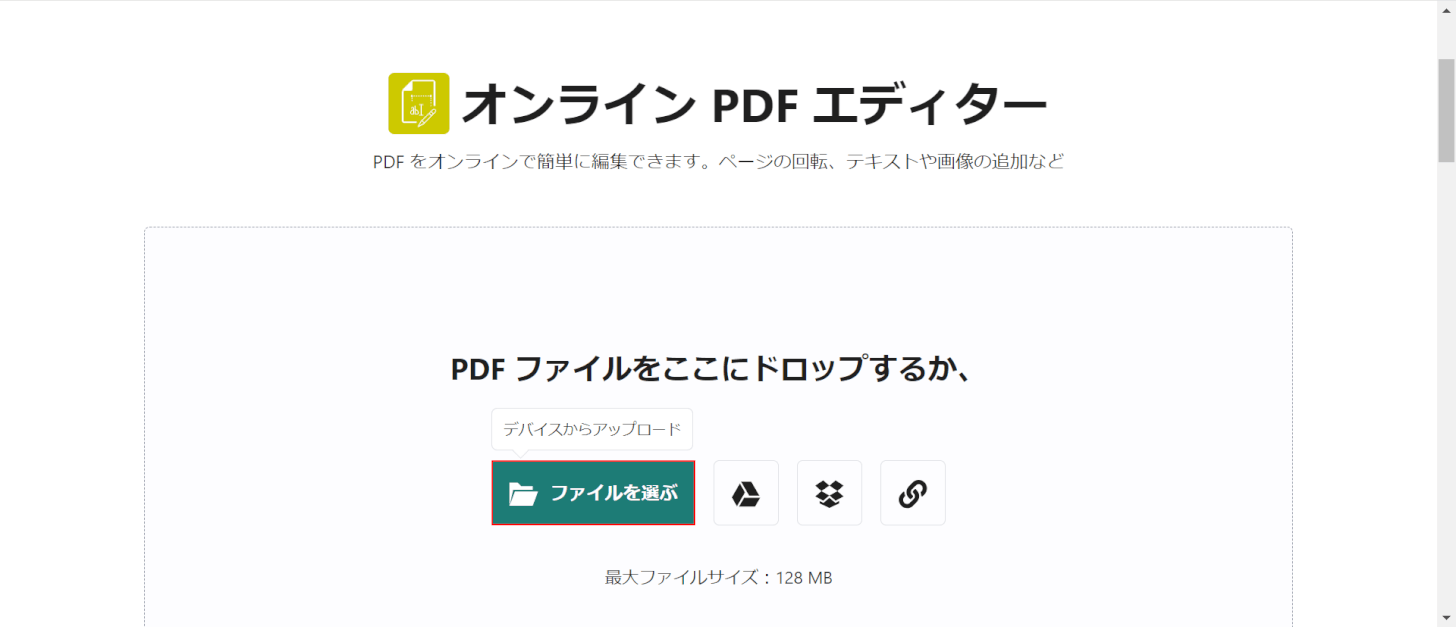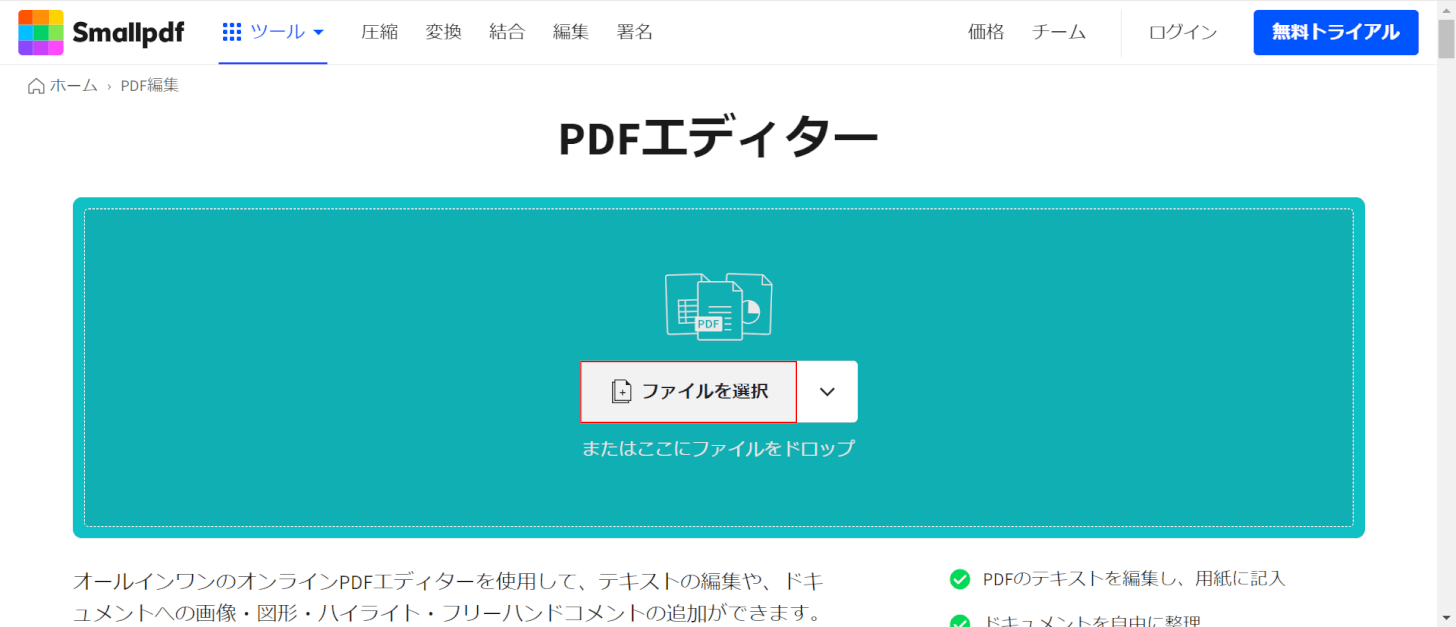- 公開日:
PDFに文字を書き込むことができる無料ソフト3選
急な変更や修正があった場合、その場でPDFに書き込みができれば便利です。
文字を書き込む機能を使うことで、他のツールより自由に編集することができます。
以下では、PDFに文字を書き込むことができる無料ソフト3つご紹介します。
PDF Candyの基本情報

PDF Candy
日本語: 〇
オンライン(インストール不要): 〇
オフライン(インストール型): 〇
PDF CandyでPDFに文字を書き込む方法
PDF Candyは46種類のツールを使用することができるPDF編集ソフトです。ただし、オンライン版では1時間に3回までしかダウンロードできません。
一画ごとに文字位置の確認をしてくれますが、操作が増えてしまうので連続で書き込みたい場合は扱いづらいかもしれません。
今回はWindows 11を使って、オンライン版のPDF CandyでPDFに文字を書き込む方法をご紹介します。
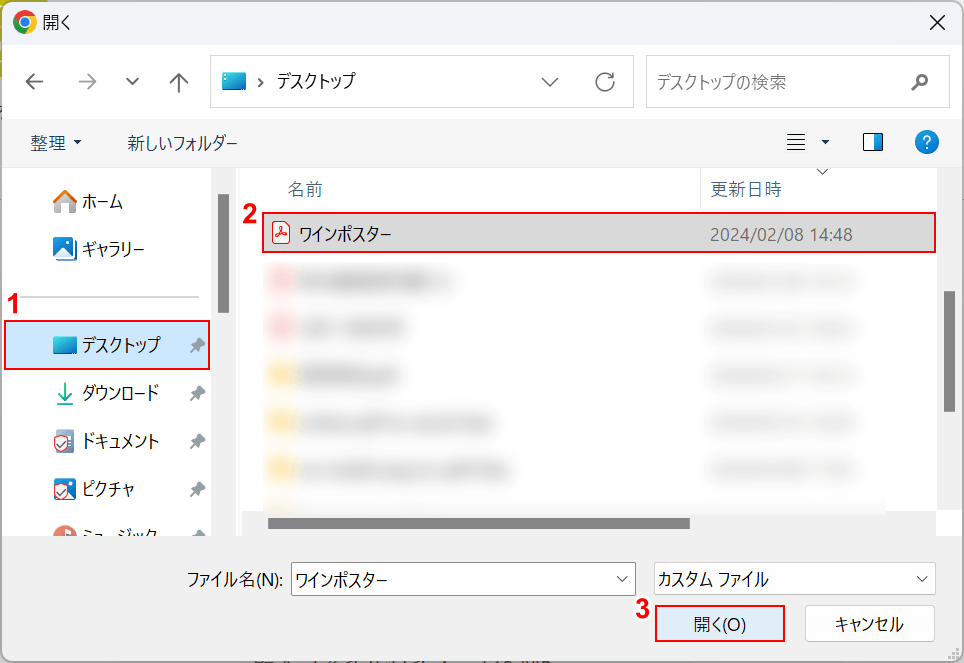
「開く」ダイアログボックスが表示されました。書き込みをしたいPDFを選択します。
①「保存先(例:デスクトップ)」、②「PDF(例:ワインポスター)」の順に選択して、③「開く」ボタンを押します。
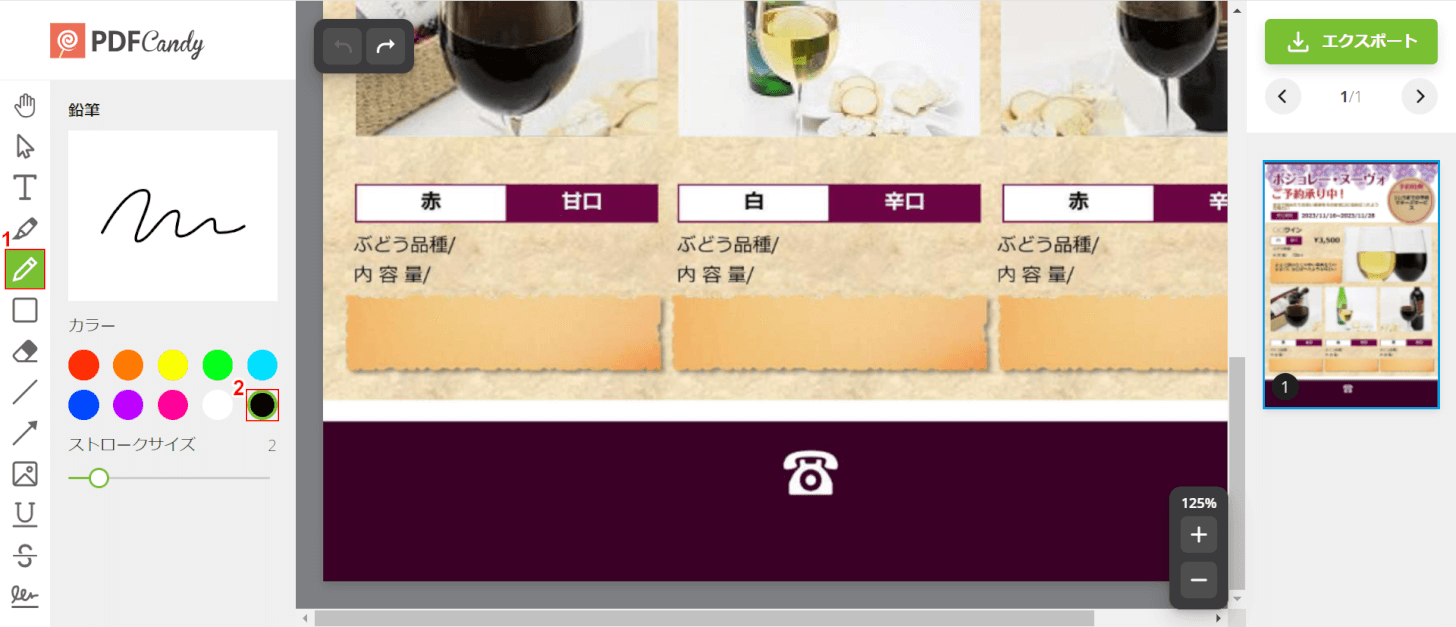
➀「鉛筆」を選択して、②「任意の色(例:黒)」を指定します。
太さを変えたい場合は、「ストロークサイズ」バーを動かして調整してください。

➀「任意の文字(例:テキスト追加)」を書き込み、②「エクスポート」ボタンを押します。
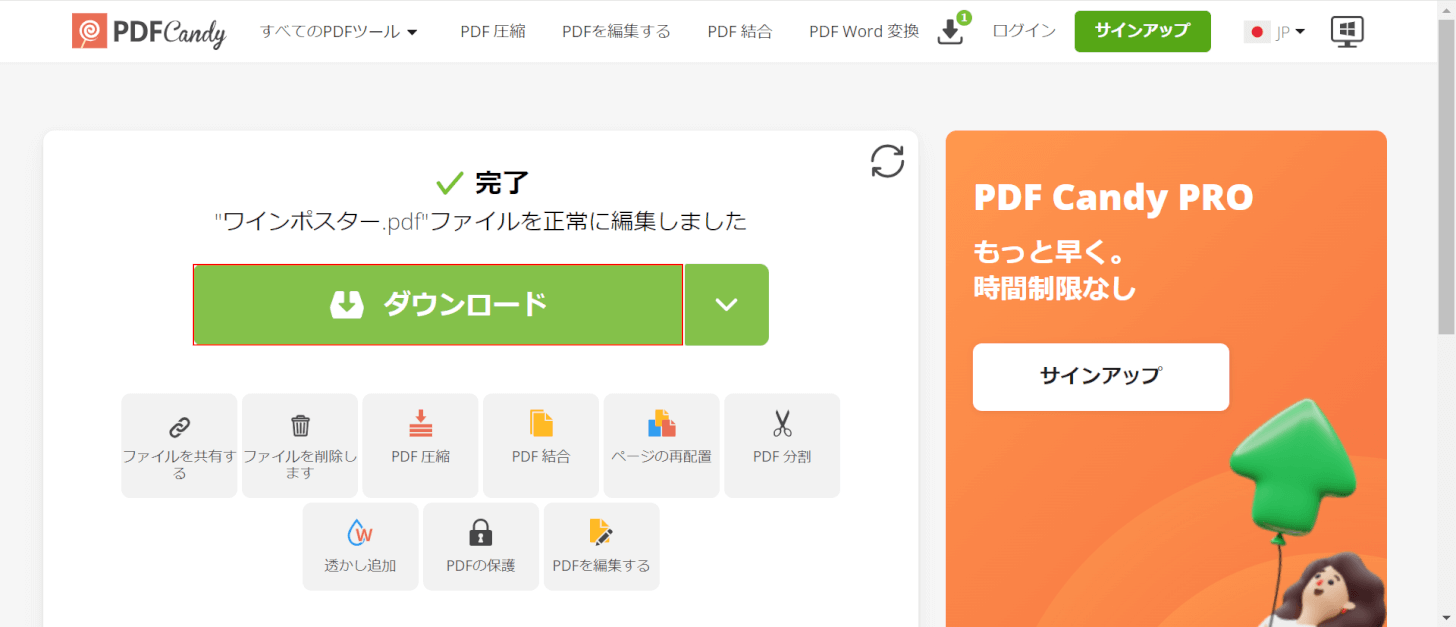
「ダウンロード」ボタンを押します。
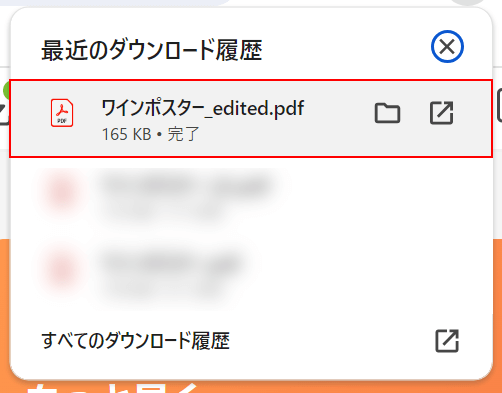
画面右上に「最近のダウンロード履歴」が表示されました。
「ダウンロードしたPDF(例:ワインポスター_edited)」を選択して、書き込んだ文字が正しく表示されていれば操作は完了です。
AvePDFの基本情報

AvePDF
日本語: 〇
オンライン(インストール不要): 〇
オフライン(インストール型): ×
AvePDFでPDFに文字を書き込む方法
AvePDFは、128MBまでのファイルを6時間に2回ダウンロードすることができます。また、アップロードしたデータは自動で30分以内に削除されます。
文字を強調したい場合は、書き込んだ後からでも点線や太字に変更することができます。
今回はWindows 11を使って、オンライン版のAvePDFでPDFに文字を書き込む方法をご紹介します。
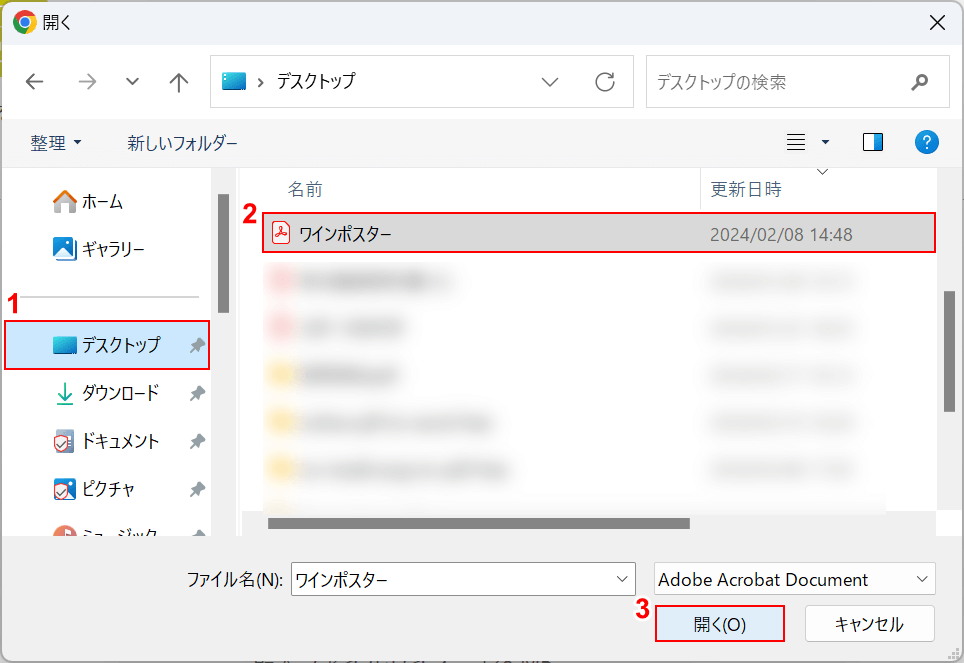
「開く」ダイアログボックスが表示されました。書き込みをしたいPDFを選択します。
①「保存先(例:デスクトップ)」、②「PDF(例:ワインポスター)」の順に選択して、③「開く」ボタンを押します。
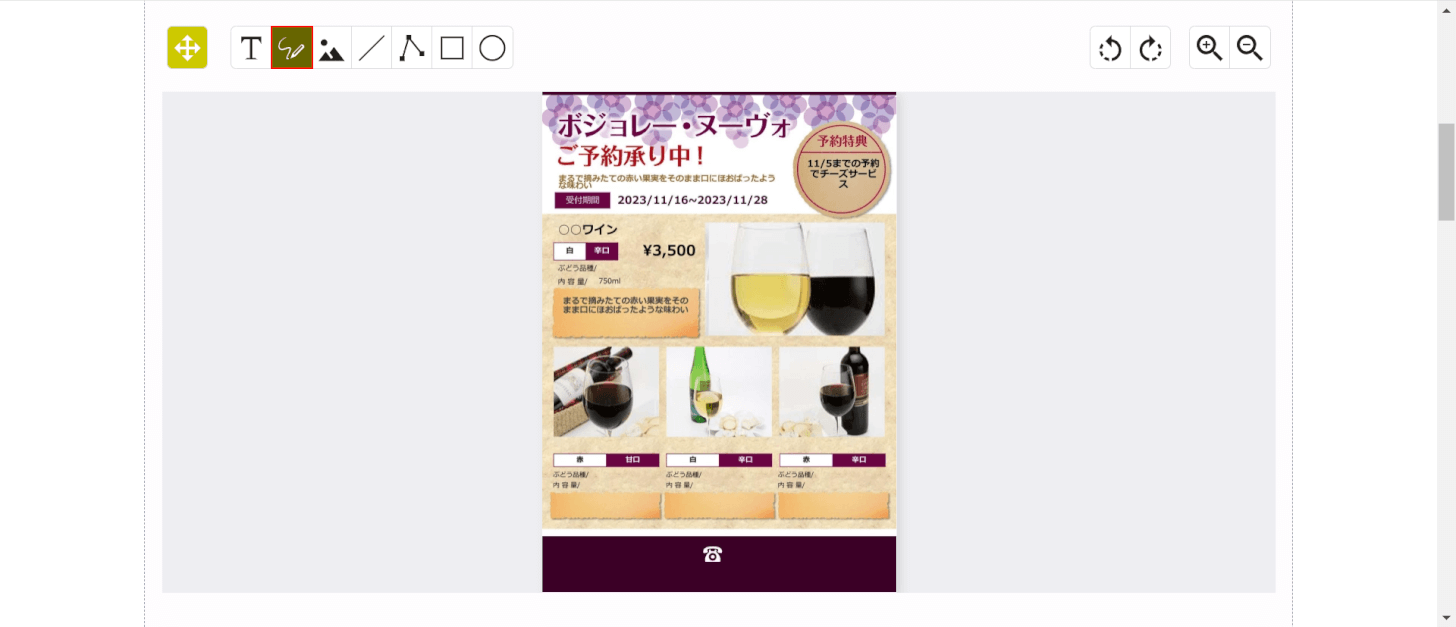
画面左上の「鉛筆」のアイコンを選択します。
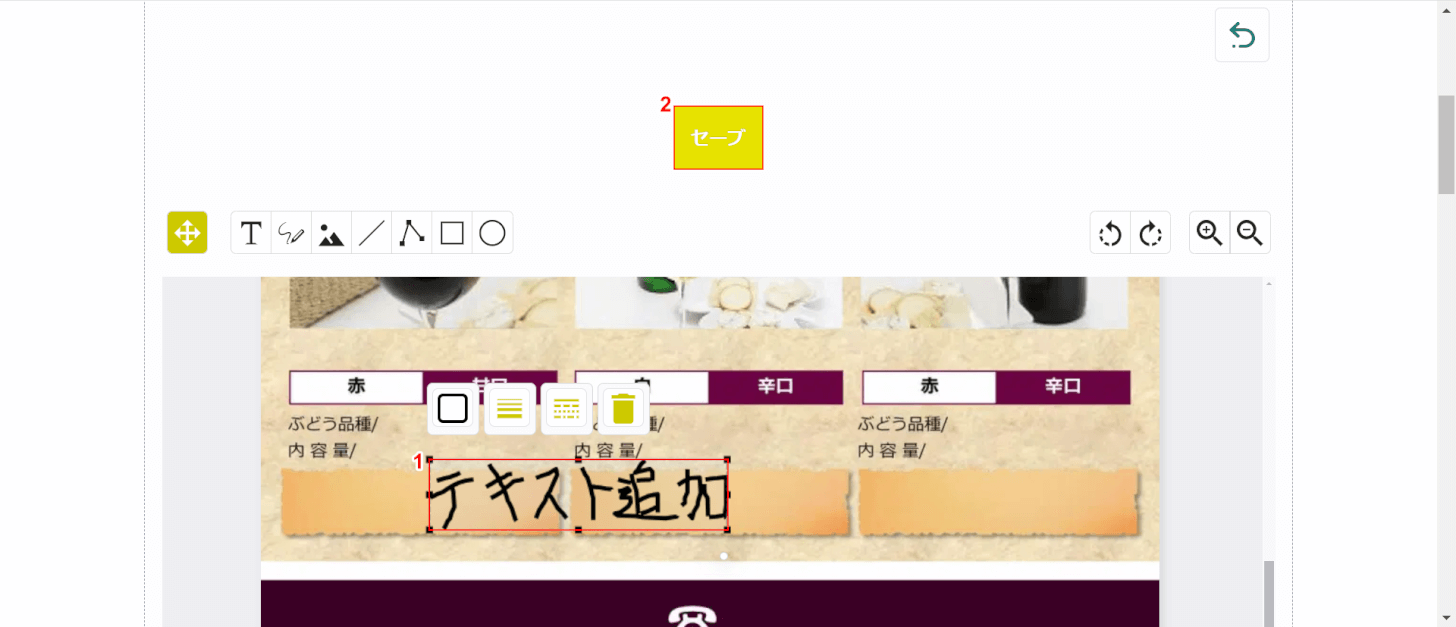
➀「任意の文字(例:テキスト追加)」を書き込み、②「セーブ」ボタンを押します。
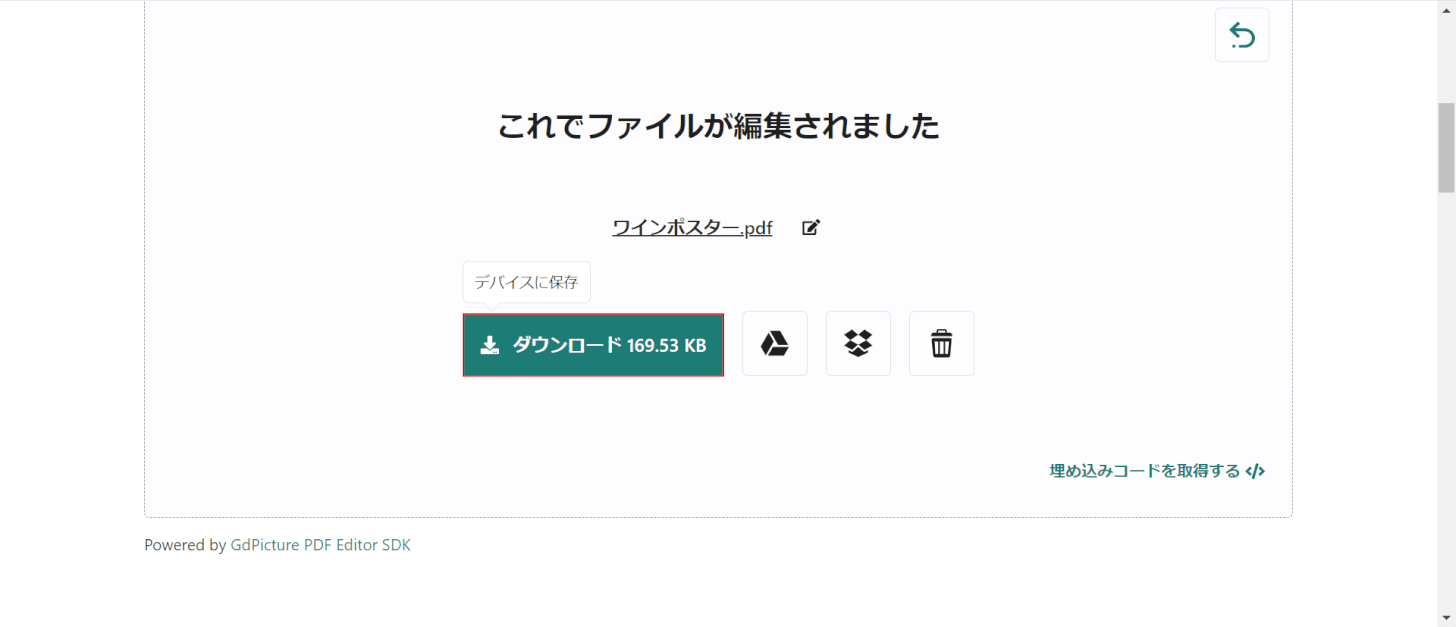
「ダウンロード」ボタンを押します。
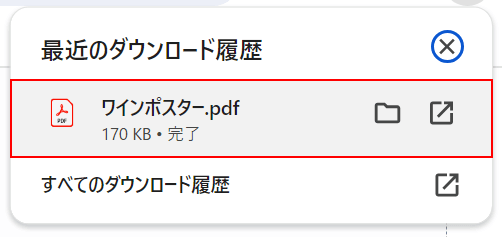
画面右上に「最近のダウンロード履歴」が表示されました。
「ダウンロードしたPDF(例:ワインポスター)」を選択して、書き込んだ文字が正しく表示されていれば操作は完了です。
Smallpdfの基本情報

Smallpdf
日本語: 〇
オンライン(インストール不要): 〇
オフライン(インストール型): 〇
SmallpdfでPDFに文字を書き込む方法
Smallpdfのオンライン版は、1日に2回まで編集したPDFを保存できます。無制限で使用したい場合は有料版への移行が必要になります。
文字の太さや不透明度を指定することができ、鉛筆の色は6色から選択することができます。
今回はWindows 11を使って、オンライン版のSmallpdfでPDFに文字を書き込む方法をご紹介します。
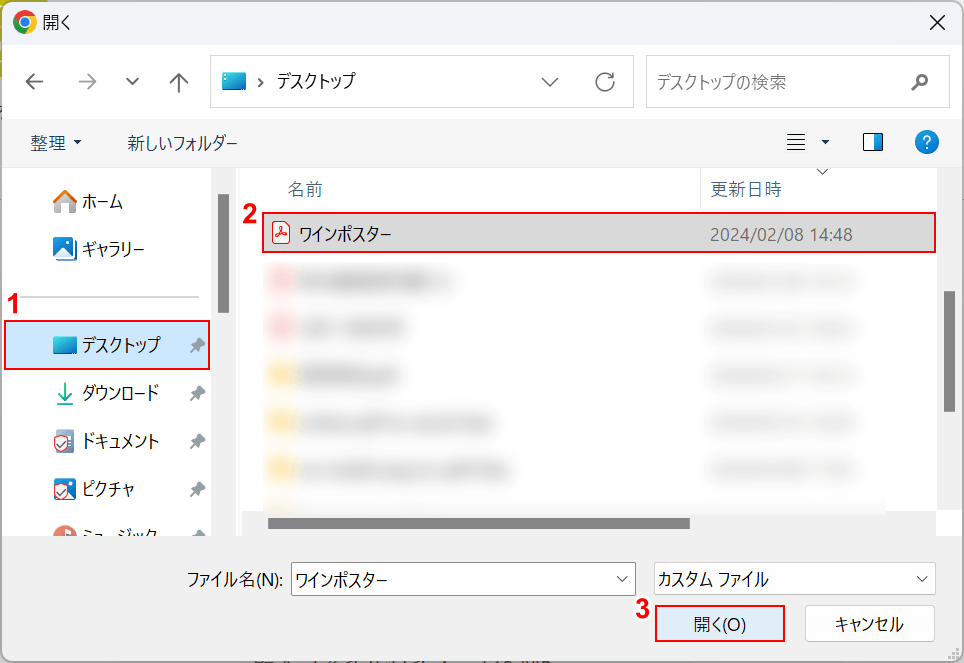
「開く」ダイアログボックスが表示されました。書き込みをしたいPDFを選択します。
①「保存先(例:デスクトップ)」、②「PDF(例:ワインポスター)」の順に選択して、③「開く」ボタンを押します。
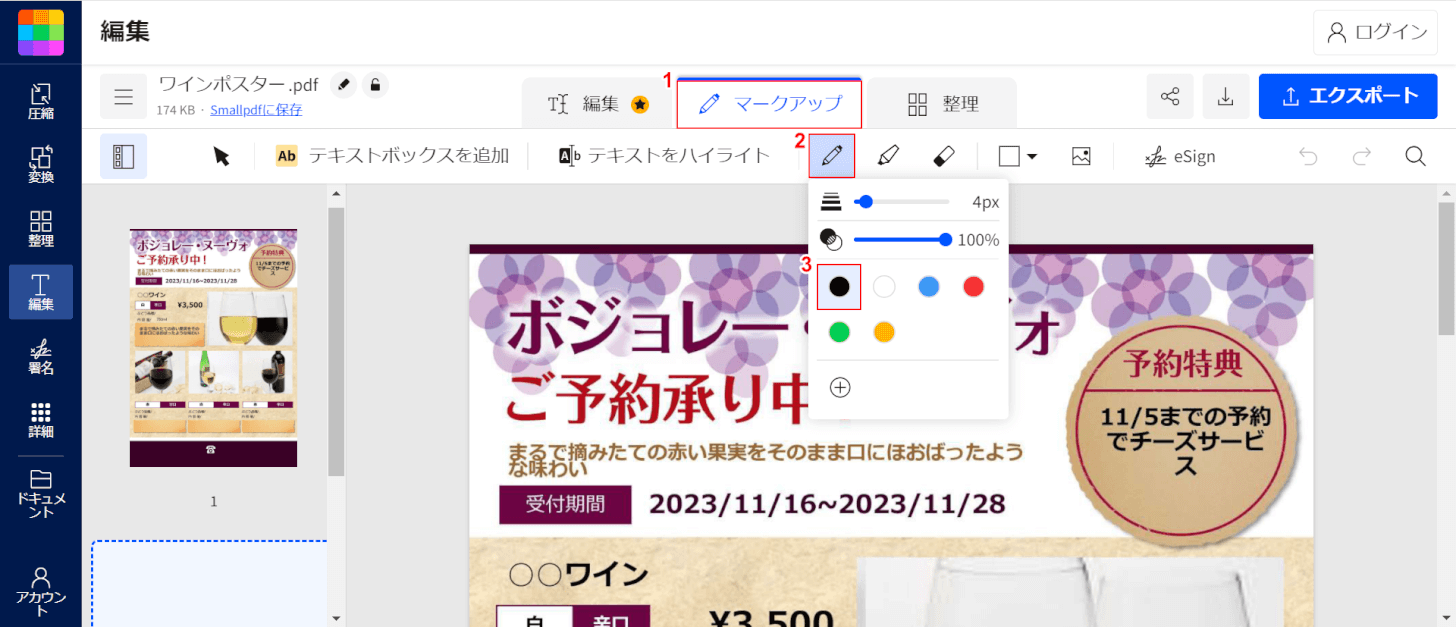
➀「マークアップ」タブ、②「鉛筆」の順に選択して、③「任意の色(例:黒)」を指定します。
鉛筆の太さや、不透明度はバーを動かして調整してください。
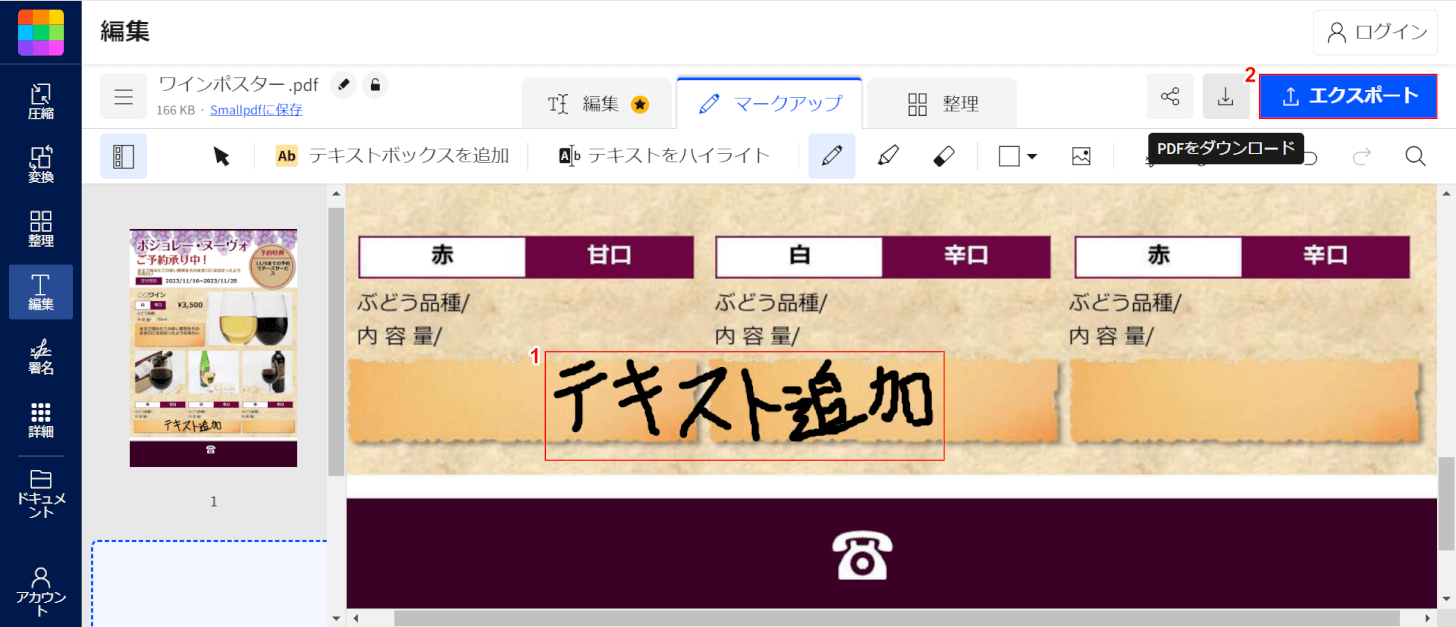
➀「任意の文字(例:テキスト追加)」を書き込み、②「エクスポート」ボタンを押します。
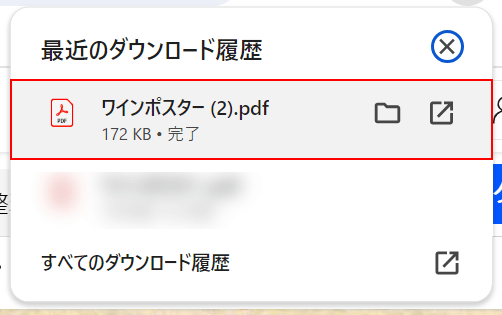
画面右上に「最近のダウンロード履歴」が表示されました。
「ダウンロードしたPDF(例:ワインポスター(2))」を選択して、書き込んだ文字が正しく表示されていれば操作は完了です。