- 公開日:
PDFの文字色を変更する(濃くする)無料ソフト
PDFファイルを作成した後に、テキストの文字色を変更したい(濃くしたい)場合はフリーソフトを使いましょう。
高度な機能が使える有料ソフトを導入しなくても、フリーのPDFソフトを使ってPDFの文字色を直接変更できます。
「PDFのデザインを変更したい」「文字色を変更して雰囲気を変えたい」等の場合にお役立てください。
Sejdaの基本情報

Sejda
日本語: 〇
オンライン(インストール不要): 〇
オフライン(インストール型): 〇
SejdaでPDFの文字色を変更する(濃くする)方法
Sejdaは無料で使えるPDF編集ツールです。
デスクトップ版とオンライン版があり、どちらも完全に無料で利用できます。
デスクトップ版のSejdaで、PDFの文字色を変更する(濃くする)方法は以下のとおりです。
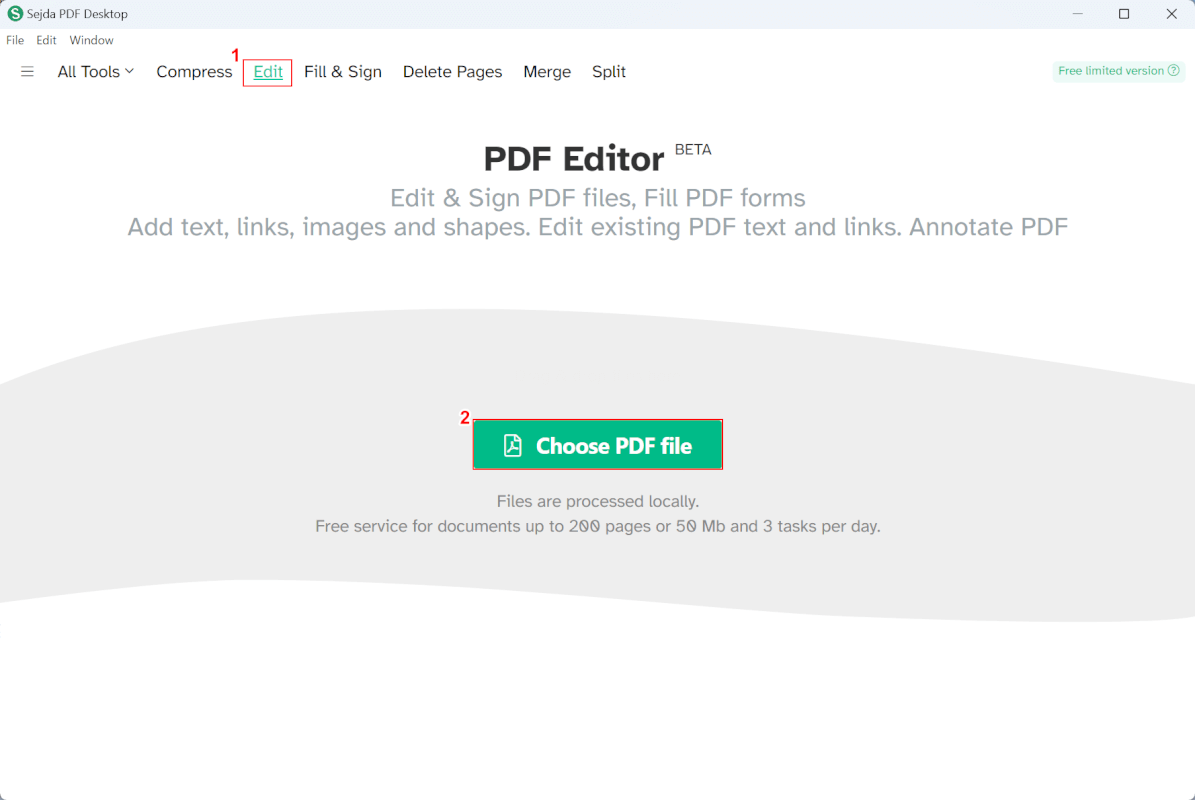
デスクトップ版のSejdaを起動します。
①「Edit」を選択すると、PDF Editorが表示されます。
②「Choose PDF file」ボタンを押します。
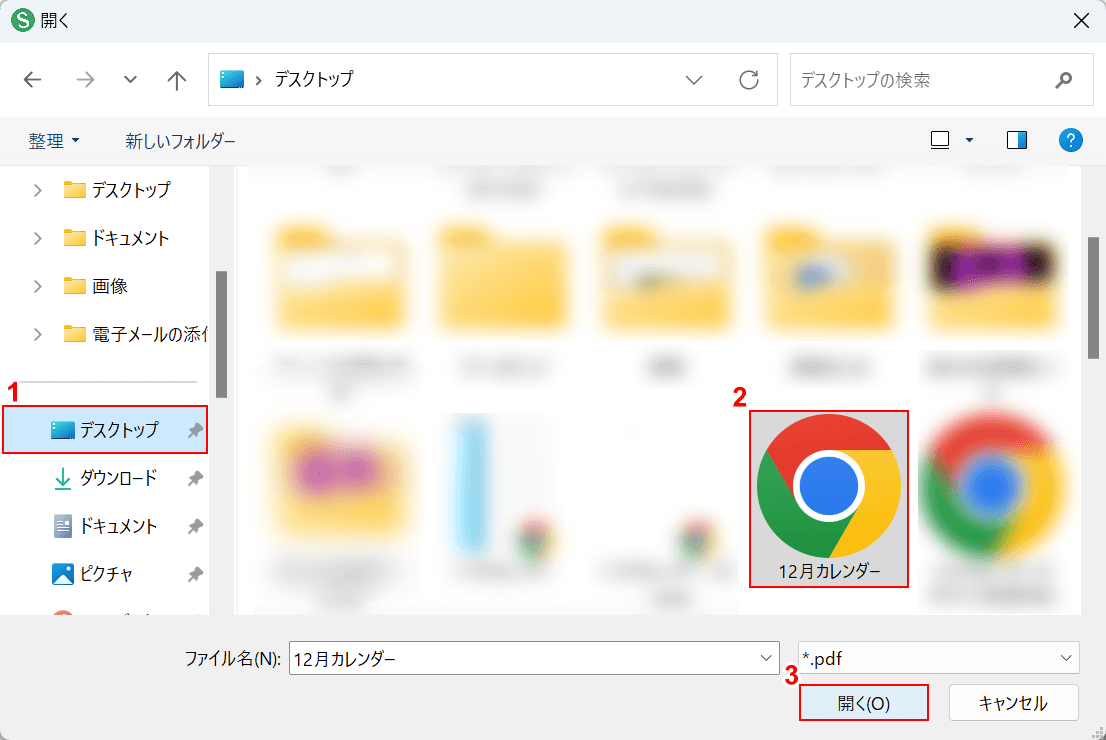
「開く」ダイアログボックスが表示されます。
①ファイルの保存場所(例:デスクトップ)、②文字色を変更したいPDFファイル(例:12月カレンダー)の順に選択します。
③「開く」ボタンを押します。
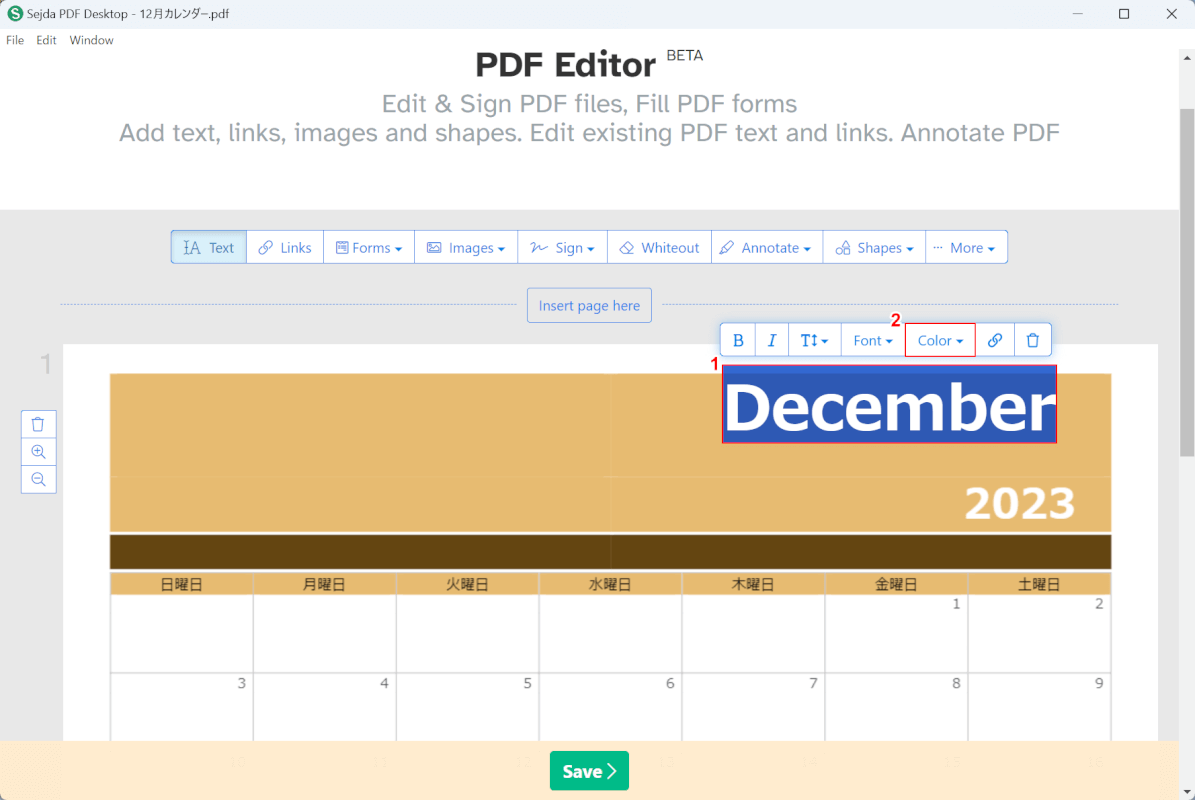
PDFファイルが読み込まれました。
①文字色を変更したいテキスト(例:December)を範囲選択し、②メニュー内の「Color」を選択します。
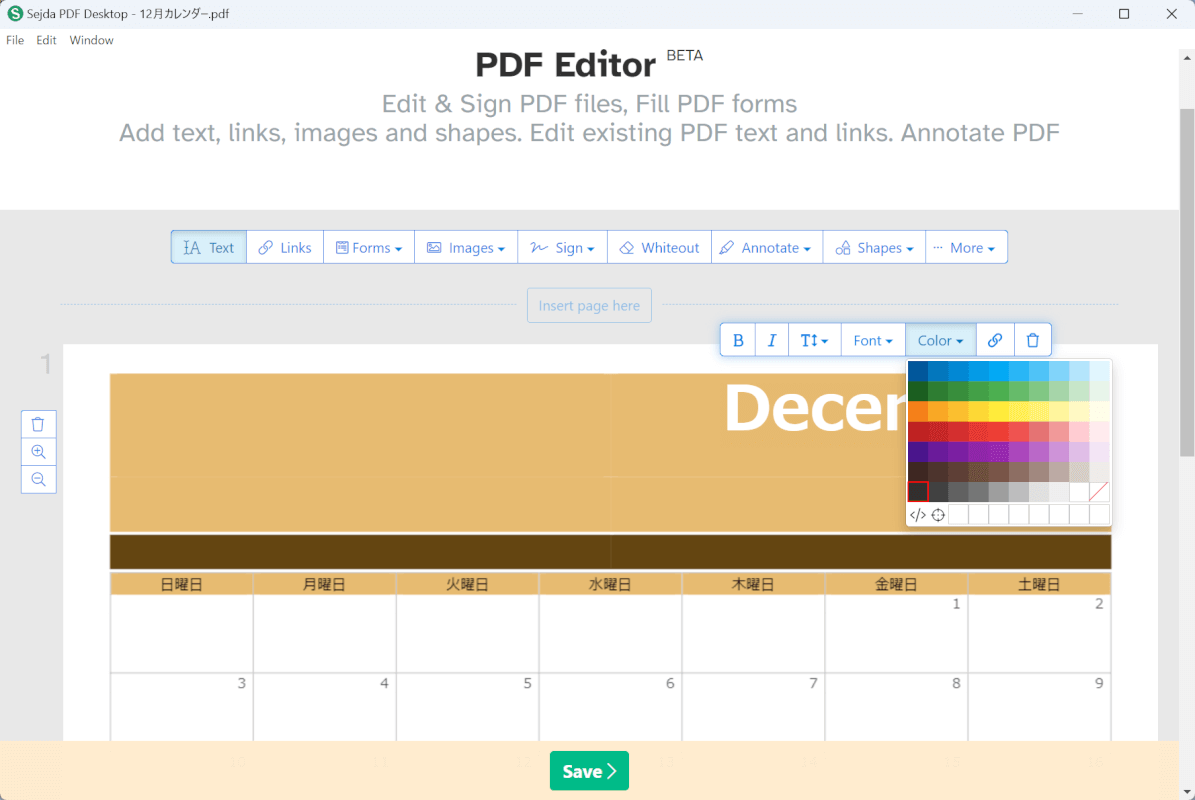
表示された色の中から、濃い色を選択します。
今回は「黒」を選択しました。
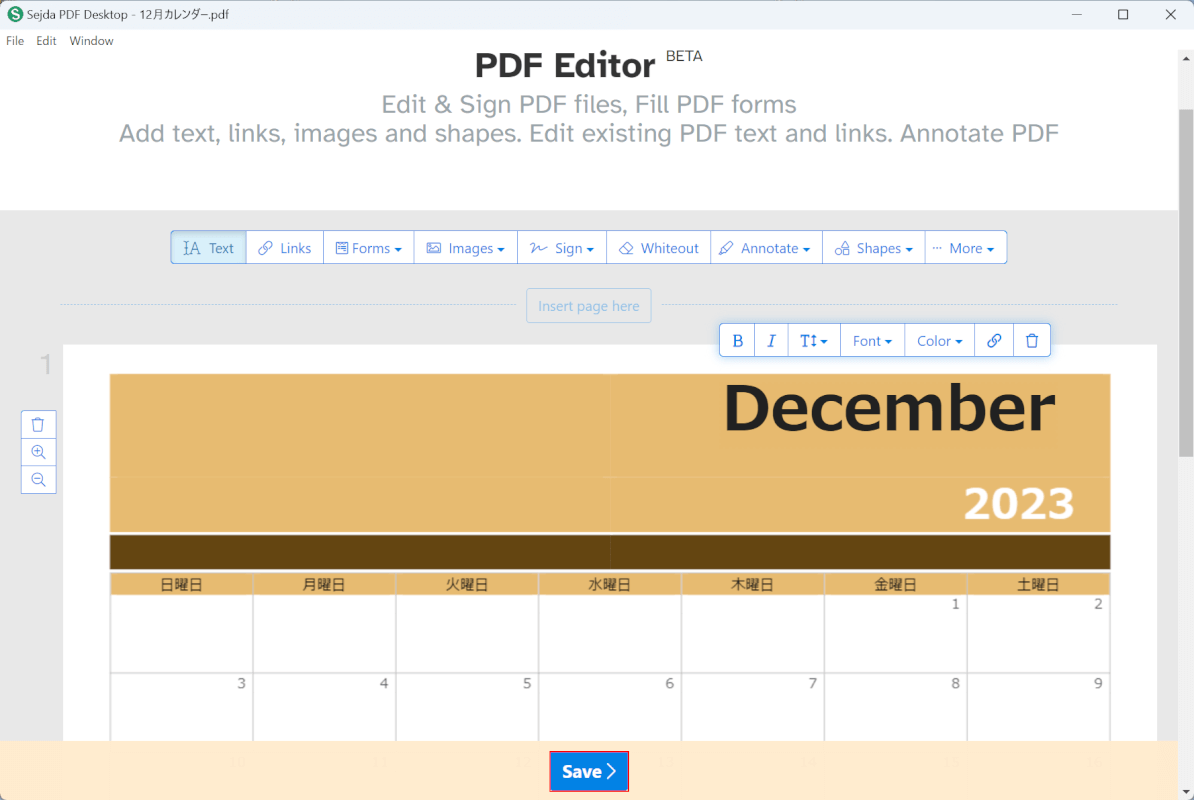
テキストの色が変更されました。
変更が終了したら、「Save」ボタンを押します。
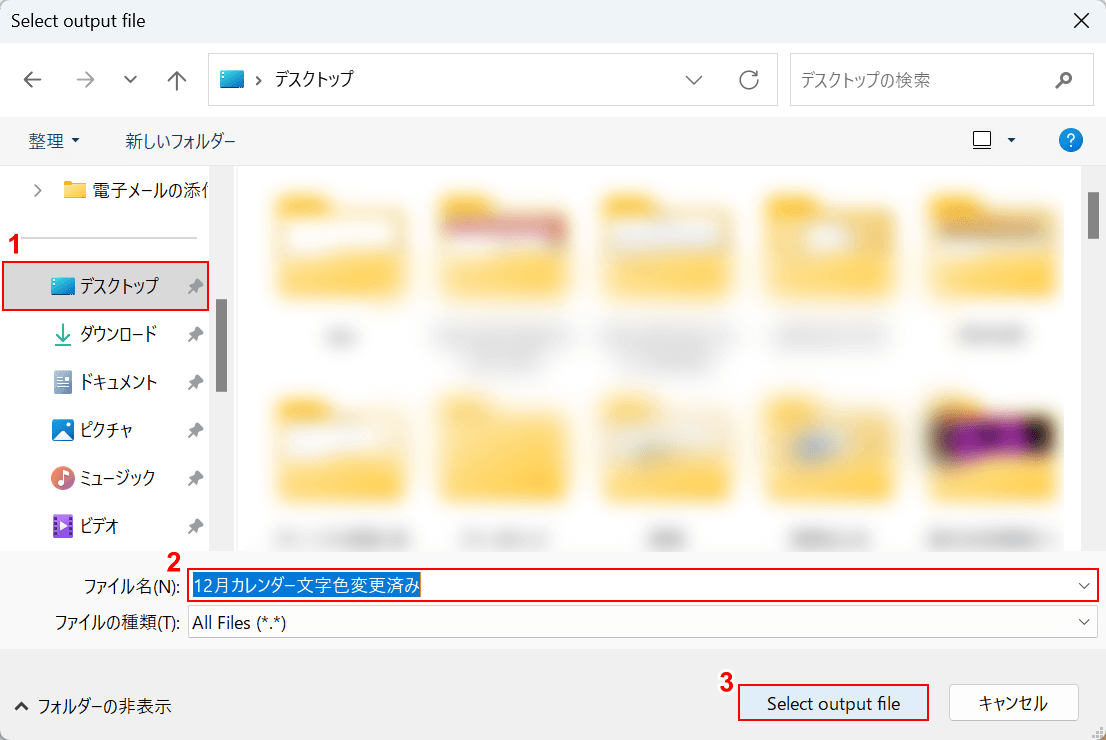
「Select output file」ダイアログボックスが表示されます。
①PDFファイルを保存したい場所(例:デスクトップ)を選択し、②任意のファイル名を入力します。
③「Select output file」ボタンを押します。
ファイル名はデフォルトでは「edited_元のファイル名」として出力されますが、任意の名前を入力することも可能です。
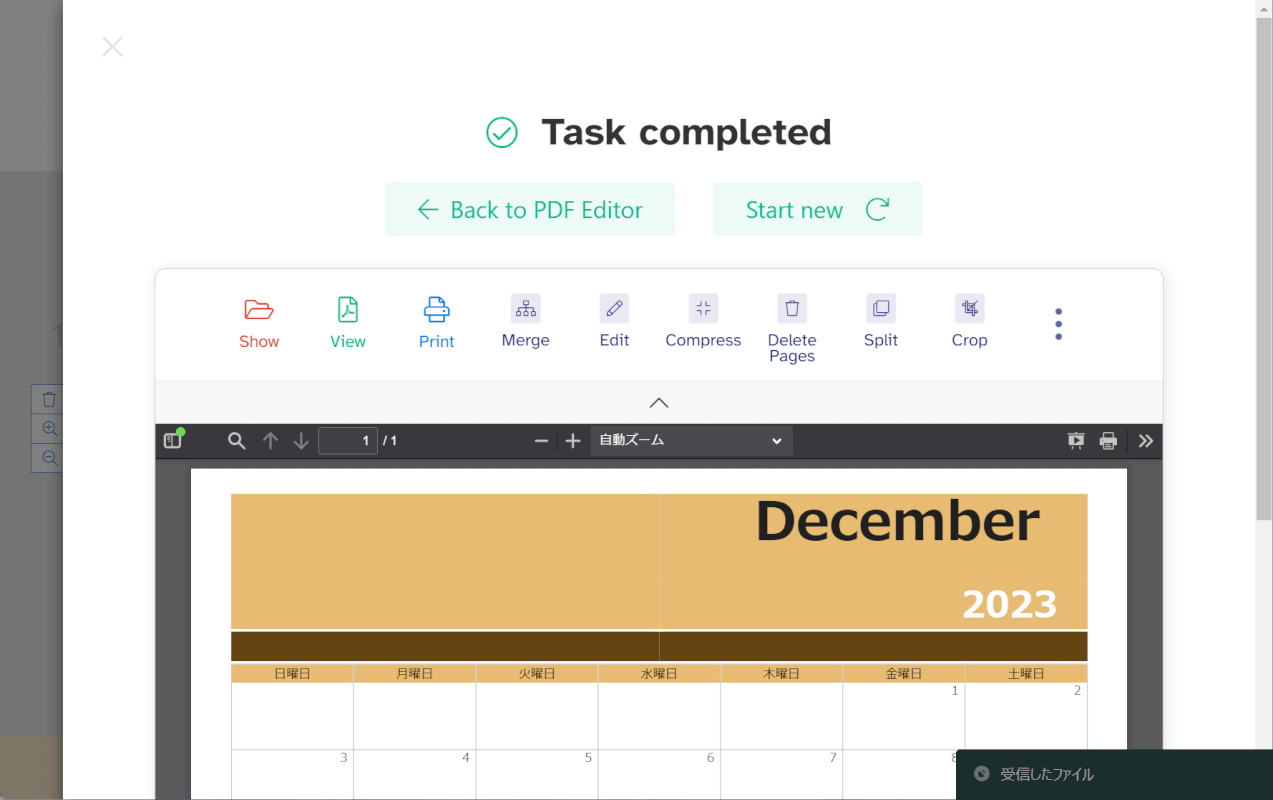
「Task completed」と表示されて、文字色が変更されていたら問題なく操作が完了しています。
問題は解決できましたか?
記事を読んでも問題が解決できなかった場合は、無料でAIに質問することができます。回答の精度は高めなので試してみましょう。
- 質問例1
- PDFを結合する方法を教えて
- 質問例2
- iLovePDFでできることを教えて

コメント
この記事へのコメントをお寄せ下さい。