- 公開日:
PDFの背景色を変更する無料ソフト
「PDFに背景色を設定したものの、返ってテキストが読みづらくなってしまった」「デザイン面を考えて別の色に変更したい」などということがあるかと思います。
そんなときに役立つ、PDFの背景色を変更できる編集ソフトをご紹介します。
ただし今回の方法は、有料版のトライアル期間を利用しての操作となります。そのため無料での使用をお考えの方は、期間内に解約手続きを行うようご注意ください。
Adobe Acrobat Readerの基本情報

Adobe Acrobat Reader
日本語: 〇
オンライン(インストール不要): 〇
オフライン(インストール型): 〇
Adobe Acrobat Readerで背景色を変更する方法
Adobe Acrobat ReaderでPDFの背景色を変更する方法をご紹介します。
Adobe Acrobat Readerでは、有料版に移行することでPDFの背景色を変更できるようになります。
また有料版では、その他にも様々な機能を使用することができますので、PDF編集ソフトをお探しの方は、ぜひ無料期間を活用してAdobe Acrobat Readerをお試しください。
以下ではWindows 11を使って、Adobe Acrobat ReaderでPDFの背景色を変更する方法をご説明します。
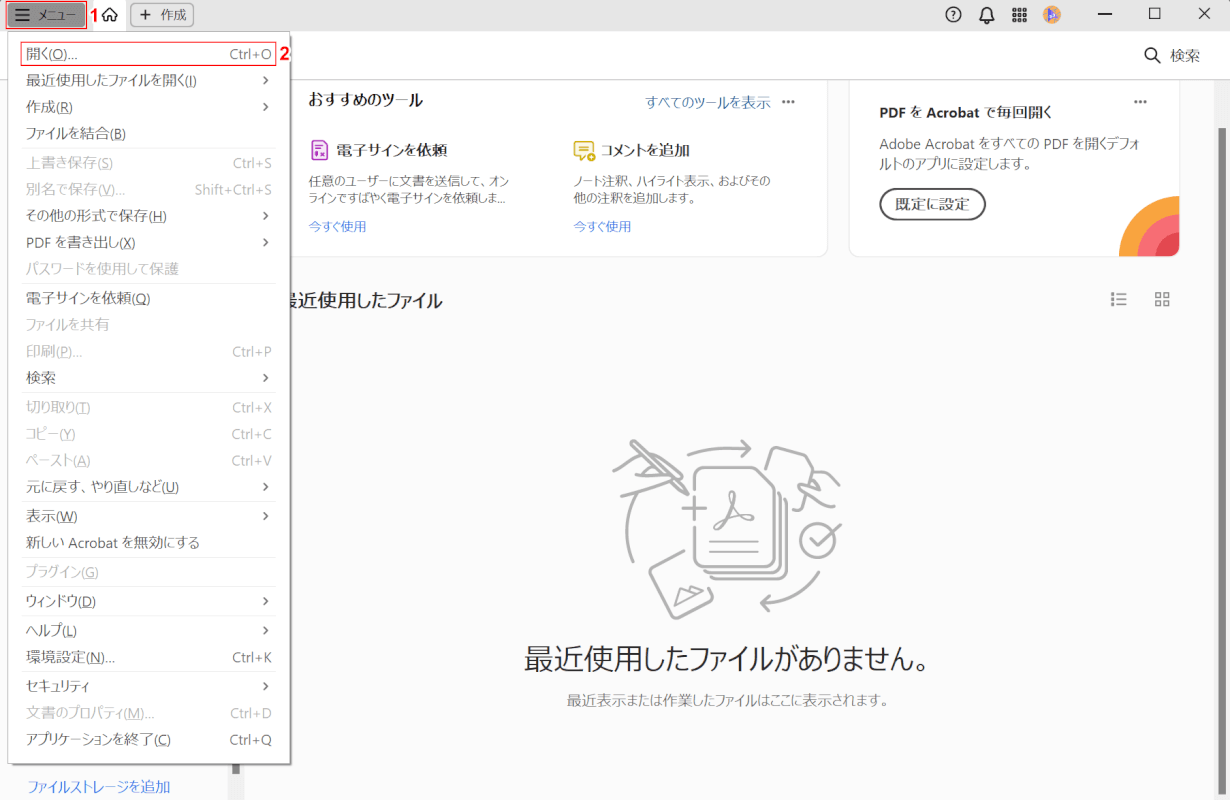
Adobe Acrobat Readerを起動します。
①「メニュー」、②「開く」の順に選択します。
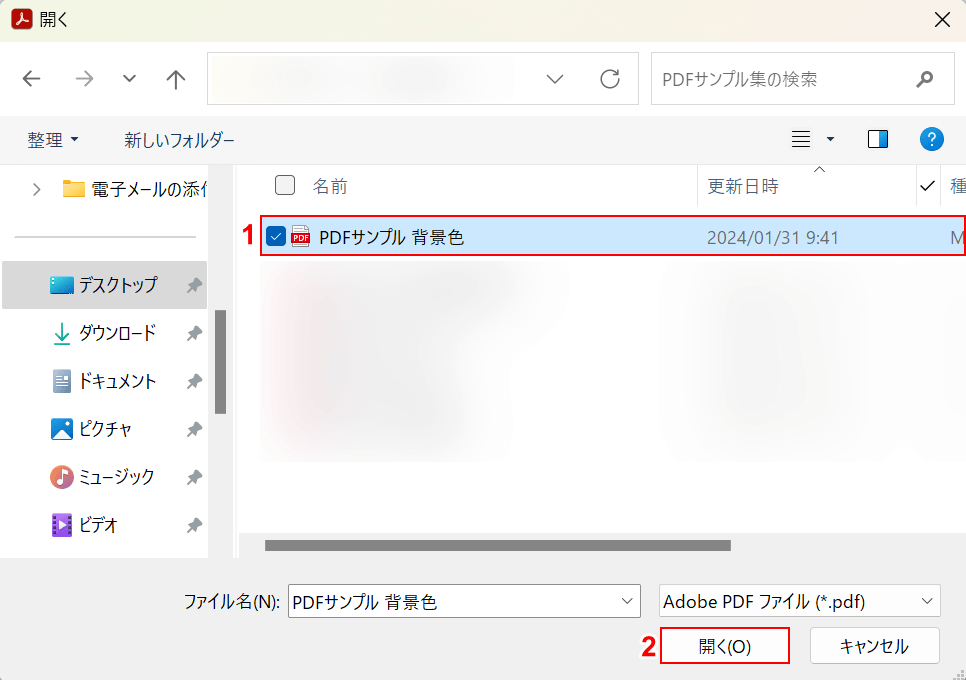
「開く」ダイアログボックスが表示されました。
①背景色を変更したいPDF(例:PDFサンプル 背景色)を選択し、②「開く」ボタンを押します。
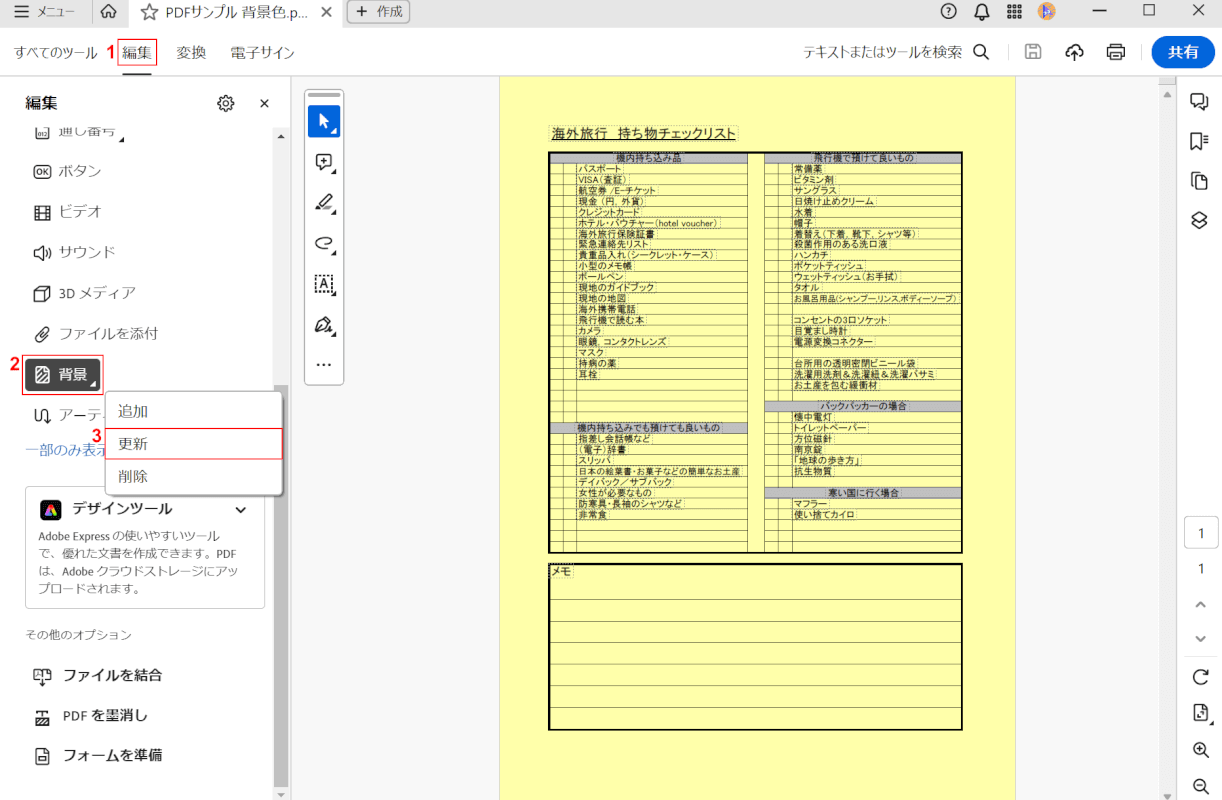
選択したPDFが表示されました。
①「編集」タブ、②「背景」、③「更新」の順に選択します。
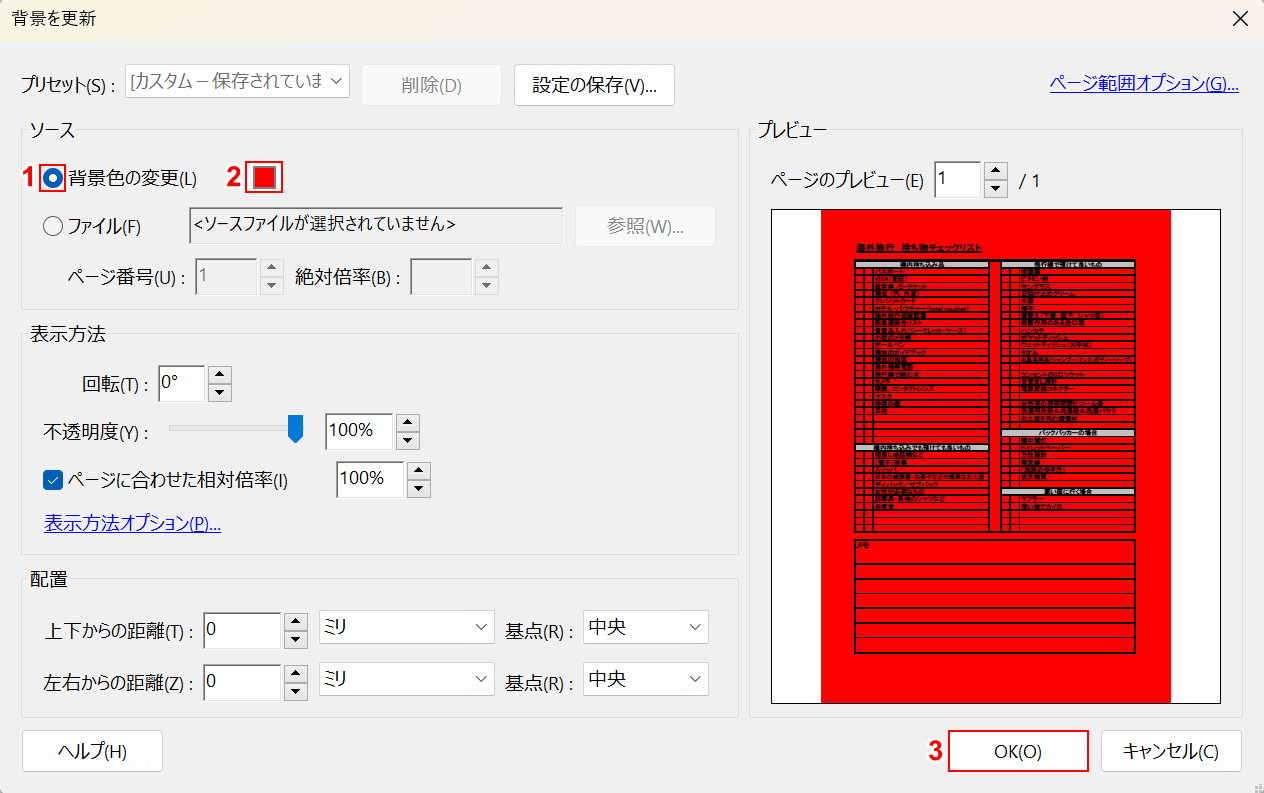
「背景を変更」ダイアログボックスが表示されました。
①「背景色を変更」を選択し、②変更後の色(例:赤)を指定します。③「OK」ボタンを押します。
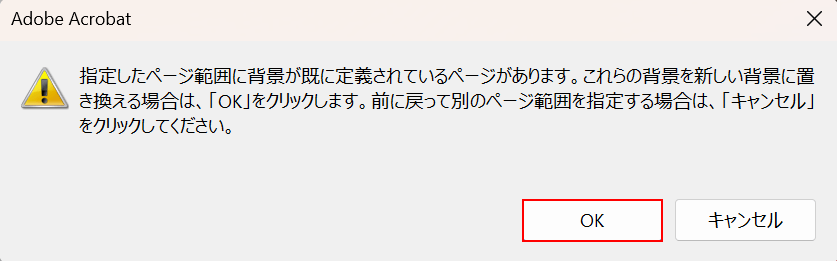
ダイアログボックスが表示されました。「OK」ボタンを押します。
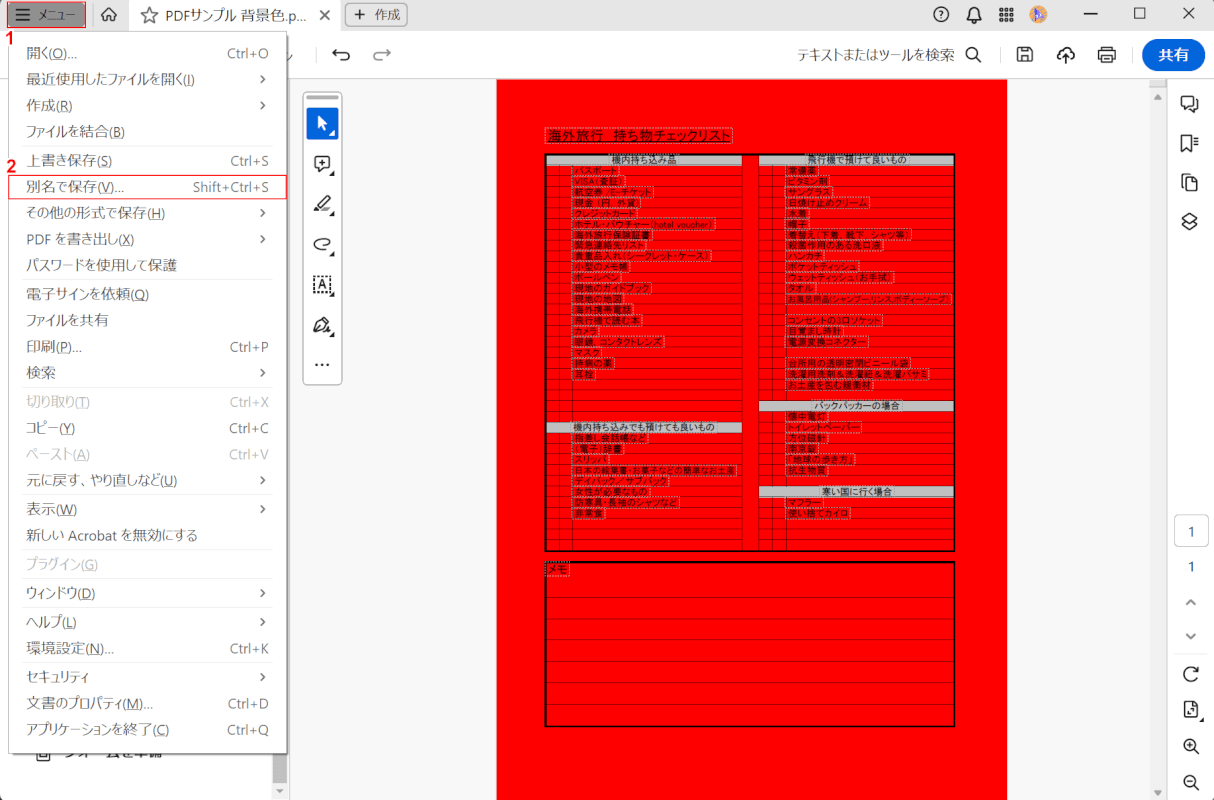
PDFの背景色を変更できました。
次に、PDFを保存します。①「メニュー」、②「別名で保存」の順に選択します。
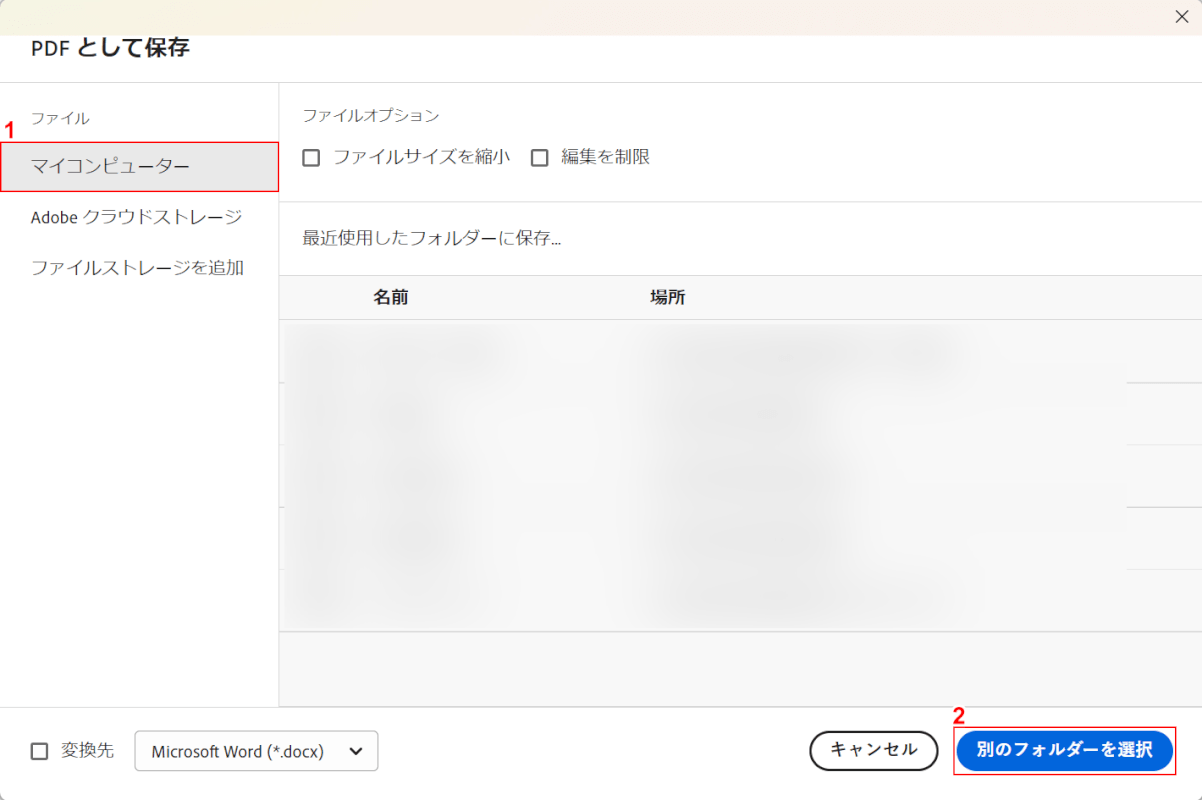
「PDFとして保存」ダイアログボックスが表示されました。
①「マイコンピューター」を選択し、②「別のフォルダーを選択」ボタンを押します。
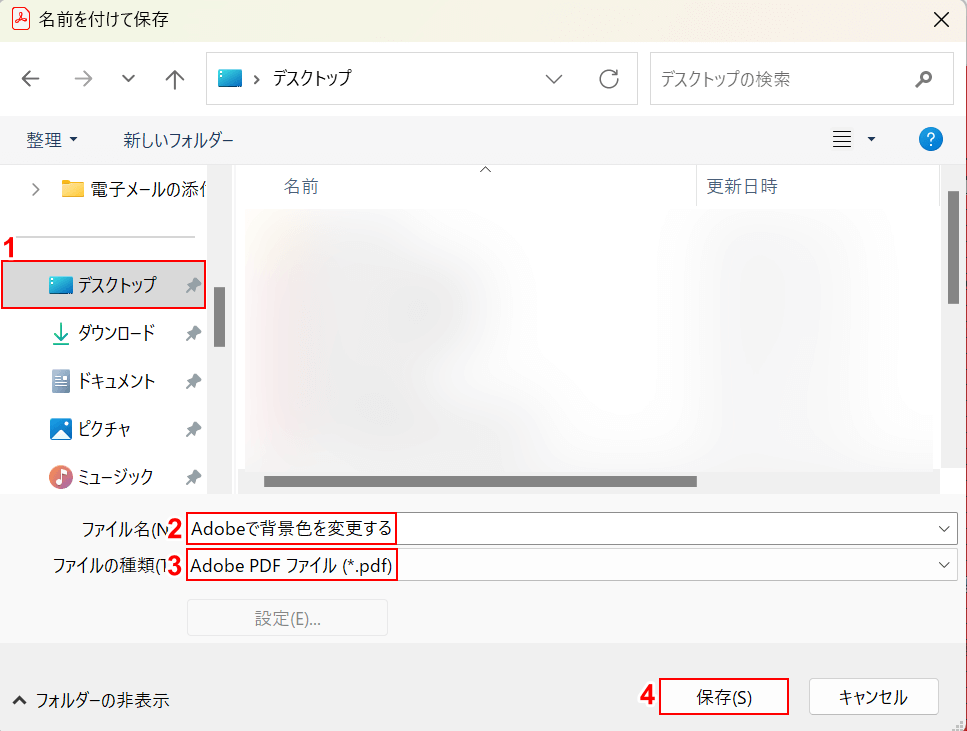
「名前を付けて保存」ダイアログボックスが表示されました。
①任意の保存先(例:デスクトップ)を選択し、②ファイル名(例:Adobeで背景色を変更する)を入力します。
③「ファイルの種類」にPDFが選択されていることを確認し、④「保存」ボタンを押します。
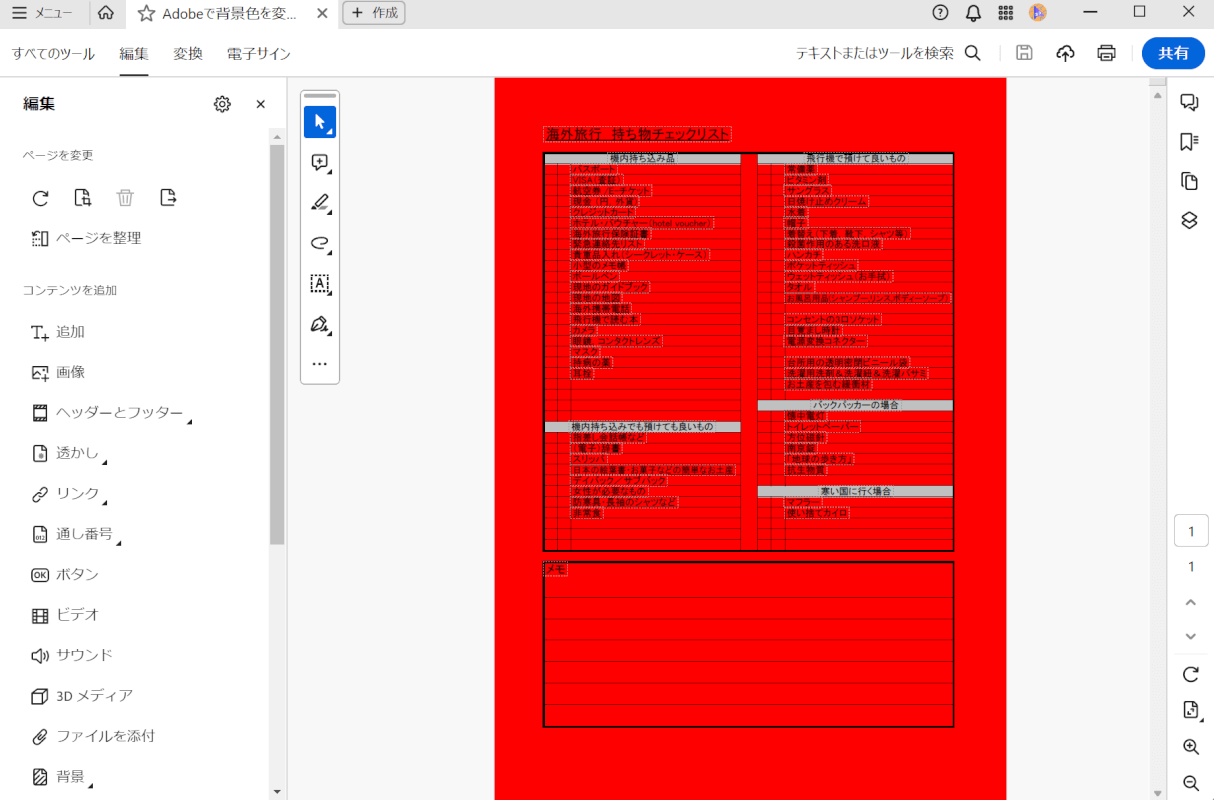
PDFを保存できました。次に、正しくPDFの背景色を変更できているか確認します。

①「エクスプローラー」、②指定した保存先(例:デスクトップ)の順に選択します。
③先ほど保存したPDF(例:Adobeで背景色を変更する)をダブルクリックします。
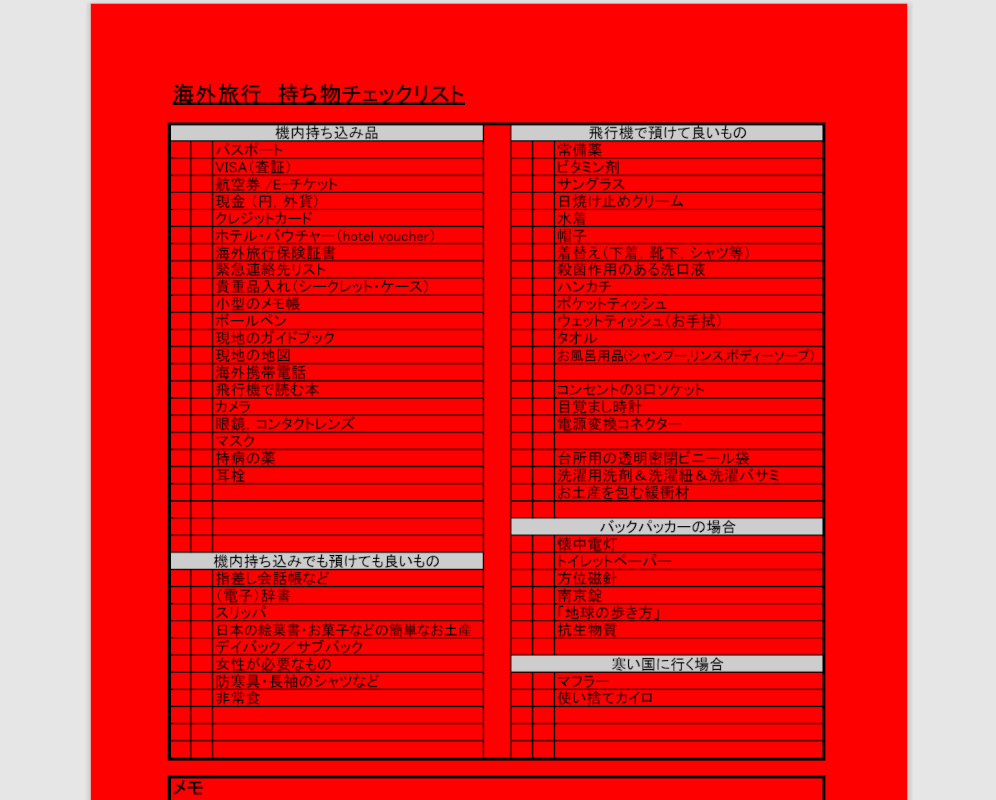
PDFが表示され、正しく背景色を変更できていることを確認できました。
問題は解決できましたか?
記事を読んでも問題が解決できなかった場合は、無料でAIに質問することができます。回答の精度は高めなので試してみましょう。
- 質問例1
- PDFを結合する方法を教えて
- 質問例2
- iLovePDFでできることを教えて

コメント
この記事へのコメントをお寄せ下さい。