- 公開日:
iPhoneで写真の背景を変更する方法
iPhoneで写真の背景を変更する方法には、内蔵の写真アプリを使用した調整や、サードパーティ製のアプリを使用したより複雑な編集など、さまざまな方法があります。
以下は、写真の背景を変更する方法です。
写真アプリを使用する
2024年4月現時点では、iPhoneの写真アプリで写真の背景を変更する方法はありません。
ただし、写真から被写体のみを切り抜くことはできます。背景を消したい場合は以下の方法を試してください。
「写真」アプリを開きます。

編集したい写真を選択します。
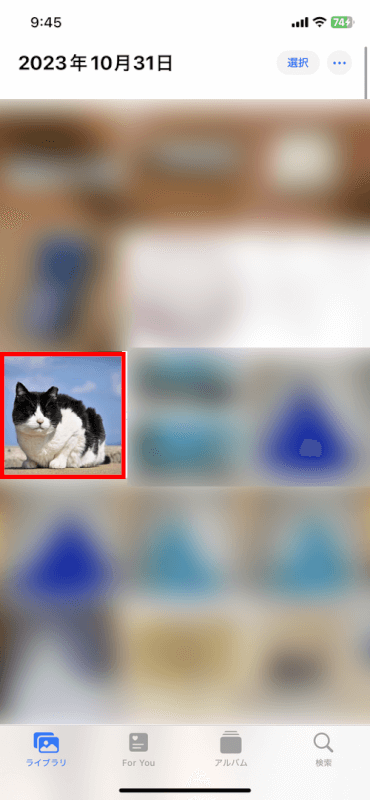
写真内の被写体を長押しします。すると、被写体が浮き上がりますので「共有」をタップします。
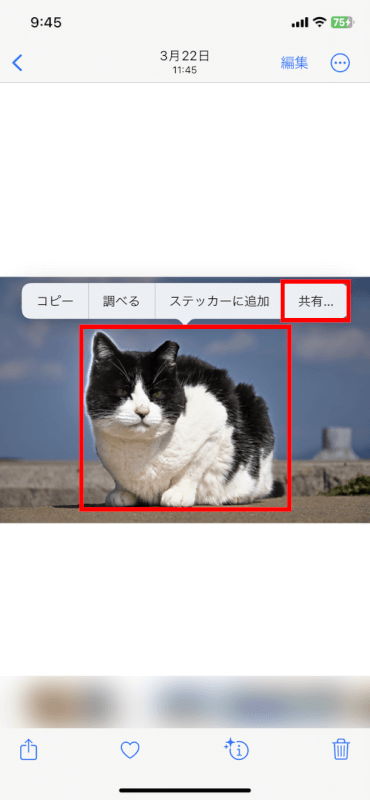
「画像を保存」をタップします。
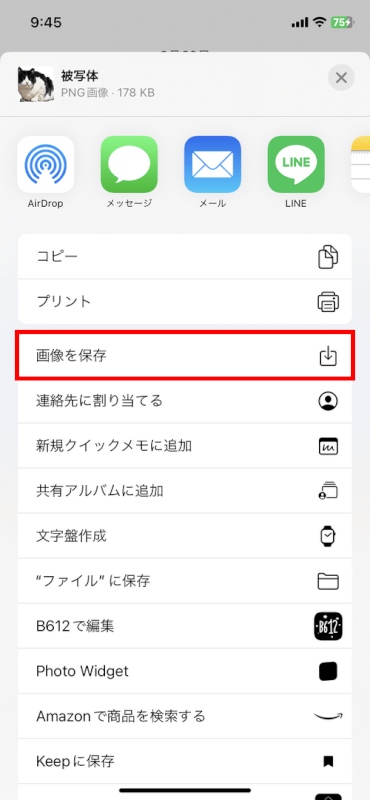
被写体のみの画像が保存されました。

サードパーティアプリを使用する
App Storeには、写真の背景を変更できる多くのアプリがあります。
Photoshop Express、PicsArt、Canvaなどが人気で、背景の削除や置換えなど、高度な編集機能を提供しています。これらのアプリを使用して、写真の背景を変更する方法は以下の通りです。
アプリをダウンロードしてインストールする
App Storeを開きます。
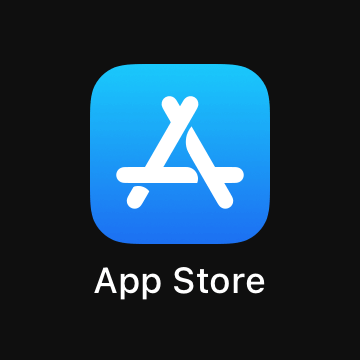
「写真 編集」「写真 背景」などのキーワードで検索し、気に入ったアプリをiPhoneにインストールします。
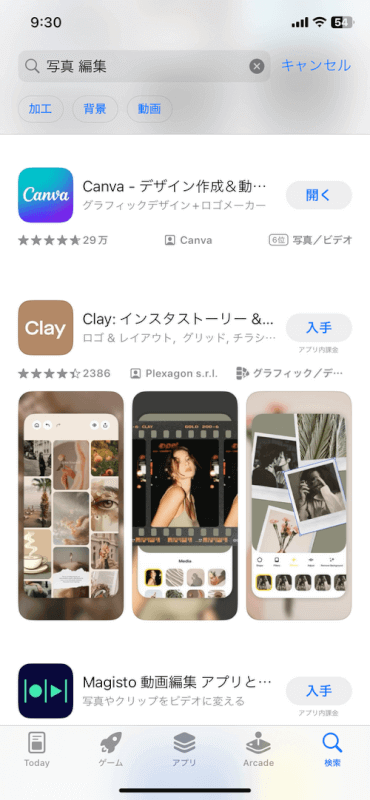
アプリを開いて写真をインポートする
インストールしたアプリを起動します。今回は例として「Photoshop Express」を使って説明します。
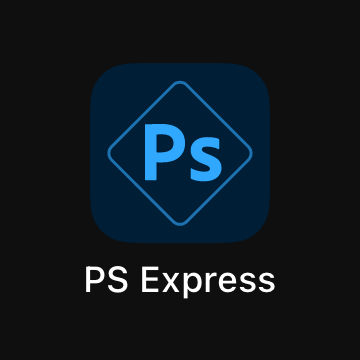
背景を変更したい写真をインポートします。
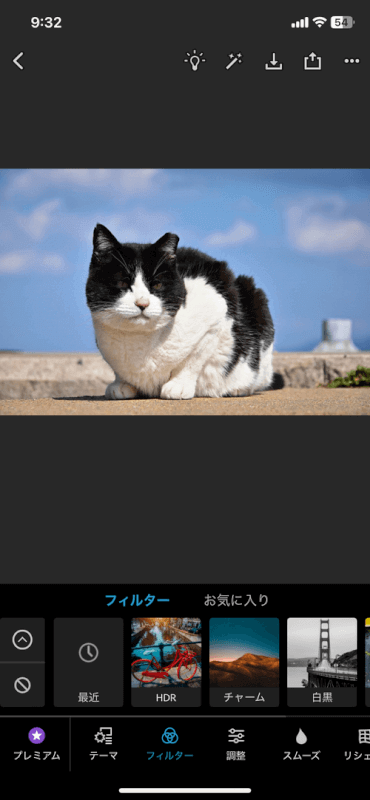
背景削除ツールを選択する
「背景を削除」や「背景の置換」のようにラベル付けされたツールを探します。
Photoshop Expressの場合は、「結合」タブ内の「背景を置き換え」を選択します。
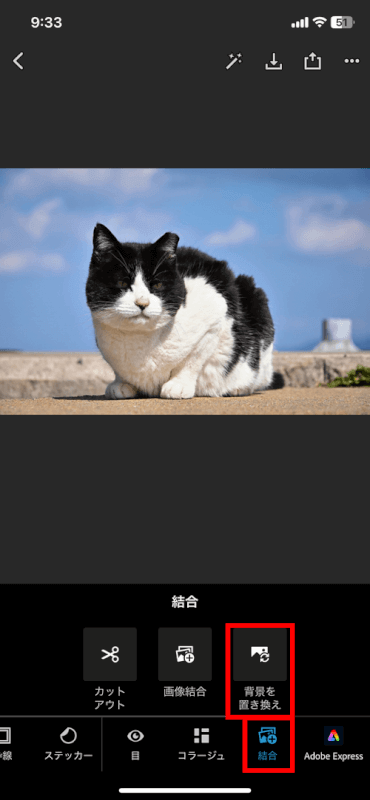
新しい背景を選択またはアップロードする
新しい背景を選択します。Photoshop Expressでは「パターン」「カラー」「グラデーション」の中から選ぶことができます。アプリによっては背景用に写真をインポートすることもできます。
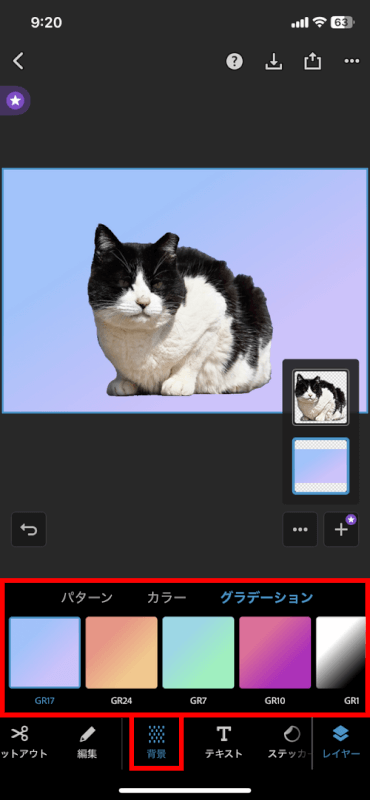
写真を調整する
背景を調整します。Photoshop Expressでは「編集」タブ内に調整ツールが用意されています。
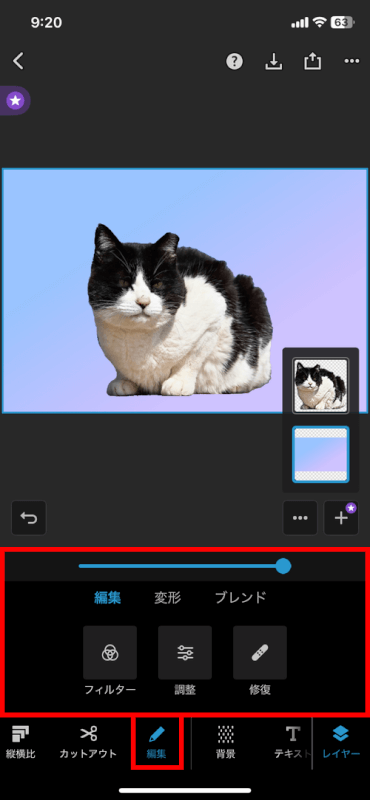
編集した写真を保存または共有する
編集に満足したら、「保存」アイコンをタップして写真を保存します。
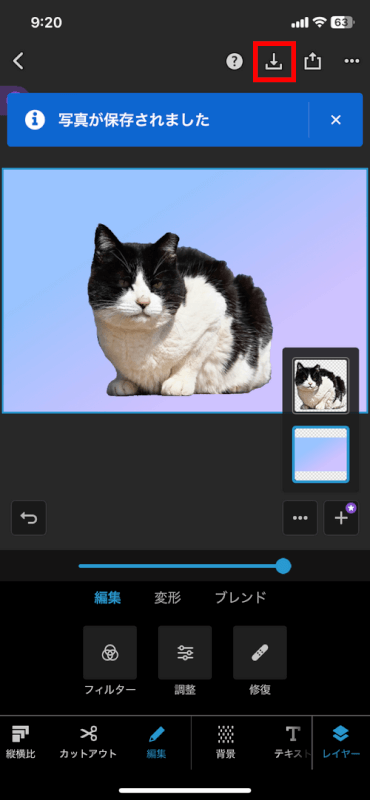
写真の背景を変更する際のヒント
補完的な背景を選択する
より自然な見た目にするために、写真をうまく補完する背景を選択しましょう。
エッジを洗練する
元の背景を削除した後、被写体のエッジを綺麗に整えてみてください。ギザギザしたエッジのままだと、背景と被写体がなじみにくくなってしまいます。
さいごに
iPhoneで写真の背景を変更することは、写真の雰囲気を劇的に変えることができます。
