- 公開日:
オンラインでPDFに文字入力する無料ソフト3選
WordやExcelのファイルが無い場合は、PDFを直接編集しなければなりません。
また、PDFに急な追記が必要になった際、他の形式に変換するよりも文字を直接入力する方が効率的です。
以下では、オンラインでPDFに文字入力する無料ソフト3つご紹介します。
PDF24 Creatorの基本情報

日本語: 〇
オンライン(インストール不要): 〇
オフライン(インストール型): 〇
PDF24 CreatorでPDFに文字入力する方法
PDF24 Creatorは、完全無料ですべてのツールを無制限で使うことができるPDF編集ツールです。
フォントは3種類から選択することができ、文字の配置は「左揃え」「中央揃え」「右揃え」を指定することができます。
今回はWindows 11を使って、オンライン版のPDF24 CreatorでPDFに文字入力する方法をご紹介します。
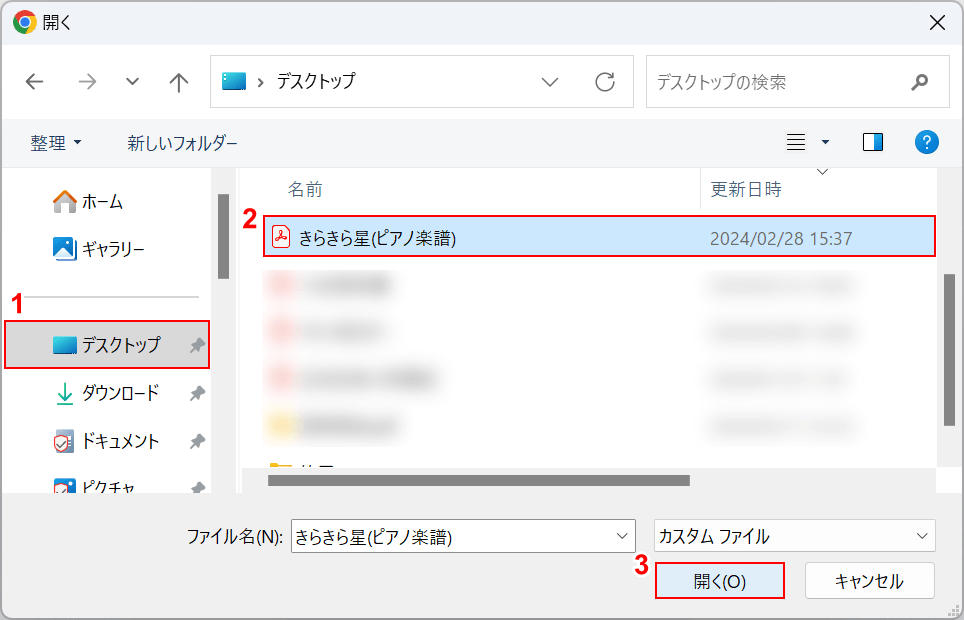
「開く」ダイアログボックスが表示されました。文字を入力したいPDFを選択します。
①「保存先(例:デスクトップ)」、②「PDF(例:きらきら星(ピアノ楽譜))」の順に選択して、③「開く」ボタンを押します。
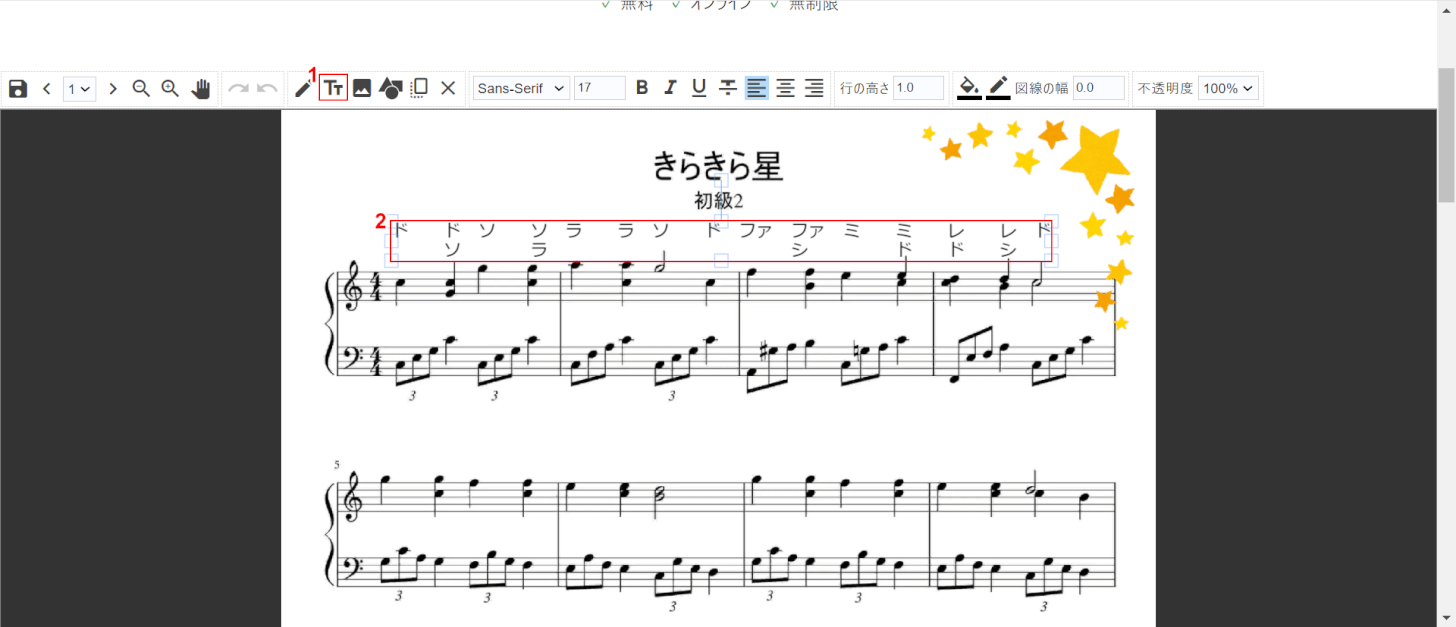
➀「テキストを追加」選択して、②テキストボックスに任意の文字を入力します。
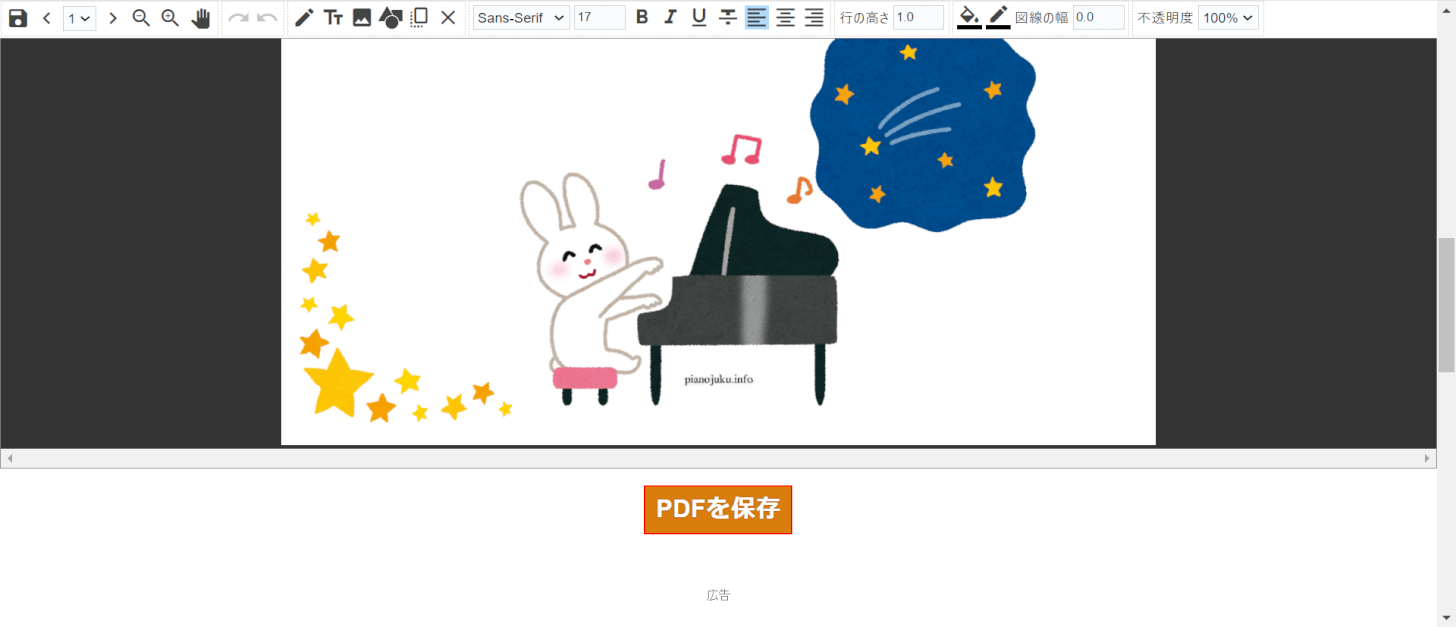
「PDFを保存」ボタンを押します。
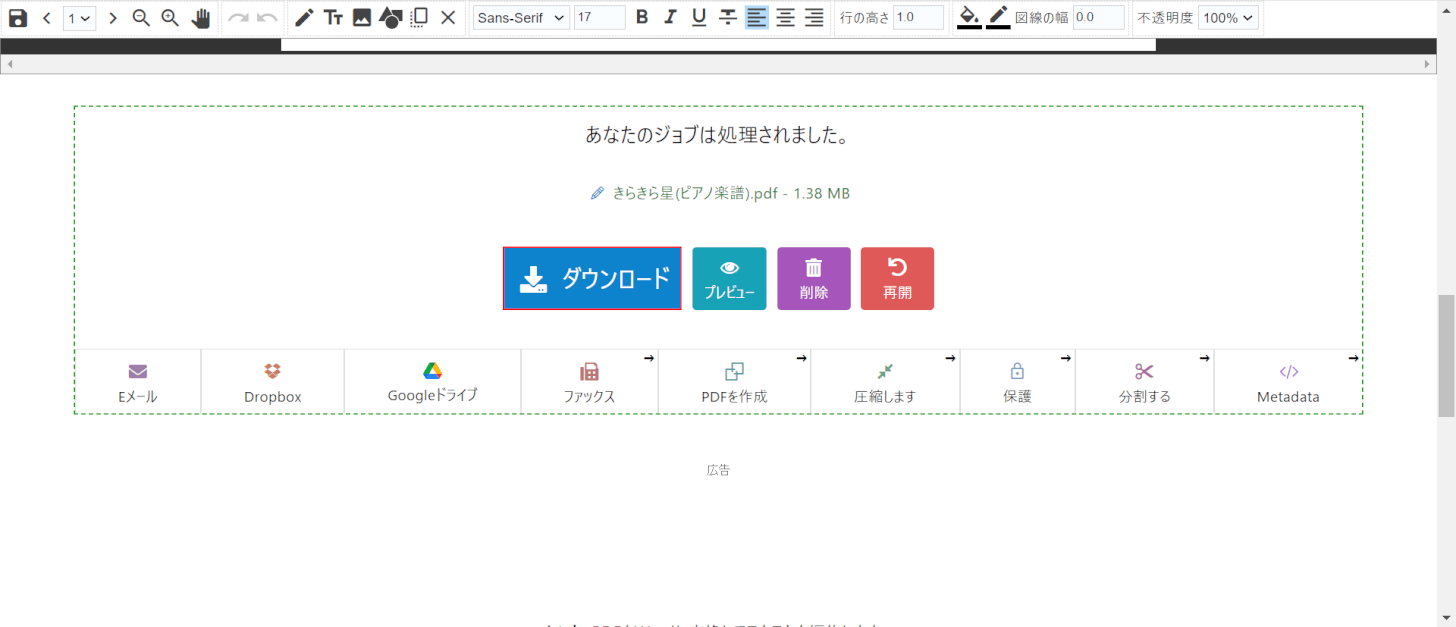
「ダウンロード」ボタンを押します。
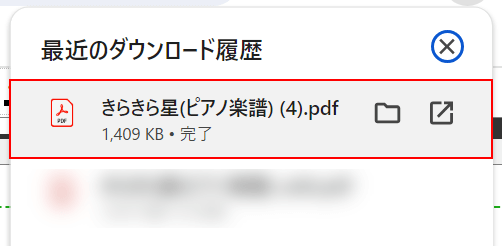
画面右上に「最近のダウンロード履歴」が表示されました。
「ダウンロードしたPDF(例:きらきら星(ピアノ楽譜)(4))」を選択して、入力した文字が正しく表示されていれば操作は完了です。
iLovePDFの基本情報

iLovePDF
日本語: 〇
オンライン(インストール不要): 〇
オフライン(インストール型): 〇
iLovePDFでPDFに文字入力する方法
iLovePDFは、ほぼすべてのツールを無料で使うことができますが、アップロードできるファイル数や容量に制限がある場合があります。
テキストカラーと背景カラーが14色あるので自由にカスタマイズできます。また、斜体や下線なども設定できるので文字を強調することもできます。
今回はWindows 11を使って、オンライン版のiLovePDFでPDFに文字入力する方法をご紹介します。
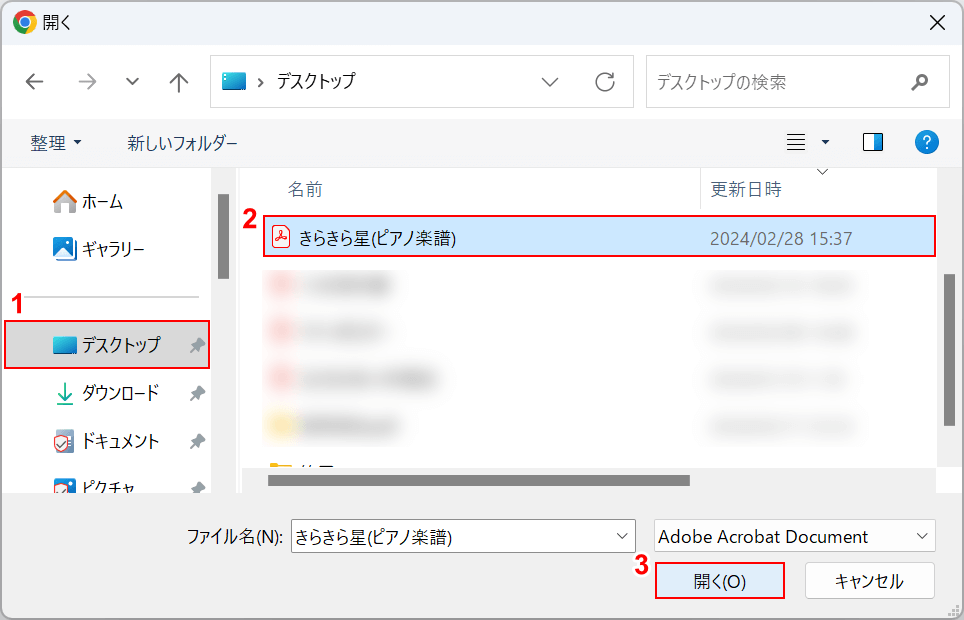
「開く」ダイアログボックスが表示されました。文字を入力したいPDFを選択します。
①「保存先(例:デスクトップ)」、②「PDF(例:きらきら星(ピアノ楽譜))」の順に選択して、③「開く」ボタンを押します。
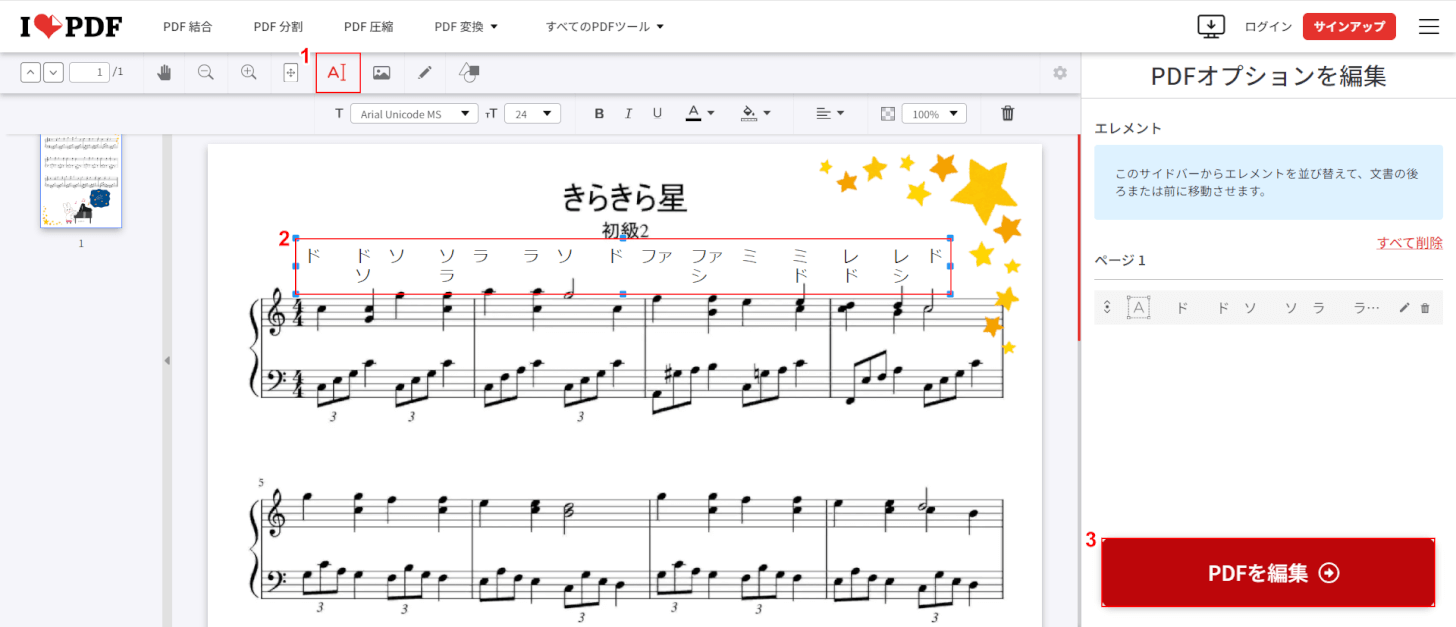
➀「テキストを追加」選択して、②テキストボックスに任意の文字を入力し、③「PDFを編集」ボタンを押します。
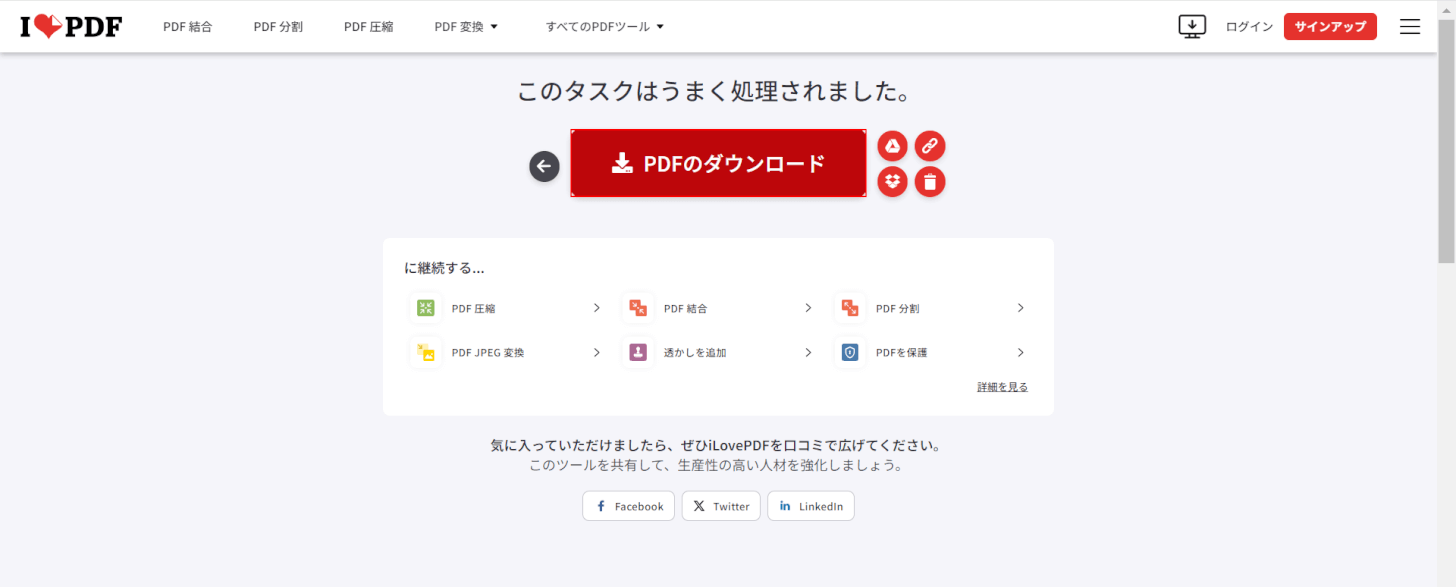
「PDFのダウンロード」ボタンを押します。
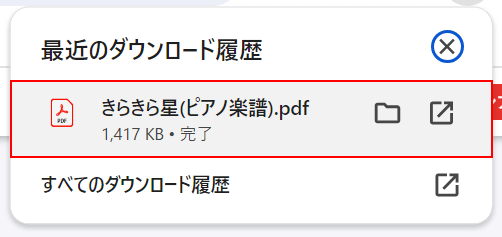
画面右上に「最近のダウンロード履歴」が表示されました。
「ダウンロードしたPDF(例:きらきら星(ピアノ楽譜))」を選択して、入力した文字が正しく表示されていれば操作は完了です。
HiPDFの基本情報

HiPDF
日本語: 〇
オンライン(インストール不要): 〇
オフライン(インストール型): 〇
HiPDFでPDFに文字入力する方法
HiPDFは、PDFの変換や画像処理などができるPDF編集ツールです。24時間で2回までPDFをダウンロードすることができます。無制限で使用するには有料版への移行が必要です。
文字サイズは大中小の三段階、フォントは3種類、フォンカラーは6色から選択することができます。
今回はWindows 11を使って、オンライン版のHiPDFでPDFに文字入力する方法をご紹介します。
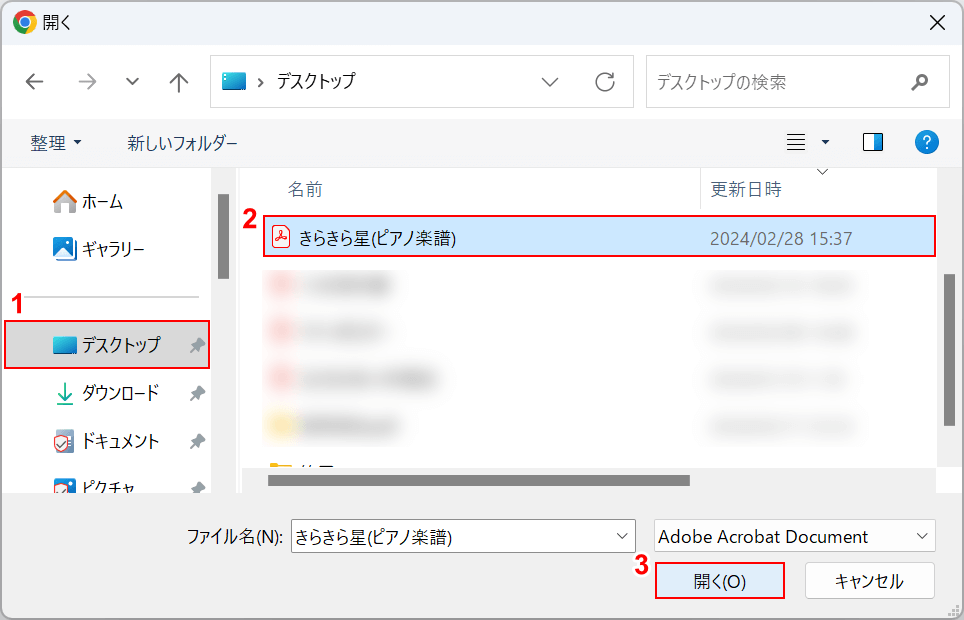
「開く」ダイアログボックスが表示されました。文字を入力したいPDFを選択します。
①「保存先(例:デスクトップ)」、②「PDF(例:きらきら星(ピアノ楽譜))」の順に選択して、③「開く」ボタンを押します。
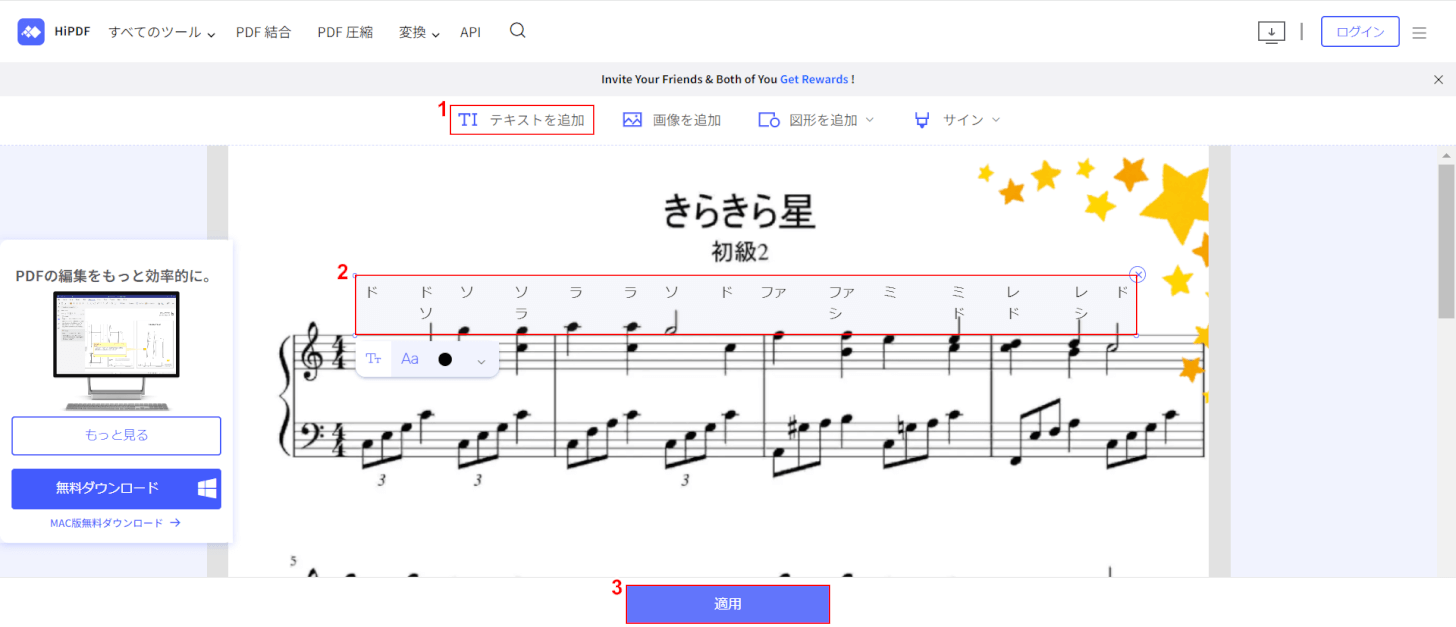
➀「テキストを追加」選択して、②テキストボックスに任意の文字を入力し、③「適用」ボタンを押します。
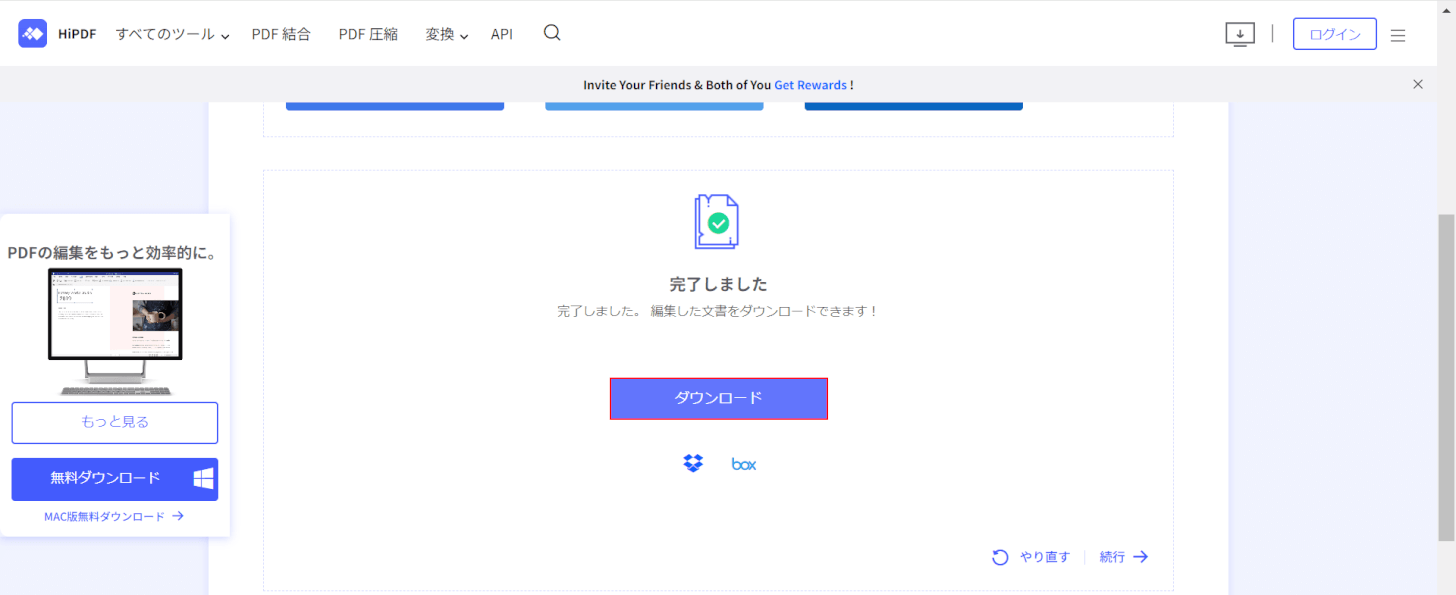
「ダウンロード」ボタンを押します。
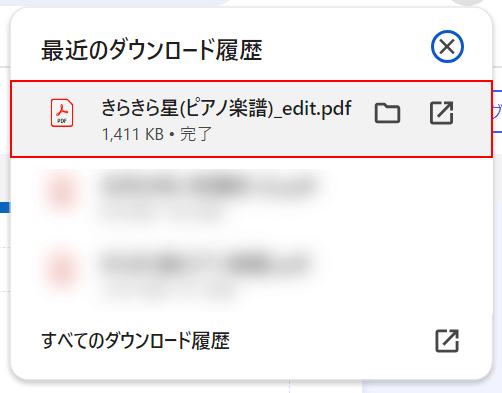
画面右上に「最近のダウンロード履歴」が表示されました。
「ダウンロードしたPDF(例:きらきら星(ピアノ楽譜)_edit)」を選択して、入力した文字が正しく表示されていれば操作は完了です。
問題は解決できましたか?
記事を読んでも問題が解決できなかった場合は、無料でAIに質問することができます。回答の精度は高めなので試してみましょう。
- 質問例1
- PDFを結合する方法を教えて
- 質問例2
- iLovePDFでできることを教えて

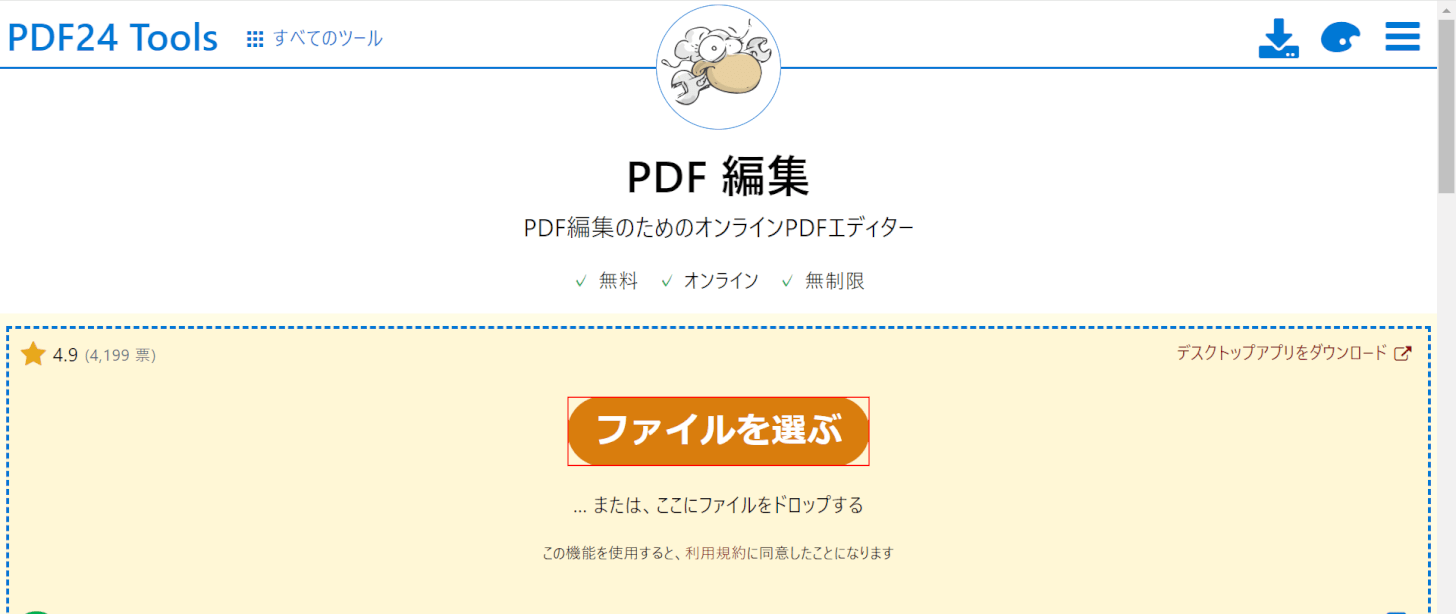
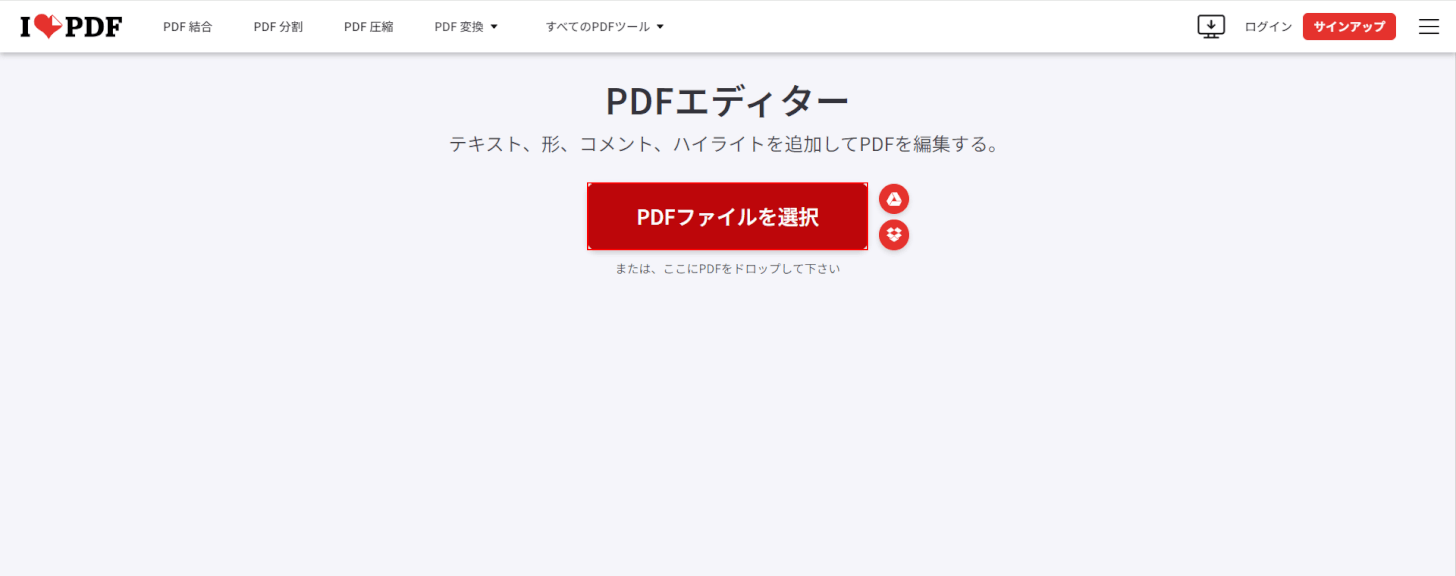
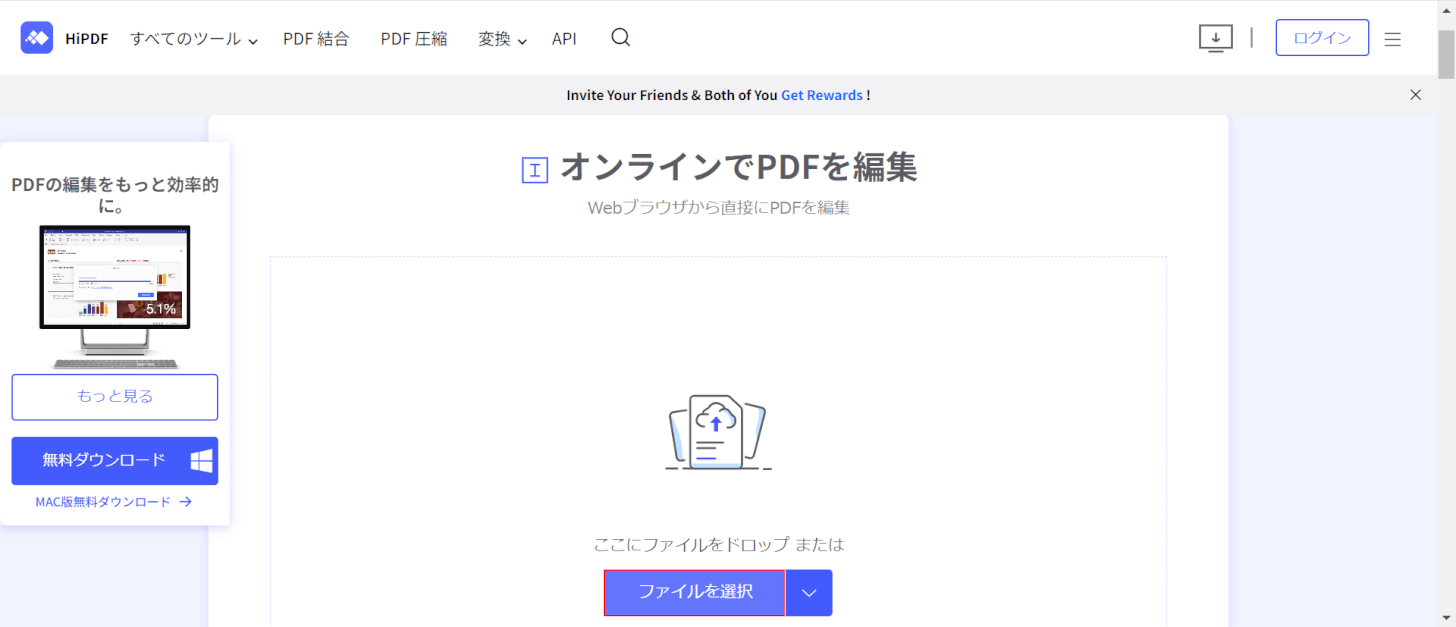
コメント
この記事へのコメントをお寄せ下さい。