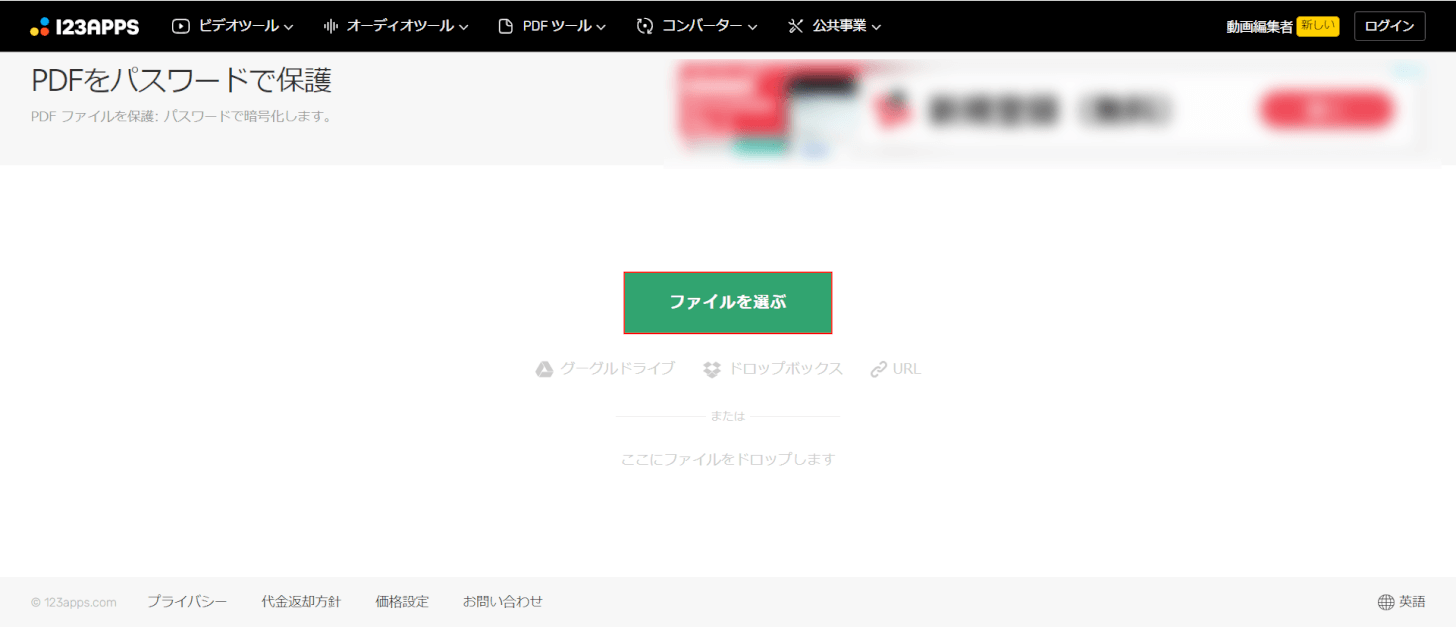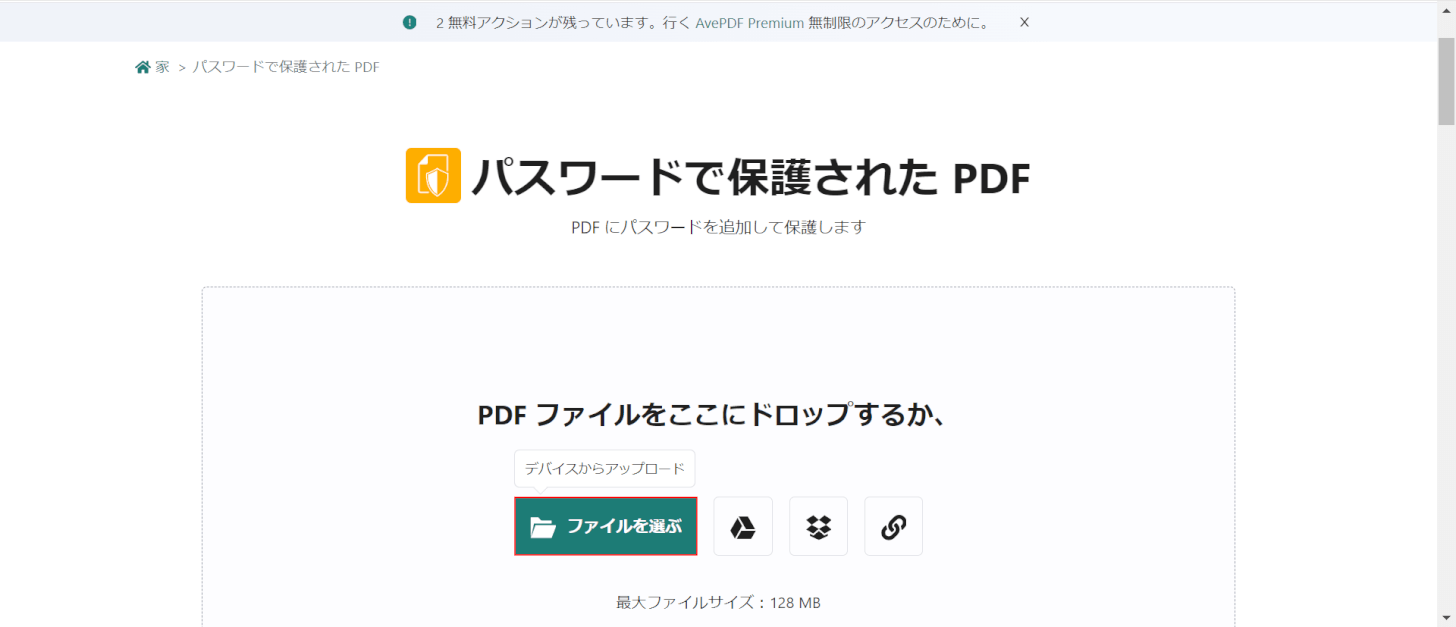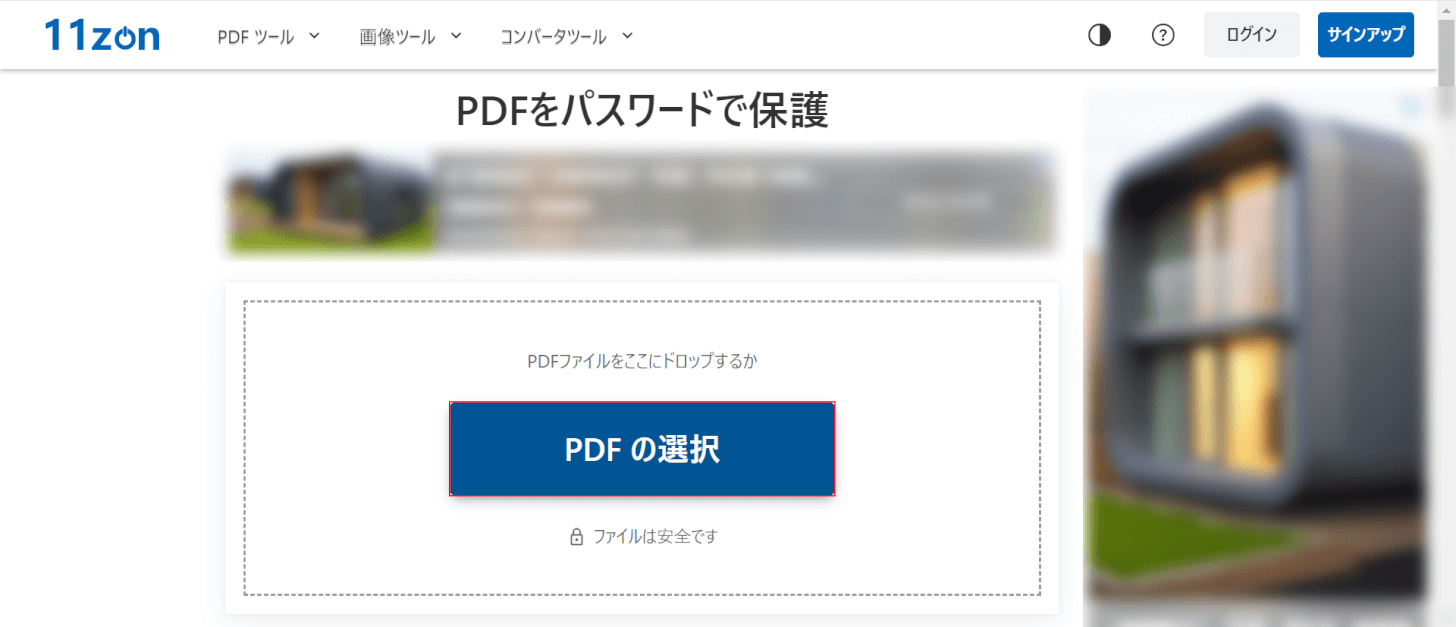- 公開日:
オンラインでPDFのパスワードを設定する無料ソフト3選
PDFの閲覧や編集にパスワードを設定するのは、重要な情報が漏洩しないためのセキュリティ対策の1つです。
ただし、オンラインにアップロードする場合は、セキュリティに信頼ができるソフトを使用することをおすすめします。
以下では、オンラインでPDFにパスワードを設定する無料ソフトを3つご紹介します。
PDF.ioの基本情報

PDF.io
日本語: 〇
オンライン(インストール不要): 〇
オフライン(インストール型): ×
PDF.ioでパスワードを設定する方法
PDF.ioのオンライン版は、1日の使用回数が25回、アップロードできる容量は4GBまでの制限がありますが、有料版と同じツールをすべて使うことができます。
暗号化規格の1つである128ビットAES暗号化保護が適用されています。
今回はWindows 11を使って、オンライン版のPDF.ioでパスワードを設定する方法をご紹介します。
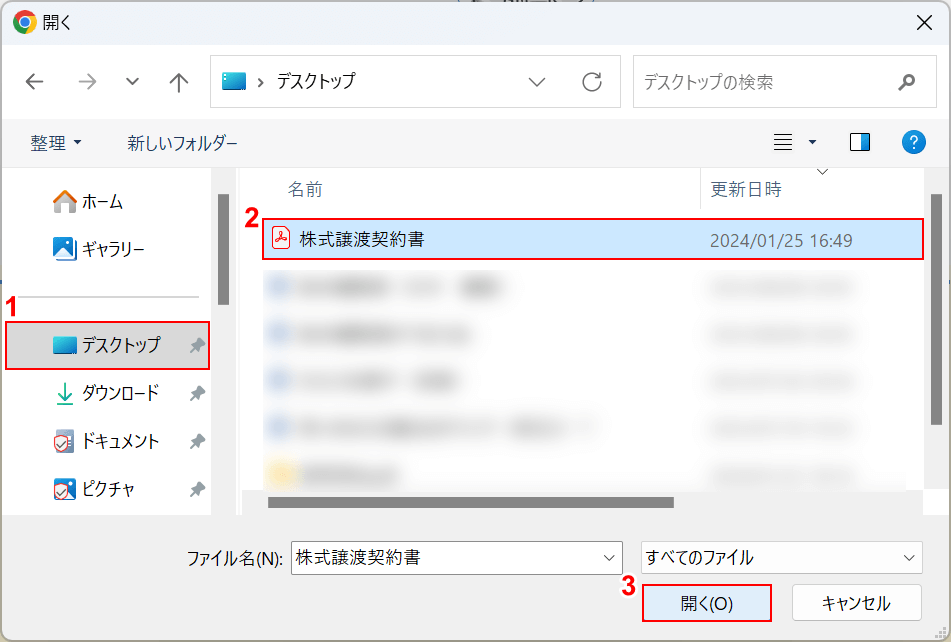
「開く」ダイアログボックスが表示されました。パスワードを設定したいPDFを選択します。
①「保存先(例:デスクトップ)」、②「PDF(例:株式譲渡契約書)」の順に選択して、③「開く」ボタンを押します。
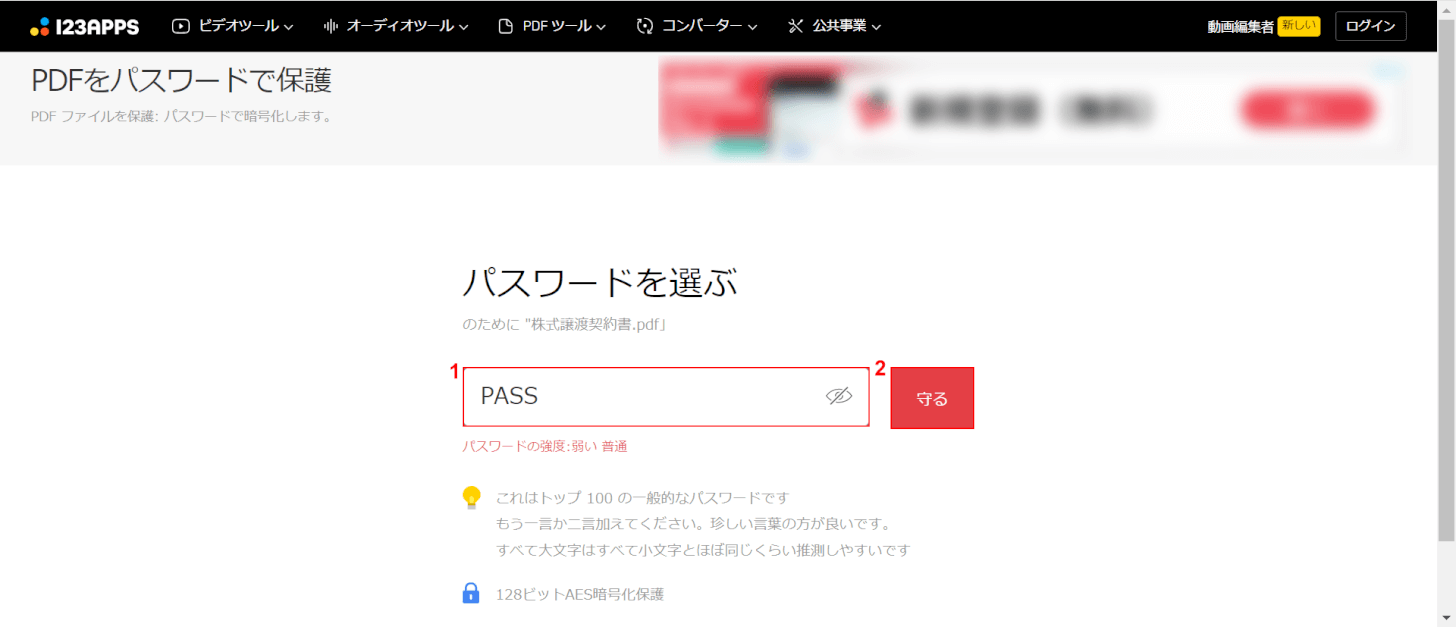
➀「任意のパスワード(例:PASS)」を入力して、②「守る」ボタンを押します。
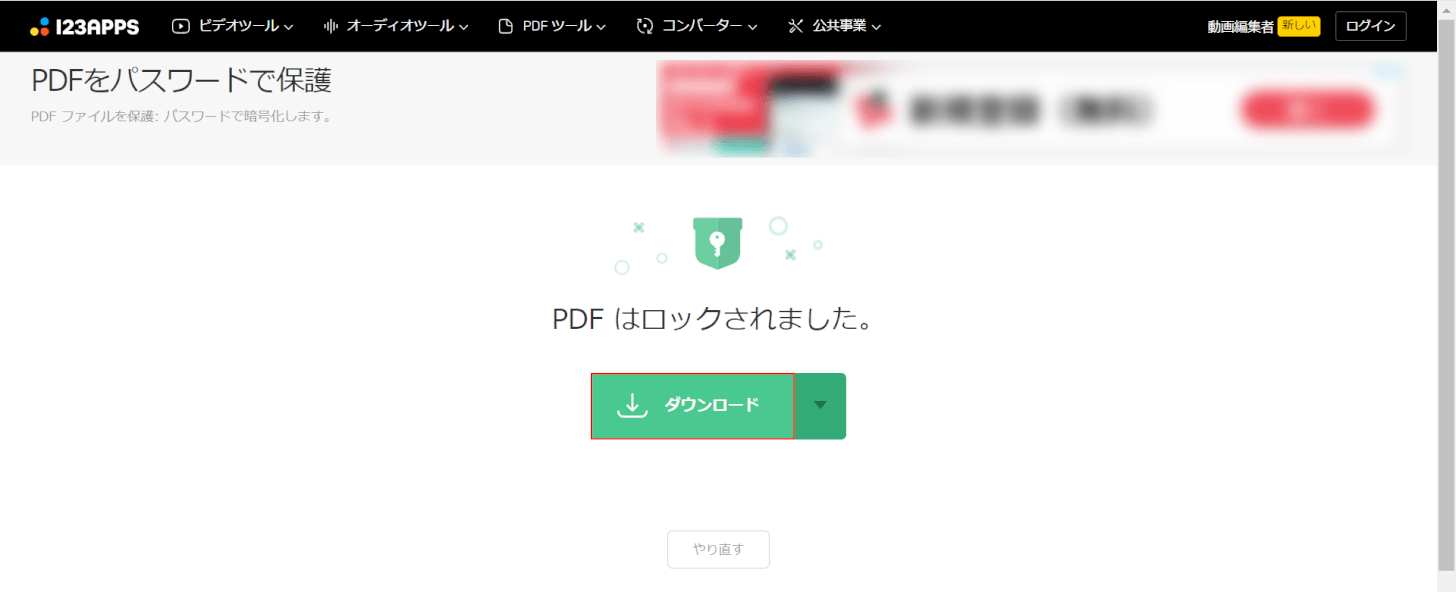
「ダウンロード」ボタンを押します。
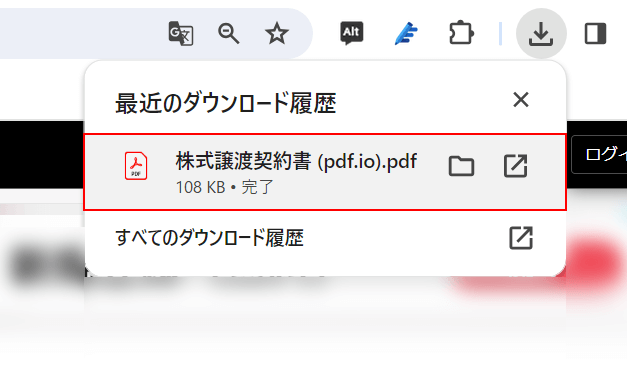
画面右上に「最近のダウンロード履歴」が表示されました。
「ダウンロードしたPDF(例:株式譲渡契約書(pdf.io))」を選択します。
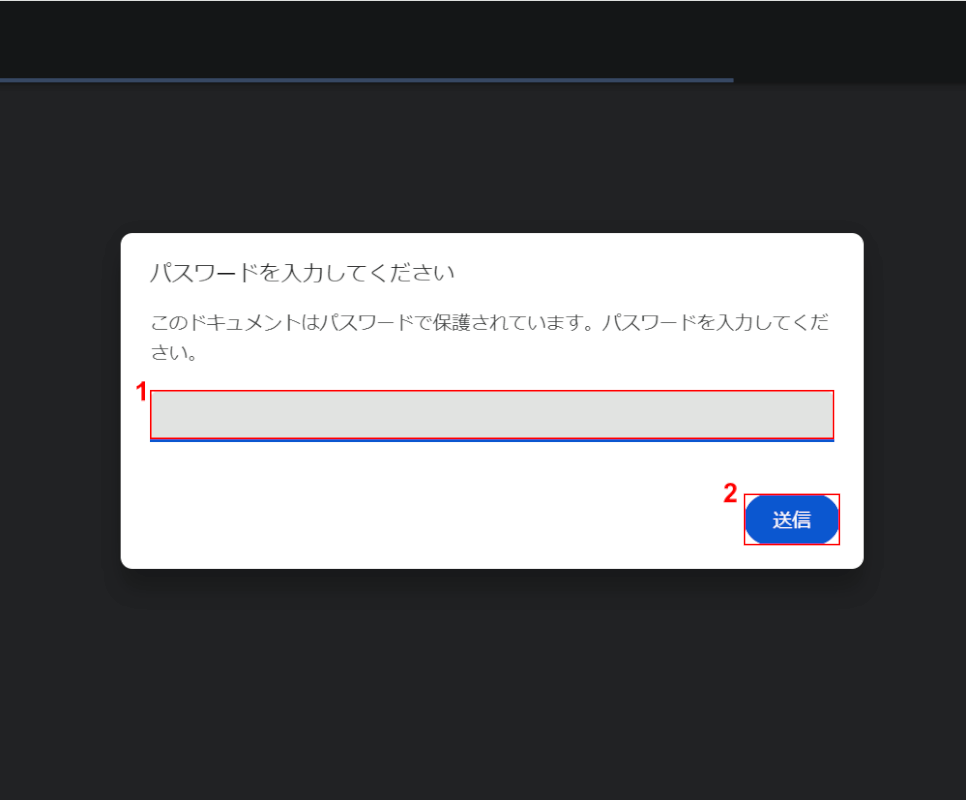
「パスワードを入力してください」ダイアログボックスが表示されました。正常にPDFが保護されています。
➀「設定したパスワード(例:PASS)」を入力して、②「送信」ボタンを押します。
AvePDFの基本情報

AvePDF
日本語: 〇
オンライン(インストール不要): 〇
オフライン(インストール型): ×
AvePDF
AvePDFは、128MBまでのファイルを6時間に2回ダウンロードすることができます。また、アップロードしたデータは自動で30分以内に削除されますが、処理直後に手動で削除することも可能です。
PDFを開く場合にパスワードを設定する「シンプルな」と、編集や印刷の際にパスワードを設定する「上級」の2種類から保護レベルを選択できます。
今回はWindows 11を使って、オンライン版のAvePDFでパスワードを設定する方法をご紹介します。
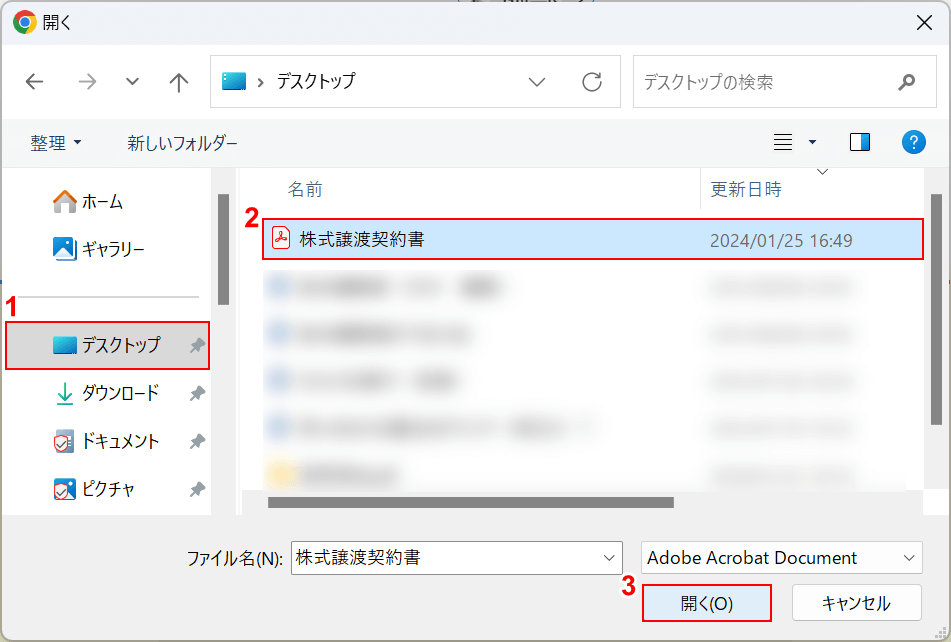
「開く」ダイアログボックスが表示されました。パスワードを設定したいPDFを選択します。
①「保存先(例:デスクトップ)」、②「PDF(例:株式譲渡契約書)」の順に選択して、③「開く」ボタンを押します。
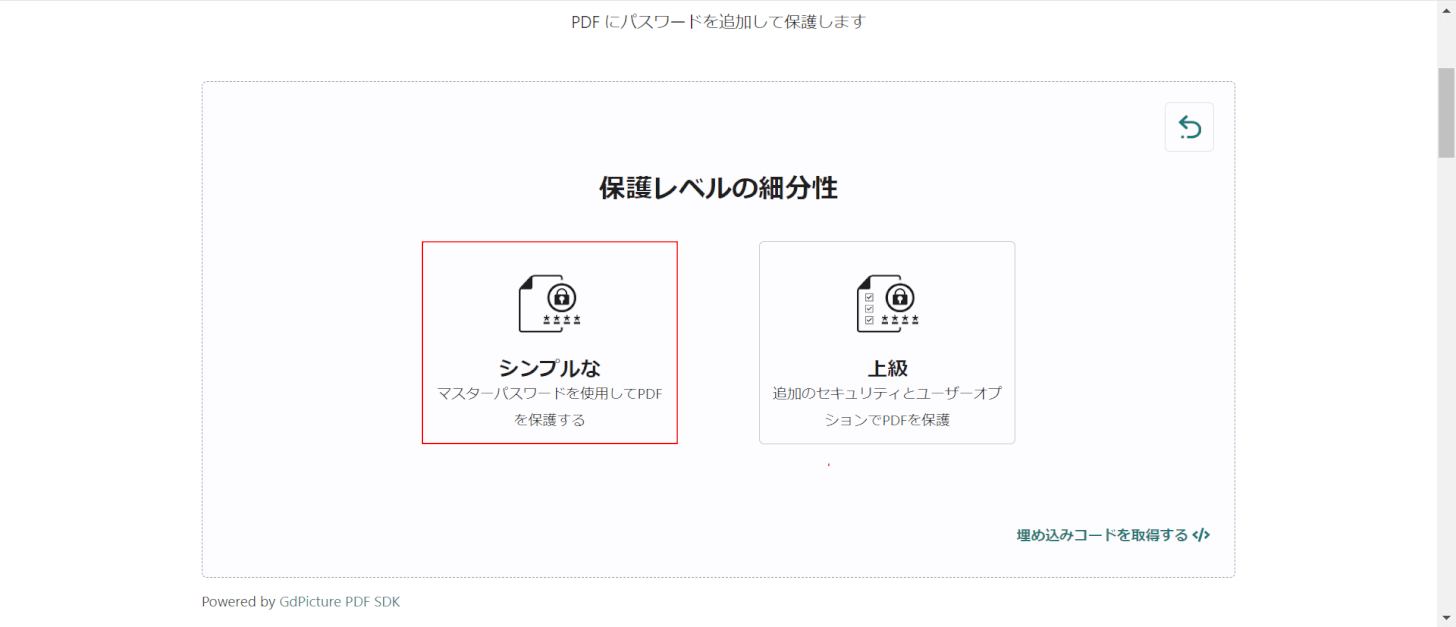
「任意の保護レベル(例:シンプルな)」を選択します。
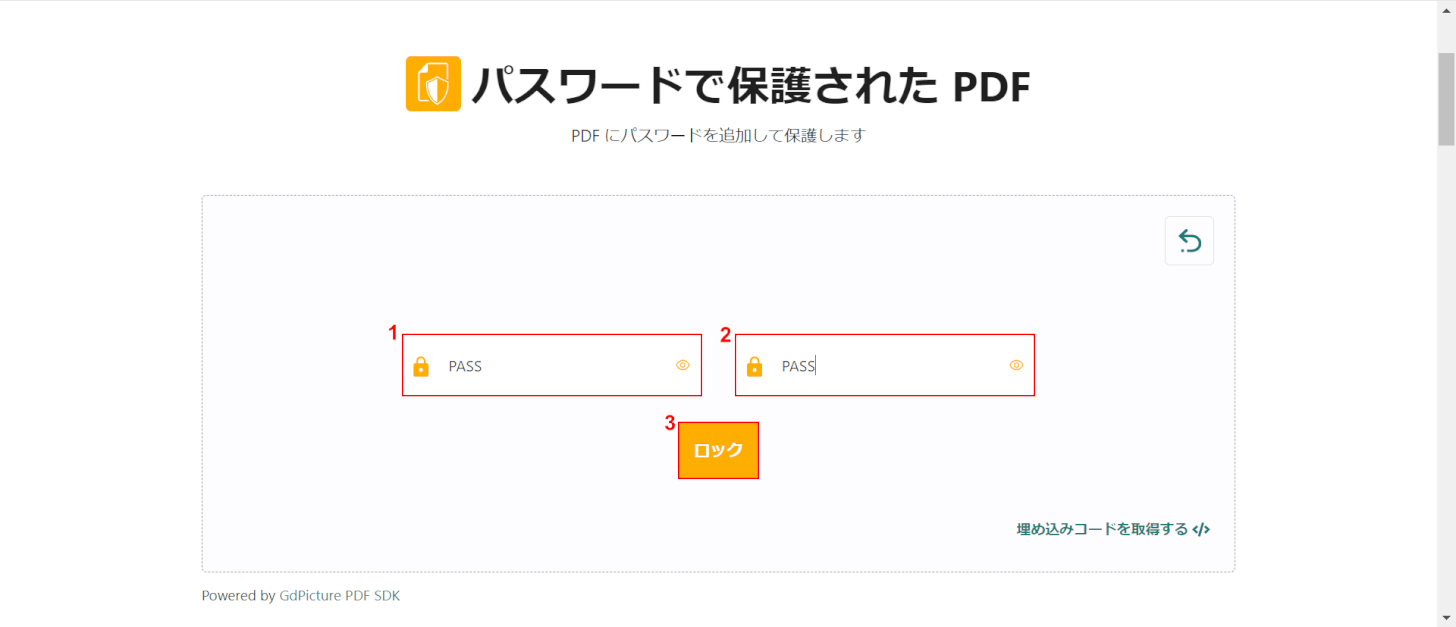
➀「任意のパスワード(例:PASS)」を入力し、②「設定したパスワード(例:PASS)」を再入力して、②「ロック」ボタンを押します。
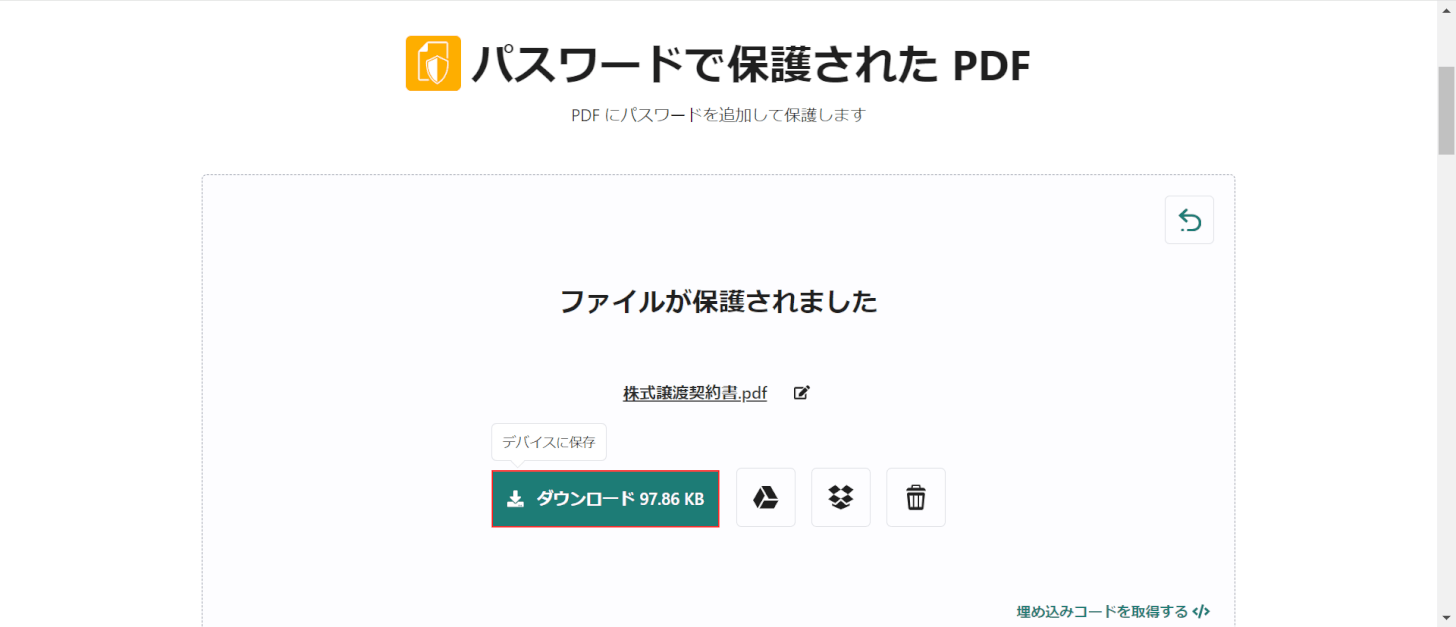
「ダウンロード」ボタンを押します。
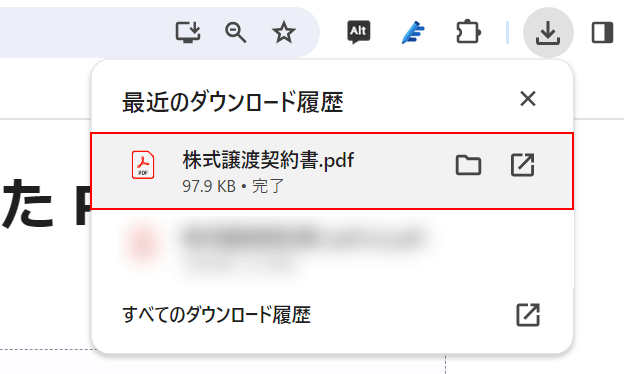
画面右上に「最近のダウンロード履歴」が表示されました。
「ダウンロードしたPDF(例:株式譲渡契約書)」を選択します。
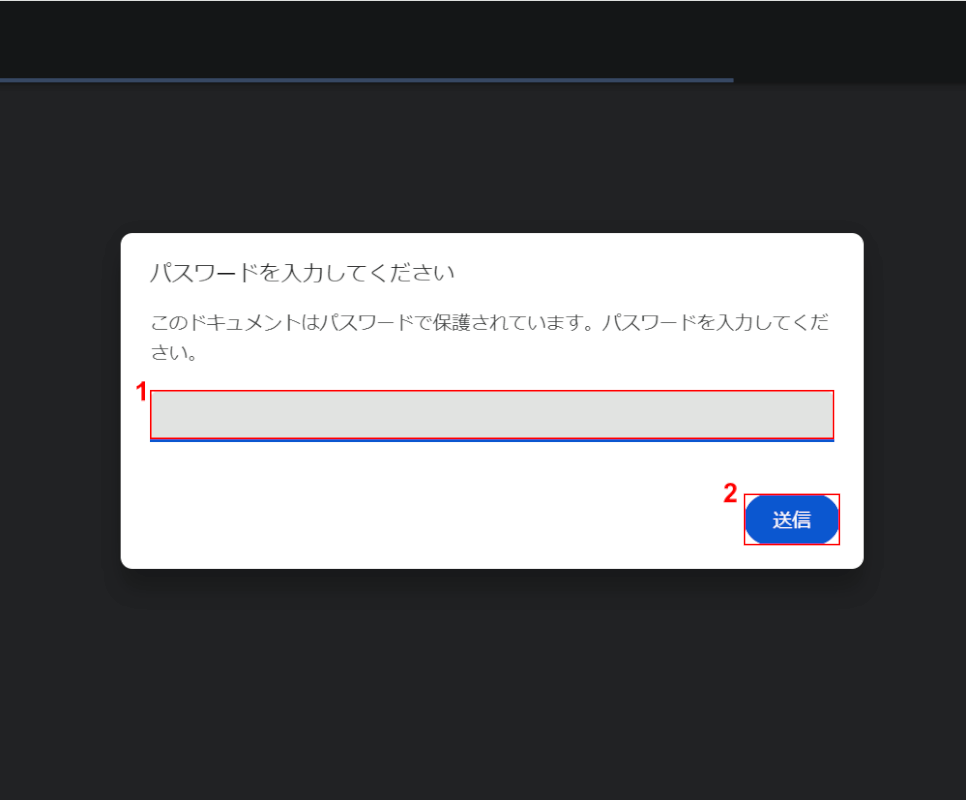
「パスワードを入力してください」ダイアログボックスが表示されました。正常にPDFが保護されています。
➀「設定したパスワード(例:PASS)」を入力して、②「送信」ボタンを押します。
11zon.comの基本情報

11zon.com
日本語: 〇
オンライン(インストール不要): 〇
オフライン(インストール型): ×
11zon.comでパスワードを設定する方法
11zon.comは、無料でPDF編集や変換ができるオンラインツールです。無制限で使えるので処理したいファイルが多い場合におすすめです。
複数のファイルを同時に保護またはダウンロードすることができますが、同時に処理する場合のパスワードはすべて同じになります。
今回はWindows 11を使って、オンライン版の11zon.comでパスワードを設定する方法をご紹介します。
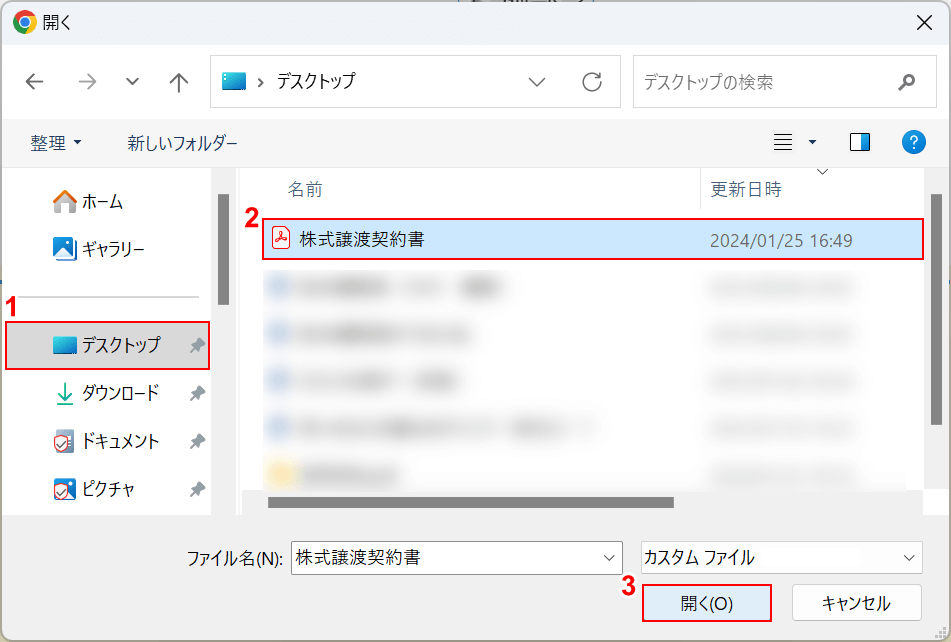
「開く」ダイアログボックスが表示されました。パスワードを設定したいPDFを選択します。
①「保存先(例:デスクトップ)」、②「PDF(例:株式譲渡契約書)」の順に選択して、③「開く」ボタンを押します。
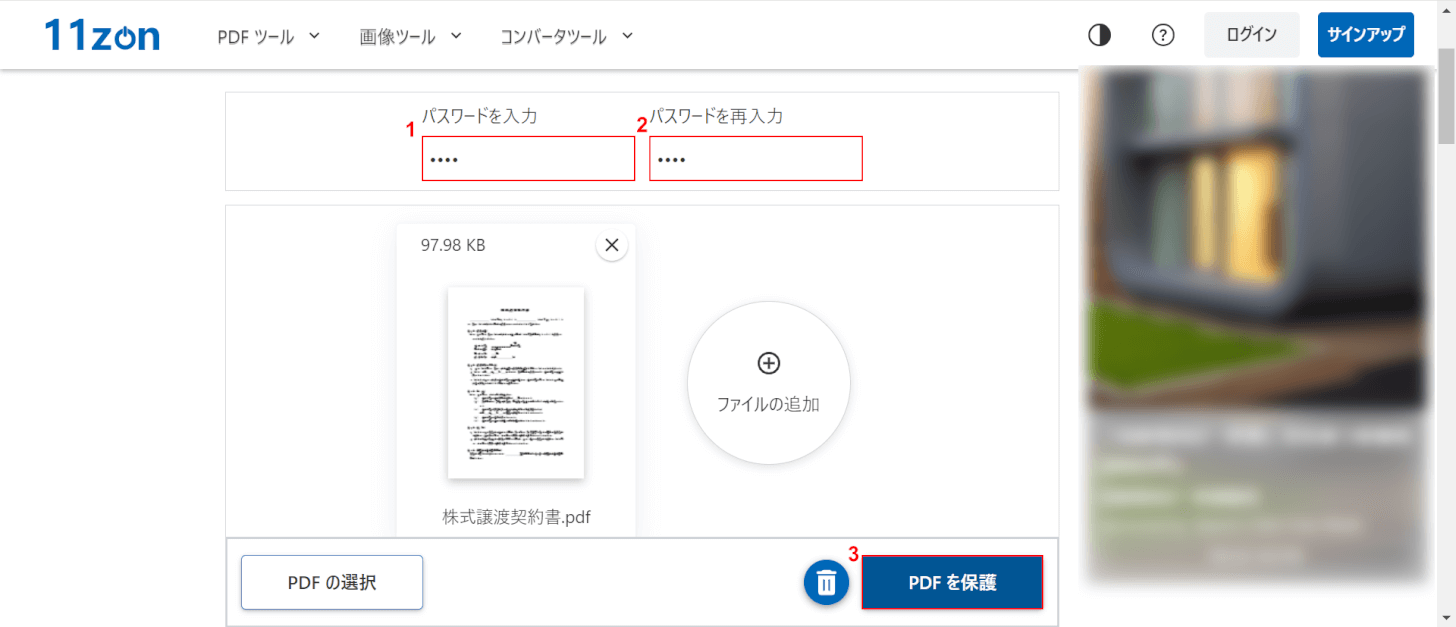
➀「任意のパスワード(例:PASS)」を入力し、②「設定したパスワード(例:PASS)」を再入力して、②「PDFを保護」ボタンを押します。
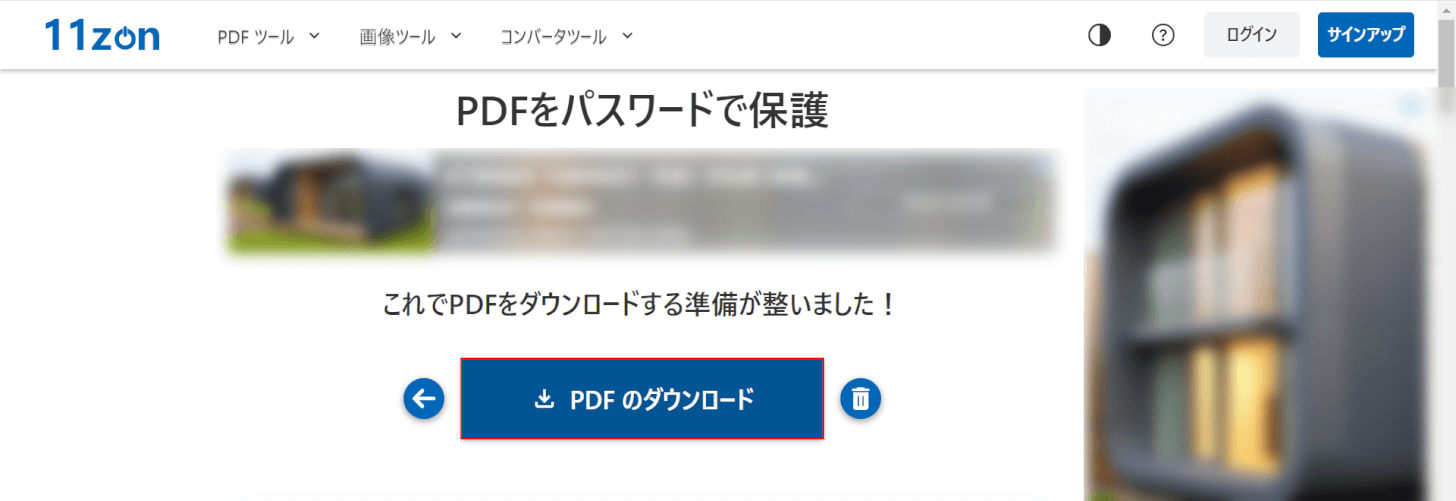
「PDFのダウンロード」ボタンを押します。
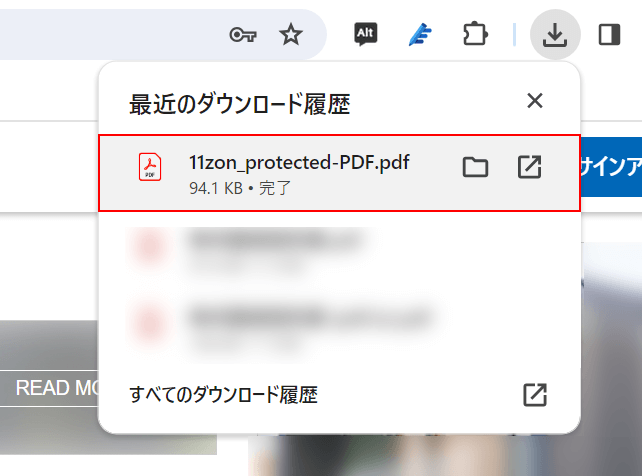
画面右上に「最近のダウンロード履歴」が表示されました。
「ダウンロードしたPDF(例:11zon_protected-PDF)」を選択します。
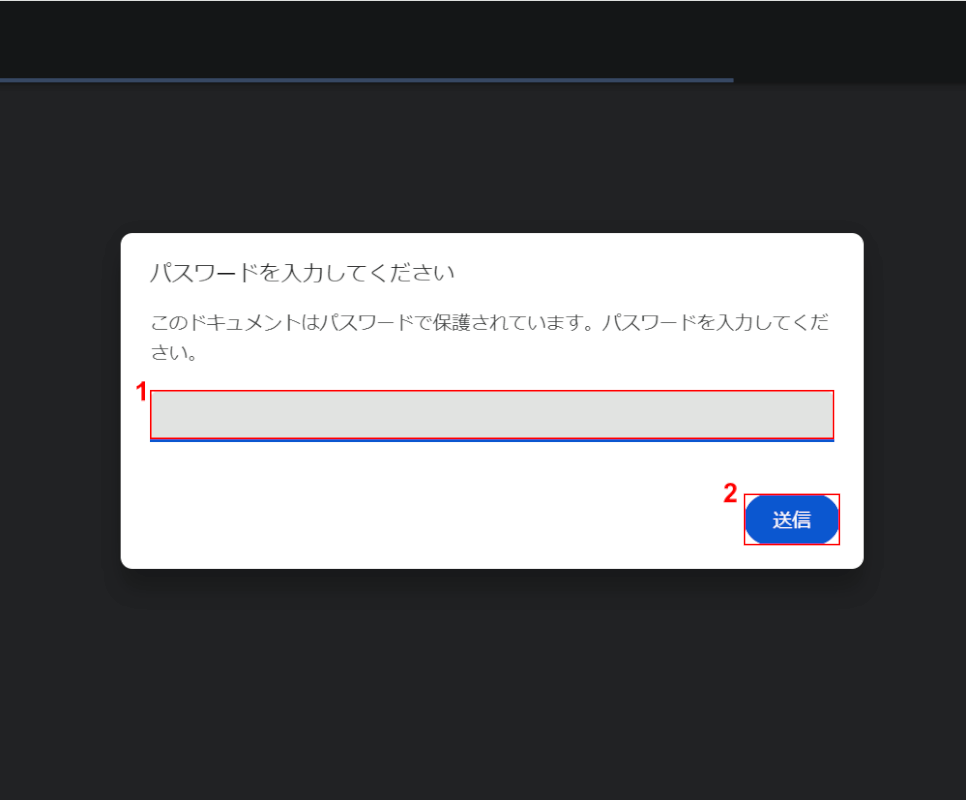
「パスワードを入力してください」ダイアログボックスが表示されました。正常にPDFが保護されています。
➀「設定したパスワード(例:PASS)」を入力して、②「送信」ボタンを押します。