- 公開日:
PDFのパスワードを一括設定するフリーソフト3選
PDFファイルは閲覧や編集を制限するために、パスワードを設定して保護できます。パスワードを設定したPDFファイルは、指定されたパスワードを入力しなければ、閲覧や編集ができなくなります。
複数のPDFファイルにパスワードを設定する場合、一つずつ設定するのは手間がかかります。
そこで、PDFのパスワードを一括設定するフリーソフトを3つご紹介します。
PDF24 Creatorの基本情報

日本語: 〇
オンライン(インストール不要): 〇
オフライン(インストール型): 〇
PDF24 CreatorでPDFのパスワードを一括設定する方法
PDF24 CreatorでPDFのパスワードを一括設定する方法をご紹介します。
PDF24 Creatorは完全無料で利用できるPDF変換ソフトです。オンライン版とデスクトップ版、Chrome拡張機能版があります。
「PDFを保護する」という機能があり、簡単にパスワードを一括設定できます。
今回はWindows 11を使って、デスクトップ版のPDF24 CreatorでPDFのパスワードを一括設定する方法をご紹介します。
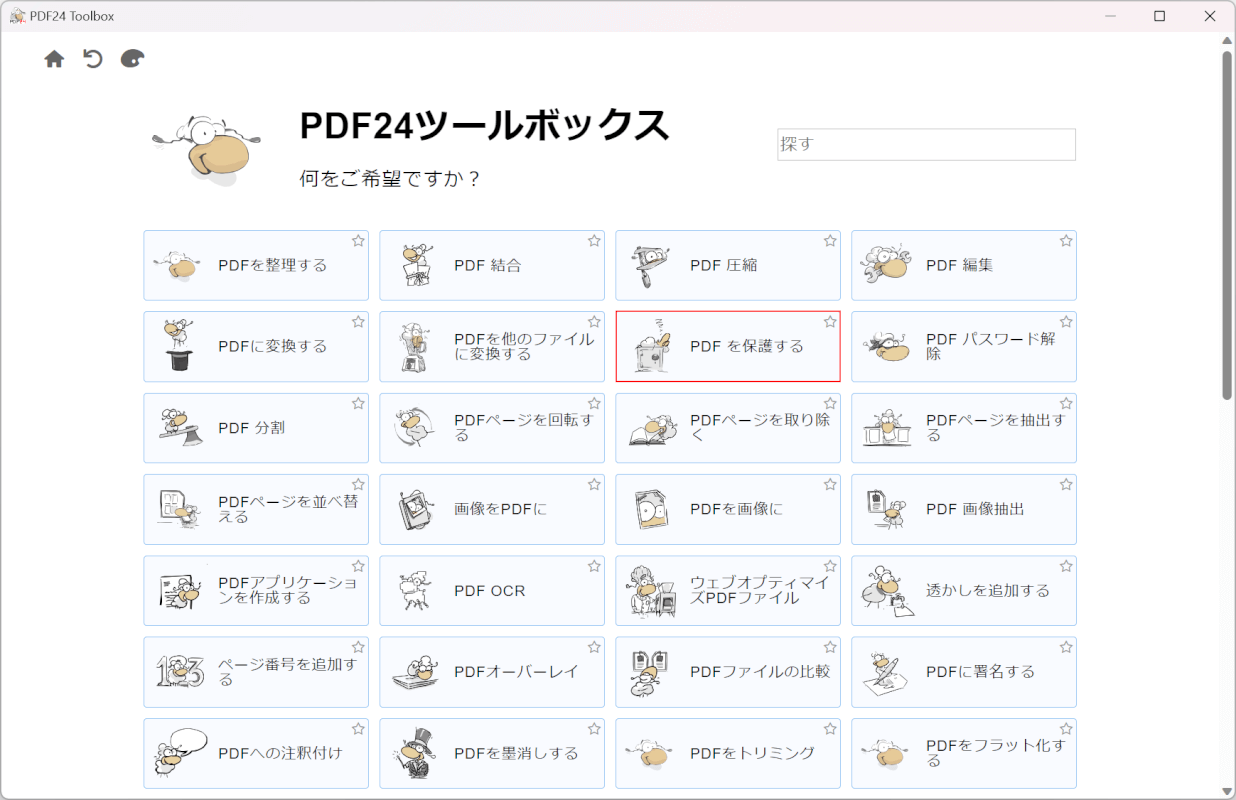
PDF24 Creatorを起動します。
「PDFを保護する」を選択します。
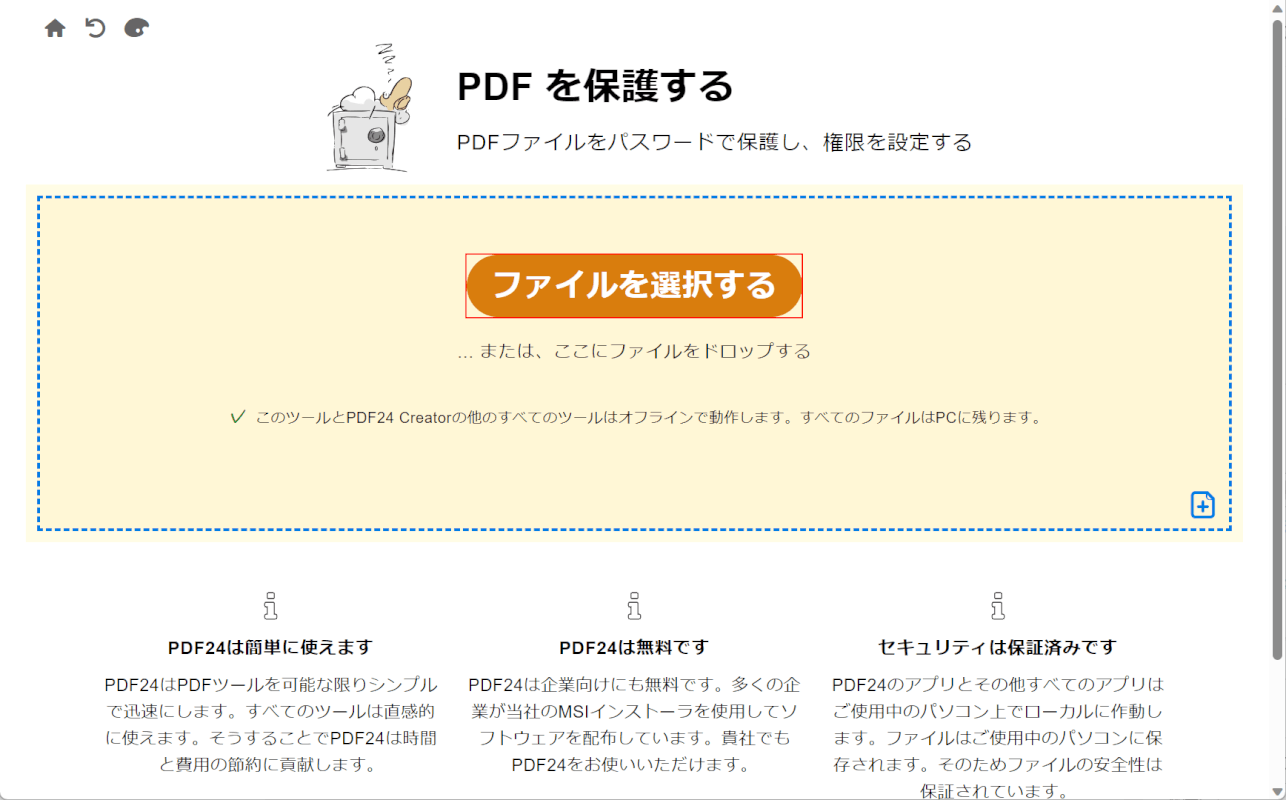
パスワード保護ツールが開きます。
画面中央の「ファイルを選択する」ボタンを押します。
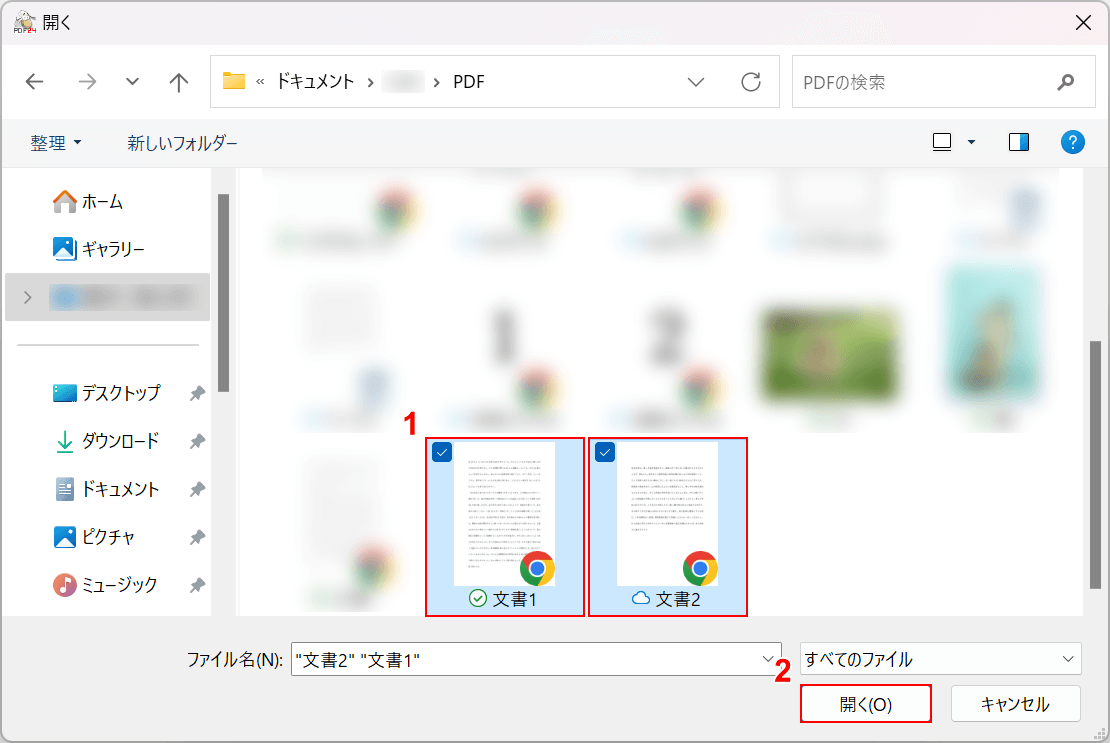
「開く」ダイアログボックスが表示されます。
①任意の複数ファイル(例:文書1と文書2)を選択し、②「開く」ボタンを押します。
複数ファイルはCtrlを押しながら、ファイルを1つずつクリックして選択しましょう。
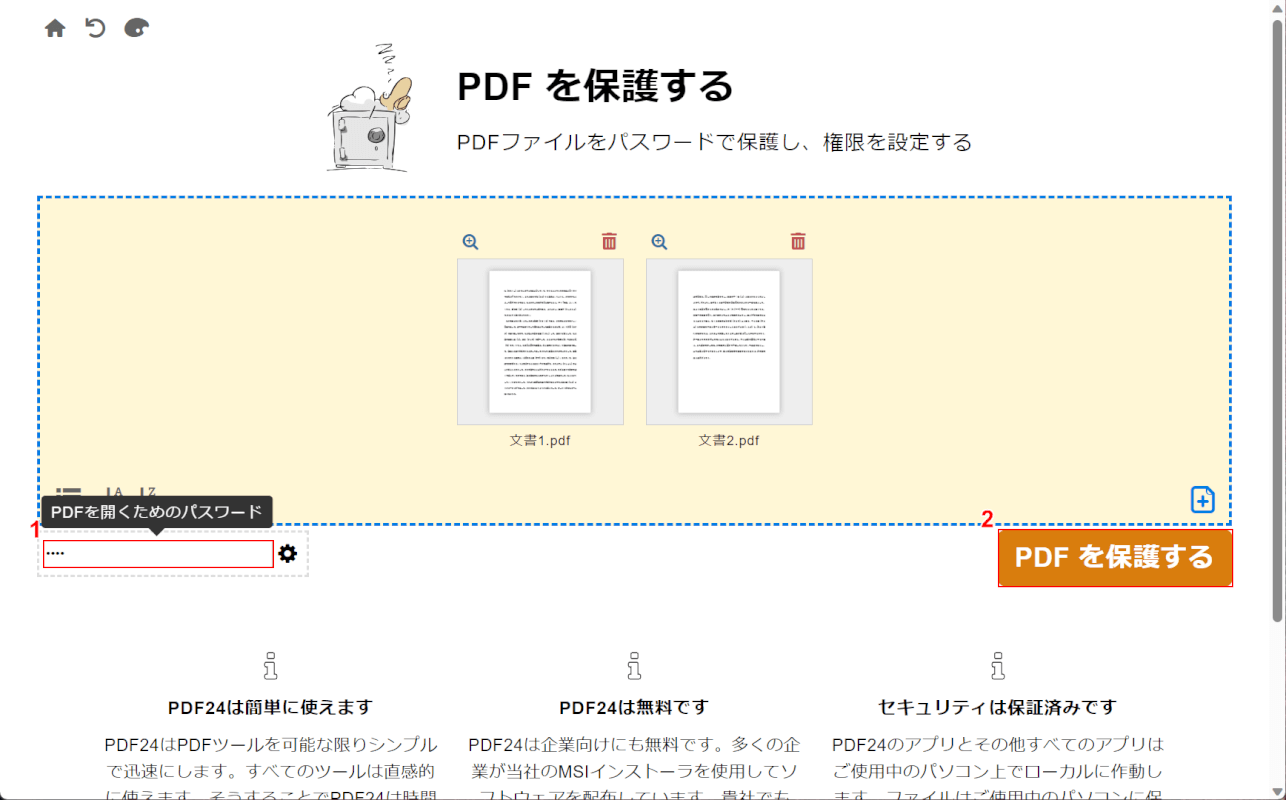
選択したファイルがPDF24 Creatorに読み込まれます。
パスワードを設定します。①任意のパスワードを入力し、②「PDFを保護する」ボタンを押します。
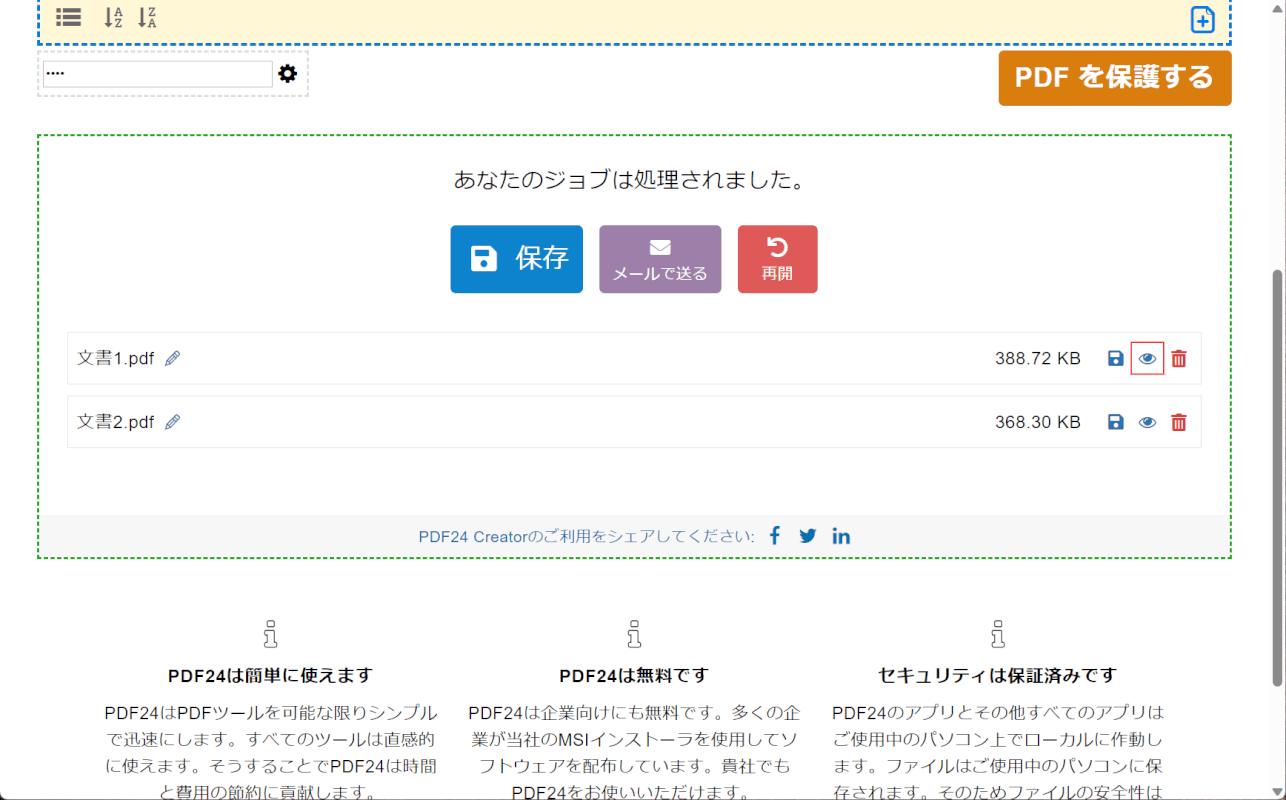
設定が完了しました。
「ファイルを開く」を選択します。
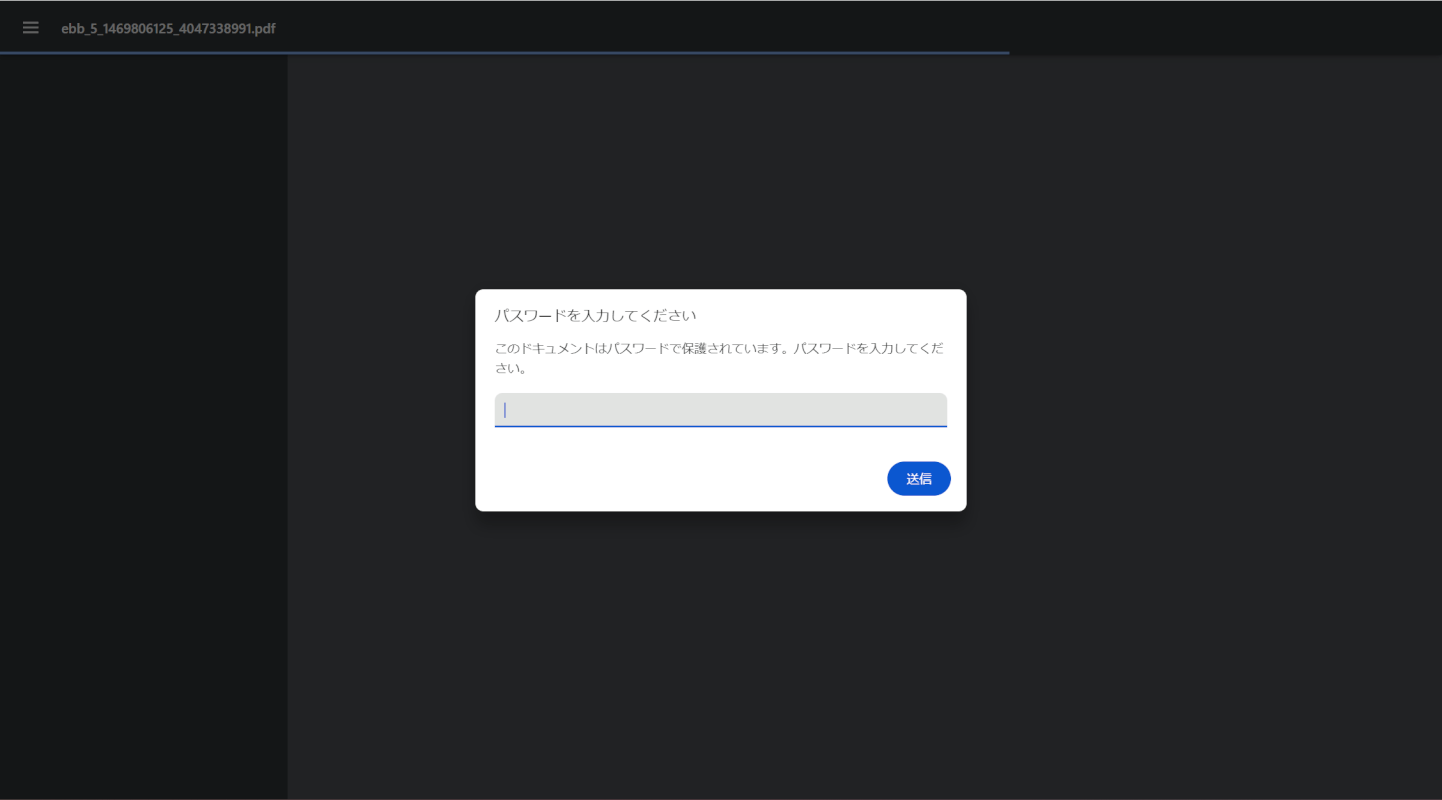
PDFが開いた時にパスワードの入力画面が表示されれば、正しく設定できています。
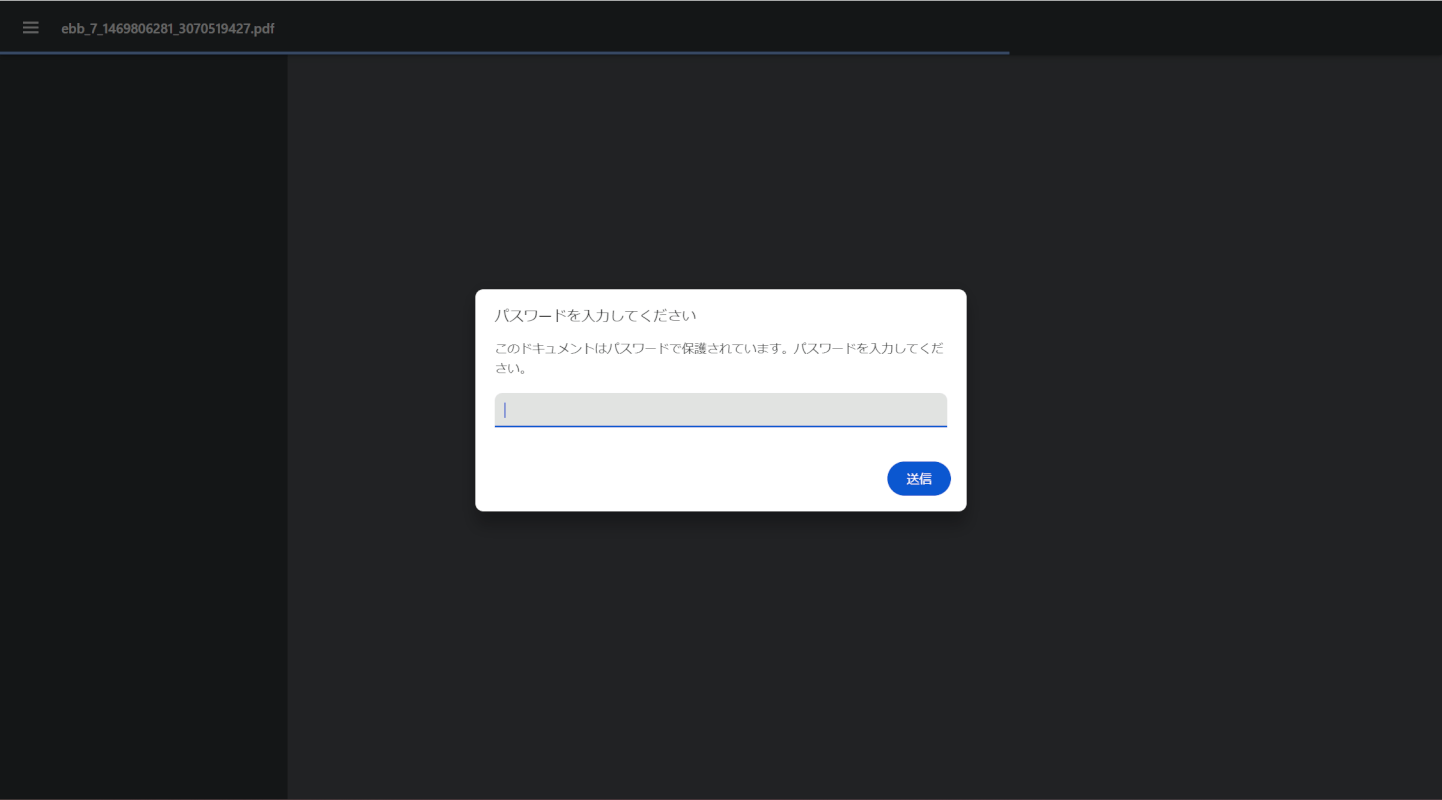
もう1つのファイルもパスワードの入力画面が表示されたので、一括で設定できました。
CleverPDFの基本情報

CleverPDF
日本語: 〇
オンライン(インストール不要): 〇
オフライン(インストール型): 〇
CleverPDFでPDFのパスワードを一括設定する方法
CleverPDFでPDFのパスワードを一括設定する方法をご紹介します。
CleverPDFは、「CleverPDF.com」が運営しているPDF変換ツールです。デスクトップ版とオンライン版があります。
「PDFを保護」機能を使ってPDFのパスワードを一括で設定できます。その際、別途PDFファイルが作成されます。
今回はWindows 11を使って、デスクトップ版のCleverPDFでPDFのパスワードを一括設定する方法をご紹介します。
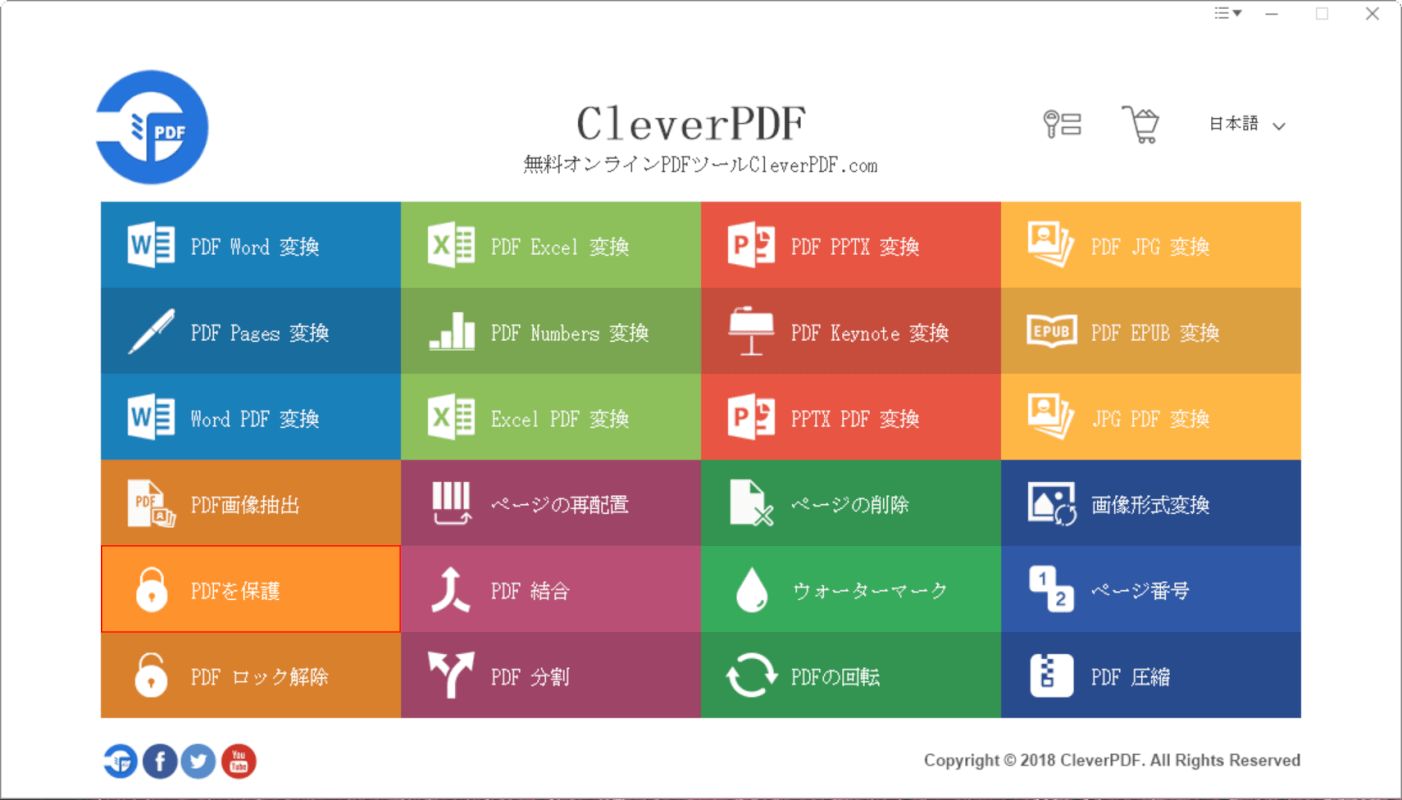
CleverPDFを起動します。
「PDFを保護」を選択します。
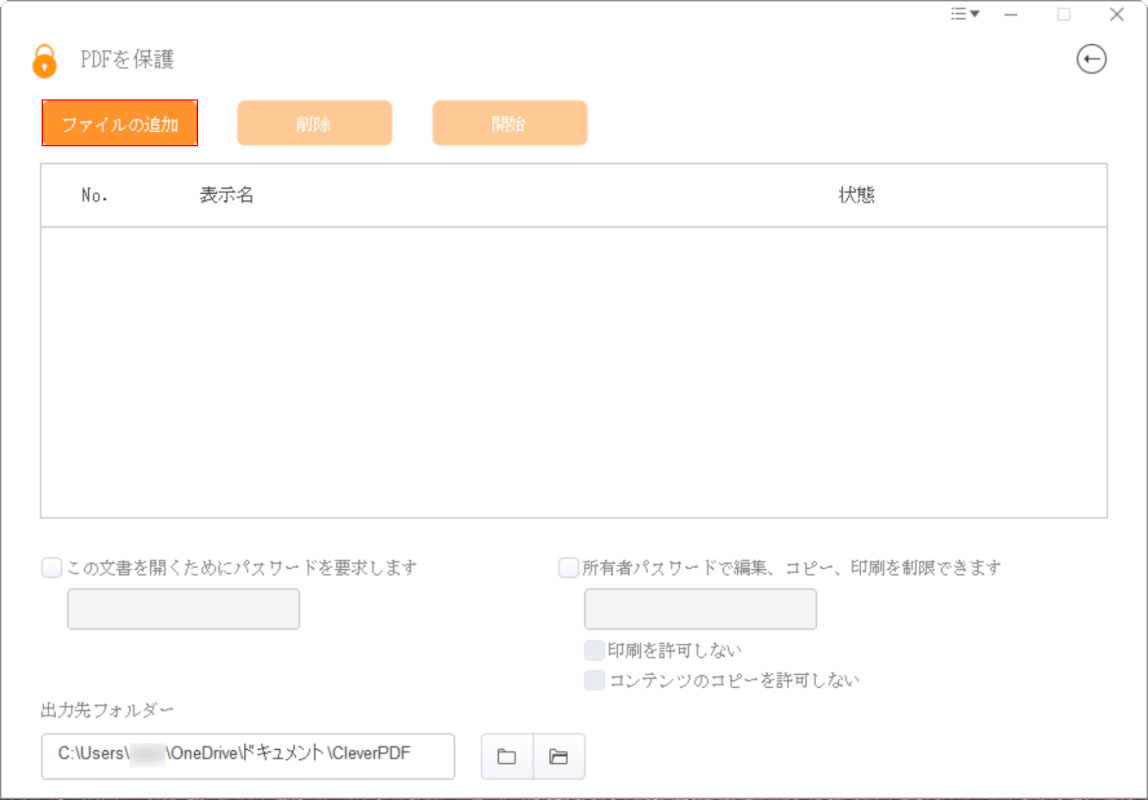
「PDFを保護」ダイアログボックスが表示されます。
「ファイルの追加」ボタンを押します。
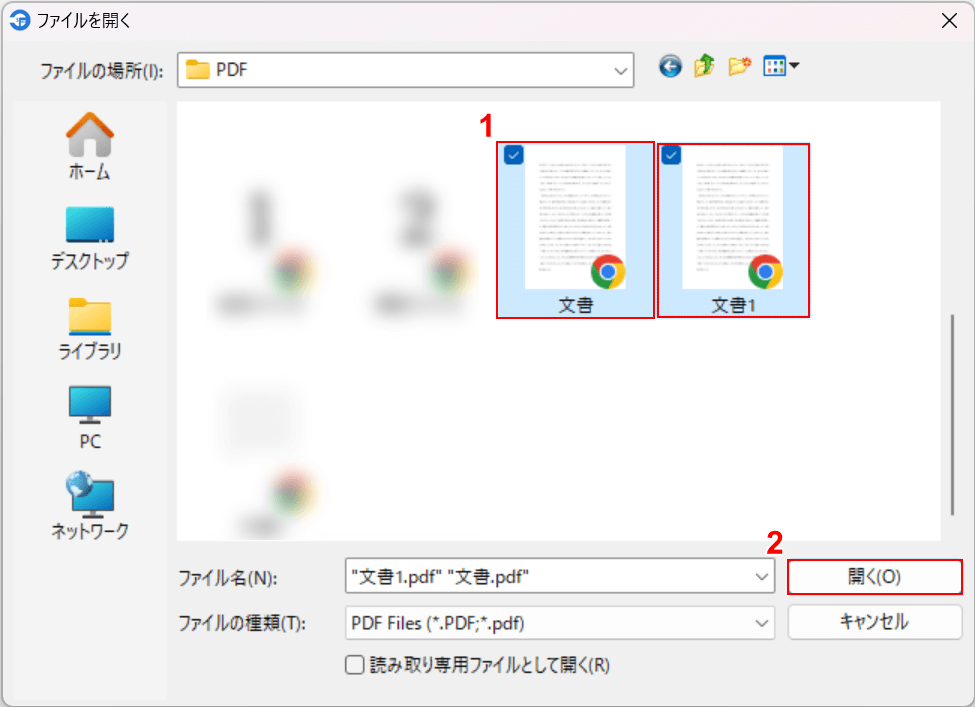
「ファイルを開く」ダイアログボックスが表示されます。
①任意の複数ファイル(例:文書と文書1)を選択し、②「開く」ボタンを押します。
複数ファイルはCtrlを押しながら、ファイルを1つずつクリックして選択しましょう。
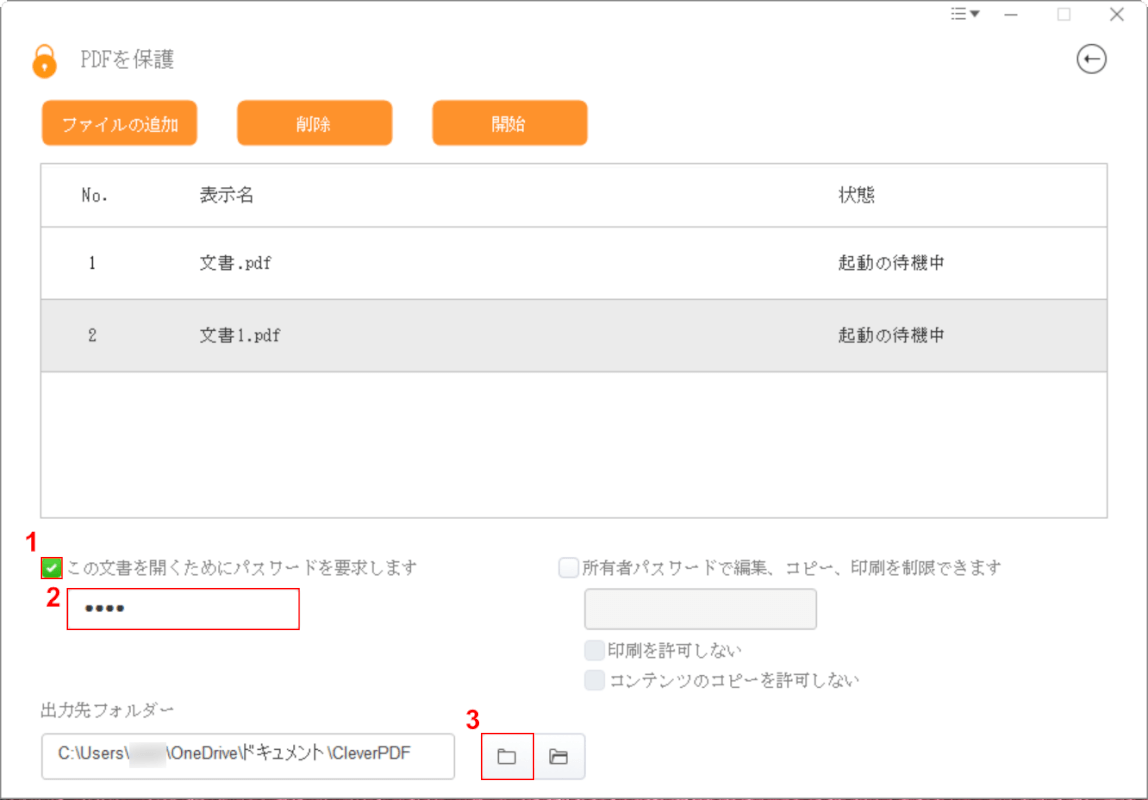
選択したファイルがCleverPDFに読み込まれます。
パスワードを設定します。①「この文書を開くためにパスワードを要求します」に✓を入れ、②任意のパスワードを入力します。
保存先を指定するために、③「フォルダー」マークを選択します。
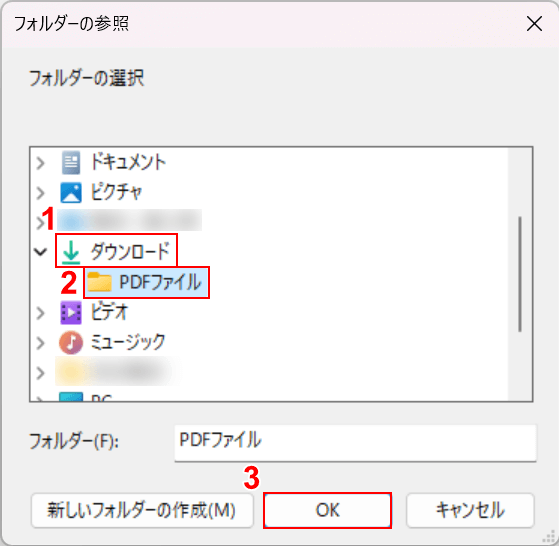
「フォルダーの参照」ダイアログボックスが表示されます。
①任意の保存先(例:ダウンロード)、②保存先のフォルダ(例:PDFファイル)の順に選択し、③「OK」ボタンを押します。
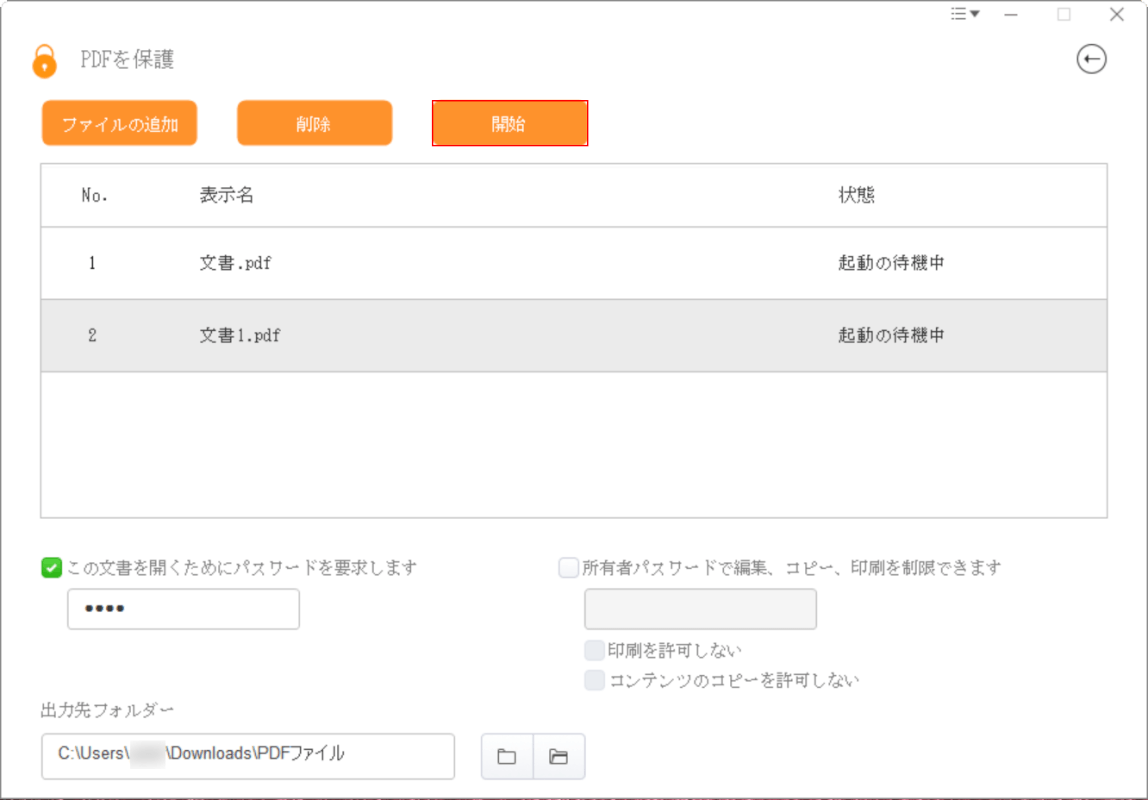
設定が完了しました。
「開始」ボタンを押します。
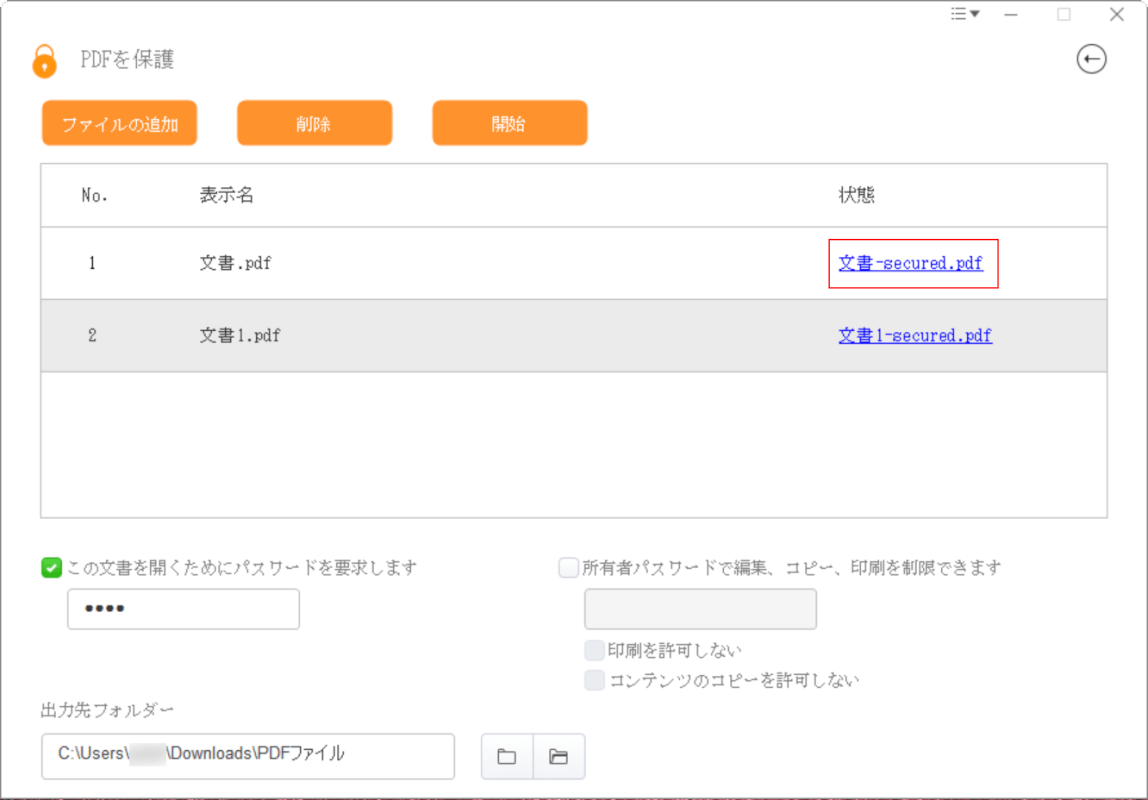
新たにPDFが作成されました。
作成されたPDF(例:文書-secured.pdf)を選択して開きます。
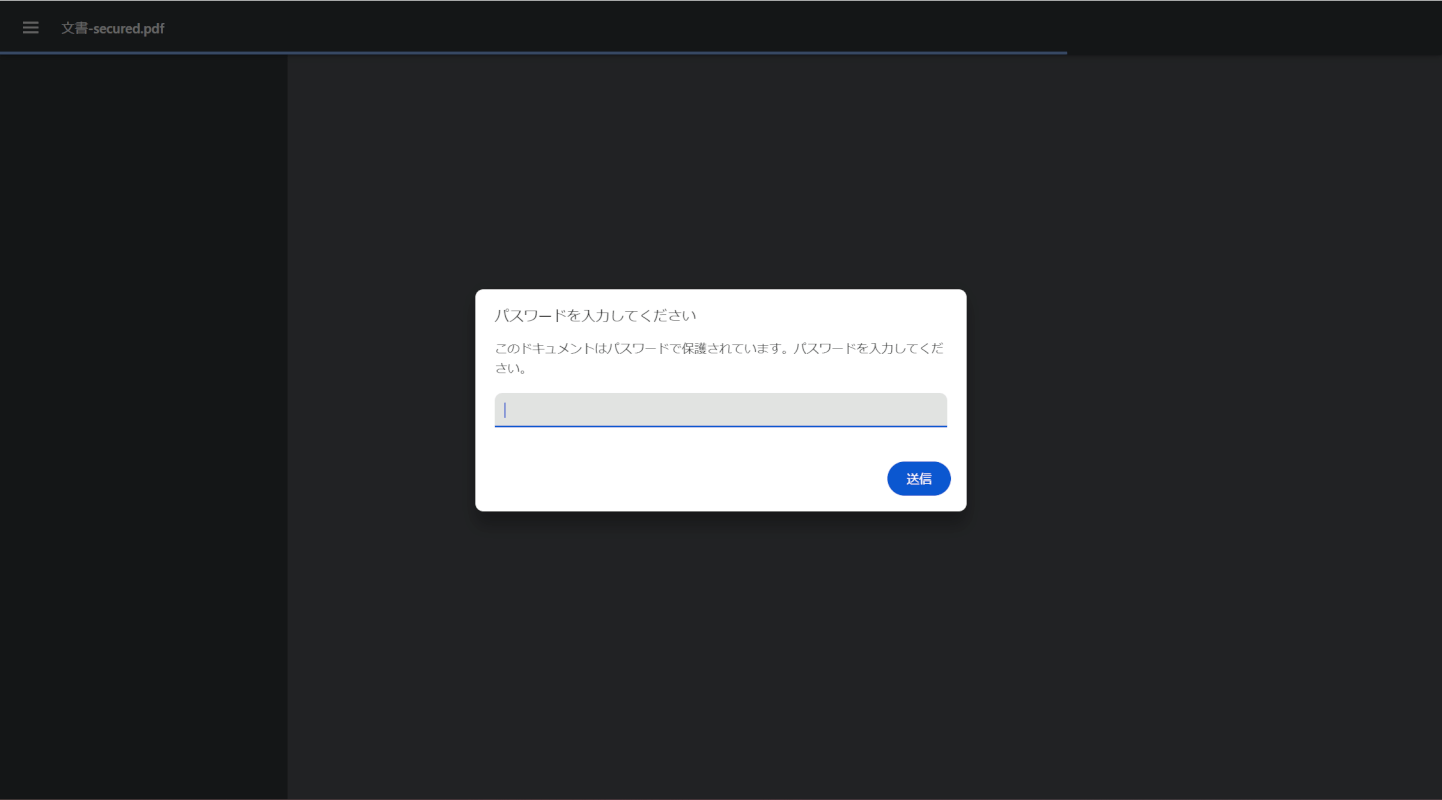
PDFが開いた時にパスワードの入力画面が表示されれば、正しく設定できています。
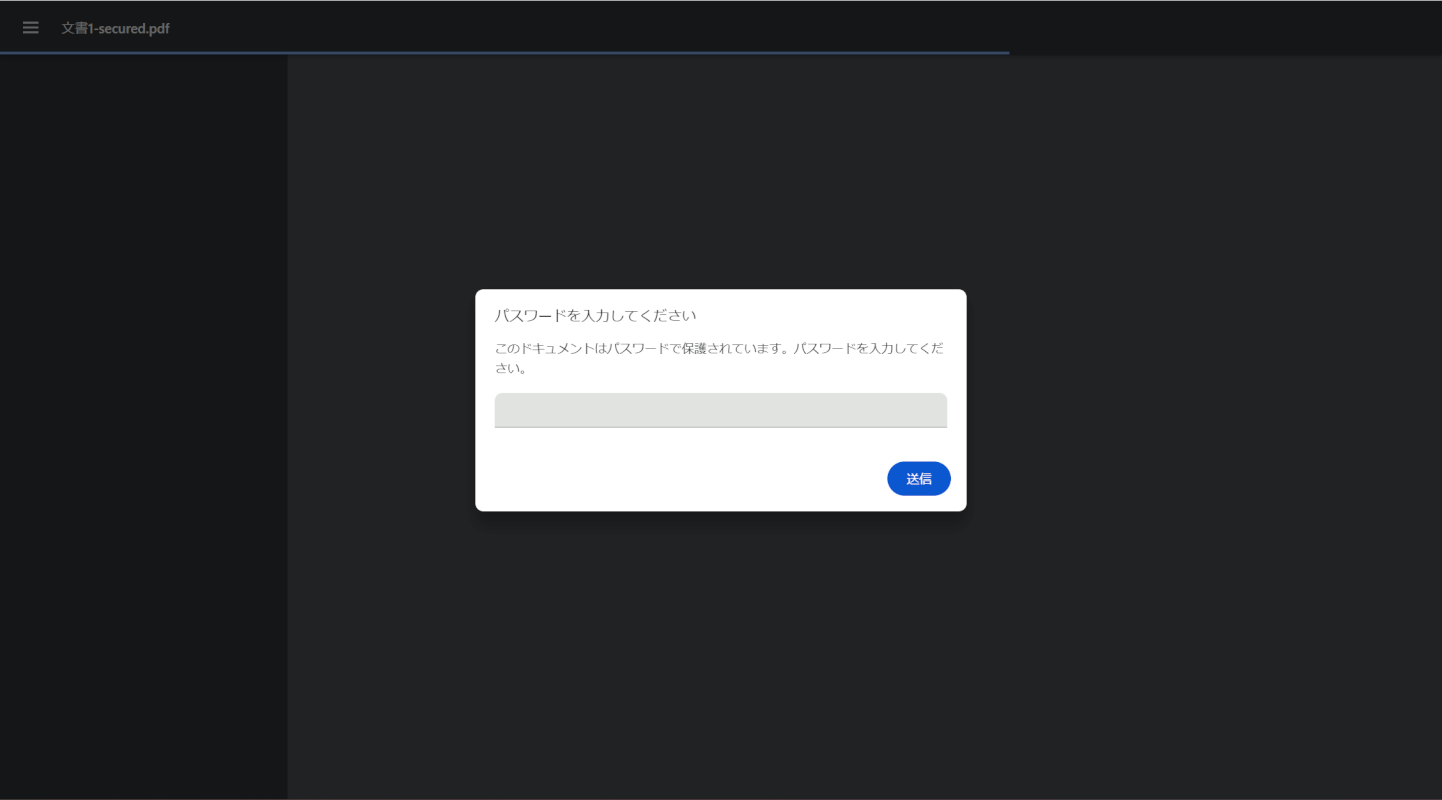
もう1つのファイルもパスワードの入力画面が表示されたので、一括で設定できました。
ZonePDFの基本情報
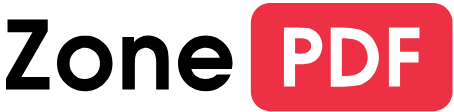
ZonePDF
日本語: 〇
オンライン(インストール不要): 〇
オフライン(インストール型): 〇
ZonePDFでPDFのパスワードを一括設定する方法
ZonePDFでPDFのパスワードを一括設定する方法をご紹介します。
ZonePDFは、アメリカの「Zonepdf Inc.」が運営しているPDFエディターです。デスクトップ版とオンライン版、Chrome拡張機能版があります。
パスワード保護機能はデスクトップ版でのみ利用可能です。パスワード設定したPDFファイルは、元のファイルを上書きするのではなく、新たに別のPDFファイルとして作成されます。
今回はWindows 11を使って、デスクトップ版のZonePDFでPDFのパスワードを一括設定する方法をご紹介します。
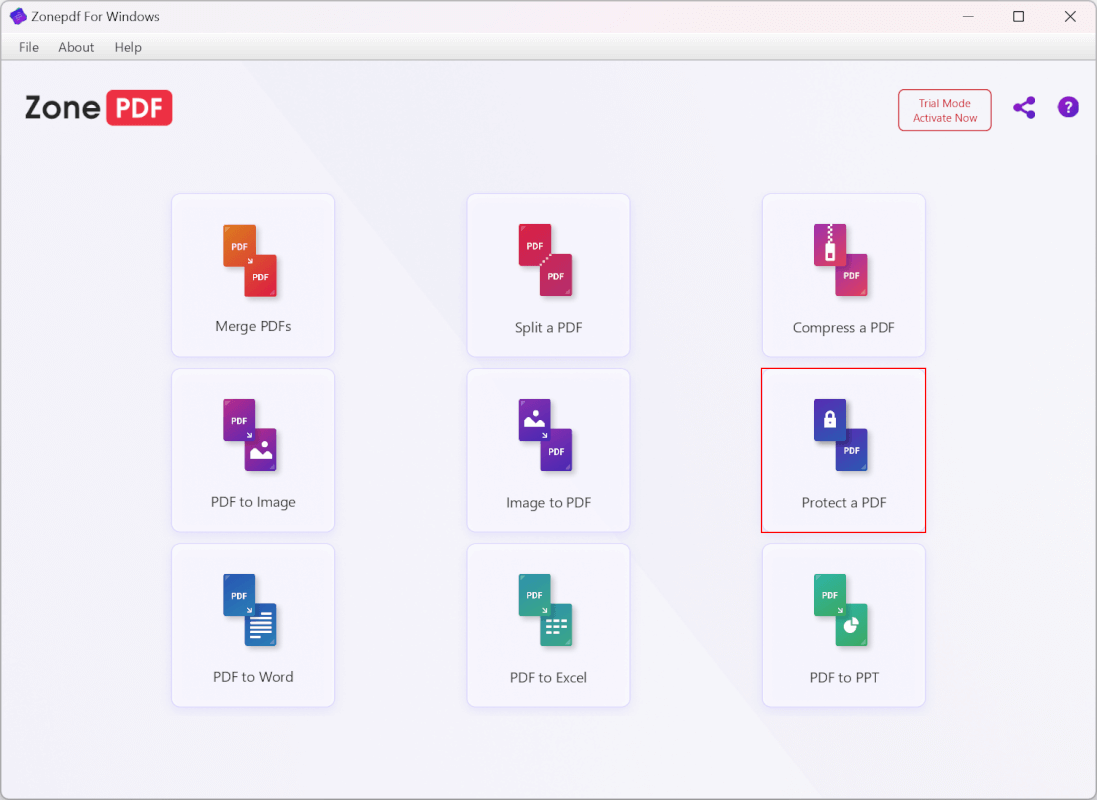
ZonePDFを起動します。
「Protect a PDF」を選択します。
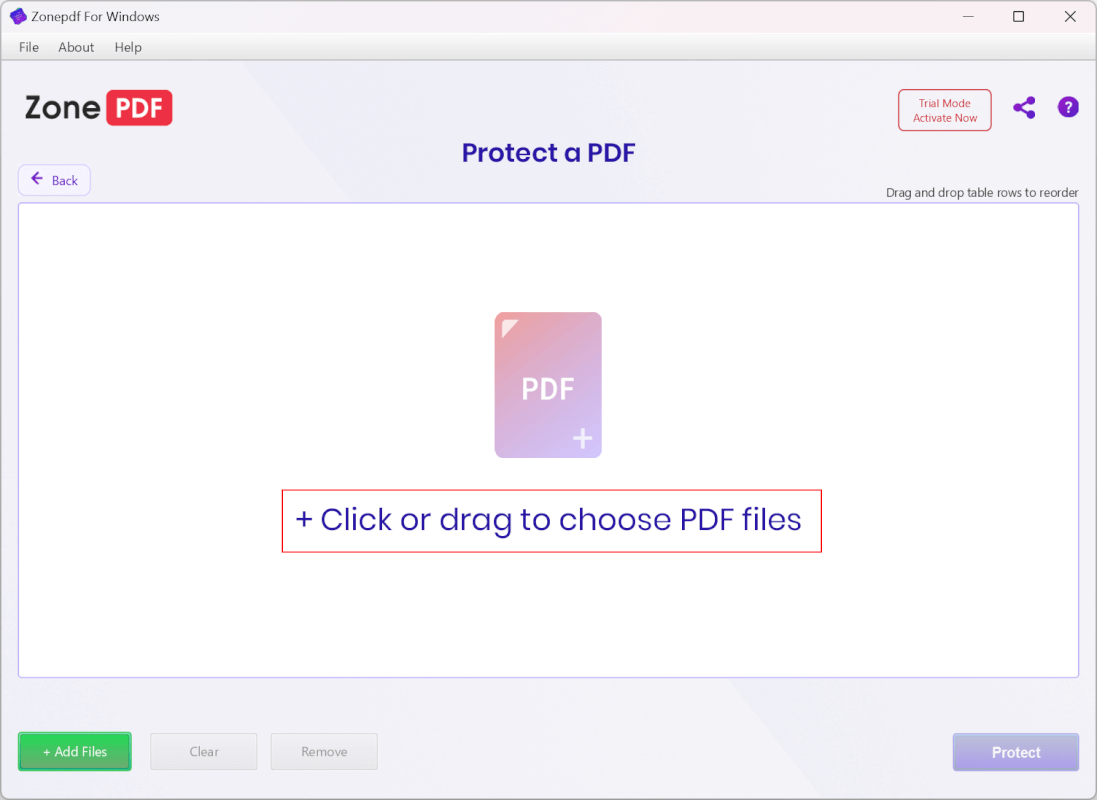
パスワード保護ツールが開きます。
画面中央の「+ Click or drag to choose PDF files」ボタンを押します。
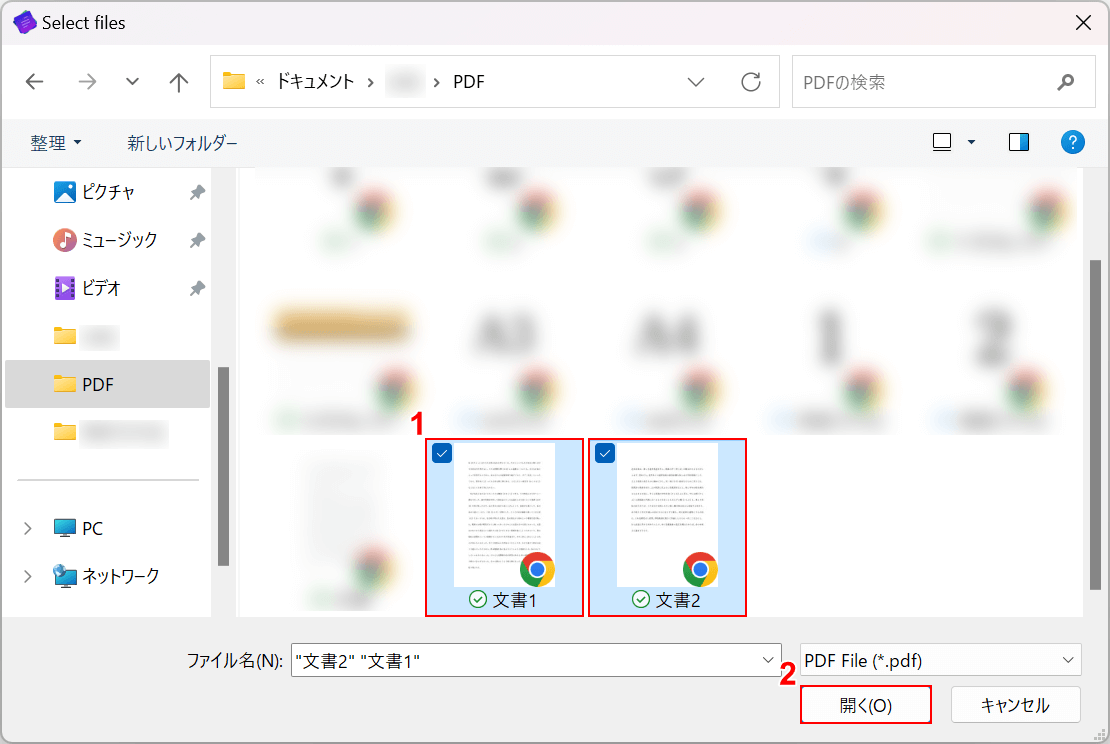
「Select files」ダイアログボックスが表示されます。
①任意の複数ファイル(例:文書1と文書2)を選択し、②「開く」ボタンを押します。
複数ファイルはCtrlを押しながら、ファイルを1つずつクリックして選択しましょう。
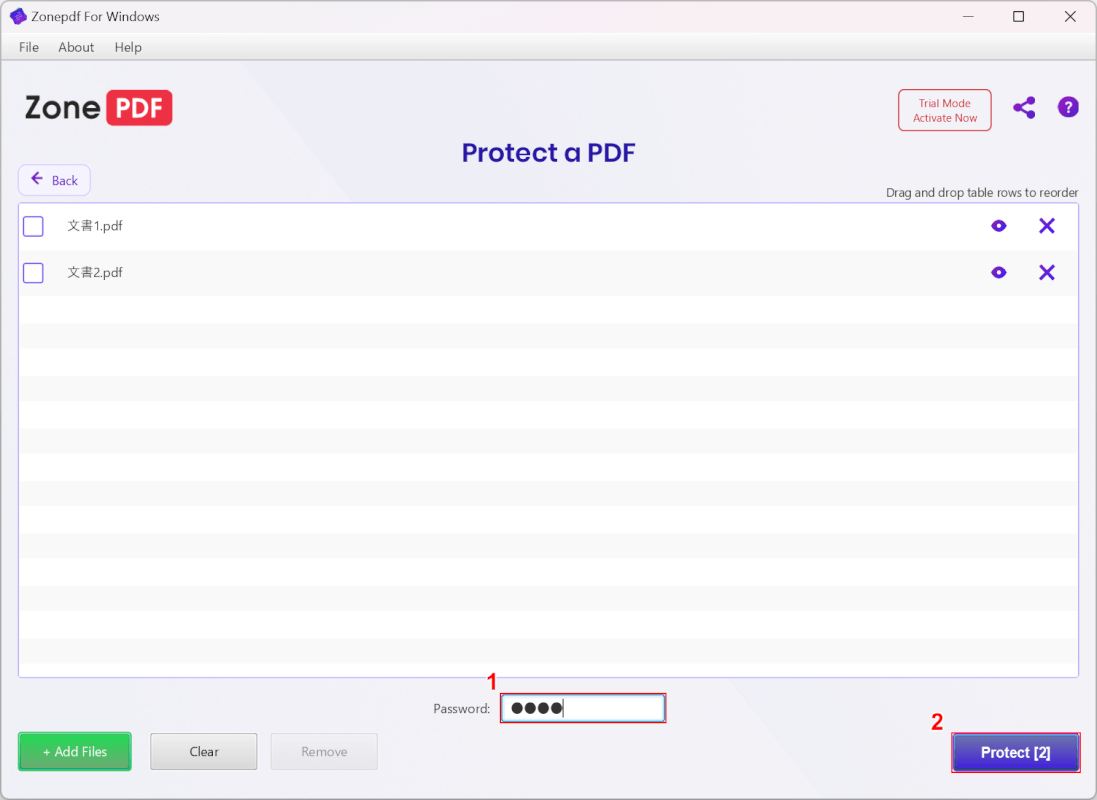
選択したファイルがZonePDFに読み込まれます。
パスワードを設定します。①任意のパスワードを入力し、②「Protect[2]」ボタンを押します。
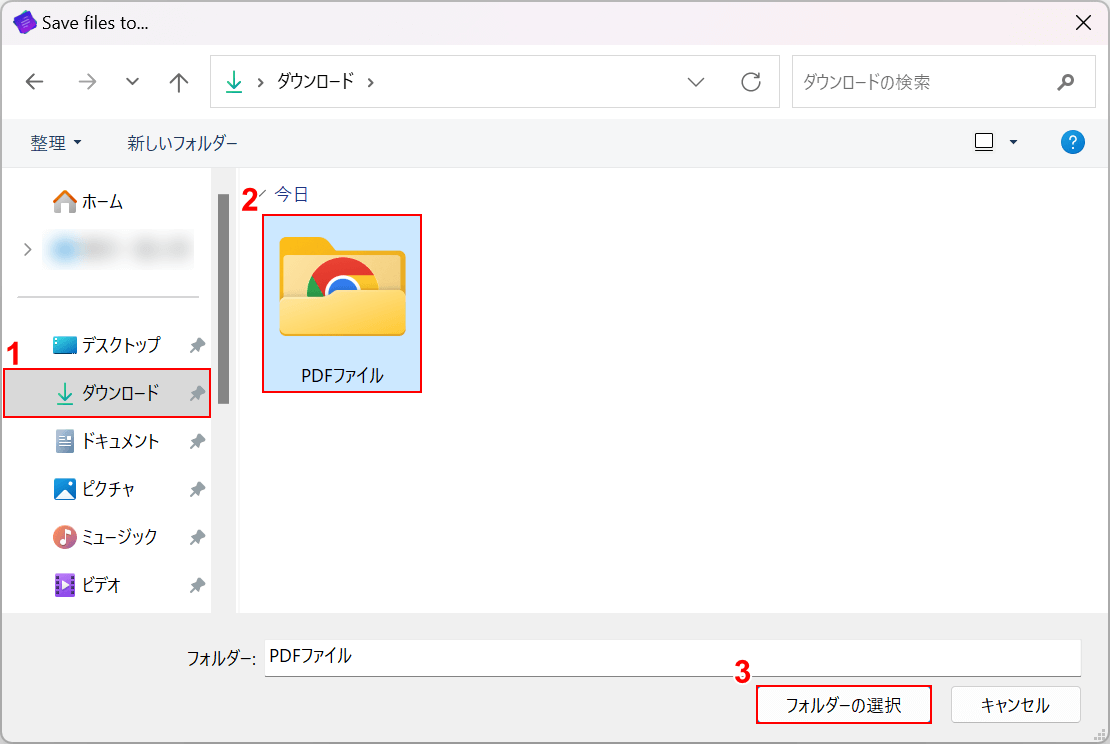
「Save files to…」ダイアログボックスが表示されます。
①任意の保存先(例:ダウンロード)、②保存先のフォルダ(例:PDFファイル)の順に選択し、③「フォルダーの選択」ボタンを押します。
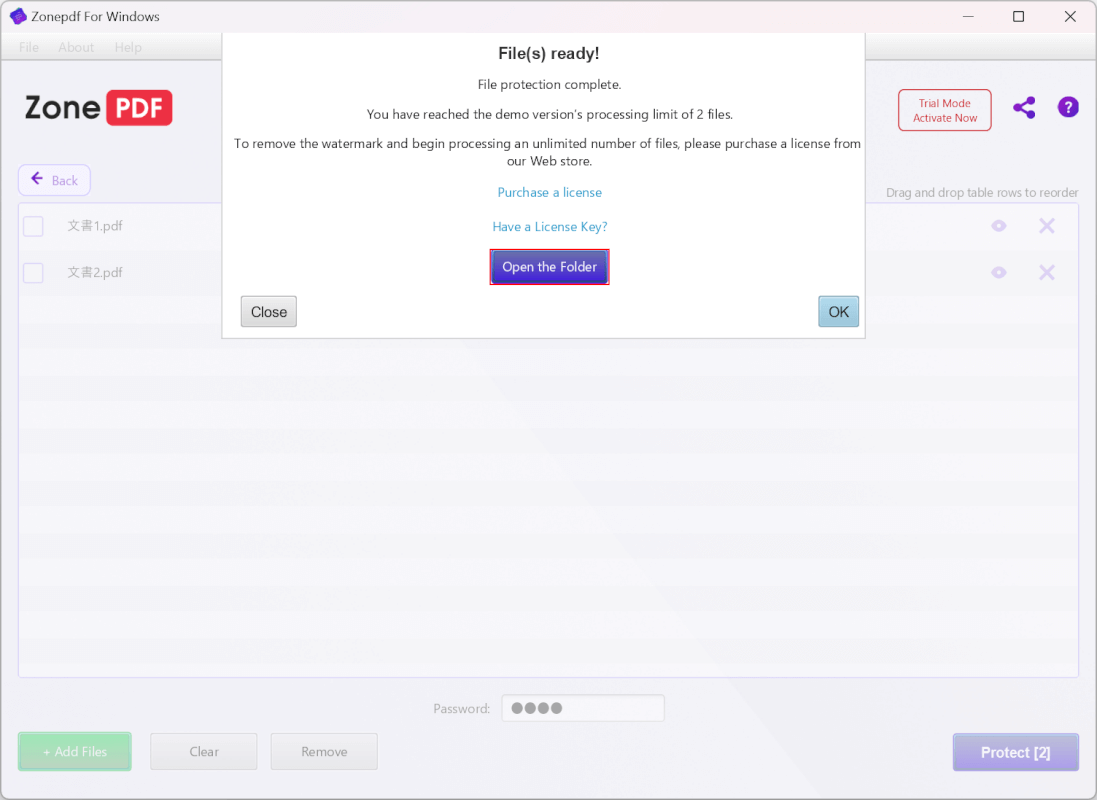
設定が完了しました。
「Open the Folder」ボタンを押します。
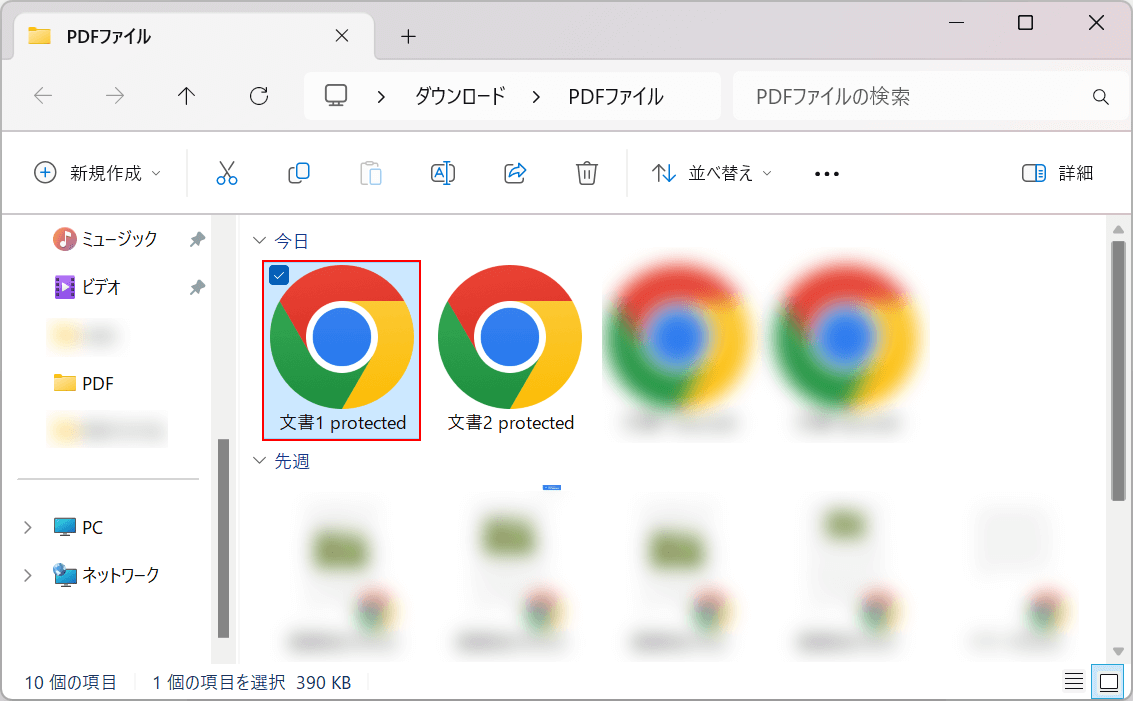
先ほど保存先として指定したフォルダが開きます。
新しくPDFが保存されているので、ダブルクリックで開きます。
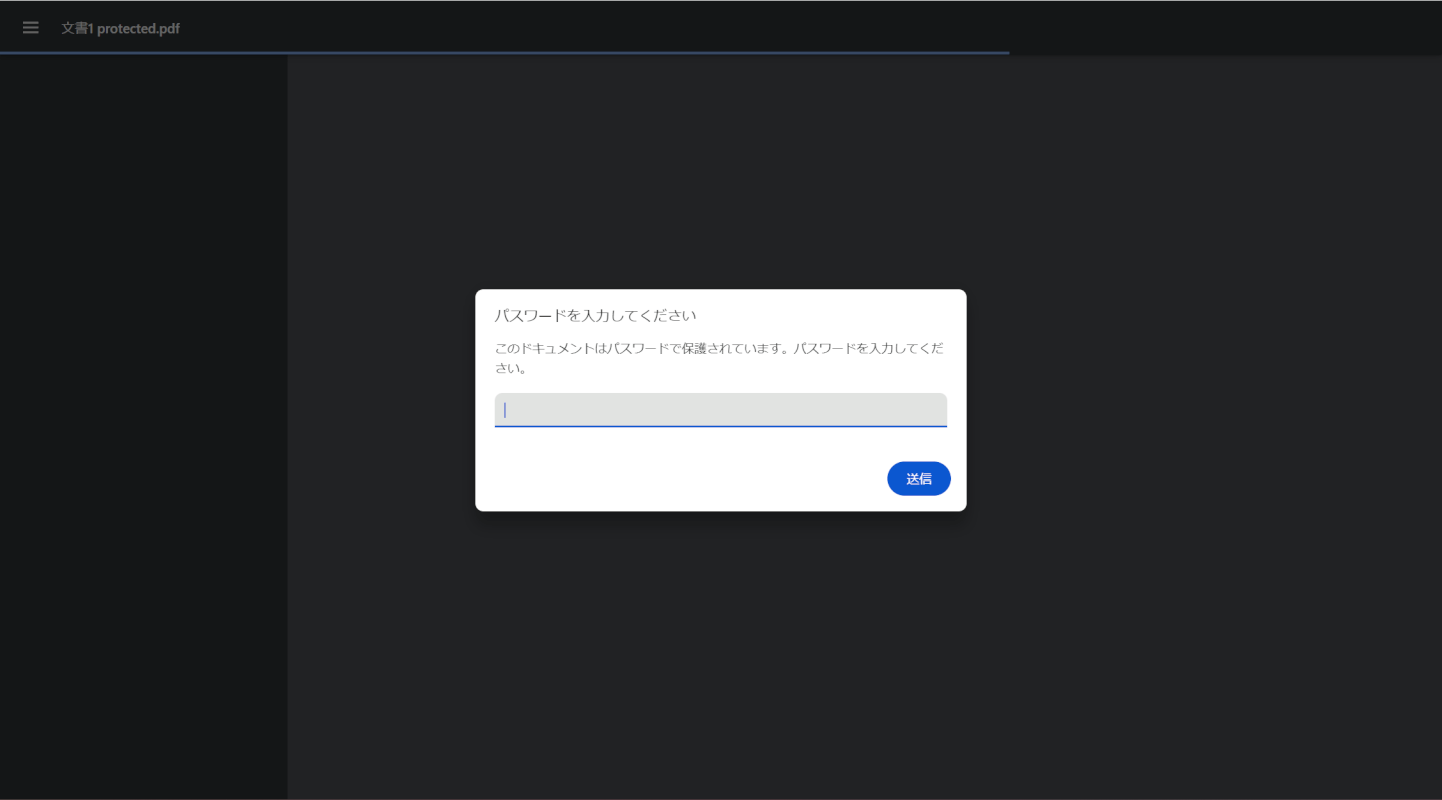
PDFが開いた時にパスワードの入力画面が表示されれば、正しく設定できています。
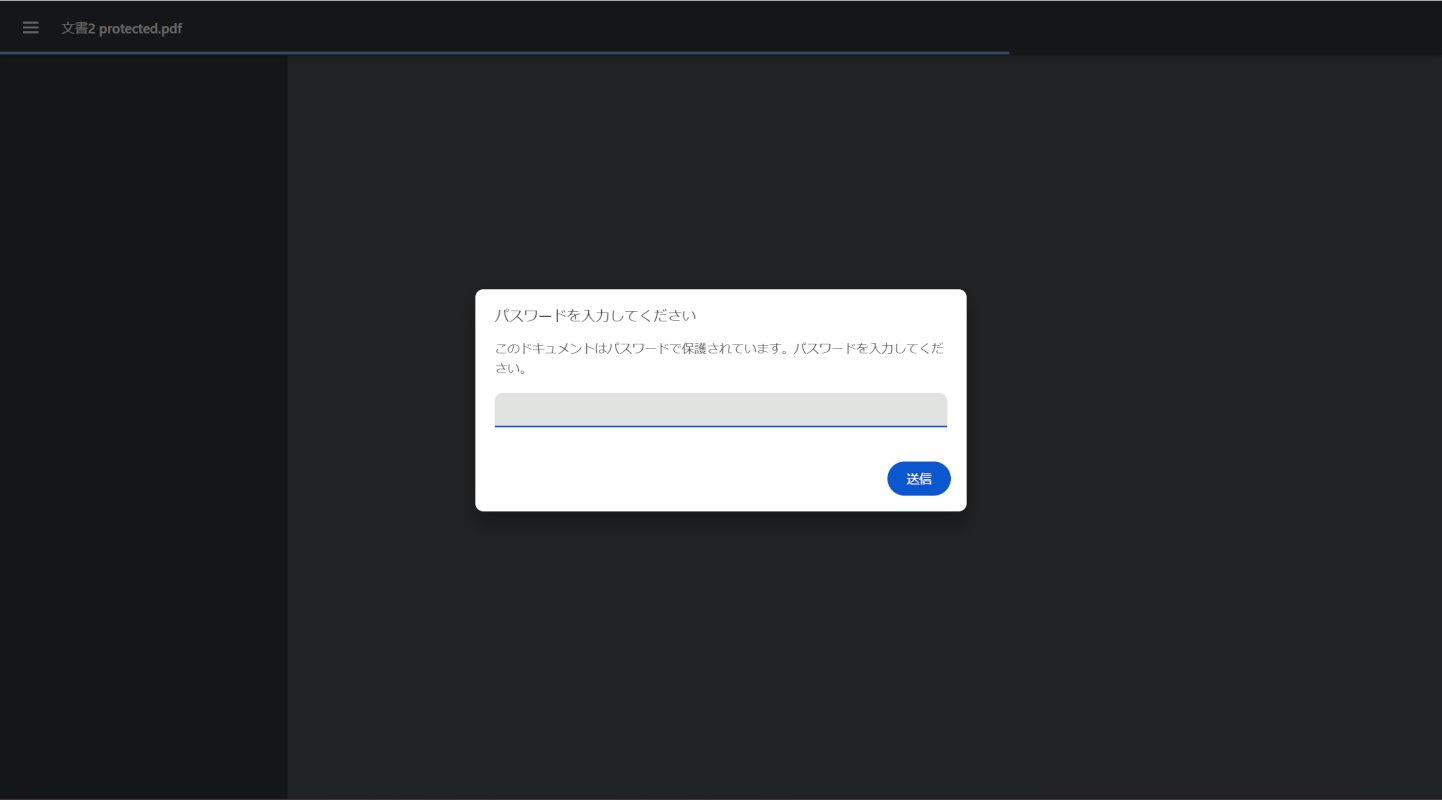
もう1つのファイルもパスワードの入力画面が表示されたので、一括で設定できました。
問題は解決できましたか?
記事を読んでも問題が解決できなかった場合は、無料でAIに質問することができます。回答の精度は高めなので試してみましょう。
- 質問例1
- PDFを結合する方法を教えて
- 質問例2
- iLovePDFでできることを教えて

コメント
この記事へのコメントをお寄せ下さい。