- 公開日:
iPadでPDFのパスワードを設定する無料ソフト
PDFファイルにパスワードを設定することは、個人情報や重要なデータを保護する上で欠かせない手順です。
そんなときに便利なのが、PDFにパスワードを設定できる無料アプリです。
これからご紹介するアプリはiPadで使用でき、たったの数ステップでPDFにパスワードを設定できます。外出先などで効率的にPDFを管理したいときに便利です。
iLovePDFの基本情報

iLovePDF
日本語: 〇
オンライン(インストール不要): 〇
オフライン(インストール型): 〇
iLovePDFを使ってiPadでPDFのパスワードを設定する方法
iLovePDFには「PDFの保護」機能があり、簡単な操作でPDFにパスワードを設定できます。
無料で使用できる回数は「1日に3回まで」となります。上限に達すると有料版への加入を勧められます。
詳しい使い方は以下の通りです。
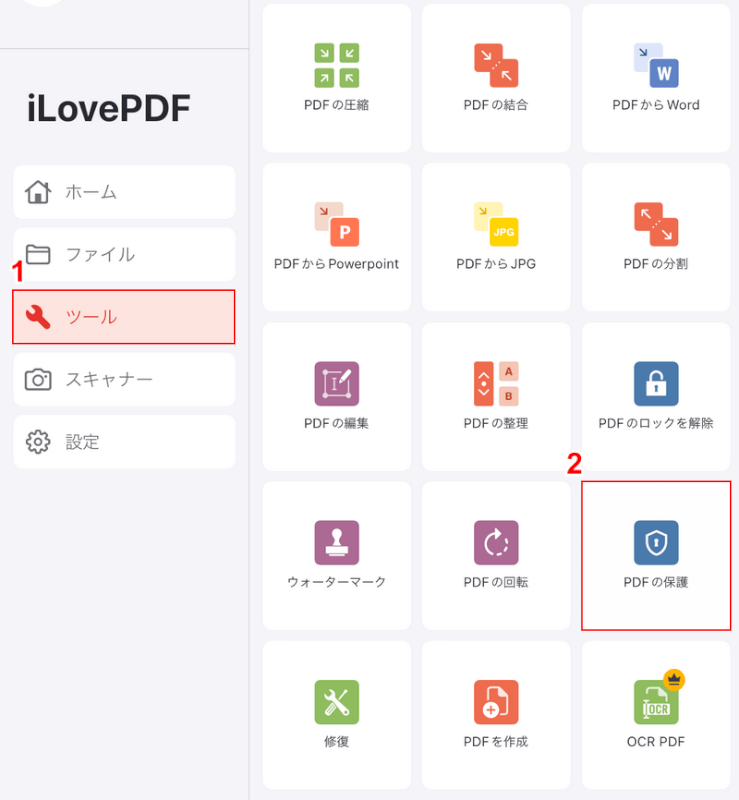
iLovePDFを開き、①「ツール」、②「PDFの保護」の順に選択します。
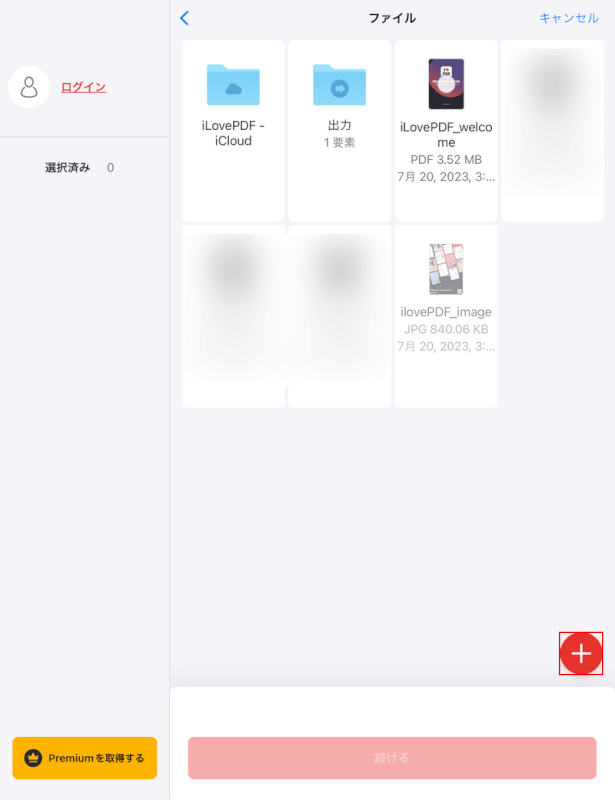
「+」ボタンを押します。
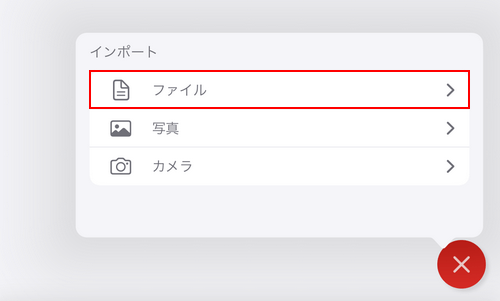
アップロード方法が表示されますので、「ファイル」を選択します。
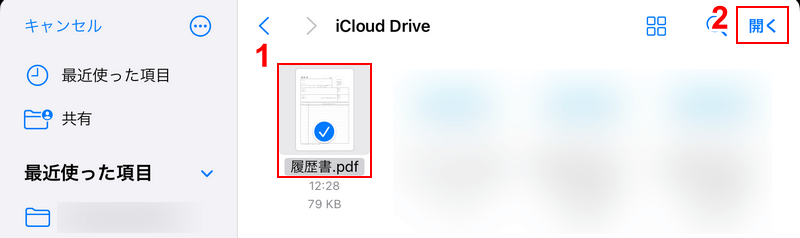
①パスワードを設定したいPDF(例:履歴書.pdf)、②「開く」の順に選択します。
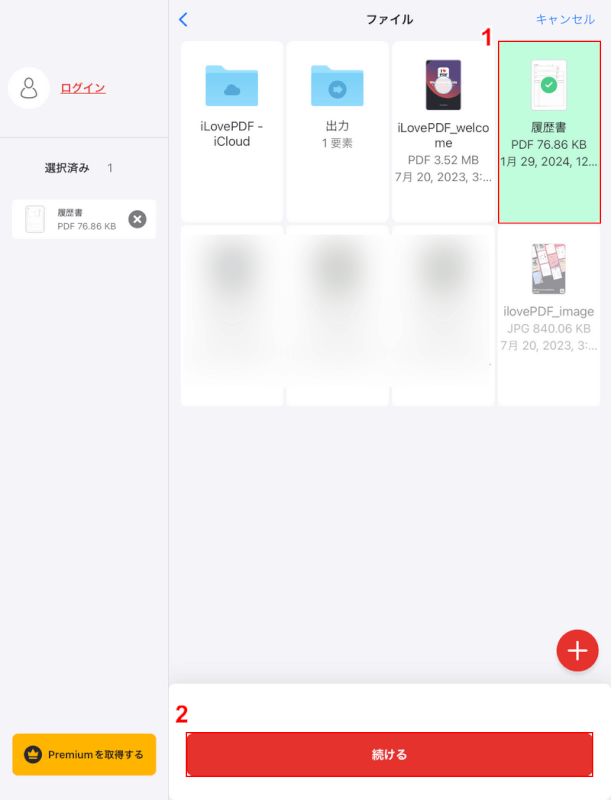
①アップロードしたPDFを選択し、②「続ける」ボタンを押します。
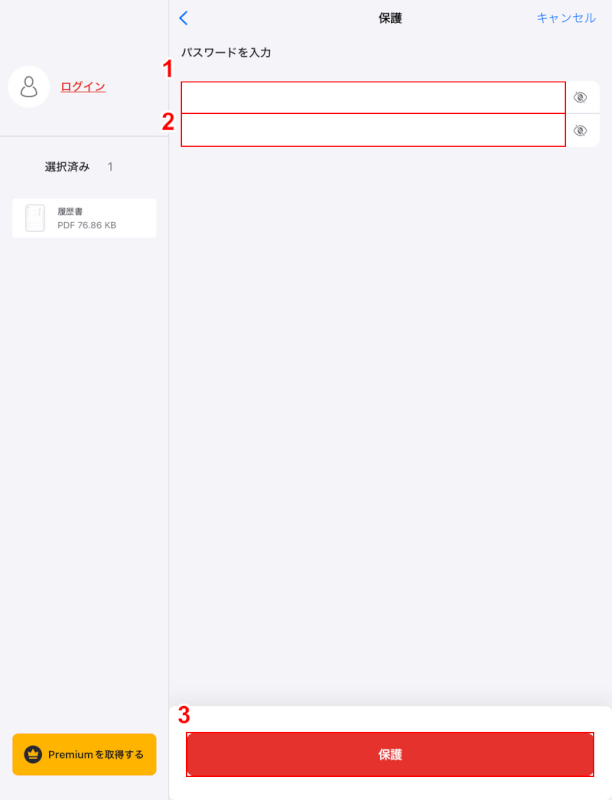
①「パスワード」に任意のパスワード、②「パスワードを確認」に確認用としてもう一度同じパスワードを入力し、③「保護」ボタンを押します。
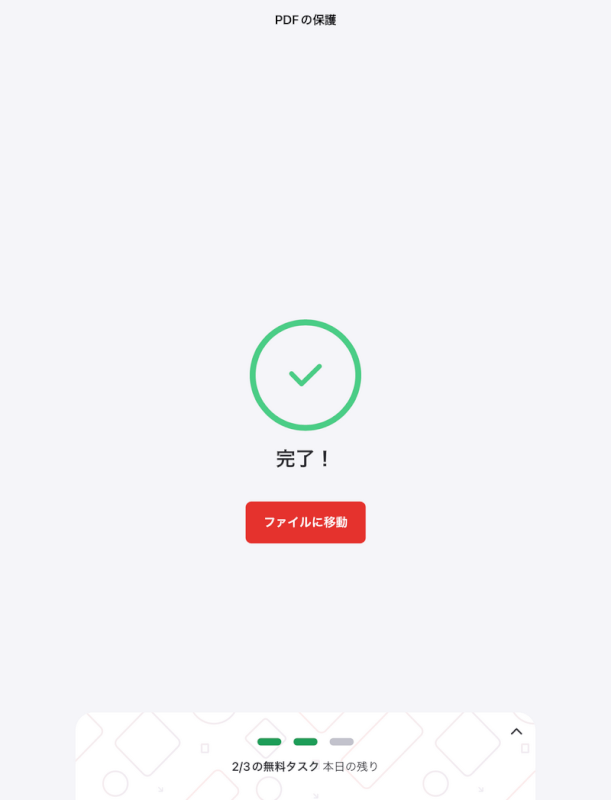
「完了!」という画面が表示されたら、パスワードの設定は完了です。
iPad内にPDFが保存されているか確認してみましょう。
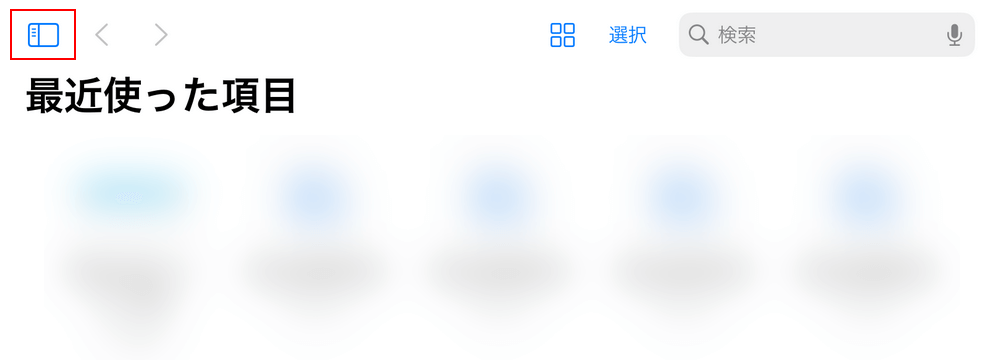
iPadのファイルアプリを開きます。画面左上の四角いアイコンを選択します。
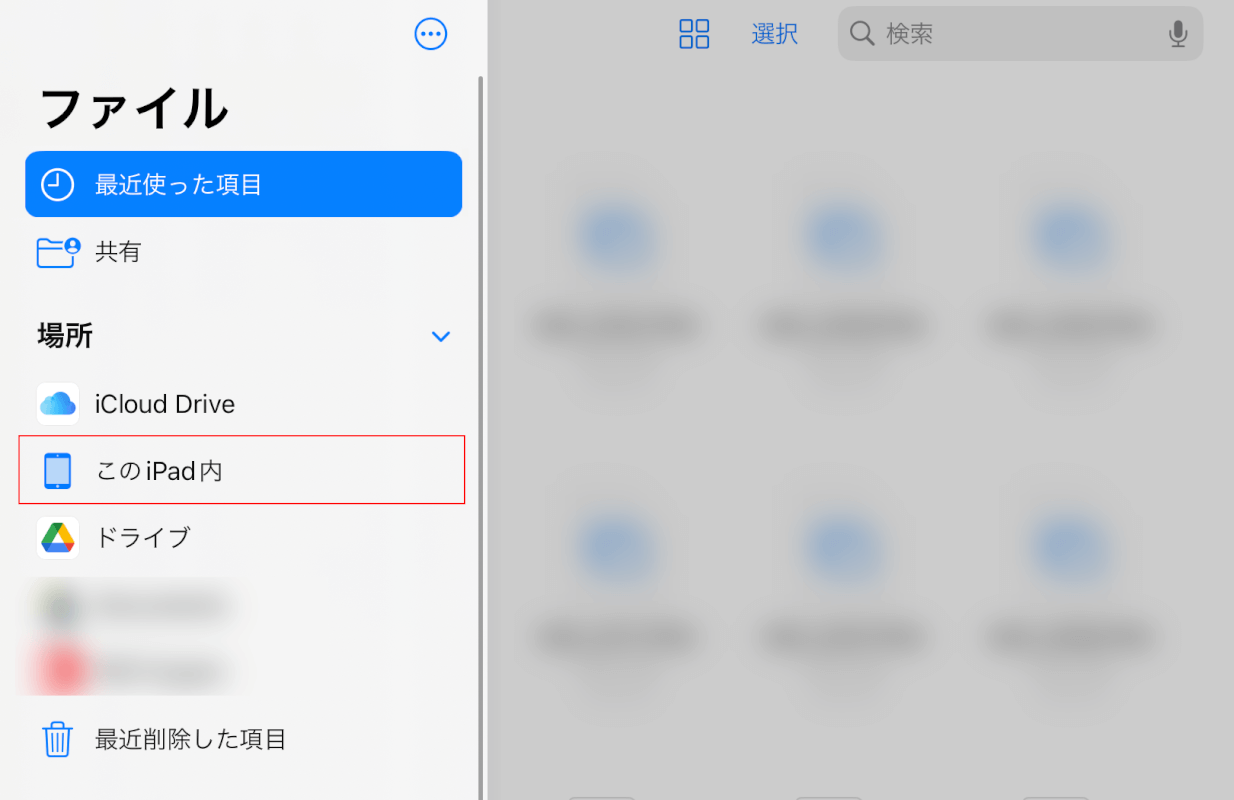
「このiPad内」を選択します。
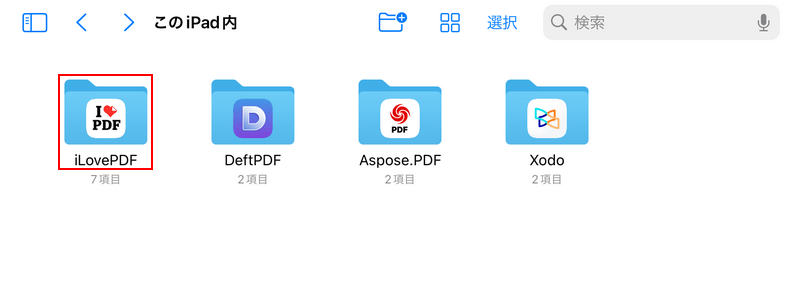
「iLovePDF」フォルダを選択します。
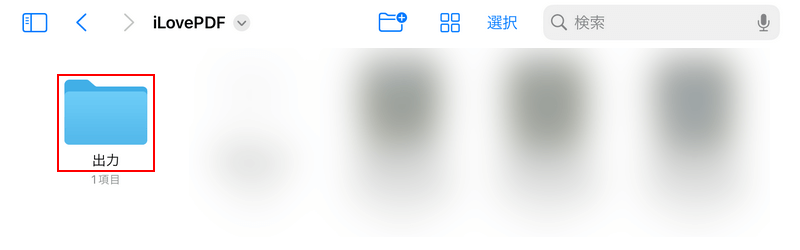
「出力」フォルダを選択します。
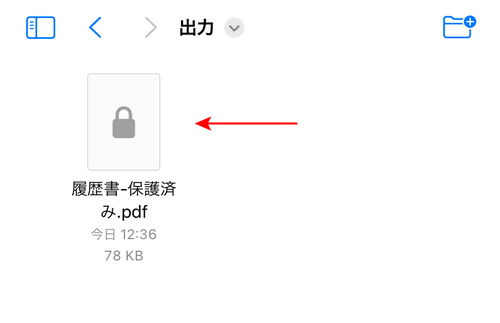
iLovePDFでパスワード設定したPDFは「[ファイル名]-保護済み.pdf」という名前で保存されます。
上記のようなファイル名のPDFが保存されていれば、パスワード設定は完了です。
問題は解決できましたか?
記事を読んでも問題が解決できなかった場合は、無料でAIに質問することができます。回答の精度は高めなので試してみましょう。
- 質問例1
- PDFを結合する方法を教えて
- 質問例2
- iLovePDFでできることを教えて

コメント
この記事へのコメントをお寄せ下さい。