- 公開日:
iPhoneで履歴書のPDFにパスワードを設定する無料ソフト3選
履歴書などの重要なPDFにパスワードを設定することは、個人情報を守る上で非常に重要です。
特に履歴書には個人情報が詰まっており、第三者に見られるリスクを最小限に抑えるにはセキュリティ対策が必要です。
そこで役立つのが、PDFにパスワードを設定できるアプリです。ご紹介する3つのアプリはどれもiPhoneで使用できるアプリですので、普段よくiPhoneを使う方は必見です。
DeftPDFの基本情報

DeftPDF
- it's so good
日本語: 〇
オンライン(インストール不要): 〇
オフライン(インストール型): 〇
DeftPDFを使ってiPhoneで履歴書のPDFにパスワードを設定する方法
DeftPDFには「守る」機能があり、Google DriveやDropboxなどに保存されているPDFもアップロードしてパスワード設定が可能です。
実際に検証したところ特に使用回数の制限はありませんでした。ただし、50MBを超えるファイルはアップロードできません。
詳しい使い方は以下の通りです。
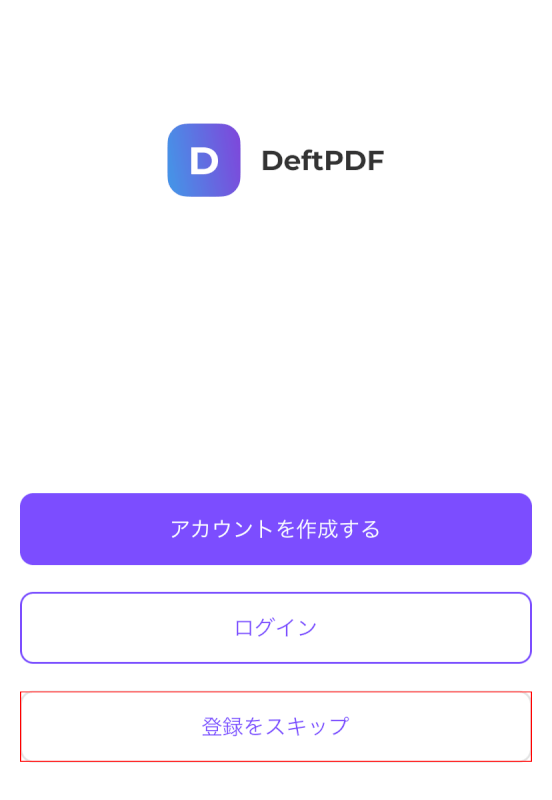
DeftPDFを開きます。
ログインしていない場合、アカウントを作成するか、ログインするかどうかを選択する画面が表示されます。
パスワードの設定はアカウント作成をしなくてもできるため、今回は「登録をスキップ」ボタンを押します。
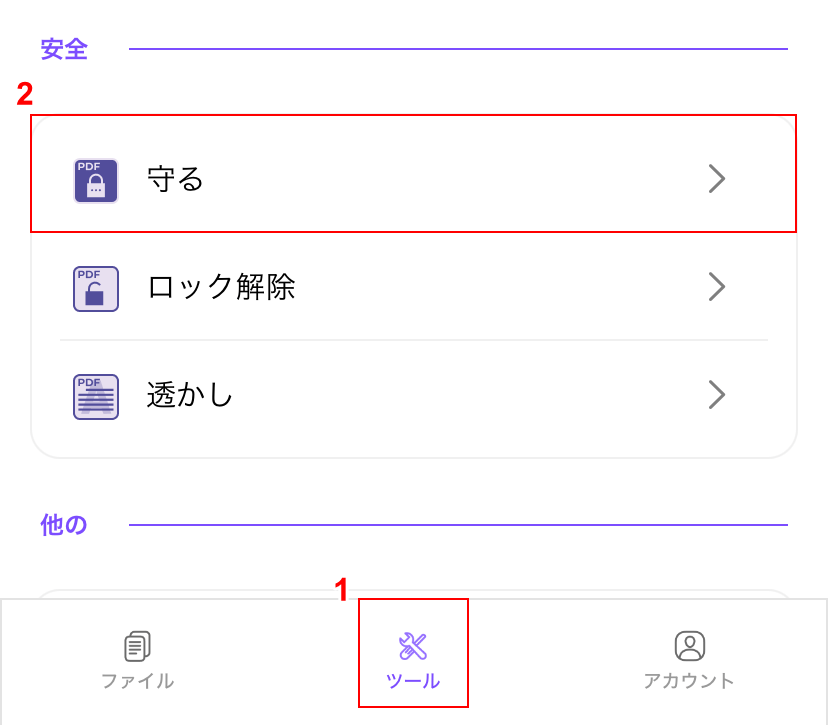
①「ツール」、②「守る」の順に選択します。
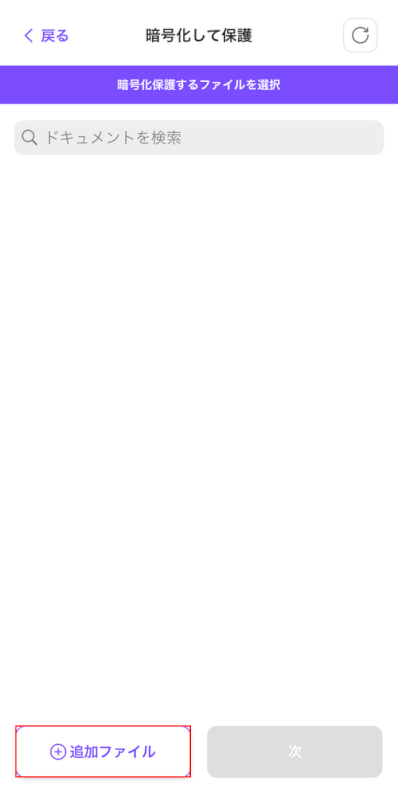
「追加ファイル」ボタンを押します。
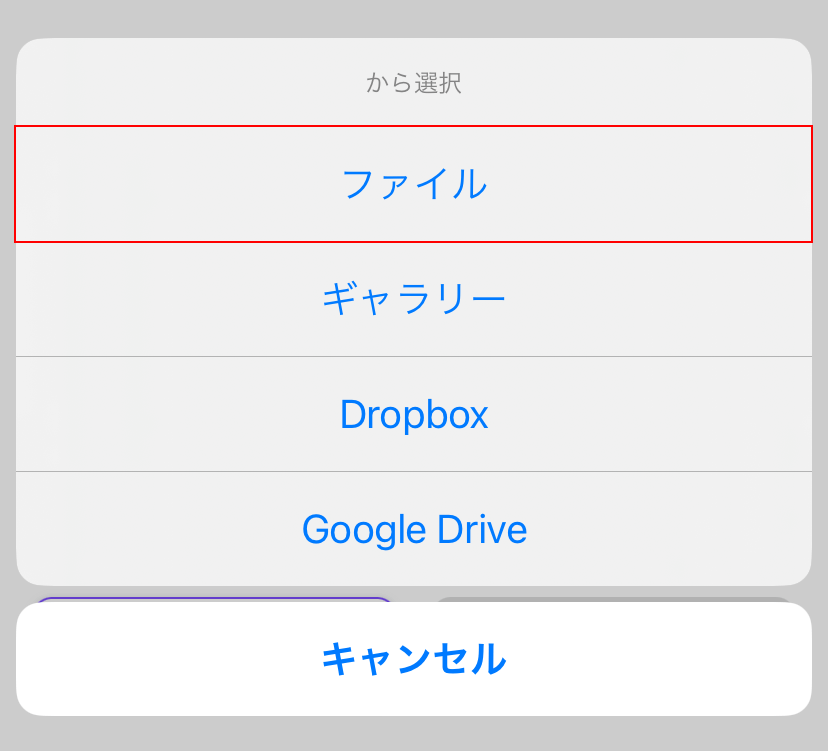
任意のアップロード方法(例:ファイル)を選択します。
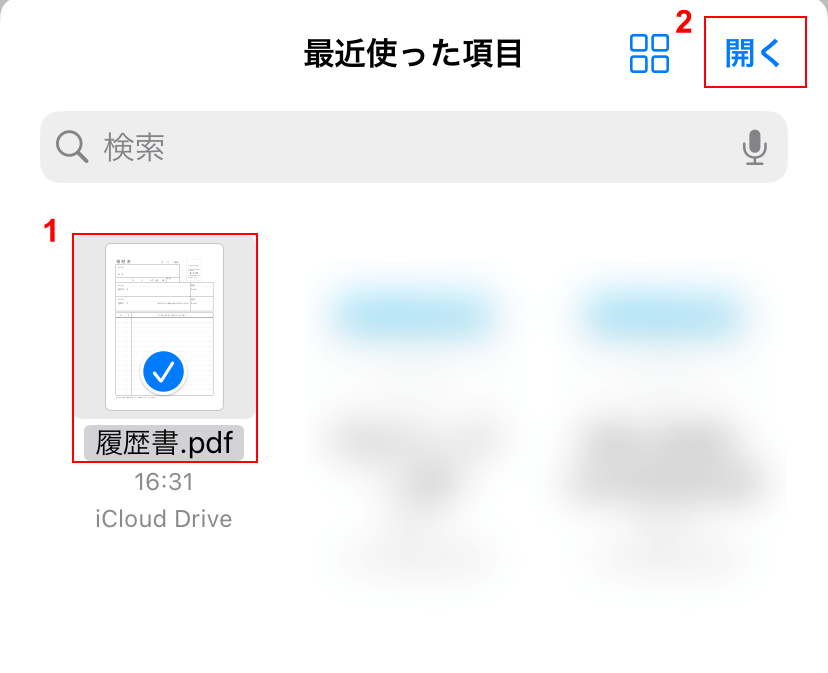
①パスワードを設定したい履歴書のPDF(例:履歴書.pdf)、②「開く」の順に選択します。
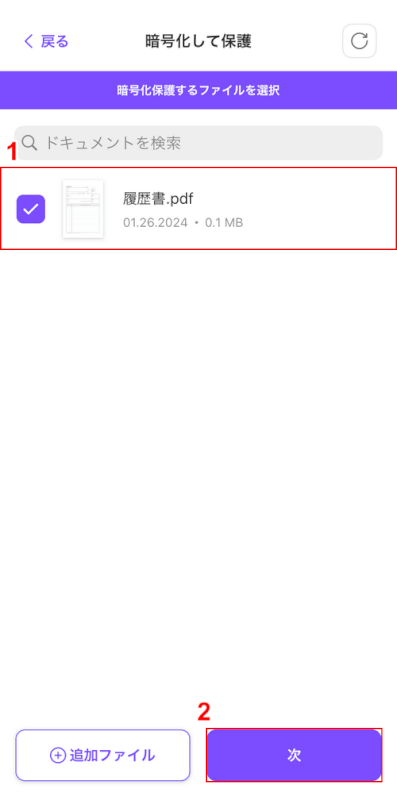
①アップロードしたPDFを選択し、②「次」ボタンを押します。
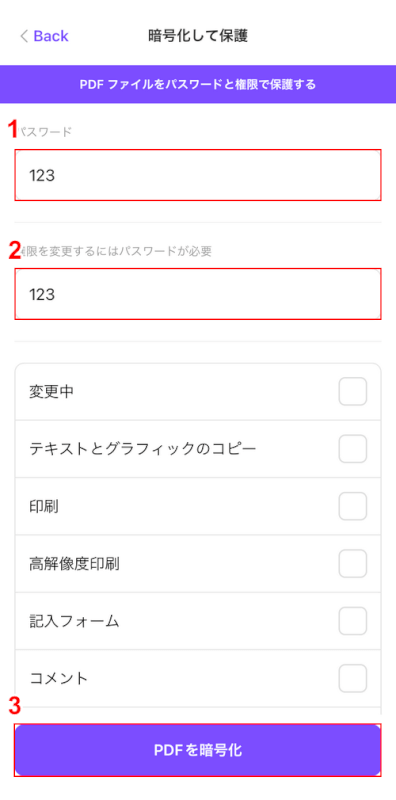
①「パスワード」に任意のパスワードを入力し、②「権限を変更するにはパスワードが必要」に確認用としてもう一度同じパスワードを入力し、③「PDFを暗号化」ボタンを押します。
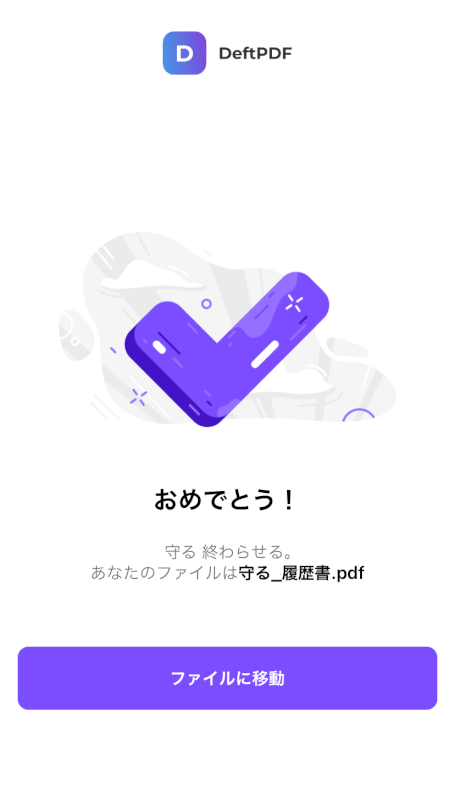
「おめでとう!」という画面が表示されれば、パスワード設定完了です。
iPhone内にPDFが保存されているか確認してみましょう。
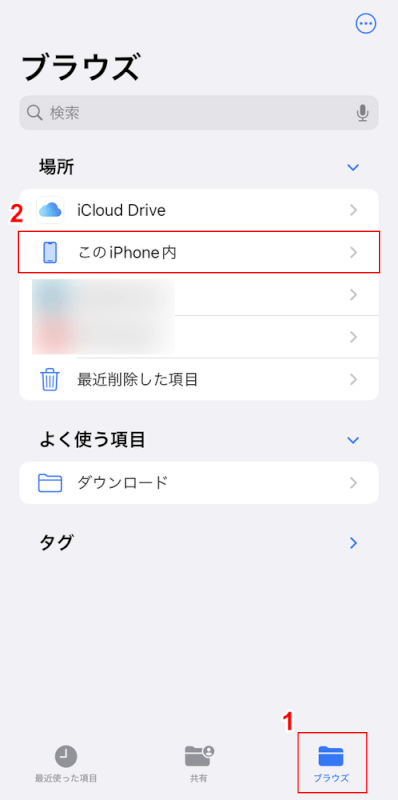
iPhoneのファイルアプリを開き、①「ブラウズ」、②「このiPhone内」の順に選択します。
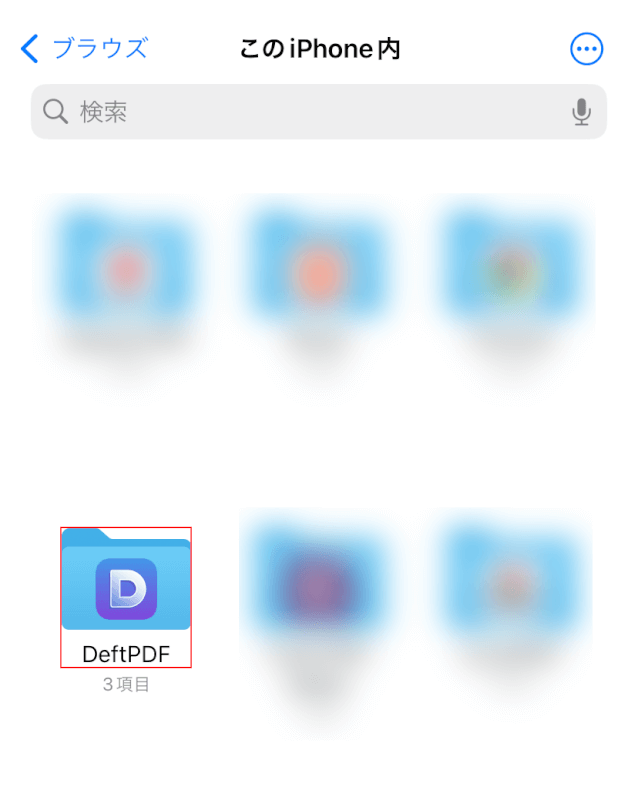
「DeftPDF」フォルダを選択します。
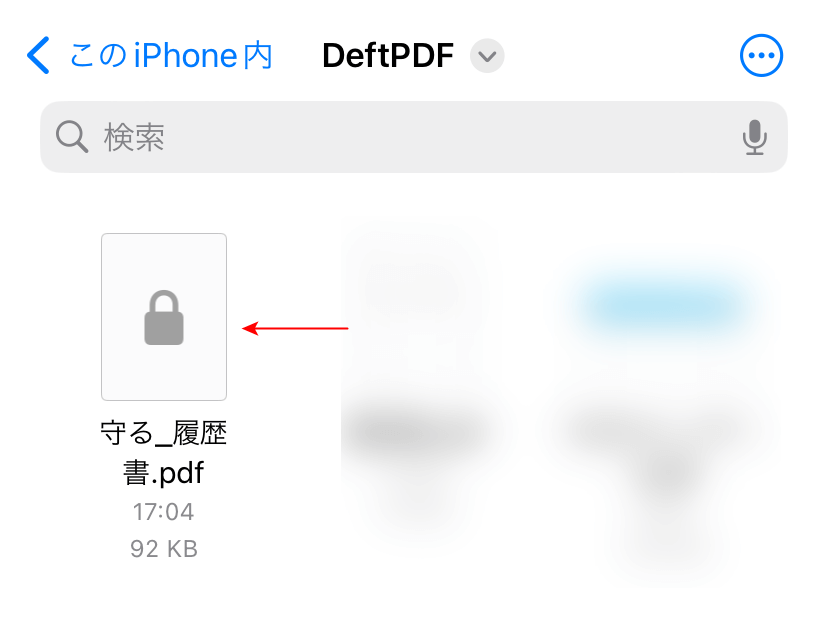
DeftPDFでパスワードを設定したPDFは「守る_[ファイル名]」という名前で保存されます。
上記のようなファイル名のPDFが保存されていれば、履歴書のPDFにパスワードを設定する手順は完了です。
Aspose.PDFの基本情報

Aspose.PDF
- おっせえ
日本語: 〇
オンライン(インストール不要): 〇
オフライン(インストール型): 〇
Aspose.PDFを使ってiPhoneで履歴書のPDFにパスワードを設定する方法
Aspose.PDFには「Protect PDF」機能があり、簡単な操作でPDFにパスワードを設定できます。
使用回数の制限もありませんので、履歴書が複数枚ある場合でも問題なくパスワードを設定できます。
詳しい使い方は以下の通りです。
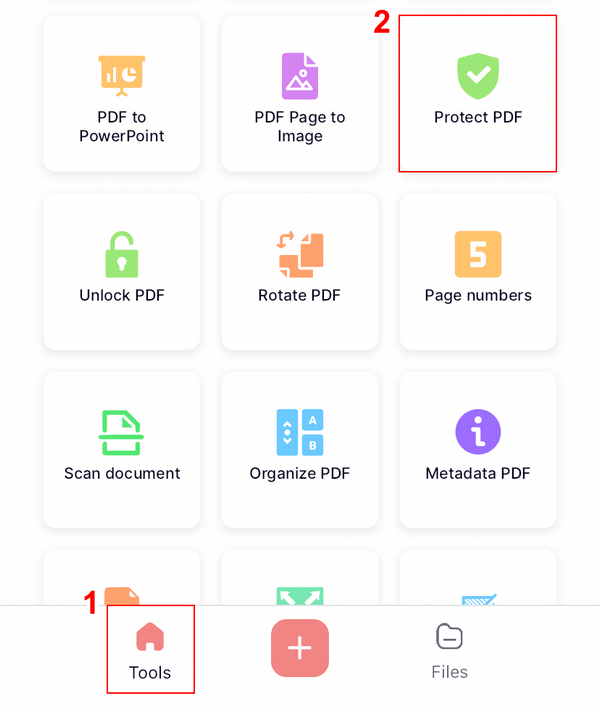
Aspose.PDFを開き、①「Tools」、②「Protect PDF」の順に選択します。
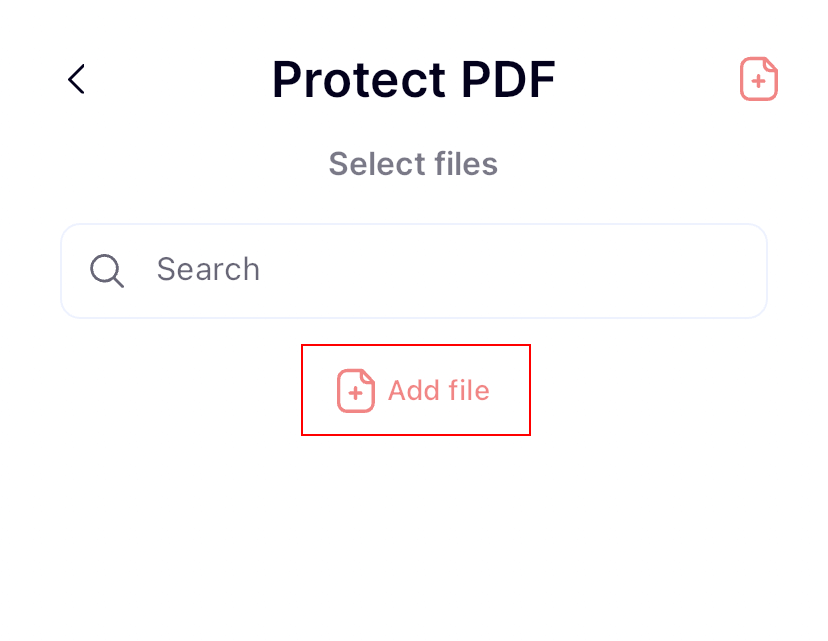
「Add file」を選択します。
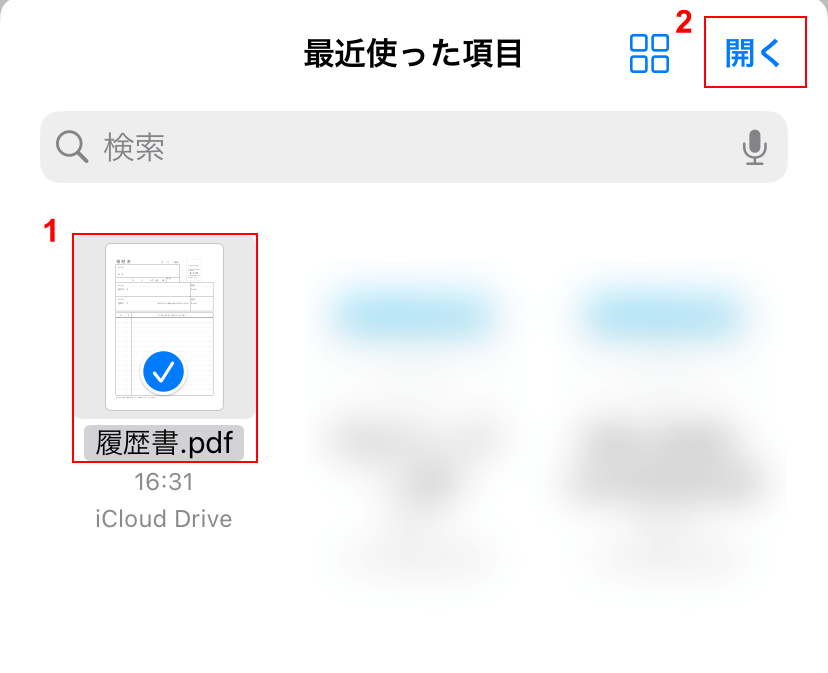
①パスワードを設定したい履歴書のPDF(例:履歴書.pdf)、②「開く」の順に選択します。
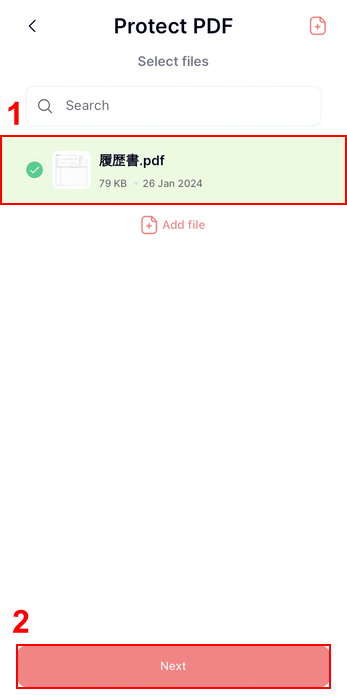
①アップロードしたPDFを選択し、②「Next」ボタンを押します。
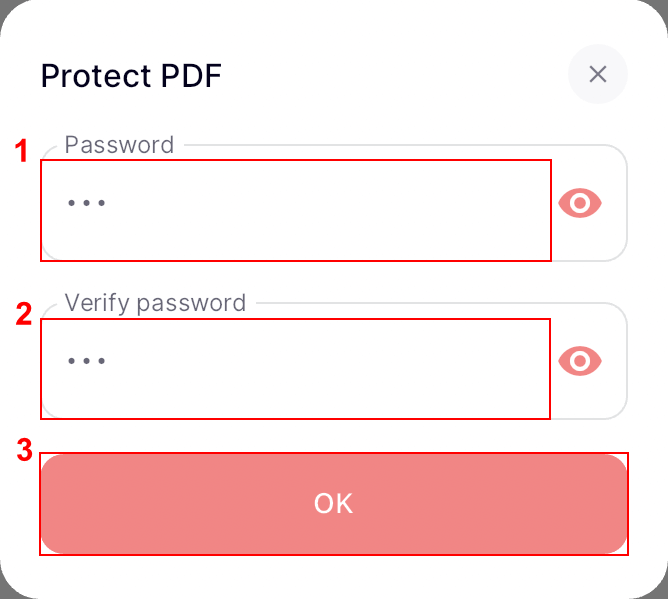
「Protect PDF」ダイアログボックスが表示されます。
①「Password」に任意のパスワード、②「Verify password」に確認用としてもう一度同じパスワードを入力し、③「OK」ボタンを押します。

「Result」という画面が表示されたら、パスワードの設定は完了です。
iPhone内にPDFが保存されているか確認してみましょう。
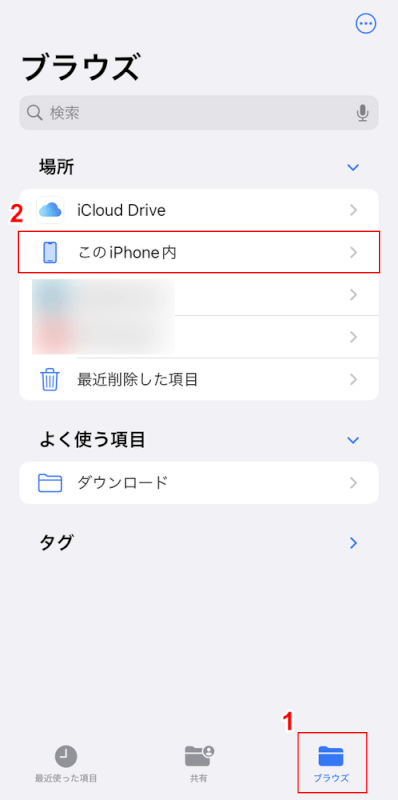
iPhoneのファイルアプリを開き、①「ブラウズ」、②「このiPhone内」の順に選択します。
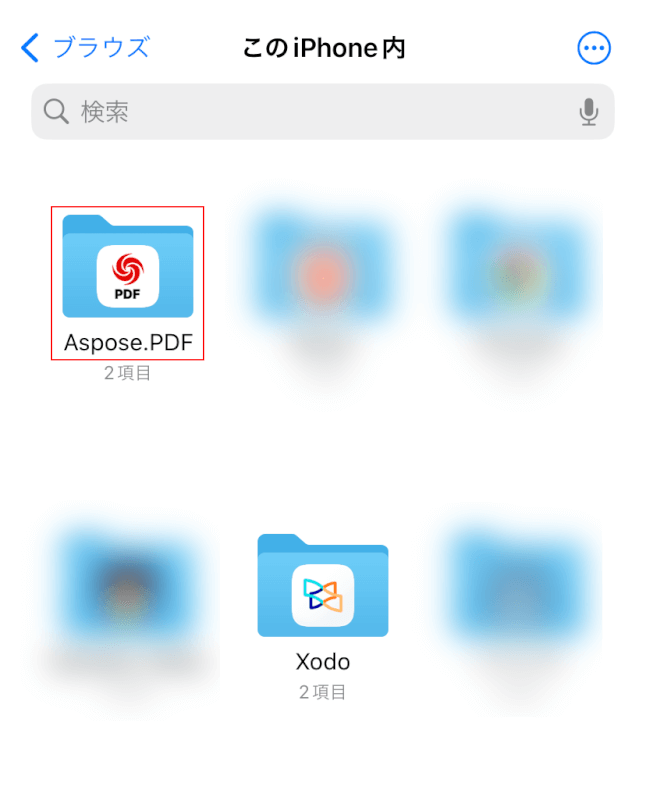
「Aspose.PDF」フォルダを選択します。
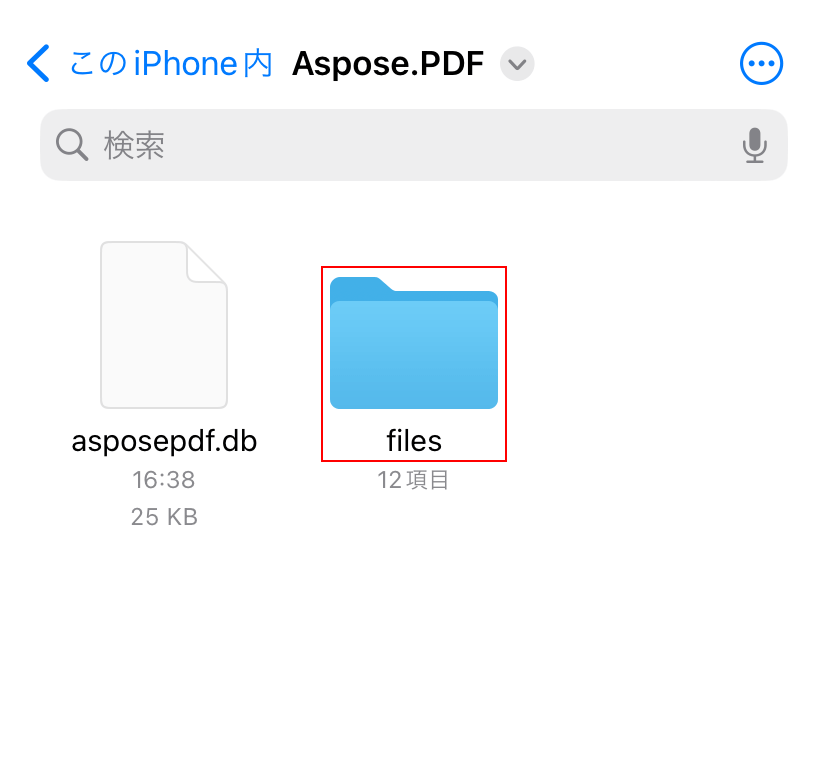
「files」フォルダを選択します。
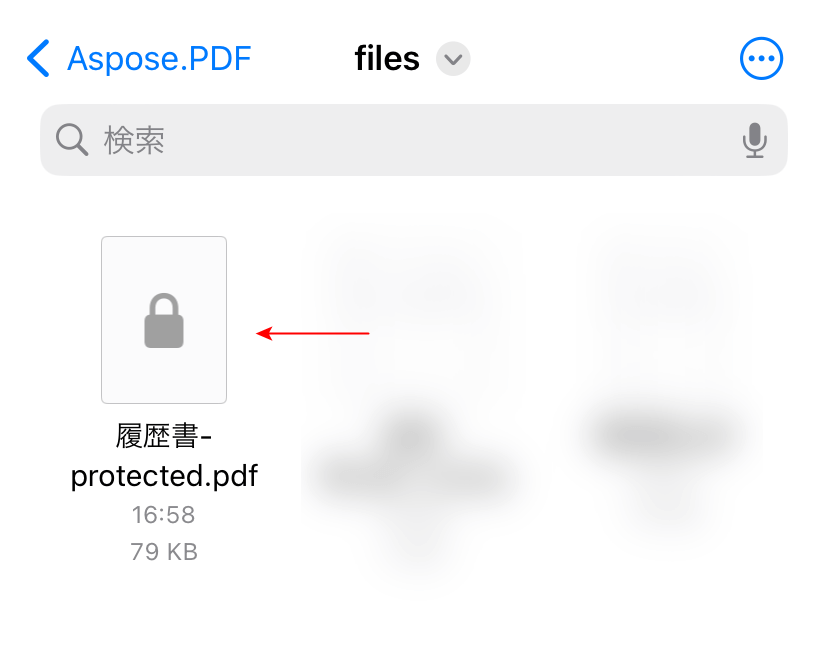
Aspose.PDFでパスワードを設定したPDFは「[ファイル名]-protected」という名前で保存されます。
上記のようなファイル名のPDFが保存されていれば、履歴書のPDFにパスワードを設定する手順は完了です。
Xodo PDF Reader & Editorの基本情報

Xodo PDF Reader & Editor
日本語: 〇
オンライン(インストール不要): 〇
オフライン(インストール型): 〇
Xodo PDF Reader & Editorを使ってiPhoneで履歴書のPDFにパスワードを設定する方法
Xodoには「Secure PDF」機能があり、簡単な手順で履歴書のPDFにパスワードを設定できます。
使い勝手は良いですが、「24時間に1回まで」しか使用できない点に注意してください。単発での利用におすすめです。
詳しい使い方は以下の通りです。
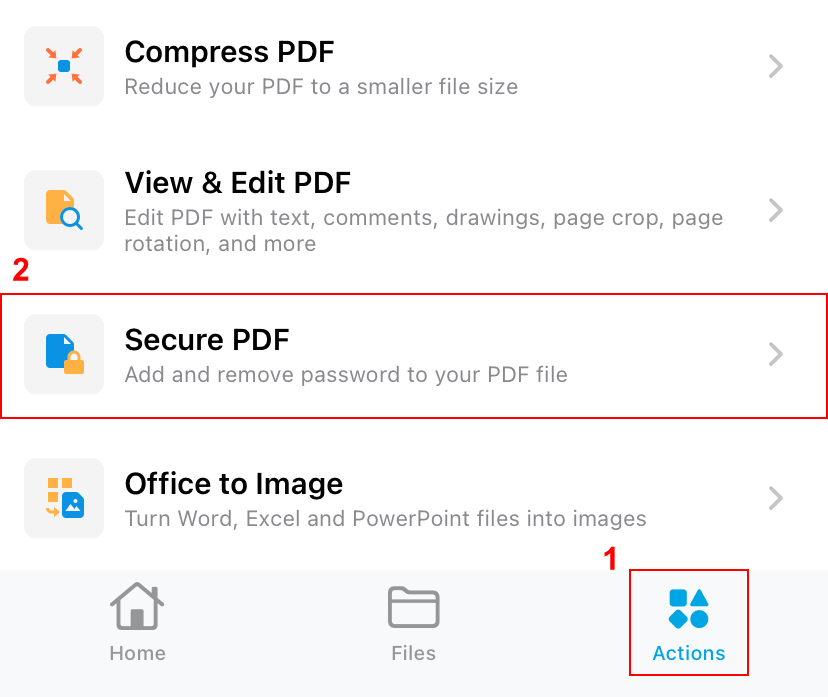
Xodoを開き、①「Actions」、②「Secure PDF」の順に選択します。
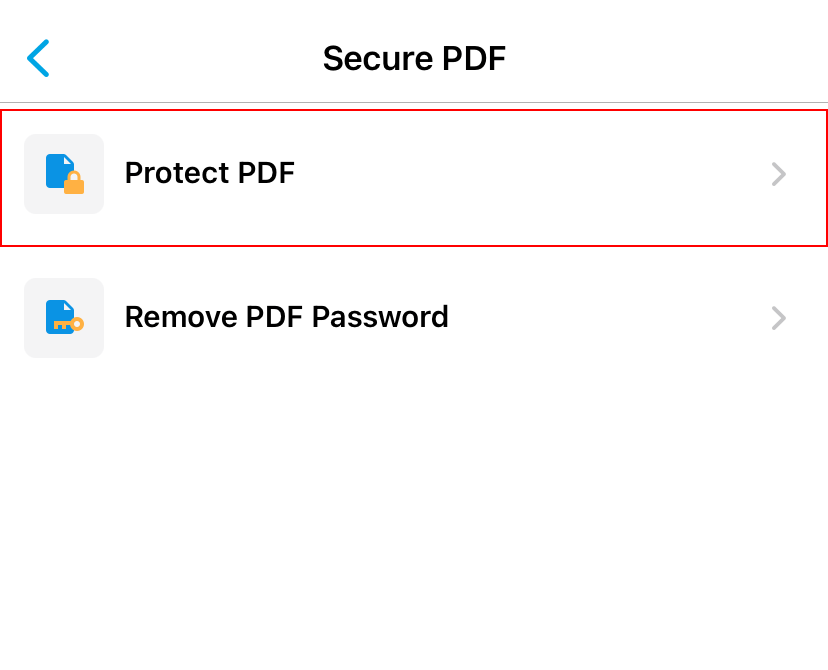
「Protect PDF」を選択します。
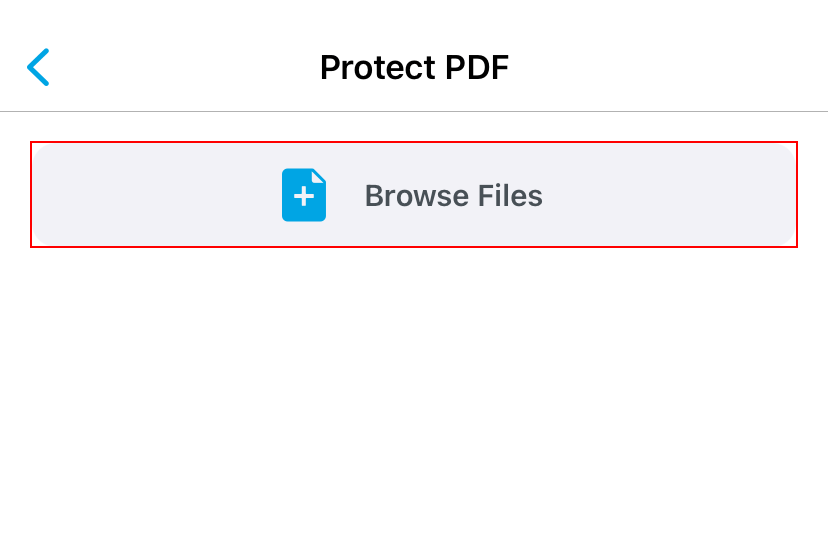
「Browse Files」ボタンを押します。
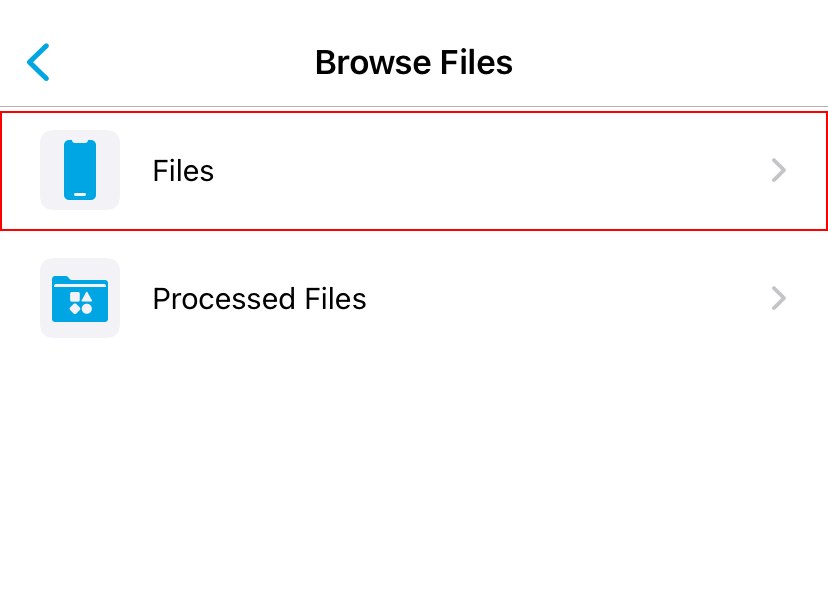
「Files」を選択します。
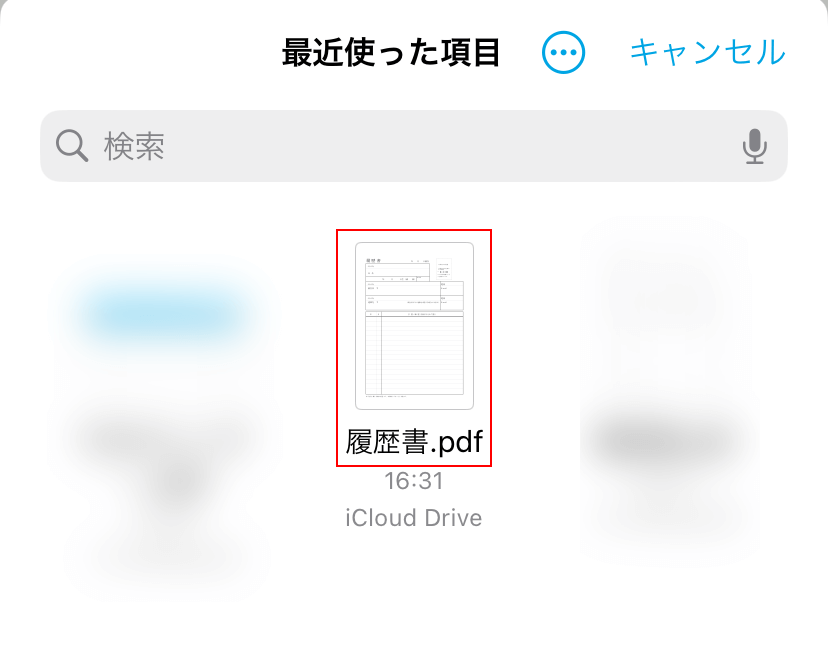
パスワードを設定したい履歴書のPDF(例:履歴書.pdf)を選択します。
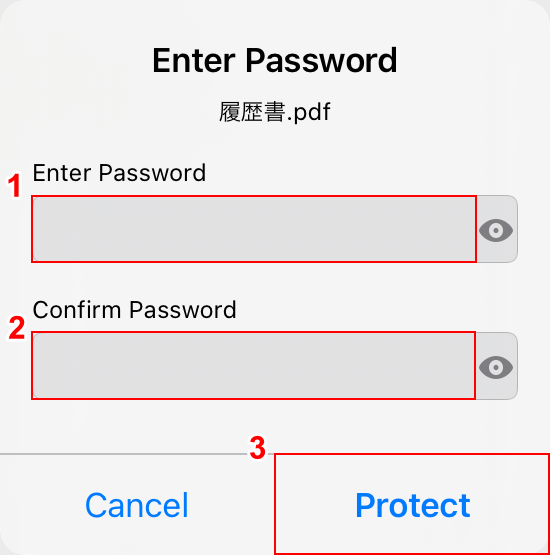
「Enter Password」ダイアログボックスが表示されます。
①「Enter Password」に任意のパスワード、②「Confirm Password」に確認用としてもう一度パスワードを入力し、③「Protect」ボタンを押します。
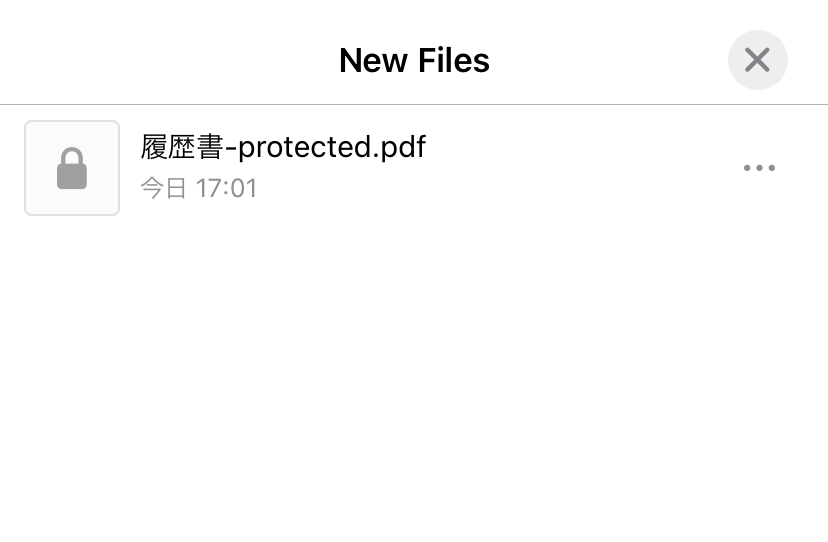
「New Files」という画面が表示されれば、パスワードの設定は完了です。
iPhone内にPDFが保存されているか確認してみましょう。
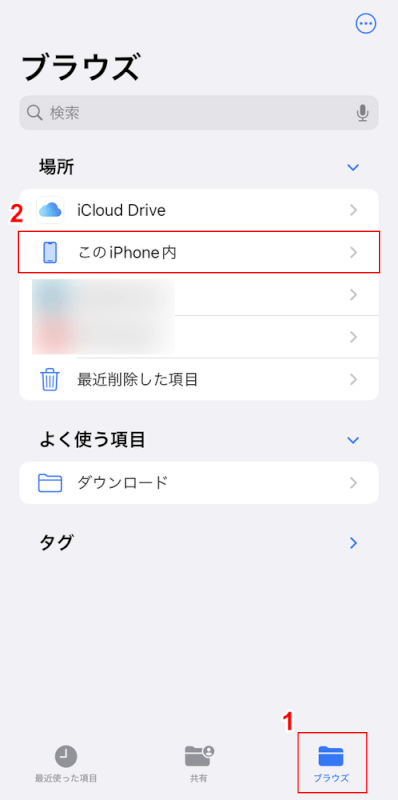
iPhoneのファイルアプリを開き、①「ブラウズ」、②「このiPhone内」の順に選択します。
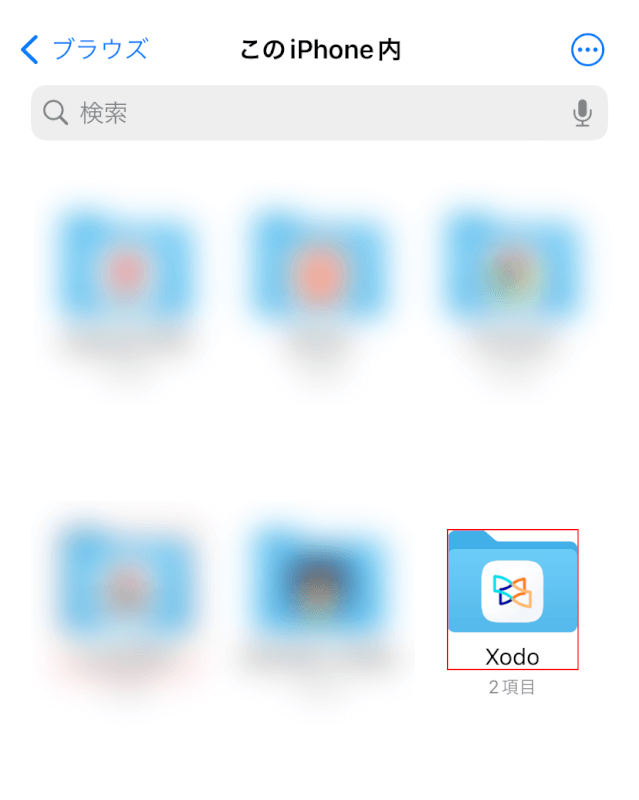
「Xodo」フォルダを選択します。
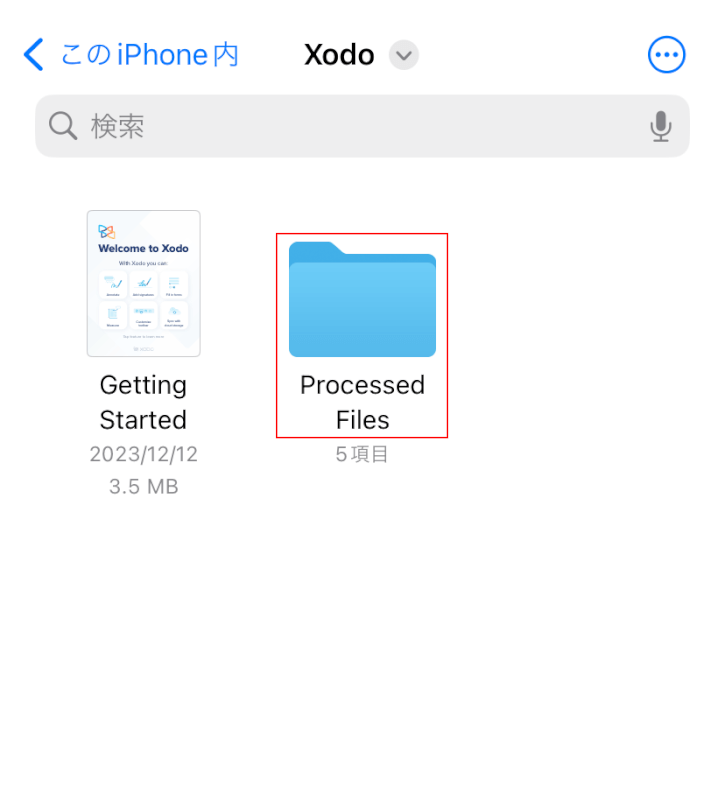
「Processed Files」フォルダを選択します。
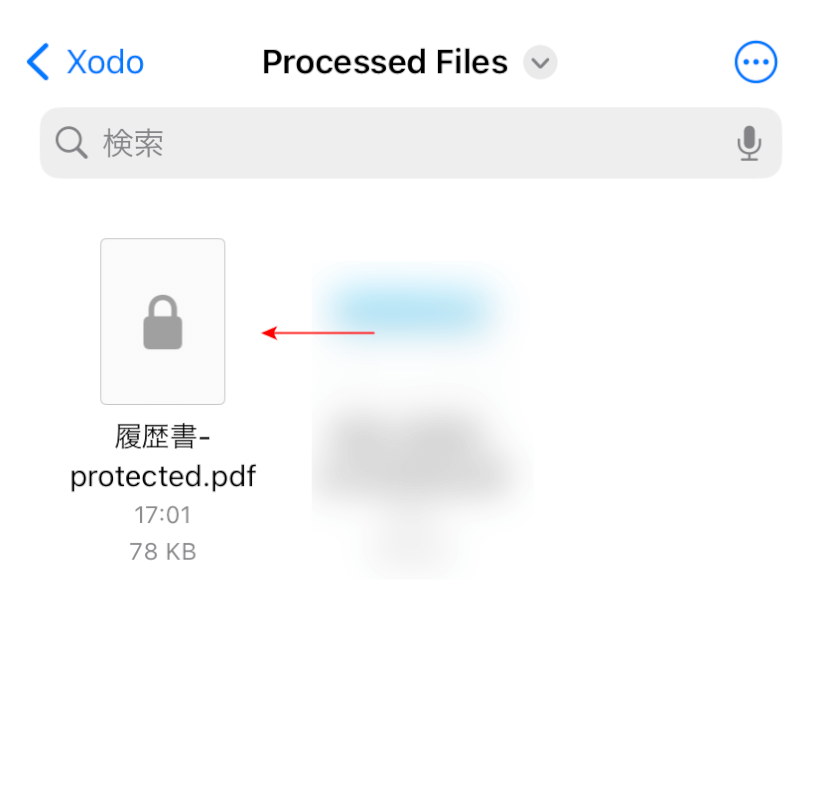
Xodoでパスワードを設定したPDFは「[ファイル名]-protected」という名前で保存されます。
上記のようなファイル名のPDFが保存されていれば、履歴書のPDFにパスワードを設定する手順は完了です。
