- 公開日:
PDFの文字を置換するフリーソフト3選
PDFに誤字が見つかった場合、修正するには元のファイルを書き直して再度PDF化する必要があり少々手間がかかります。
フリーソフトを使えば、直接PDFファイル内の文字を置換することが可能です。
「昨年作成したPDF文書の日付などを変更して再利用したい」等の場合にも役立てられます。
Sejdaの基本情報

Sejda
日本語: 〇
オンライン(インストール不要): 〇
オフライン(インストール型): 〇
SejdaでPDFの文字を置換する方法
Sejdaは、無料で使えるPDF編集ツールです。
デスクトップ版とオンライン版があり、どちらも無料で利用できます。
以下では、Sejdaを使ってPDFの文字を置換する方法をご紹介します。
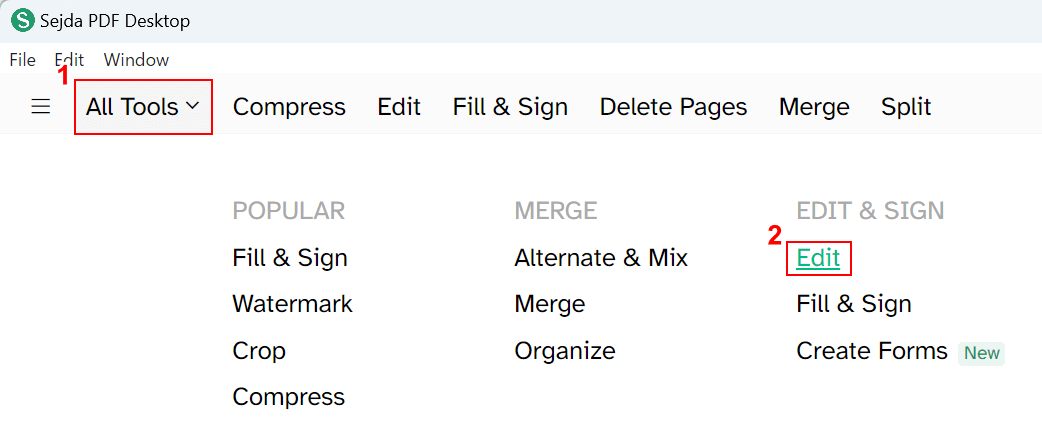
Sejdaを起動します。
①「All Tools」、②「Edit」の順に選択します。
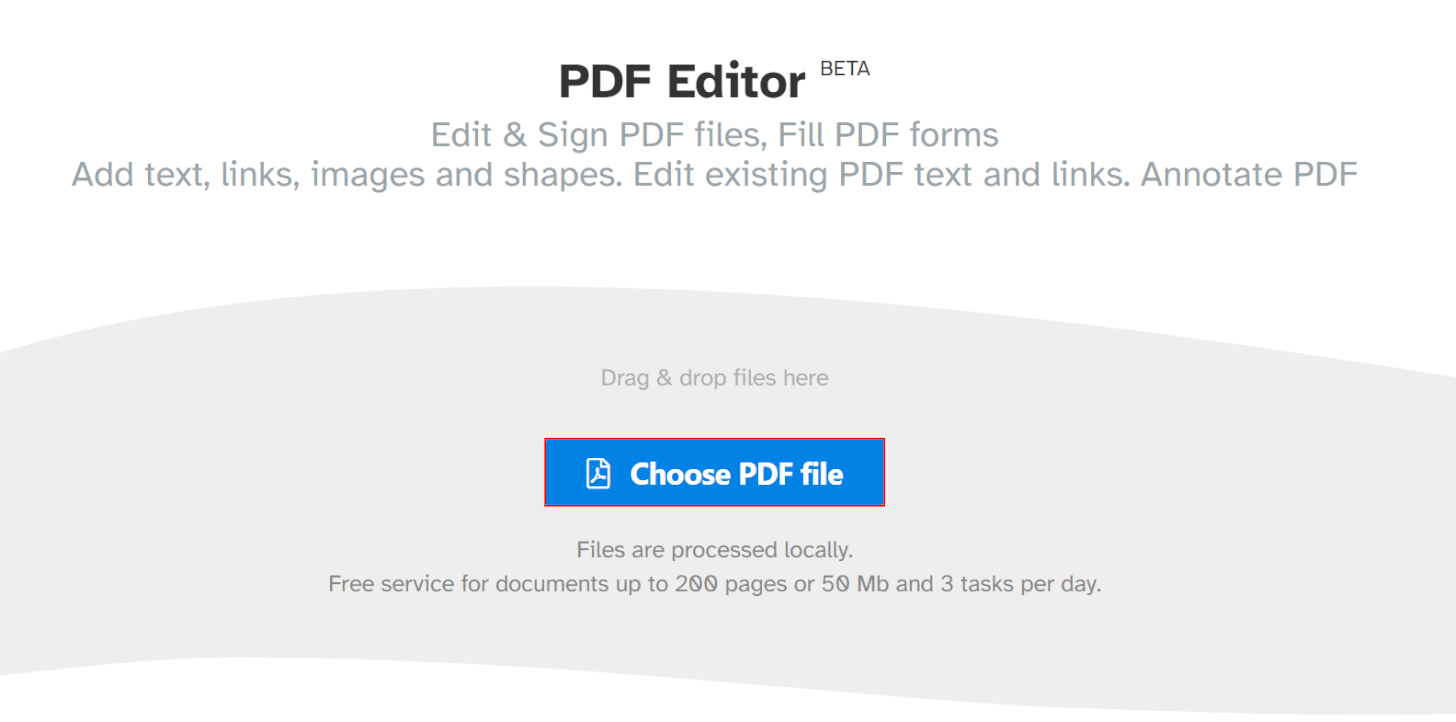
「PDF Editor」ツールが表示されます。
「Choose PDF file」ボタンを押します。
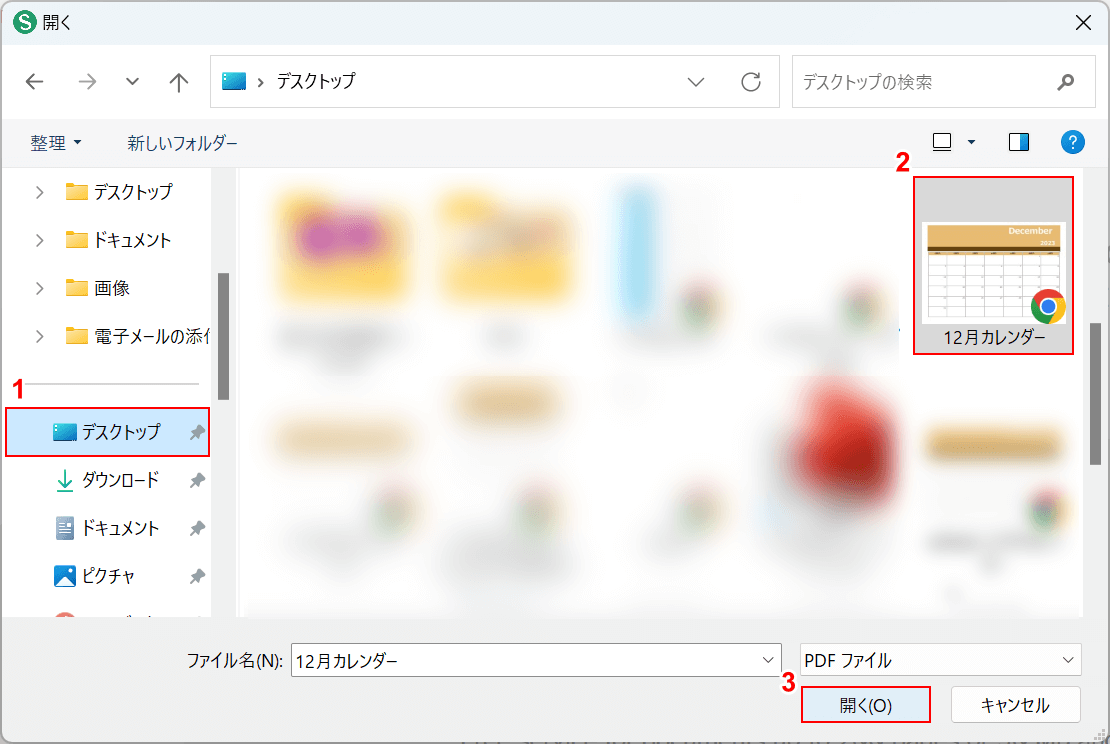
「開く」ダイアログボックスが表示されます。
①ファイルの保存場所(例:デスクトップ)、②文字を置換したいPDFファイル(例:12月カレンダー)の順に選択します。
③「開く」ボタンを押します。
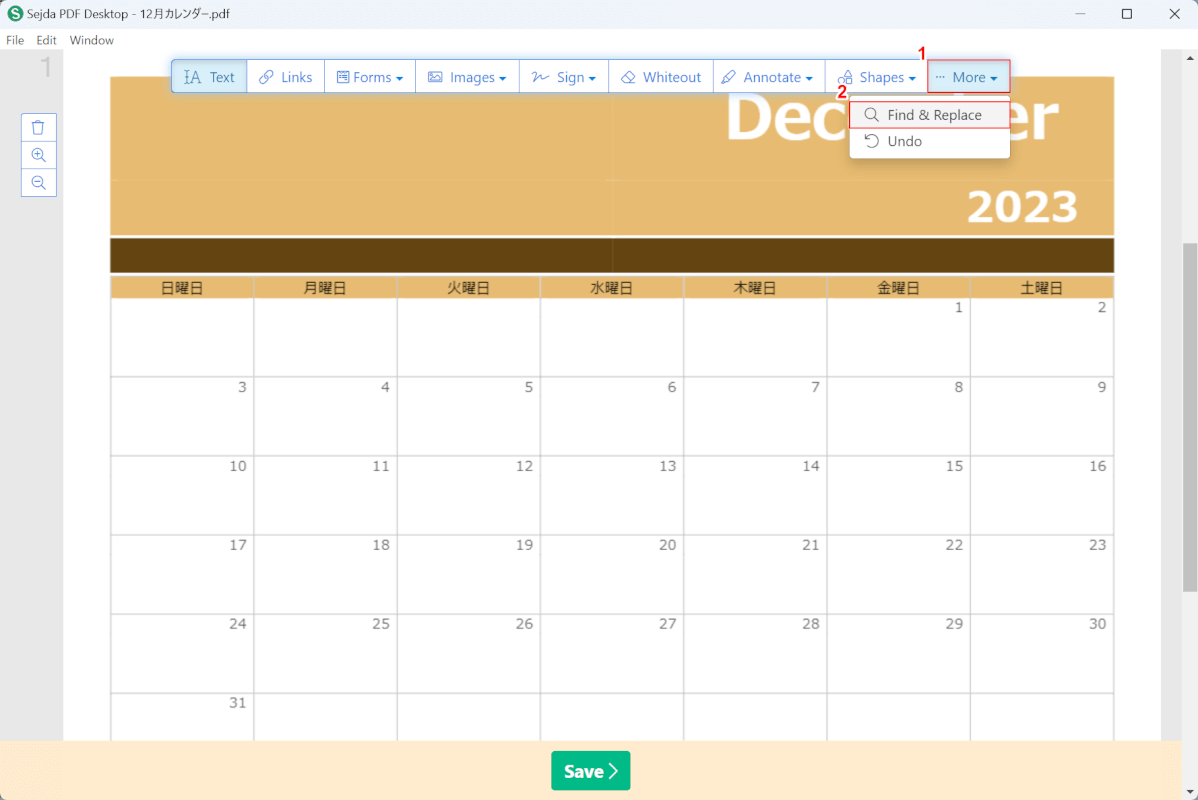
PDFファイルが読み込まれました。
今回はPDF内の「December」の文字を「November」に置換します。
①メニューの中の「More」、②「Find & Replace」の順に選択します。
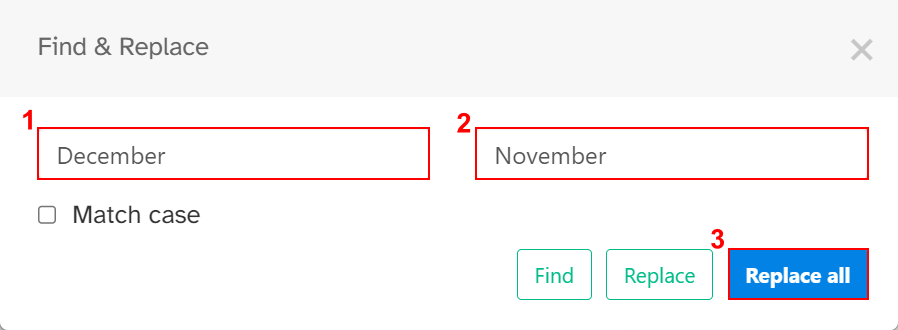
「Find & Replace」ダイアログボックスが表示されます。
①検索する文字(例:December)、②置換する文字(例:November)を順に入力します。
③「Replace all」ボタンを押します。
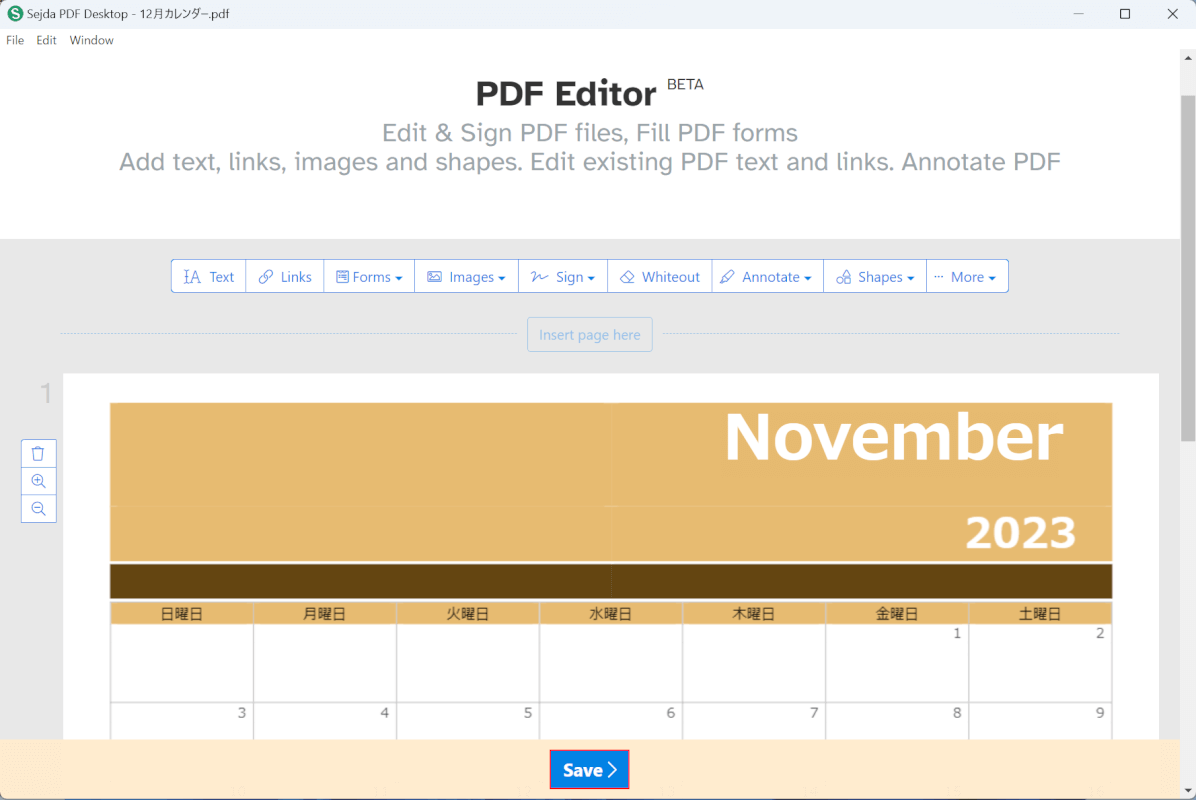
PDF内の文字が置換されました。
置換が終わったら、「Save」ボタンを押します。
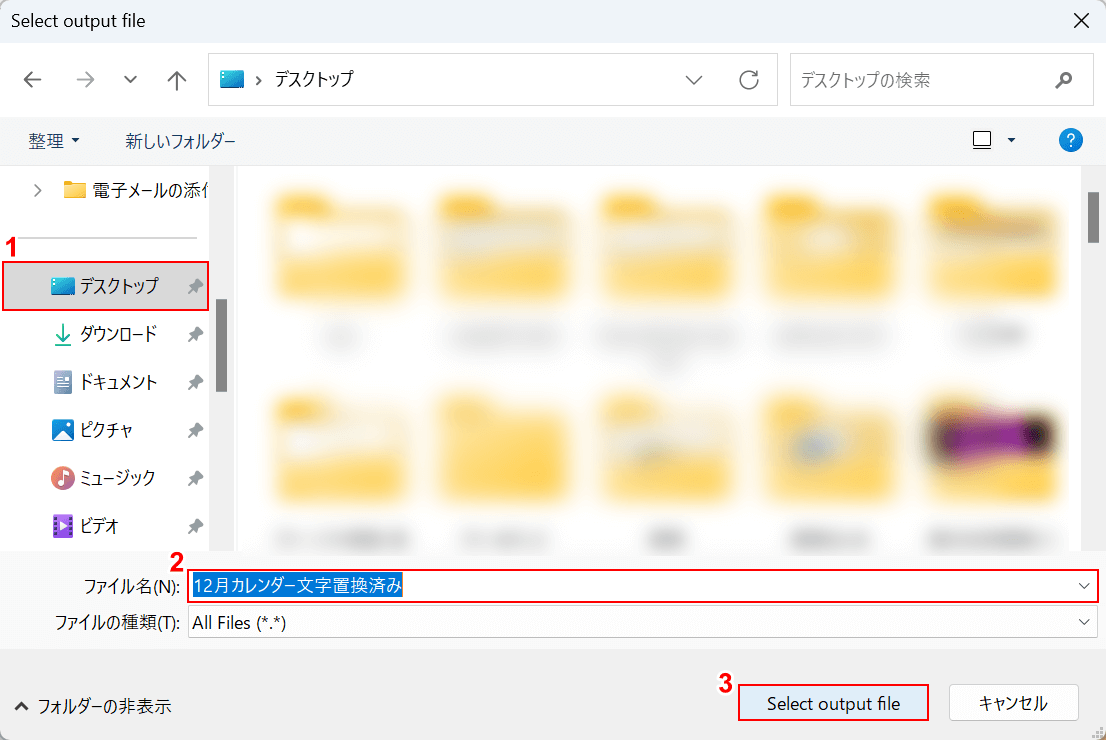
「Select output file」ダイアログボックスが表示されます。
①PDFファイルを保存したい場所(例:デスクトップ)を選択し、②任意のファイル名を入力します。
③「Select output file」ボタンを押します。
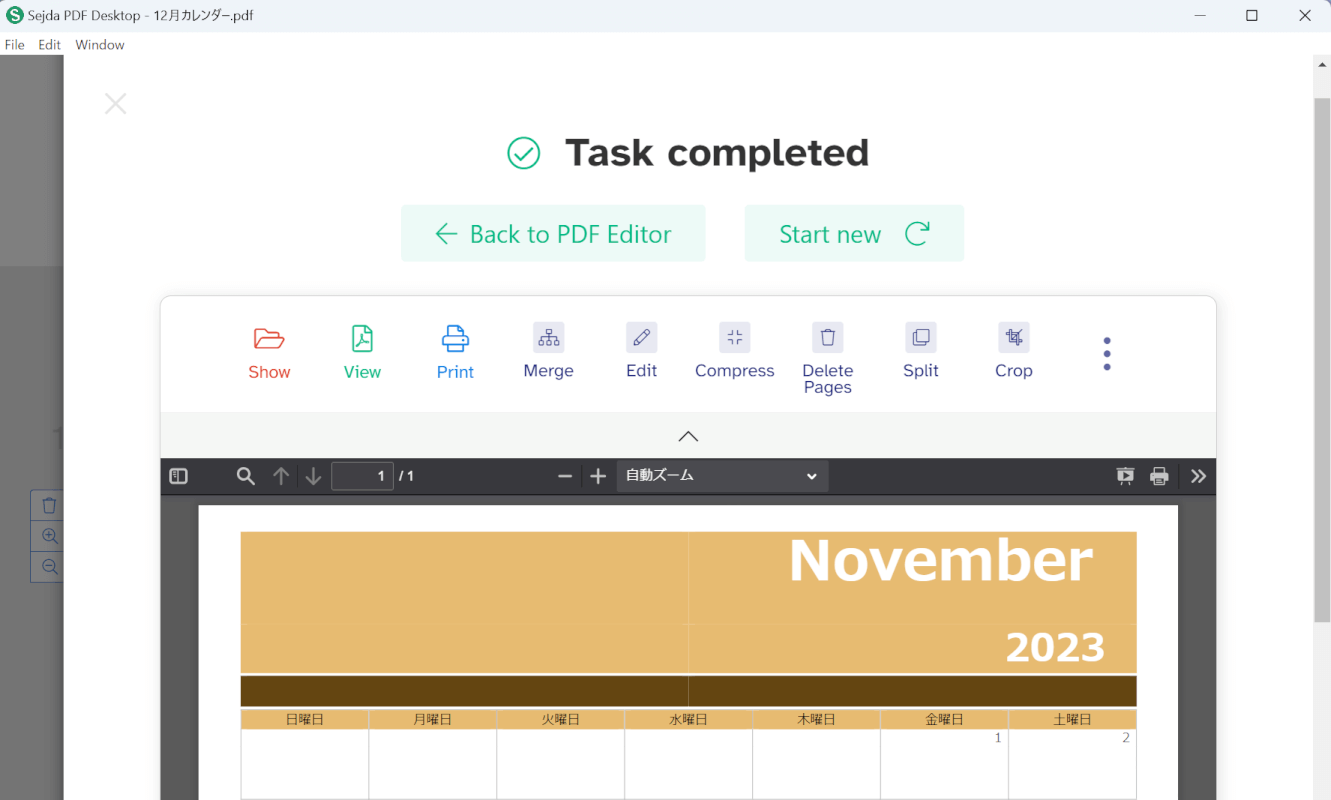
「Task completed」と表示されて、文字が置換されていたら問題なく操作が完了しています。
HiPDFの基本情報

HiPDF
日本語: 〇
オンライン(インストール不要): 〇
オフライン(インストール型): 〇
HiPDFでPDFの文字を置換する方法
HiPDFは、無料で利用できるPDF編集ツールです。
デスクトップ版の場合、無料で利用できますが保存の際に透かしが入ります。オンライン版であれば透かしは入りません。
以下では、オンライン版のHiPDFを使ってPDF内の文字を置換する方法をご紹介します。
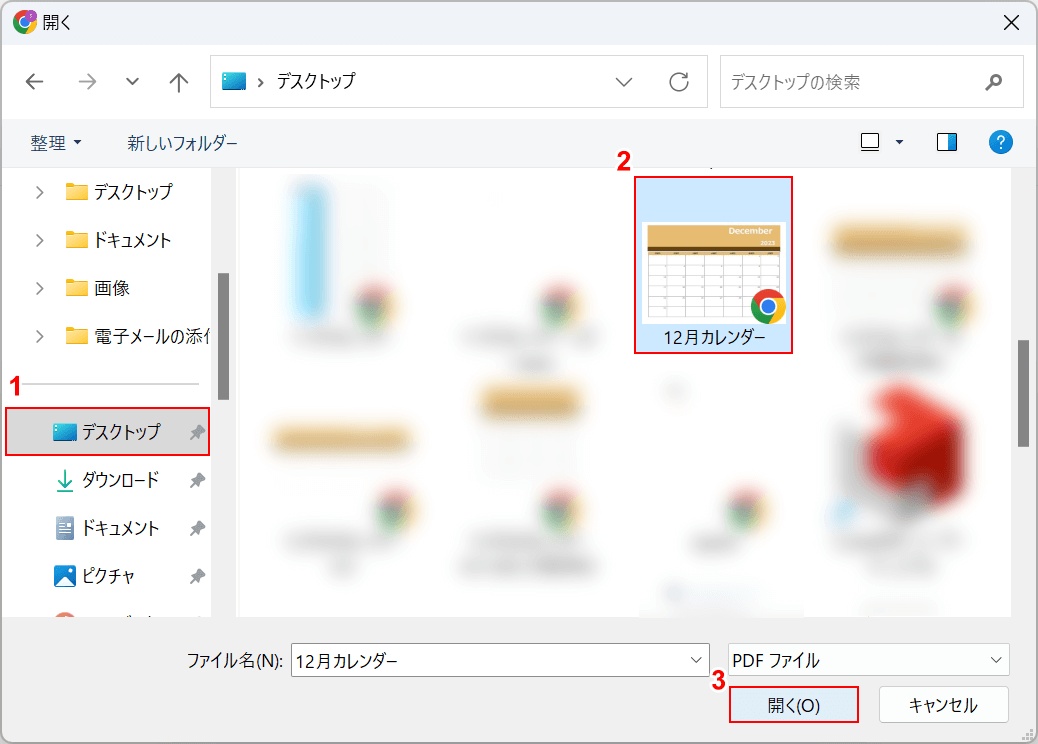
「ファイルを開く」ダイアログボックスが表示されます。
①ファイルの保存場所(例:デスクトップ)、②文字を置換したいPDFファイル(例:12月カレンダー)の順に選択します。
③「開く」ボタンを押します。
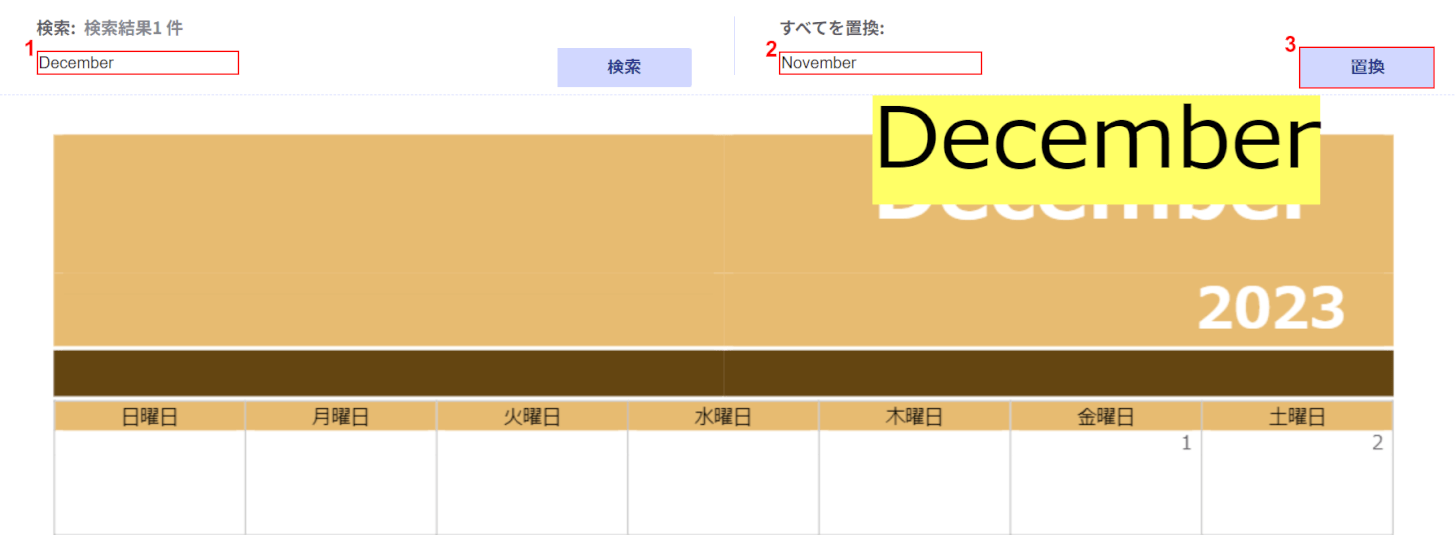
PDFファイルが読み込まれました。
今回はPDF内の「December」を「November」に置換します。
①検索に「December」、②すべてを置換に「November」と入力します。
③「置換」ボタンを押します。
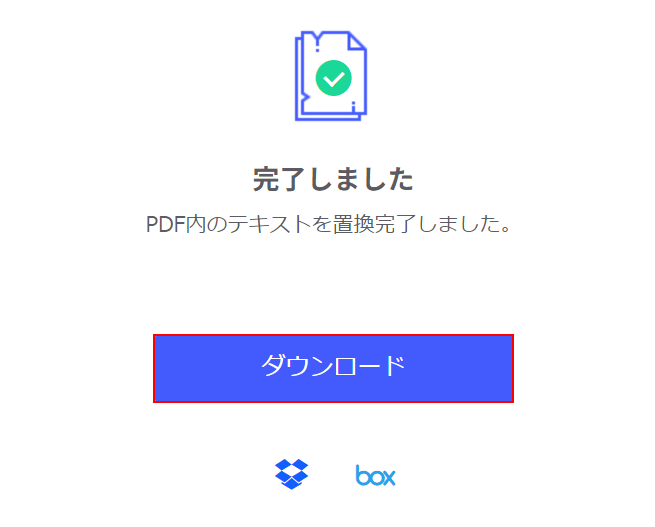
すると、PDF内のテキストが置換されます。
「ダウンロード」ボタンを押します。
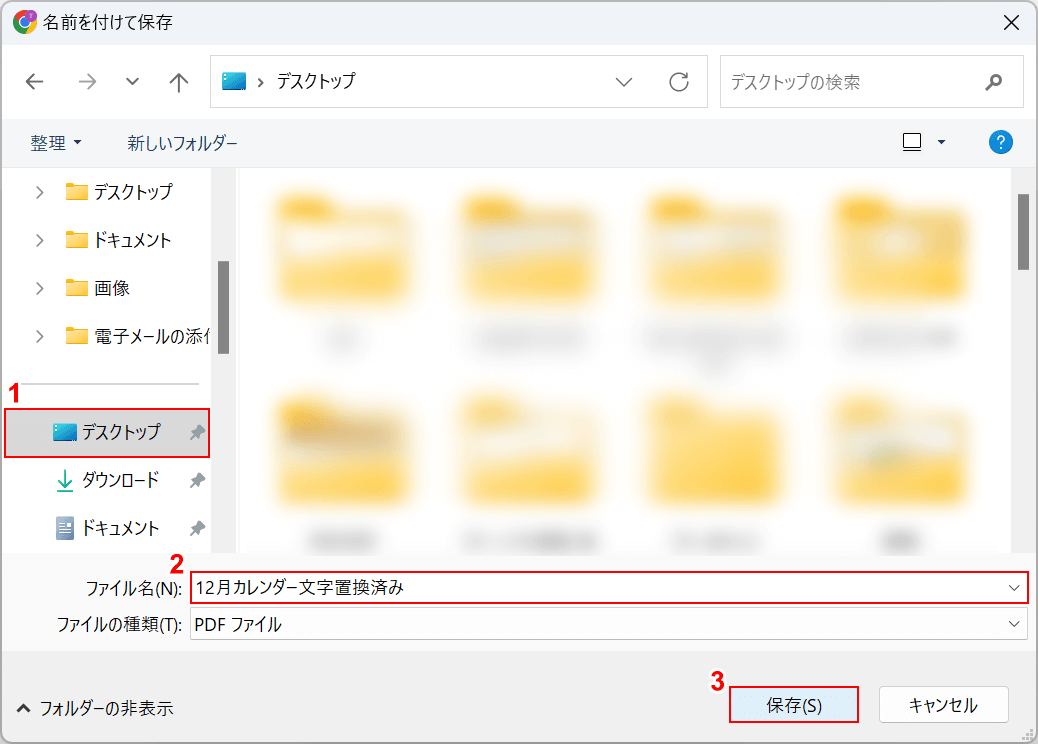
「名前を付けて保存」ダイアログボックスが表示されます。
①PDFファイルを保存したい場所(例:デスクトップ)を選択し、②任意のファイル名を入力します。
③「保存」ボタンを押します。
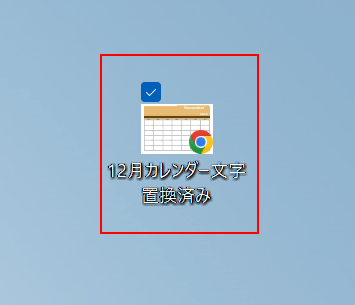
以上で文字を置換したファイルの保存が完了しました。
試しに、PDFファイルをダブルクリックして開いてみます。
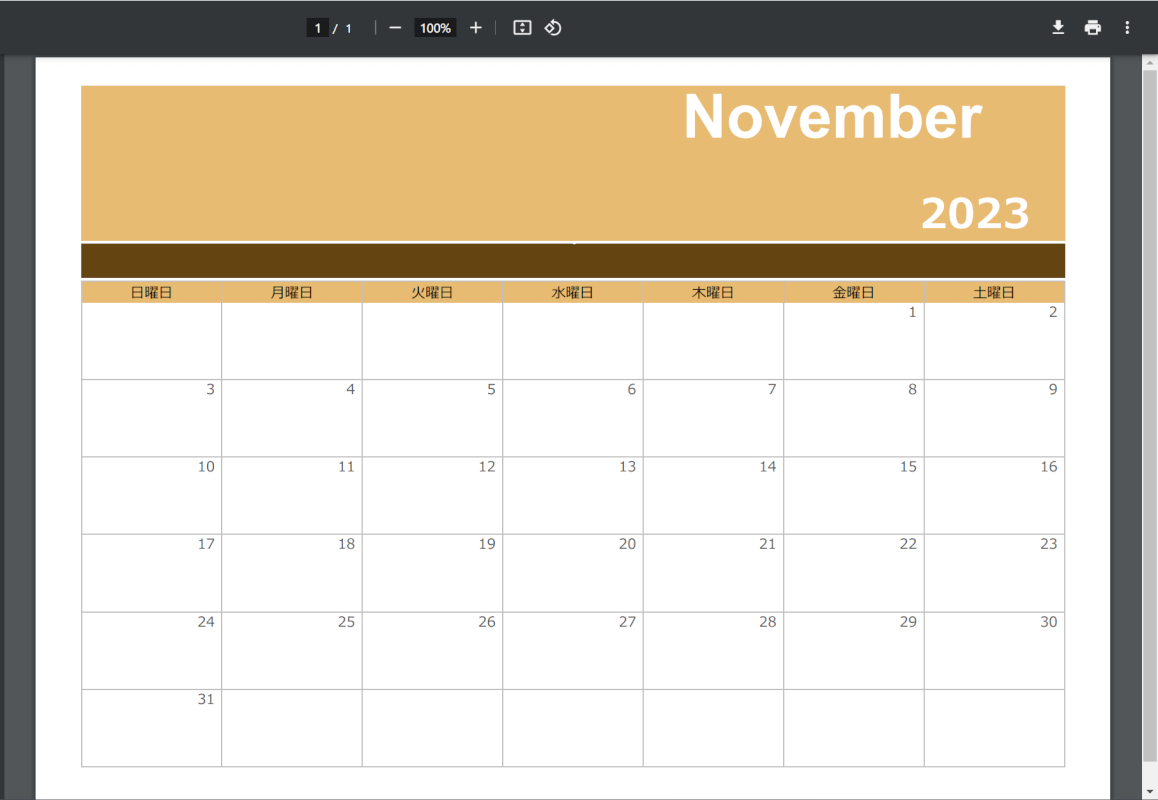
文字が置換されたPDFファイルが表示されました。
Aspose.PDFの基本情報

Aspose.PDF
- おっせえ
日本語: 〇
オンライン(インストール不要): 〇
オフライン(インストール型): 〇
Aspose.PDFでPDFの文字を置換する方法
Aspose.PDFは、オンラインで利用できる無料のPDF編集ツールです。
アカウント登録がない場合、1日に1回のみの利用になります。複数回操作したい場合は無料のアカウント登録を行いましょう。
以下では、オンライン版のAspose.PDFを使ってPDF内の文字を置換する方法をご紹介します。
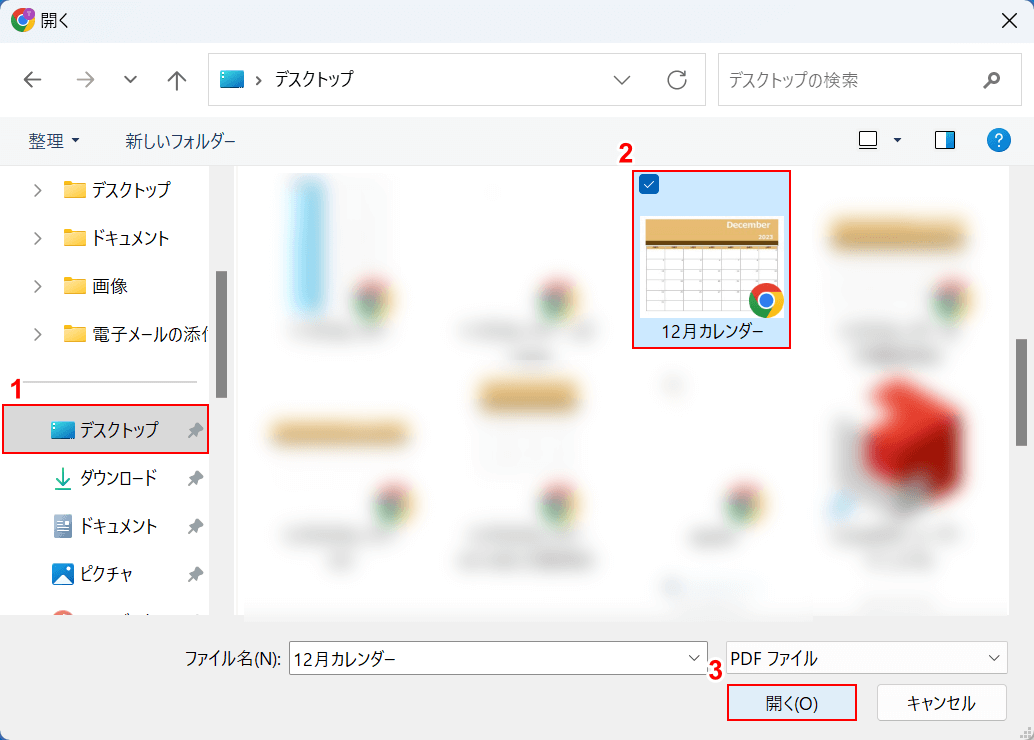
「開く」ダイアログボックスが表示されます。
①ファイルの保存場所(例:デスクトップ)、②文字を置換したいPDFファイル(例:12月カレンダー)の順に選択します。
③「開く」ボタンを押します。
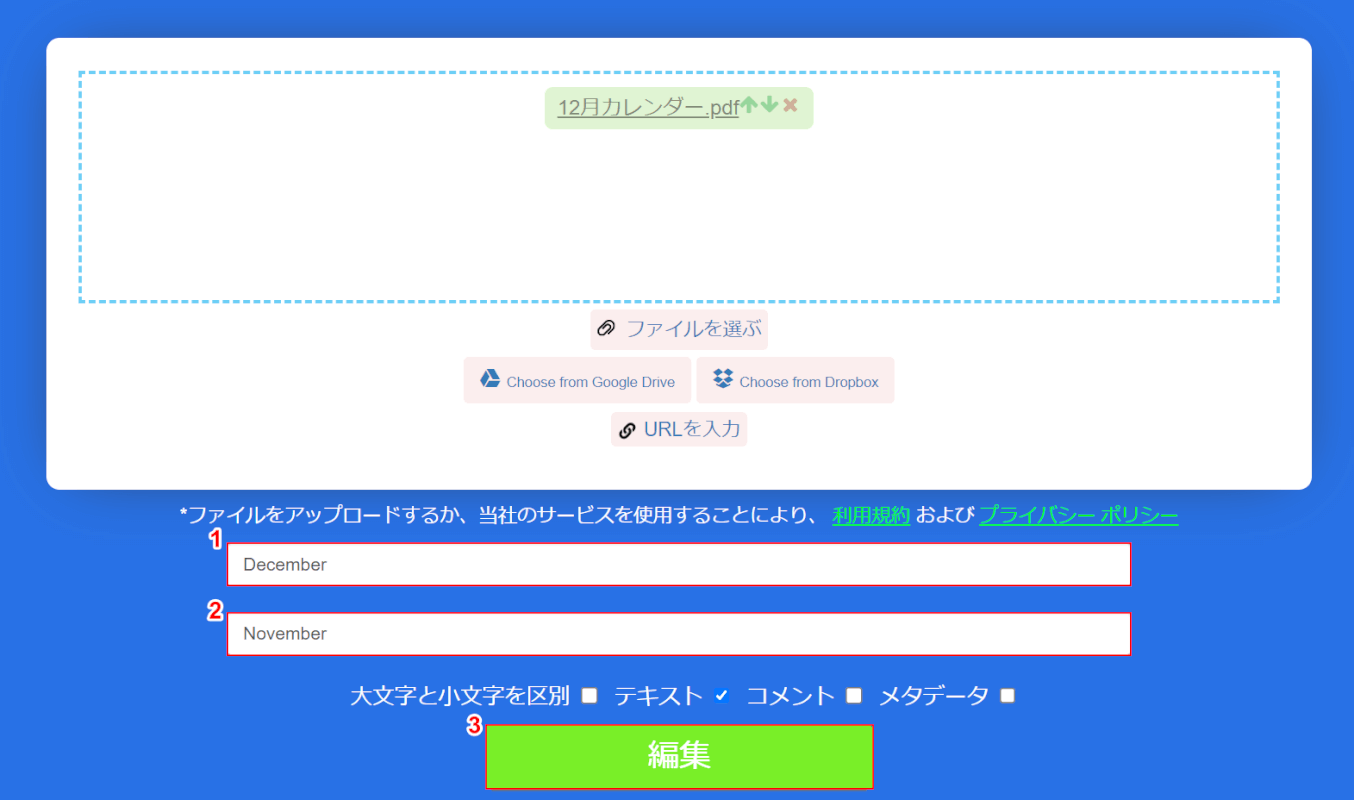
PDFファイルが読み込まれました。
今回はPDF内の「December」の文字を「November」に置換します。
①検索する文字(例:December)、②置換する文字(例:November)を入力します。
③「編集」ボタンを押します。
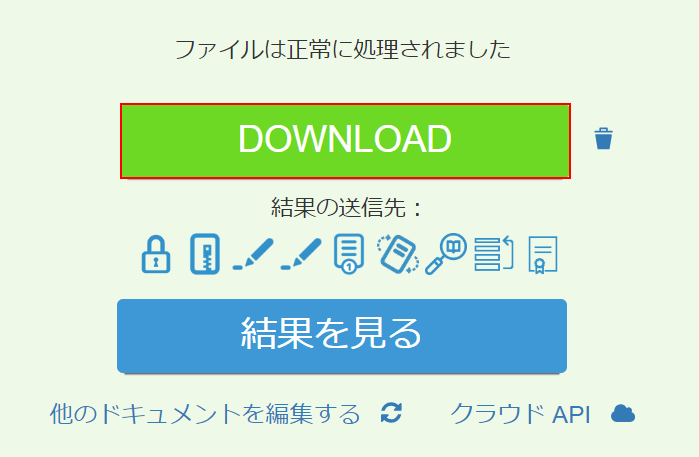
「DOWNLOAD」ボタンを押します。
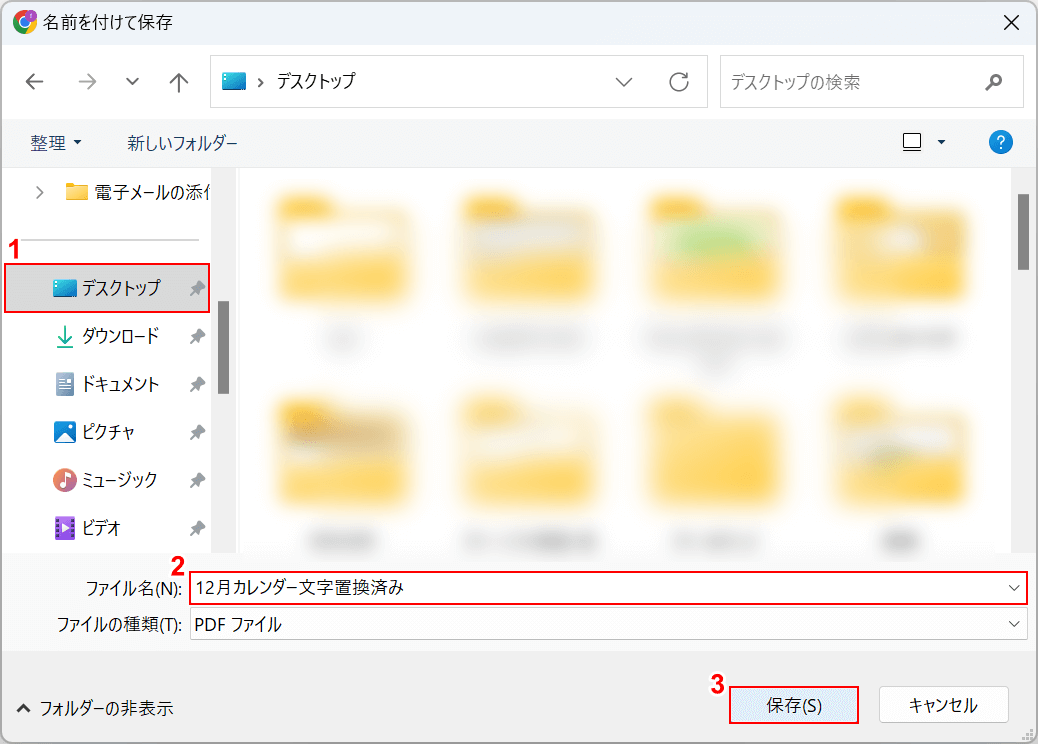
「名前を付けて保存」ダイアログボックスが表示されます。
①PDFファイルを保存したい場所(例:デスクトップ)を選択し、②任意のファイル名を入力します。
③「保存」ボタンを押します。
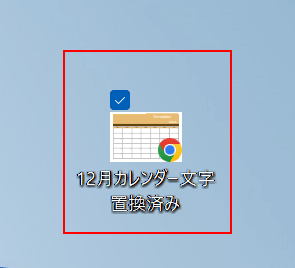
以上で文字を置換したファイルの保存が完了しました。
試しに、PDFファイルをダブルクリックして開いてみます。
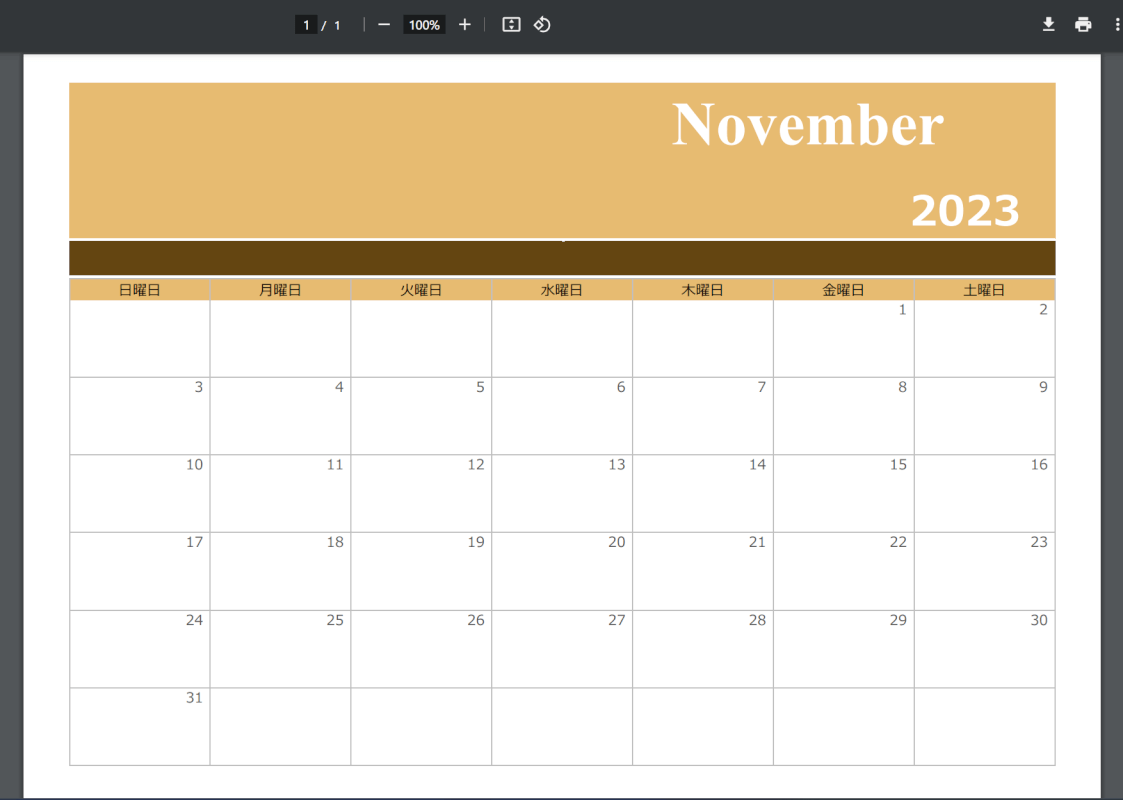
文字が置換されたPDFファイルが表示されました。
問題は解決できましたか?
記事を読んでも問題が解決できなかった場合は、無料でAIに質問することができます。回答の精度は高めなので試してみましょう。
- 質問例1
- PDFを結合する方法を教えて
- 質問例2
- iLovePDFでできることを教えて

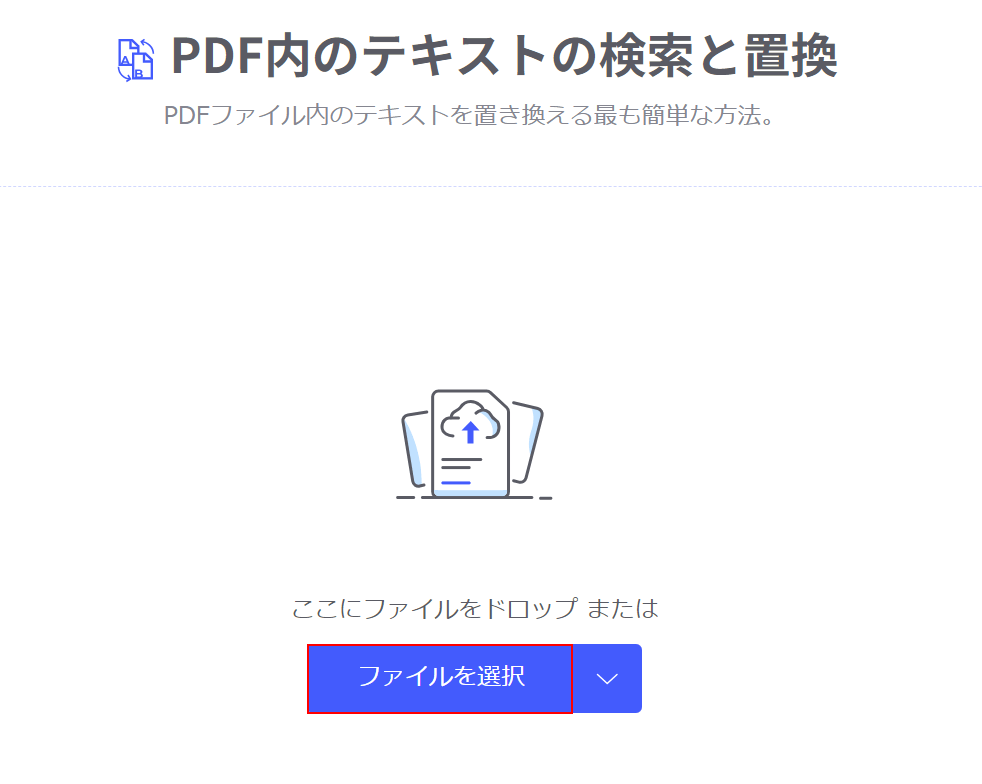
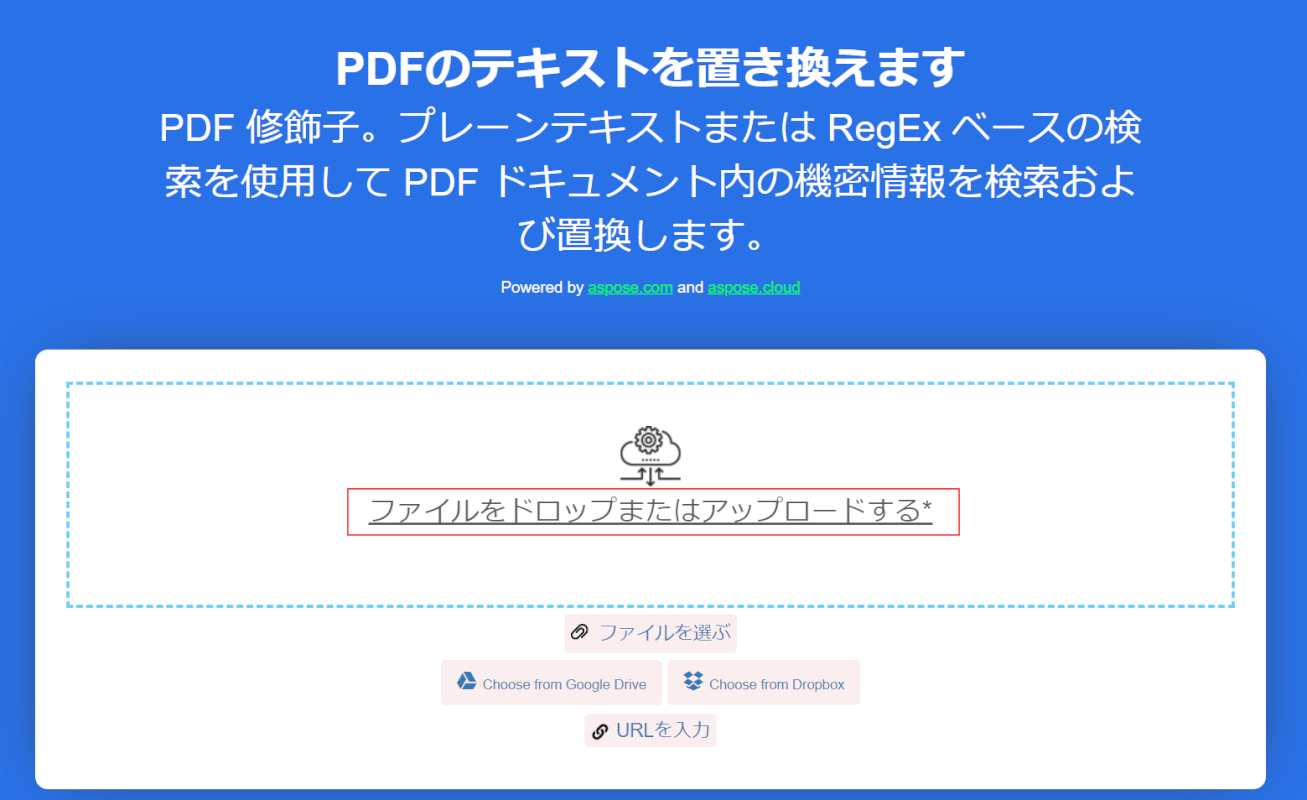
コメント
この記事へのコメントをお寄せ下さい。