- 公開日:
PDFファイルのサムネイルを作成するフリーソフト3選
PDFファイルのサムネイルとは、各ページごとの小さなプレビュー画像を指します。通常、プレビュー画像は使用しているPDFビューアーや編集ソフトによって自動作成され、ツール内で確認することが可能です。
以下でご紹介しているソフトは、PDFの閲覧に特化したものから、編集機能の1つにPDFリーダーが搭載されているものなど様々です。
しかし、どのソフトも無料版の状態で、自動作成されたPDFファイルのサムネイルを確認できますので、ぜひご活用ください。
PDF24 Creatorの基本情報

日本語: 〇
オンライン(インストール不要): 〇
オフライン(インストール型): 〇
PDF24 Creatorでサムネイルを作成する方法
PDF24 Creatorで自動作成されたPDFのサムネイルを確認する方法をご紹介します。
PDF24 CreatorはWindows向けに提供されている完全無料のPDF編集ソフトです。
ファイルを読み取るPDFリーダーとしてだけでなく、結合、分割、圧縮、フラット化など、様々な編集機能も充実しているため、非常に使い勝手の良いソフトとなっています。
以下ではWindows 11を使って、PDF24 Creatorで自動作成されたPDFのサムネイルを確認する方法をご説明します。
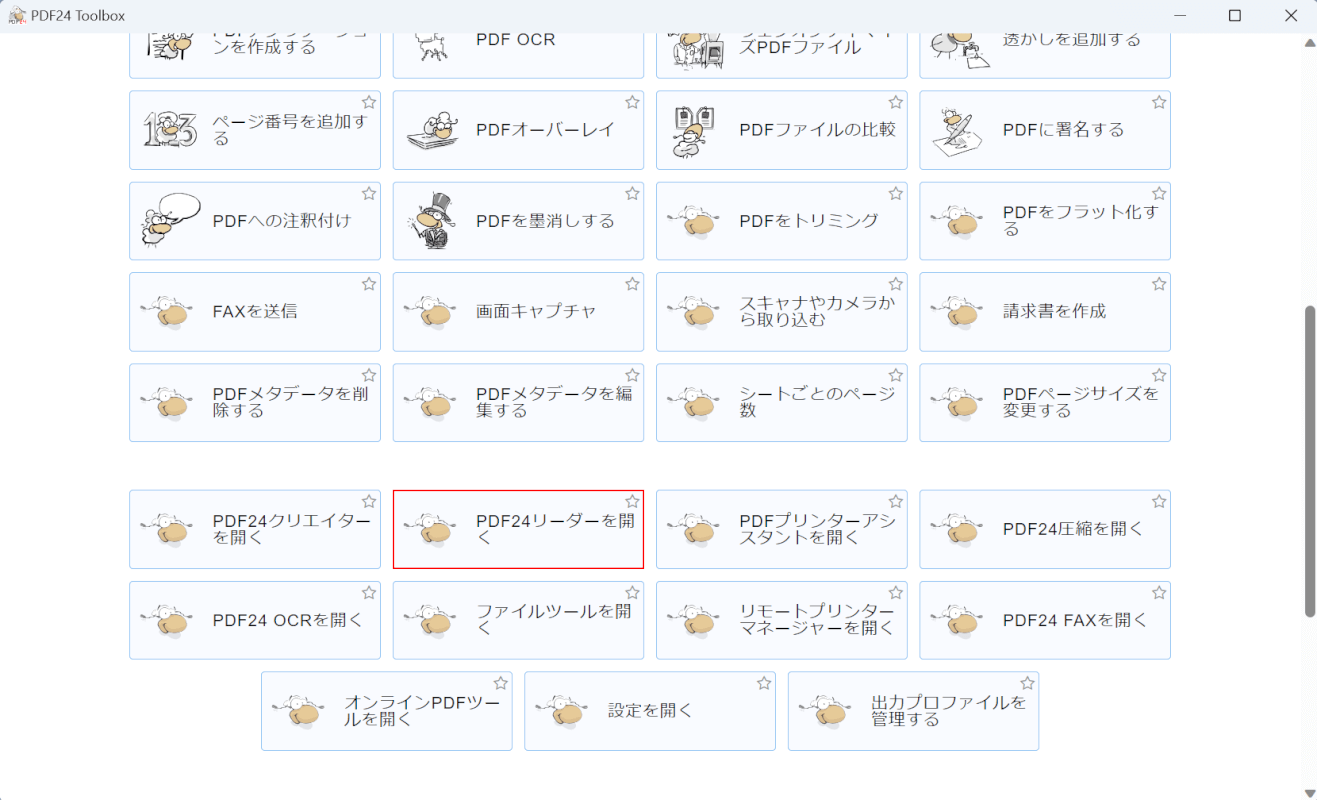
PDF24 Creatorを起動します。
「PDF24リーダーを開く」を選択します。
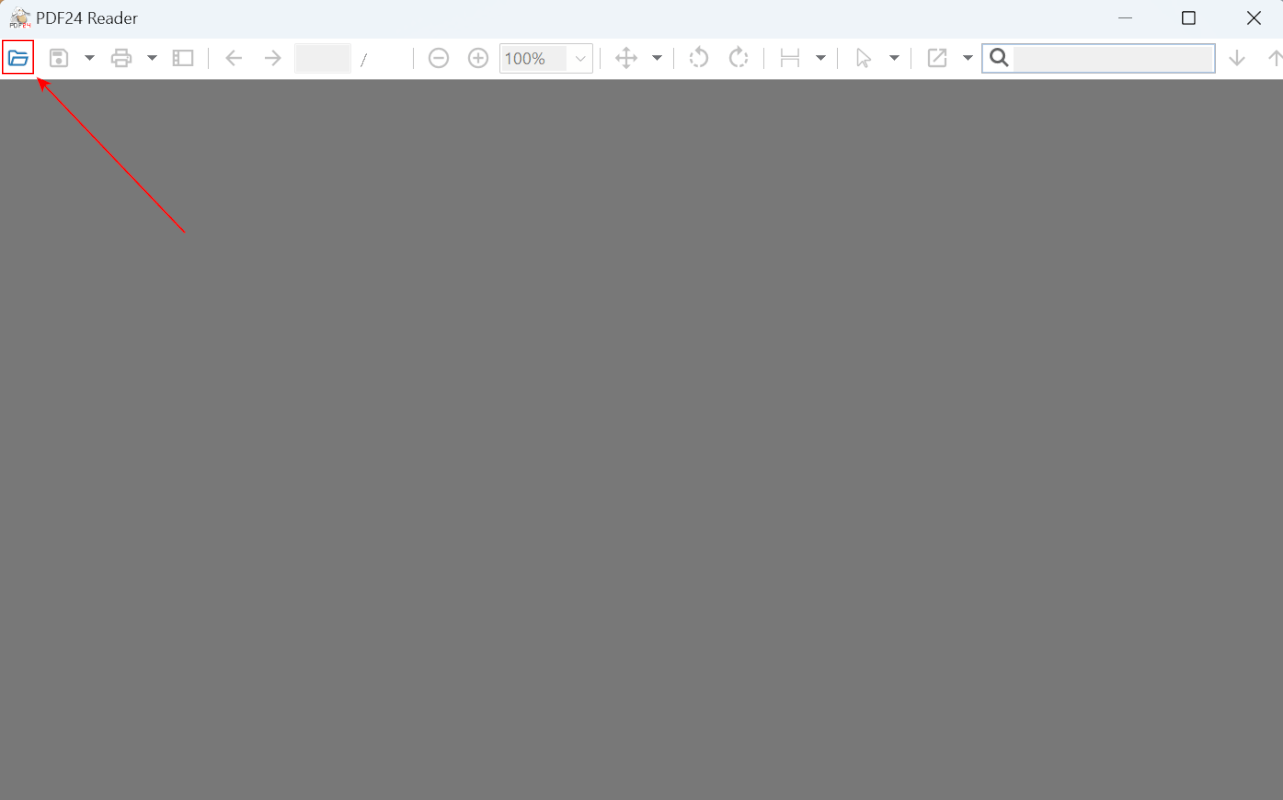
「PDF24 Reader」が開きました。画面左上の「ファイルを開く」ボタンを押す。
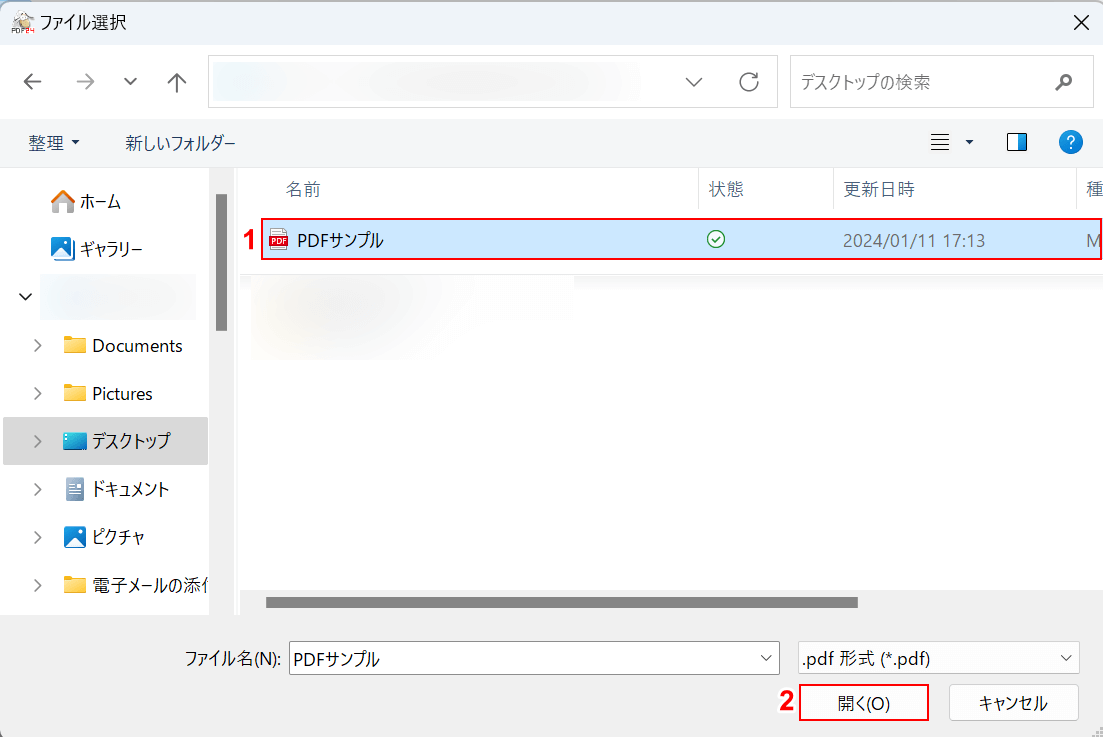
「ファイル選択」ダイアログボックスが表示されました。
①サムネイルを確認したいPDF(例:PDFサンプル)を選択し、②「開く」ボタンを押します。
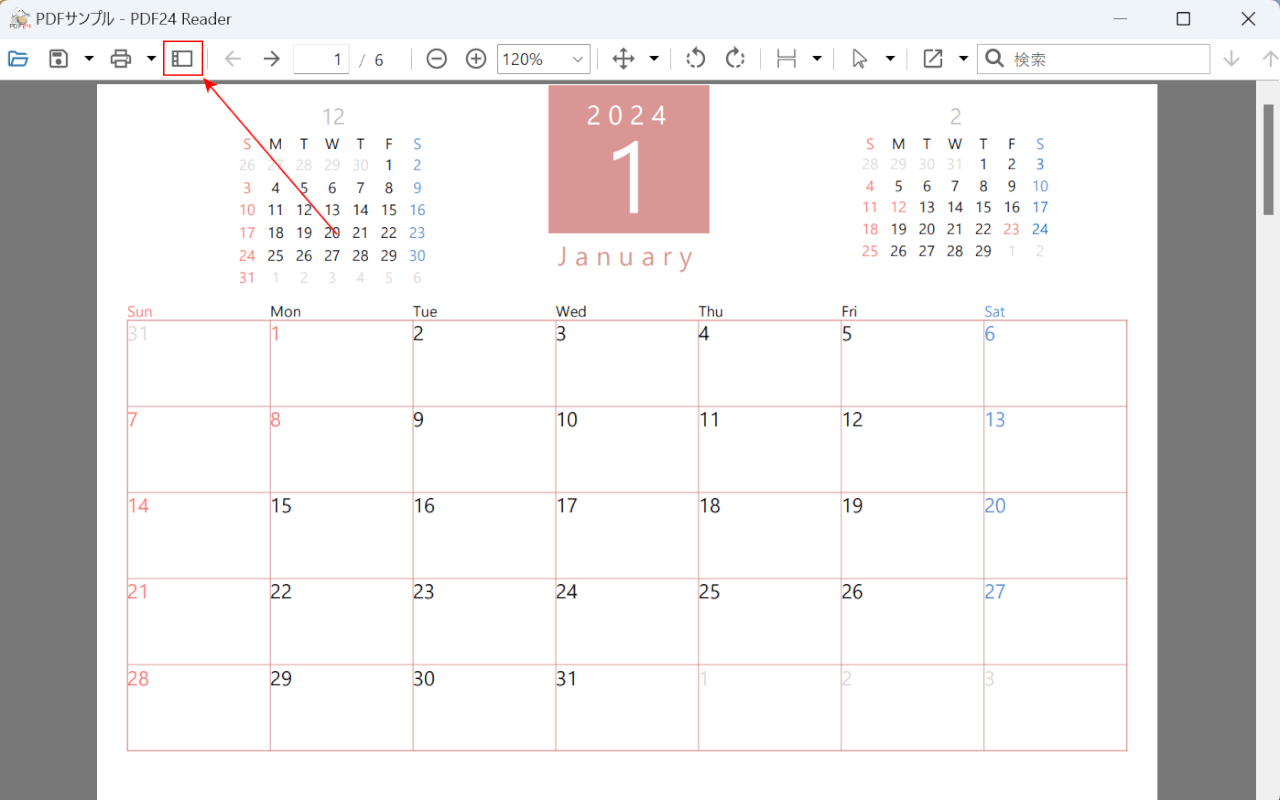
選択したPDFが表示されました。
画面上部の「ページナビゲーション表示/非表示」ボタンを押します。
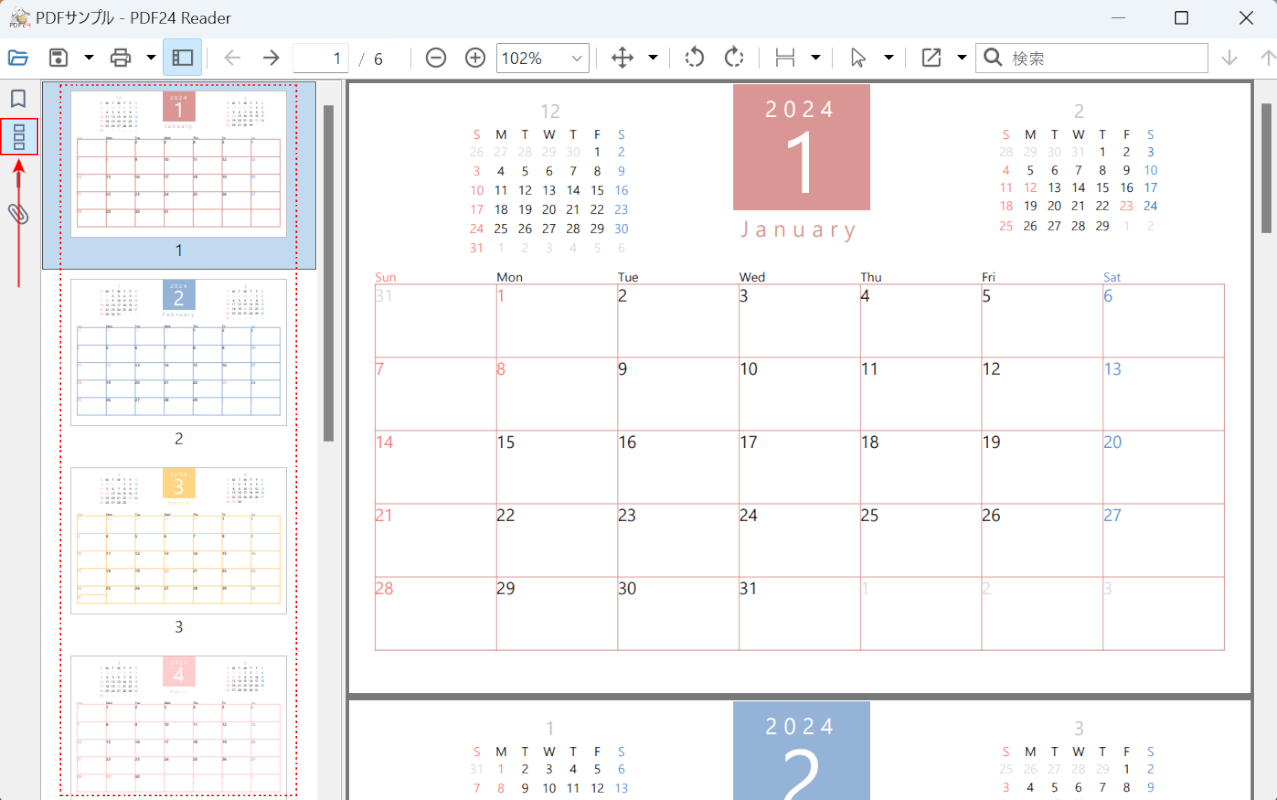
画面左側に追加されたボタンの中から、「サムネイル」ボタンを押します。
画面左側にサムネイルが一覧で表示されました。自動作成されたページごとのサムネイルを確認できました。
Soda PDFの基本情報

Soda PDF
日本語: 〇
オンライン(インストール不要): 〇
オフライン(インストール型): 〇
Soda PDFでサムネイルを作成する方法
Soda PDFで自動作成されたPDFのサムネイルを確認する方法をご紹介します。
Soda PDFの無料デスクトップ版では、PDFビューアーの機能に関しては無制限で利用することができます。
またSoda PDFでは、異なるファイルを並べて表示されることも可能なので、2つのPDF文書を見比べながら閲覧したいという方はぜひお試しください。
以下ではWindows 11を使って、Soda PDFで自動作成されたPDFのサムネイルを確認する方法をご説明します。
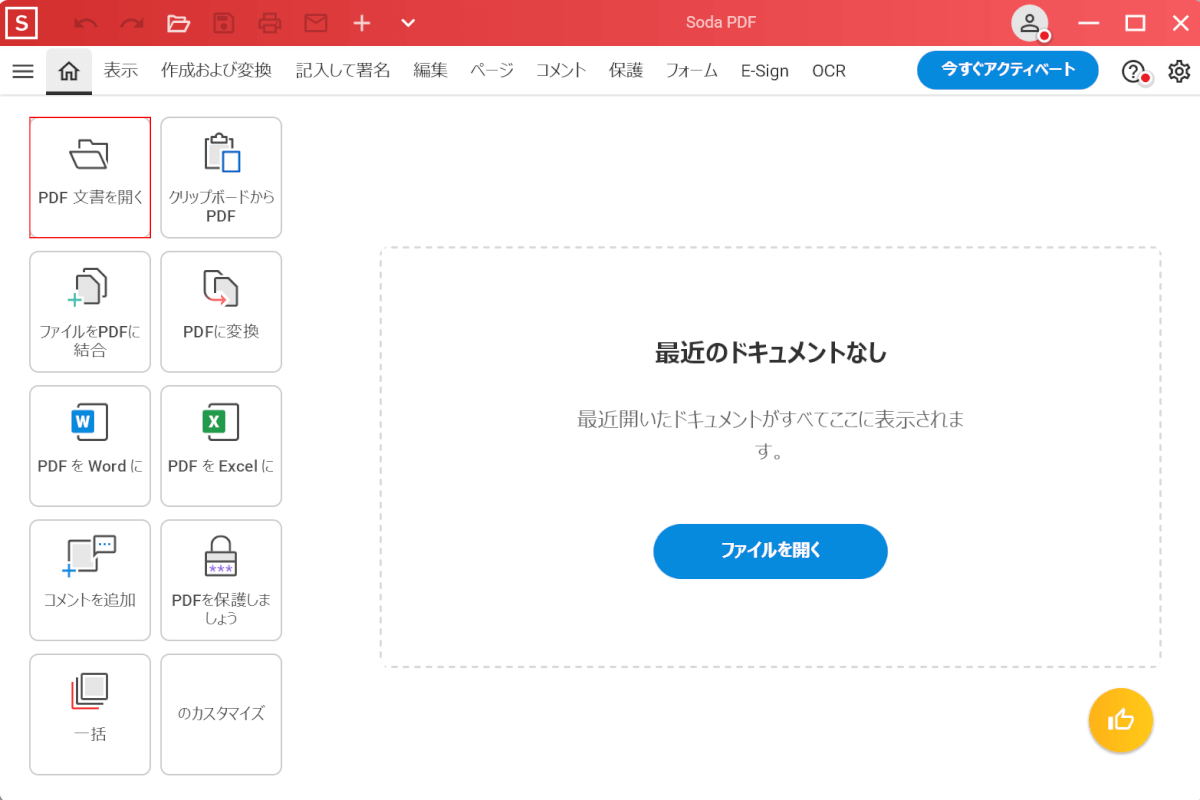
Soda PDFを起動します。
「PDF 文書を開く」ボタンを押します。
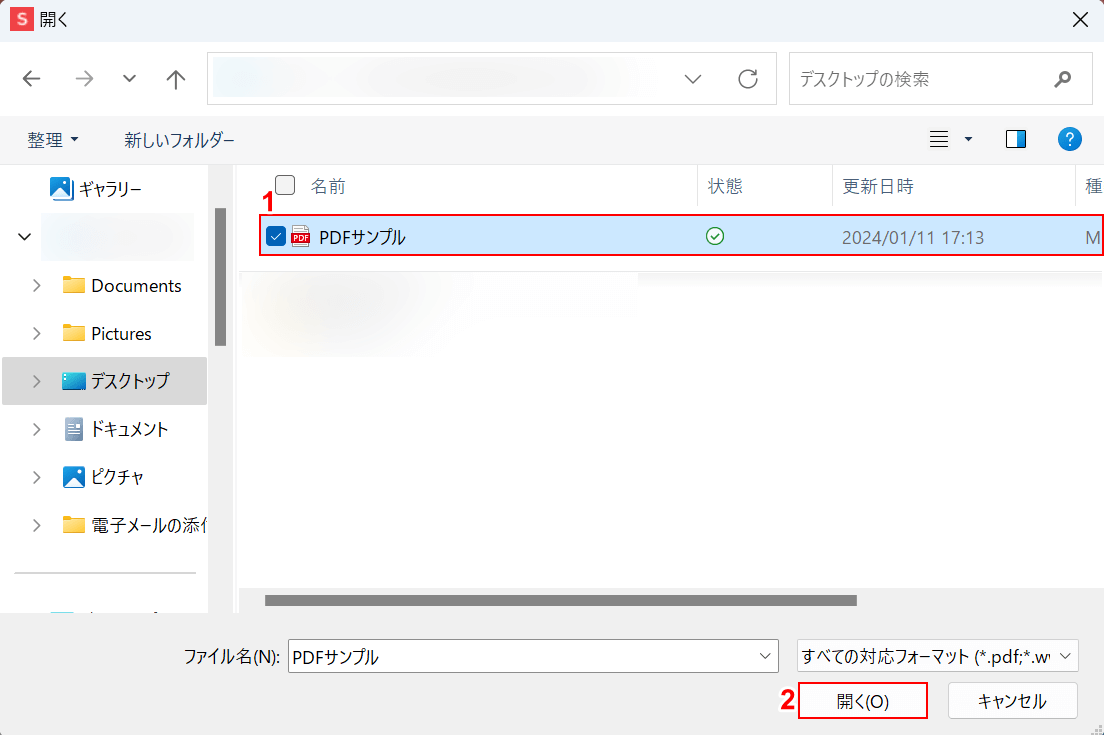
「開く」ダイアログボックスが表示されました。
①サムネイルを確認したいPDF(例:PDFサンプル)を選択し、②「開く」ボタンを押します。
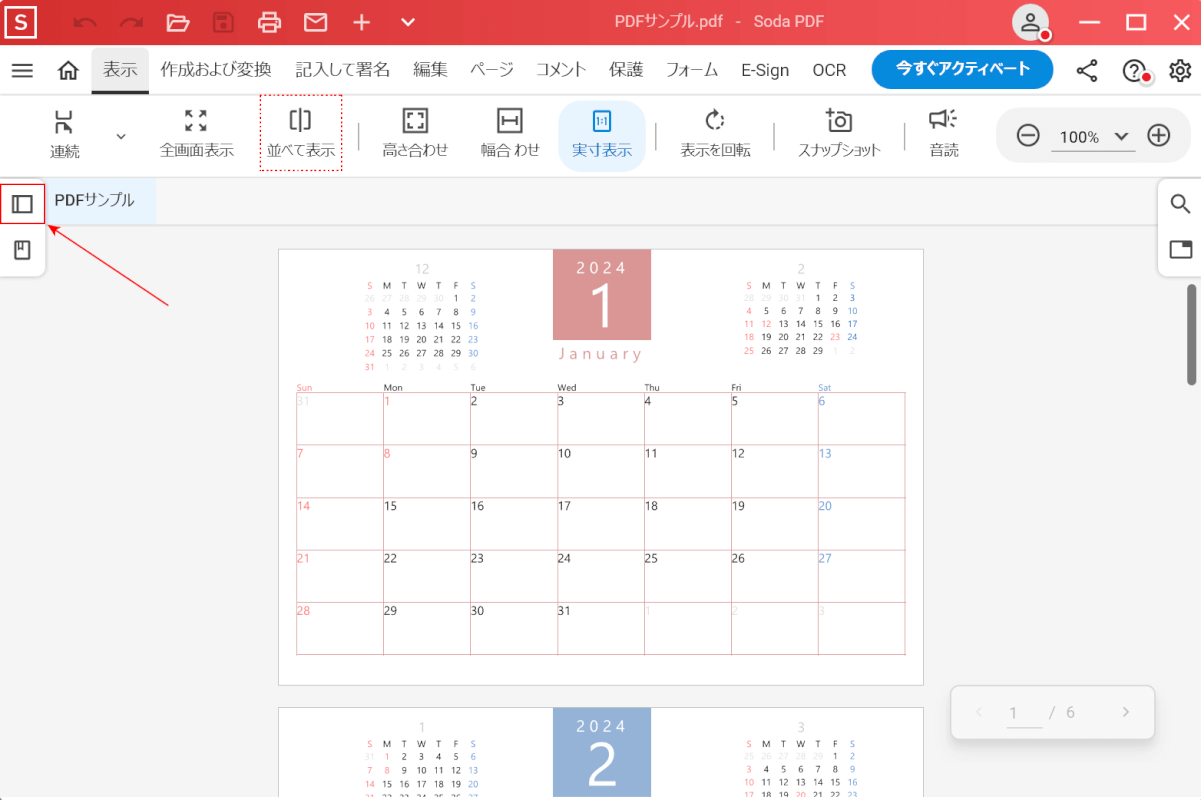
選択したPDFが表示されました。
この際、画面上部の「表示」タブから「並べて表示」を選択することで、新たなPDFファイルを追加でき、2つのファイルを並べて閲覧することも可能です。
次に、PDFのサムネイルを確認します。画面左側の「ページ プレビュー」ボタンを押します。
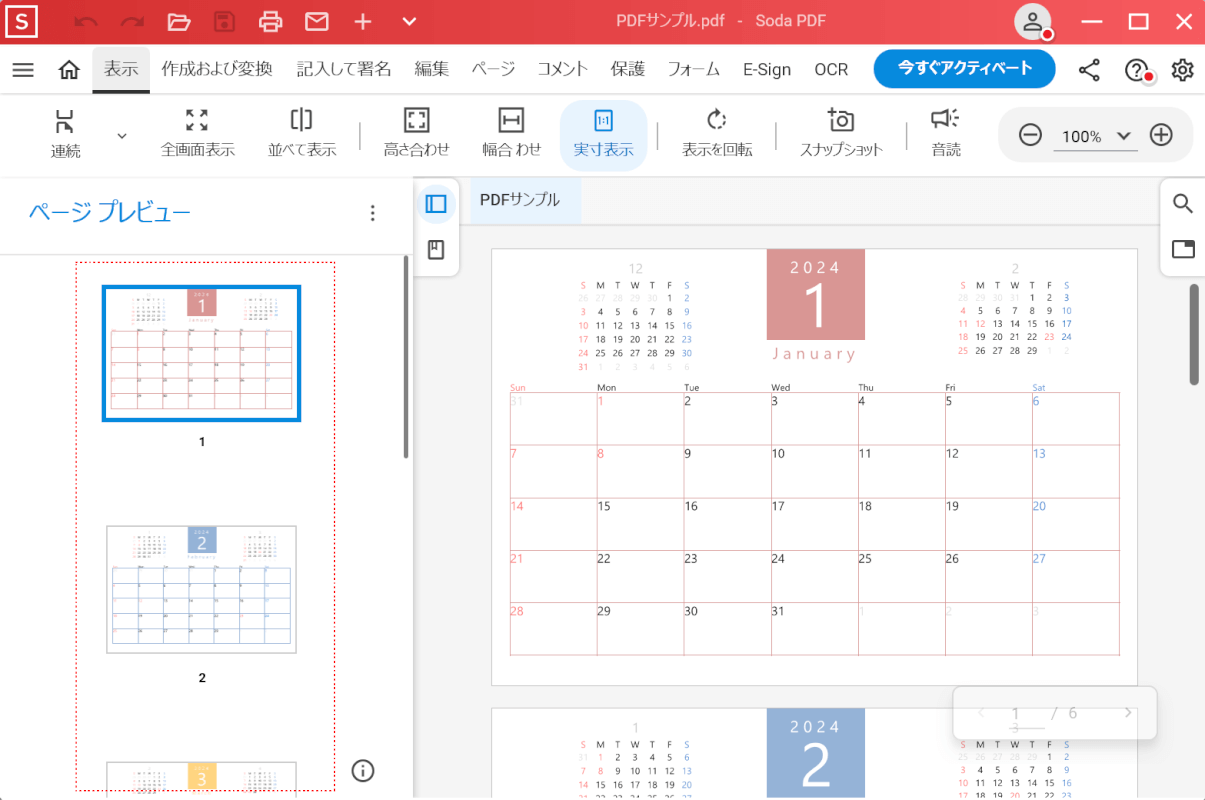
画面左側に「ページ プレビュー」が追加され、自動作成されたページごとのサムネイルを確認できました。
Adobe Acrobat Readerの基本情報

Adobe Acrobat Reader
日本語: 〇
オンライン(インストール不要): 〇
オフライン(インストール型): 〇
Adobe Acrobat Readerでサムネイルを作成する方法
Adobe Acrobat Readerで自動作成されたPDFのサムネイルを確認する方法をご紹介します。
Adobe Acrobat Readerは、Adobe Inc.からデスクトップ版やアプリ版、オンライン版など様々な形式で提供されている無料のPDF閲覧ソフトです。
ただし、あくまでもPDFの閲覧に特化したソフトのため、PDFの編集をお考えの方は有料版である「Acrobat Pro」への移行が必要となります。
以下ではWindows 11を使って、Adobe Acrobat Readerで自動作成されたPDFのサムネイルを確認する方法をご説明します。
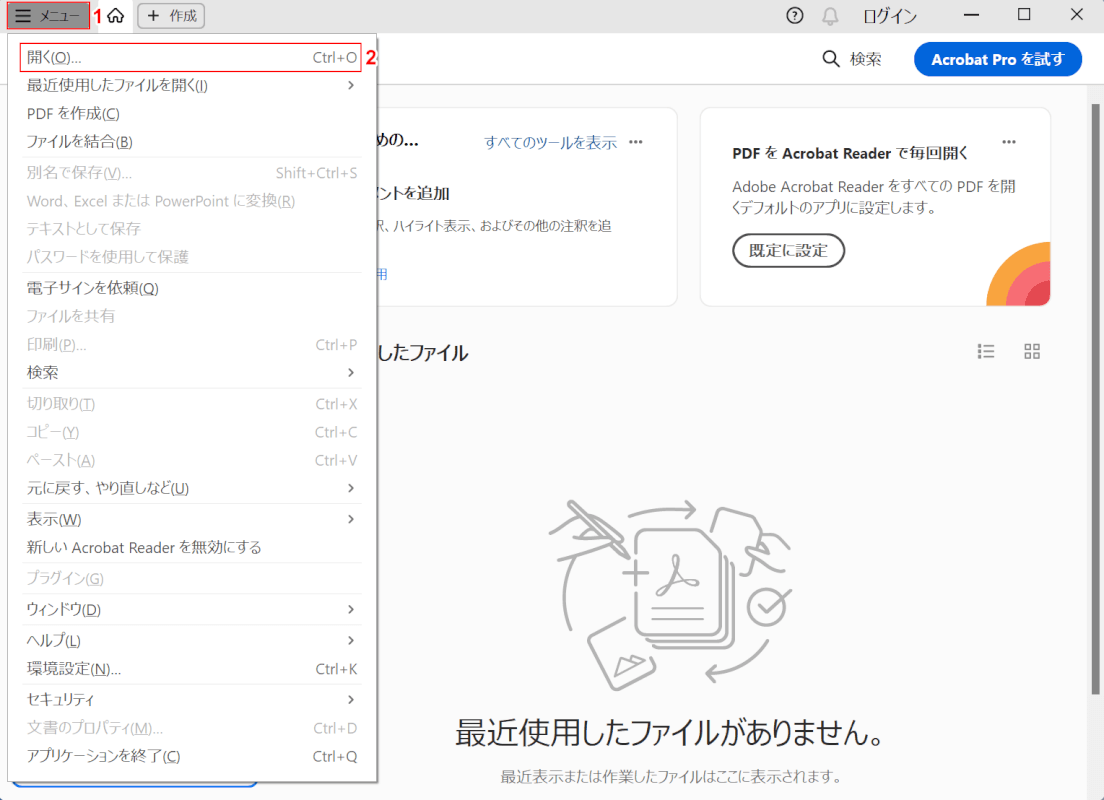
Adobe Acrobat Readerを起動します。
①画面左上の「メニュー」ボタンを押し、②「開く」を選択します。
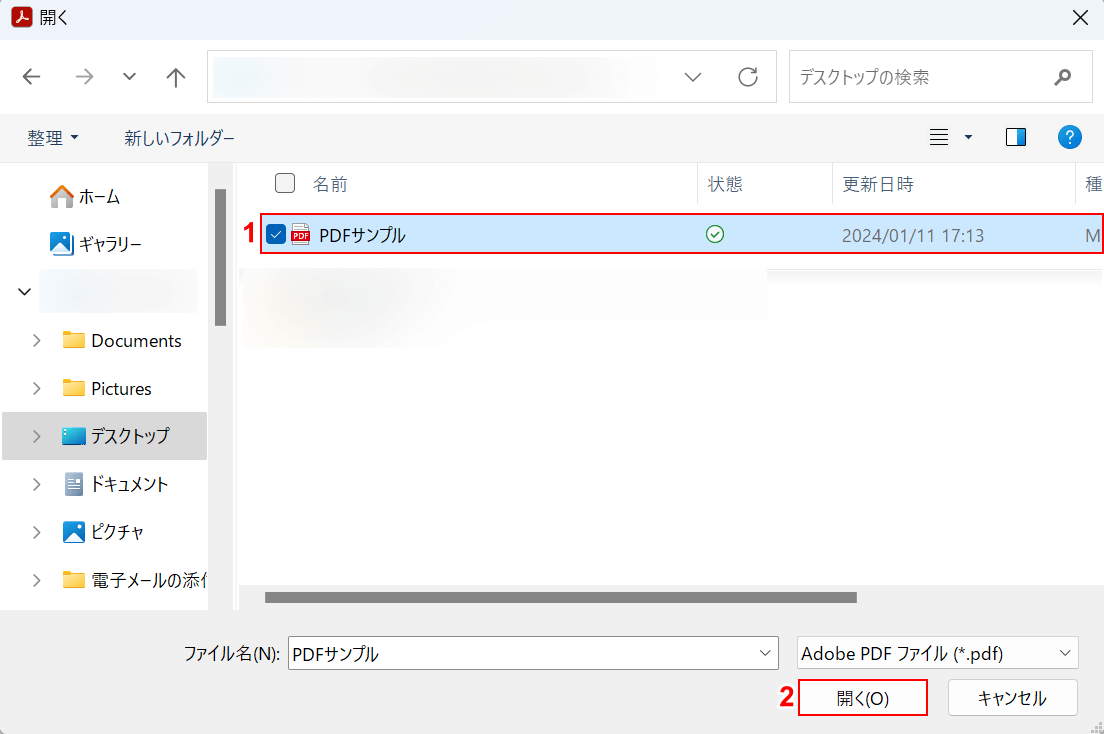
「開く」ダイアログボックスが表示されました。
①サムネイルを確認したいPDF(例:PDFサンプル)を選択し、②「開く」ボタンを押します。
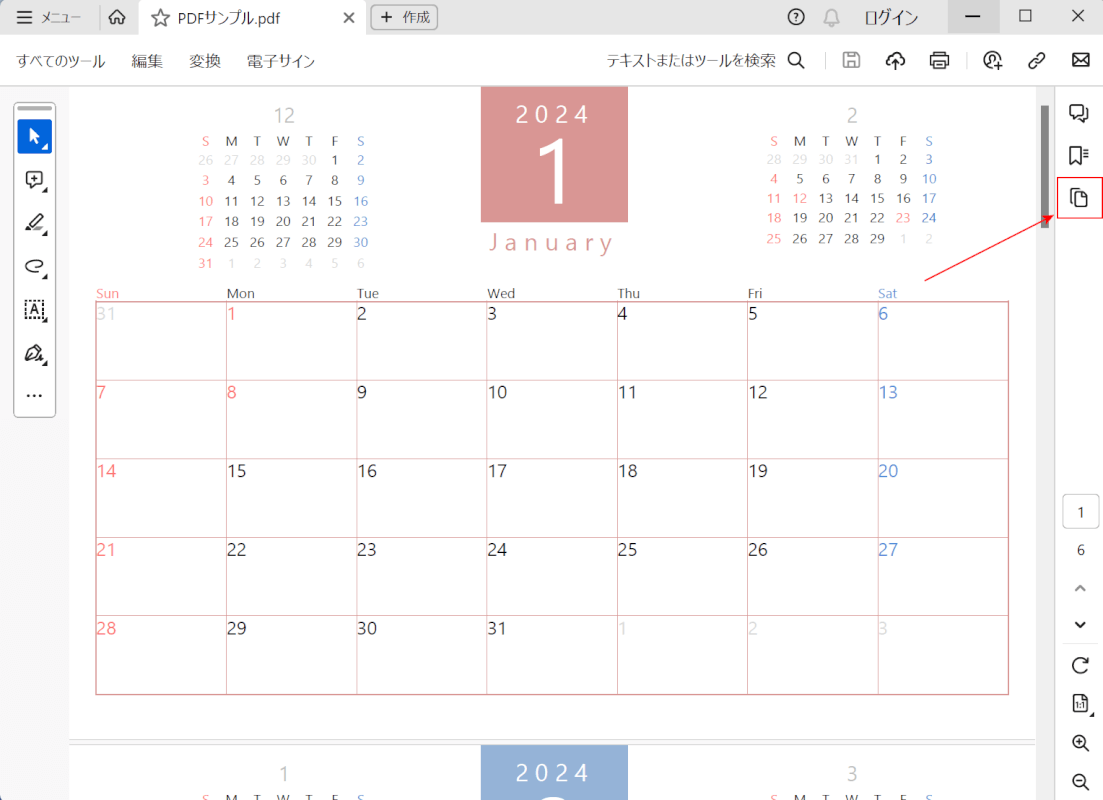
選択したPDFが表示されました。
画面右側の「サムネール画像を使用して特定のページを追加、削除、または移動」ボタンを押します。
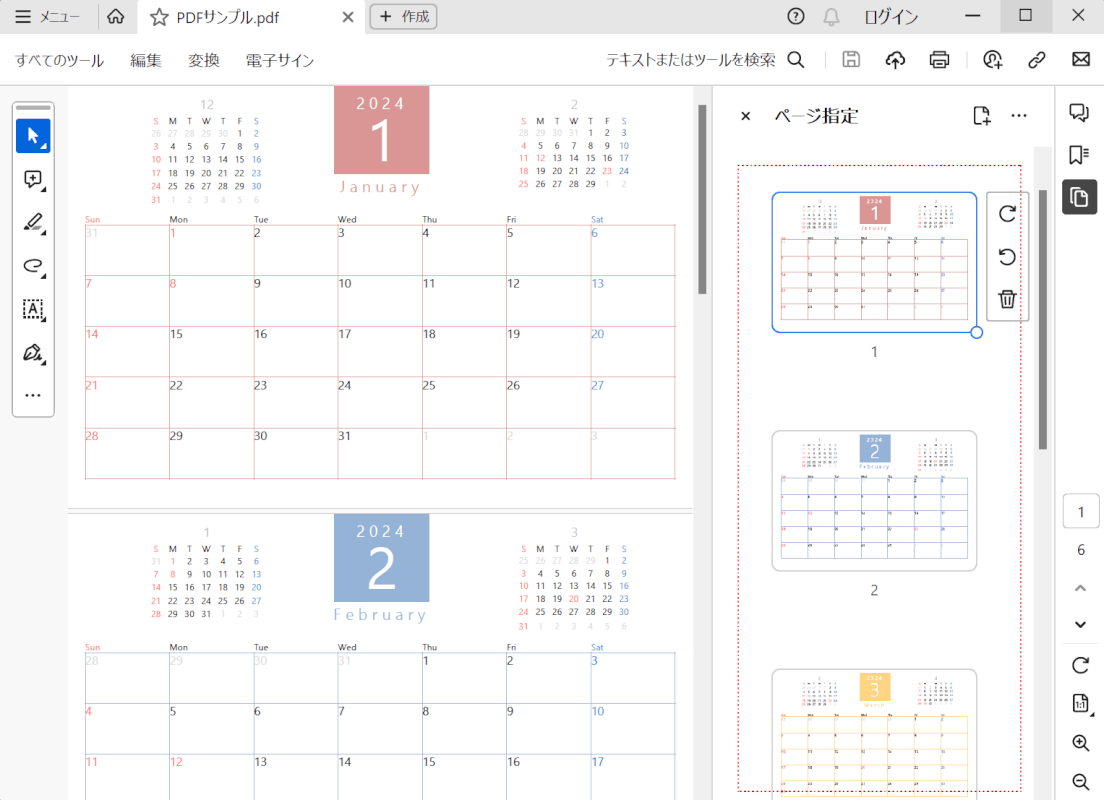
画面右側に「ページ指定」が追加され、自動作成されたページごとのサムネイルを確認できました。
問題は解決できましたか?
記事を読んでも問題が解決できなかった場合は、無料でAIに質問することができます。回答の精度は高めなので試してみましょう。
- 質問例1
- PDFを結合する方法を教えて
- 質問例2
- iLovePDFでできることを教えて

コメント
この記事へのコメントをお寄せ下さい。