- 公開日:
PDFをサムネイル表示するフリーソフト3選
デスクトップやフォルダに大量のPDFファイルが保存されていると、ファイル名だけでは内容を思い出せず、目的のファイルを探すのに時間がかかってしまいますよね。
PDFをサムネイル表示するフリーソフトを使えば、ファイルを開かなくても内容を一目で確認できます。
また、ソフト内でサムネイル表示できるソフトもご紹介します。編集中のPDFページをサムネイルで一覧表示すると、全体のレイアウトを把握しやすくなります。
Adobe Acrobat Readerの基本情報

Adobe Acrobat Reader
日本語: 〇
オンライン(インストール不要): 〇
オフライン(インストール型): 〇
Adobe Acrobat ReaderでPDFをサムネイル表示する方法
Adobe Acrobat Readerは、PDFの正確な表示/印刷/署名/コメントの追加が可能な無料のPDF閲覧ソフトです。
簡単な設定で、デスクトップ上やフォルダ内のPDFファイルの内容を縮小表示できます。
今回はWindows 11を使って、デスクトップ版のAdobe Acrobat ReaderでPDFをサムネイル表示する方法をご紹介します。
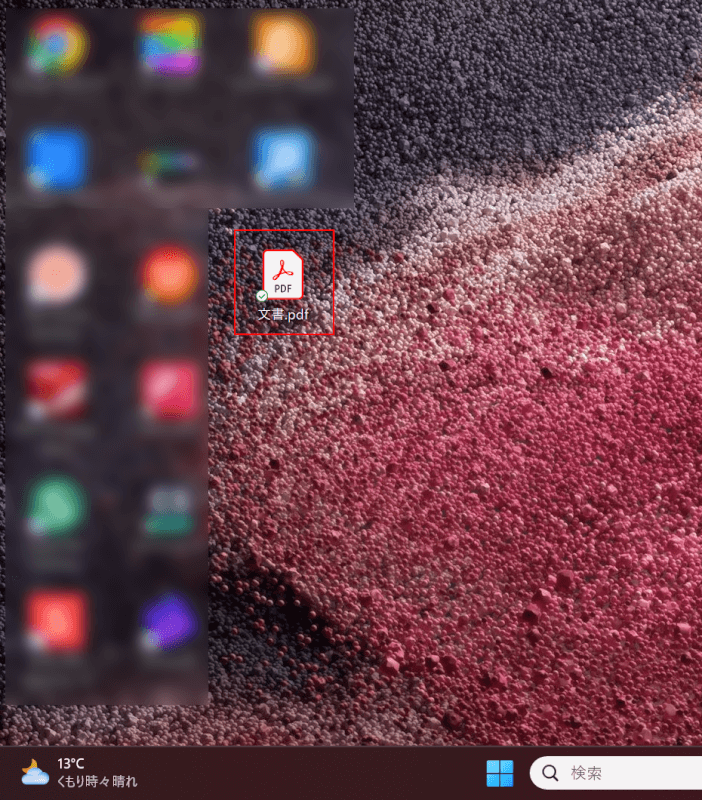
ファイルの保存先(例:デスクトップ)を開きます。
サムネイル表示されていないファイル(例:文書.pdf)を選択します。
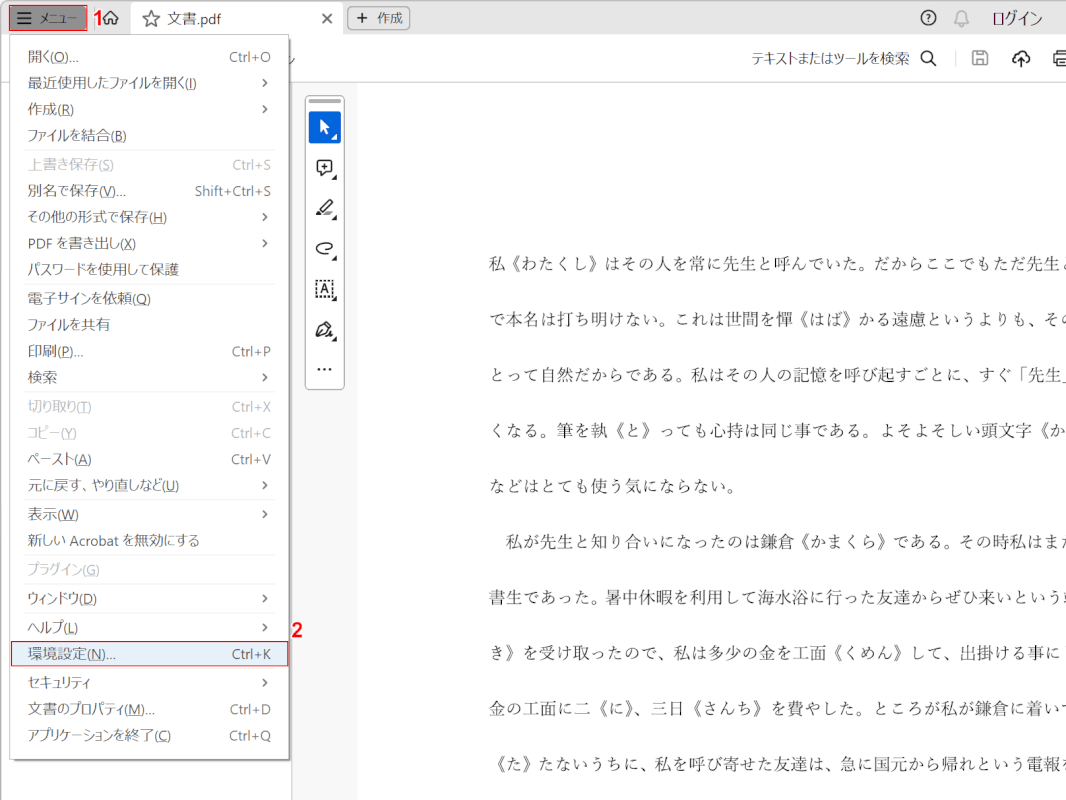
Adobe Acrobat Readerが開きます。
①「メニュー」、②「環境設定」の順に選択します。
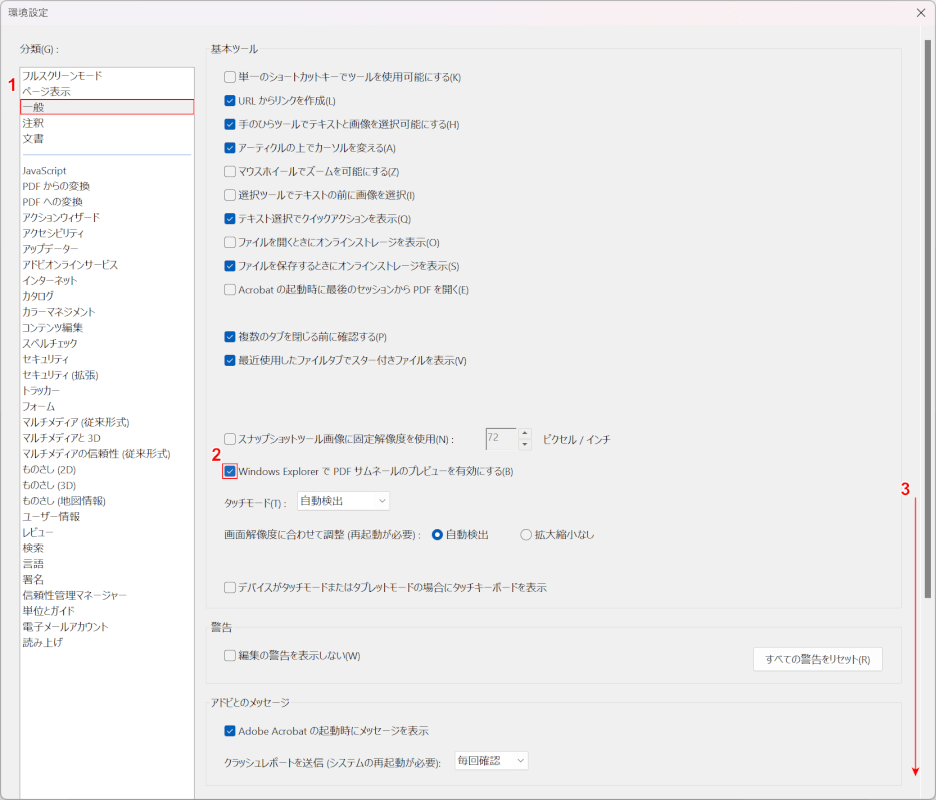
「環境設定」ダイアログボックスが表示されます。
①分類から「一般」を選択し、②「Windows ExplorerでPDFサムネールのプレビューを有効にする」に✓を入れ、③画面を下にスクロールします。
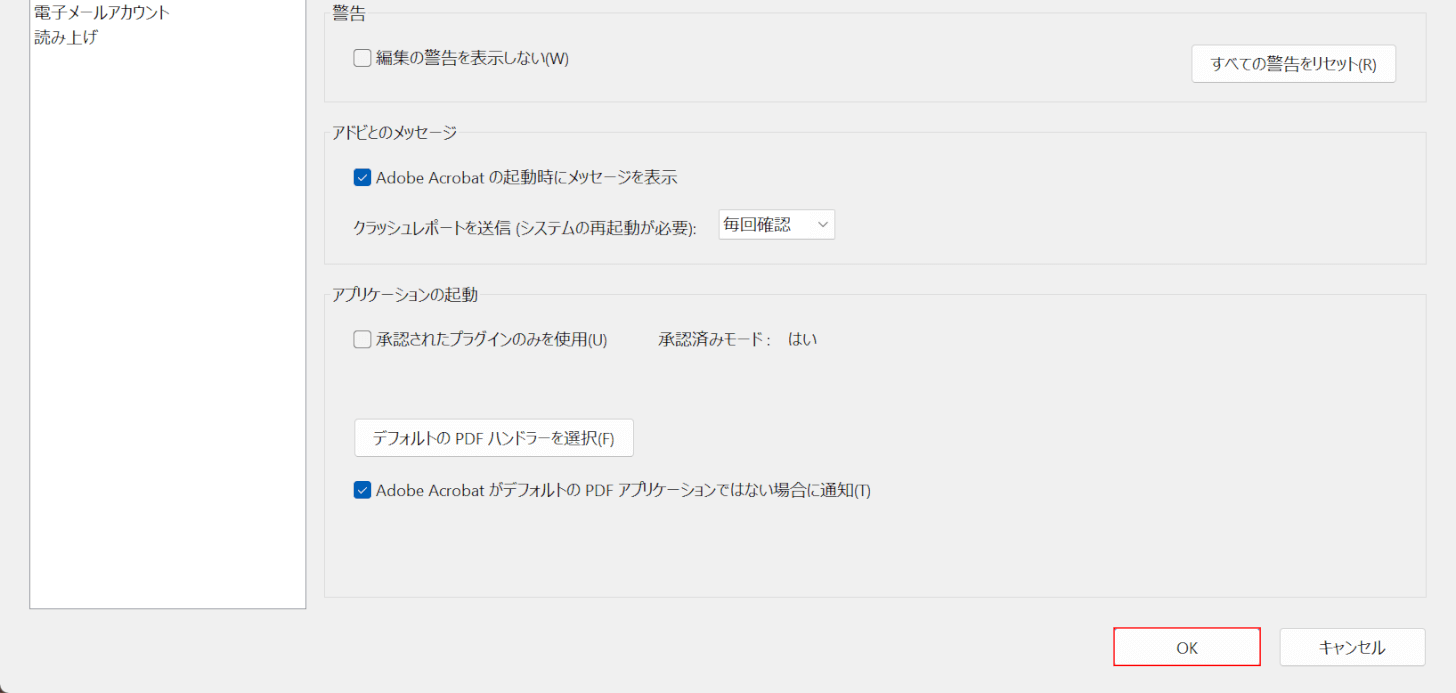
「OK」ボタンを押します。
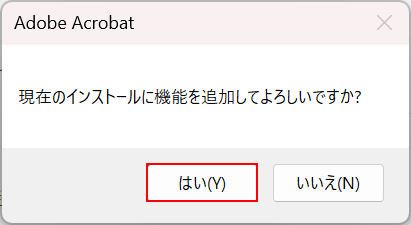
「Adobe Acrobat」ダイアログボックスが表示されます。
お使いのシステム(WindowsやMacなど)に機能を追加するかどうか許可が求められます。
「はい」ボタンを押します。
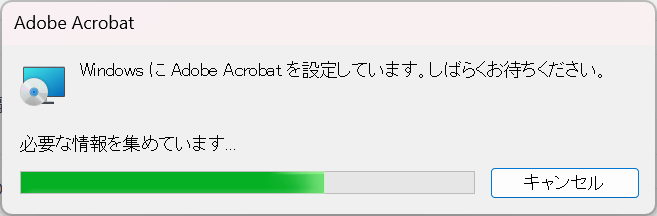
インストール準備の表示が消えたら、設定が完了です。
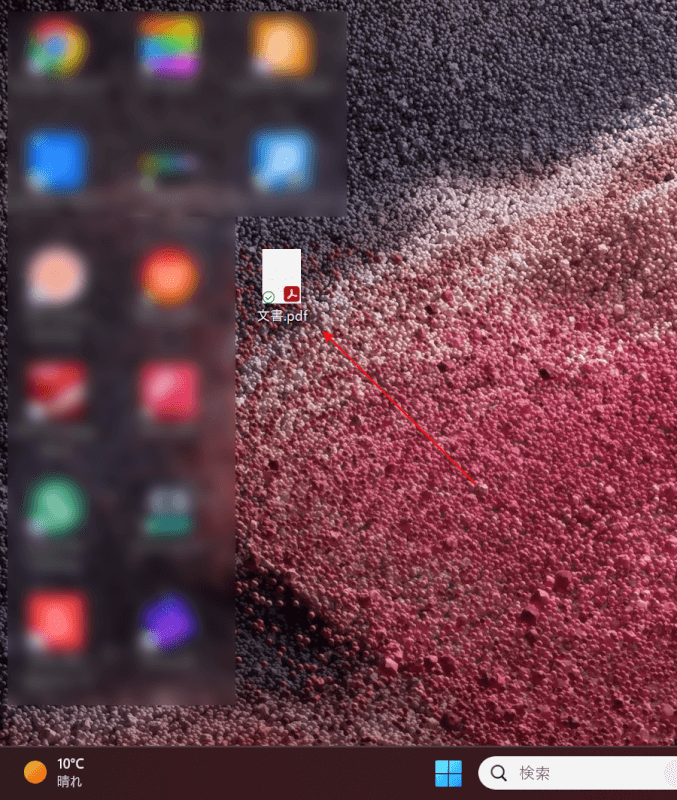
保存先に戻ります。
PDFの内容が画像で表示されれば、正しくPDFをサムネイル表示できています。
PDF-XChange Editorの基本情報

PDF-XChange Editor
日本語: 〇
オンライン(インストール不要): ×
オフライン(インストール型): 〇
PDF-XChange EditorでPDFをサムネイル表示する方法
PDF-XChange Editorは、カナダの「Tracker Software Products Ltd.」が開発し、日本のソフトウェア開発企業の株式会社ジャングルが提供/運営するPDF編集ソフトです。
ソフト内でPDFのページをサムネイルで一覧表示することで、目的のページに素早く移動したり全体の内容を把握しやすくなります。
今回はWindows 11を使って、PDFをサムネイル表示する方法をご紹介します。
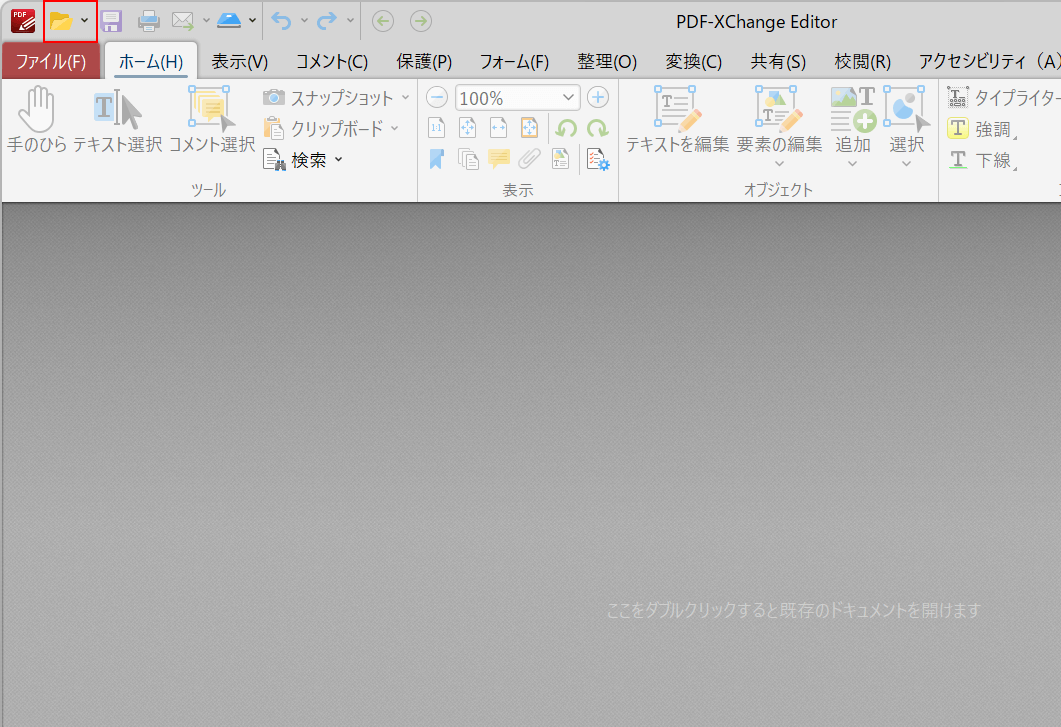
PDF-XChange Editorを起動します。
画面左上の「開く」を選択します。
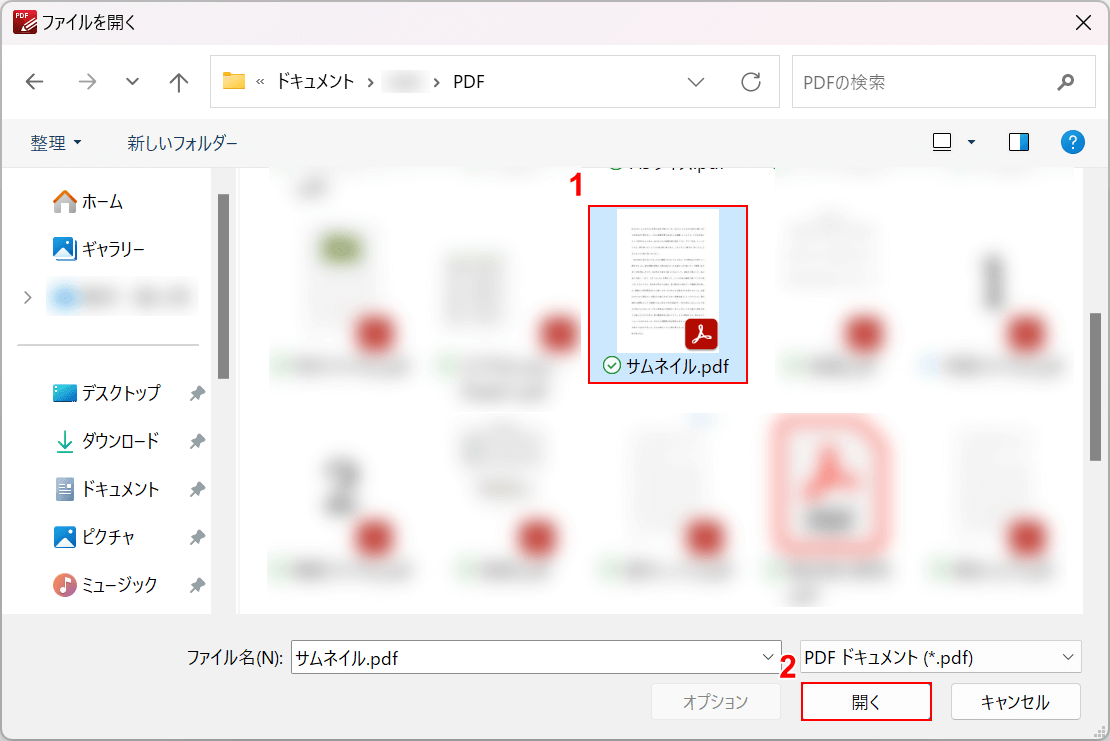
「ファイルを開く」ダイアログボックスが表示されます。
①任意のファイル(例:サムネイル.pdf)を選択し、②「開く」ボタンを押します。
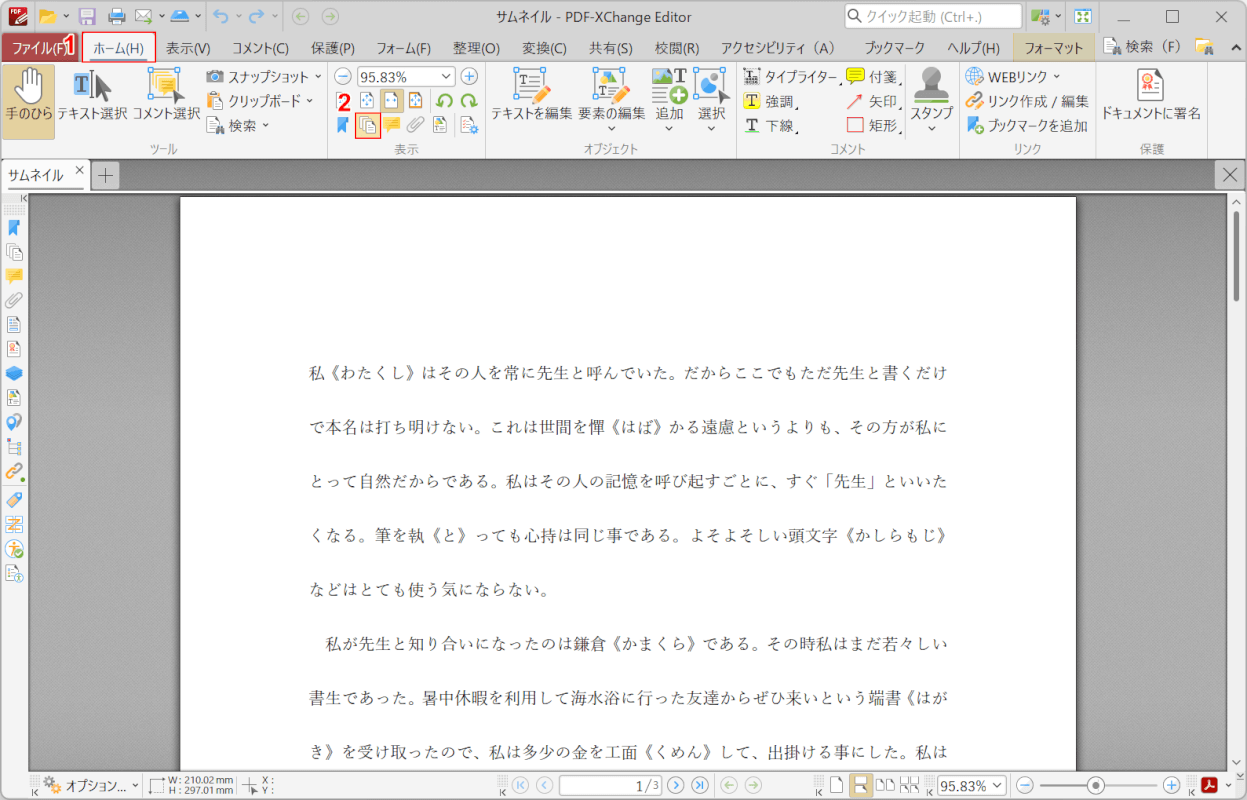
選択したファイルがPDF-XChange Editorに読み込まれます。
①「ホーム」タブ、②表示の「サムネイル」の順に選択します。
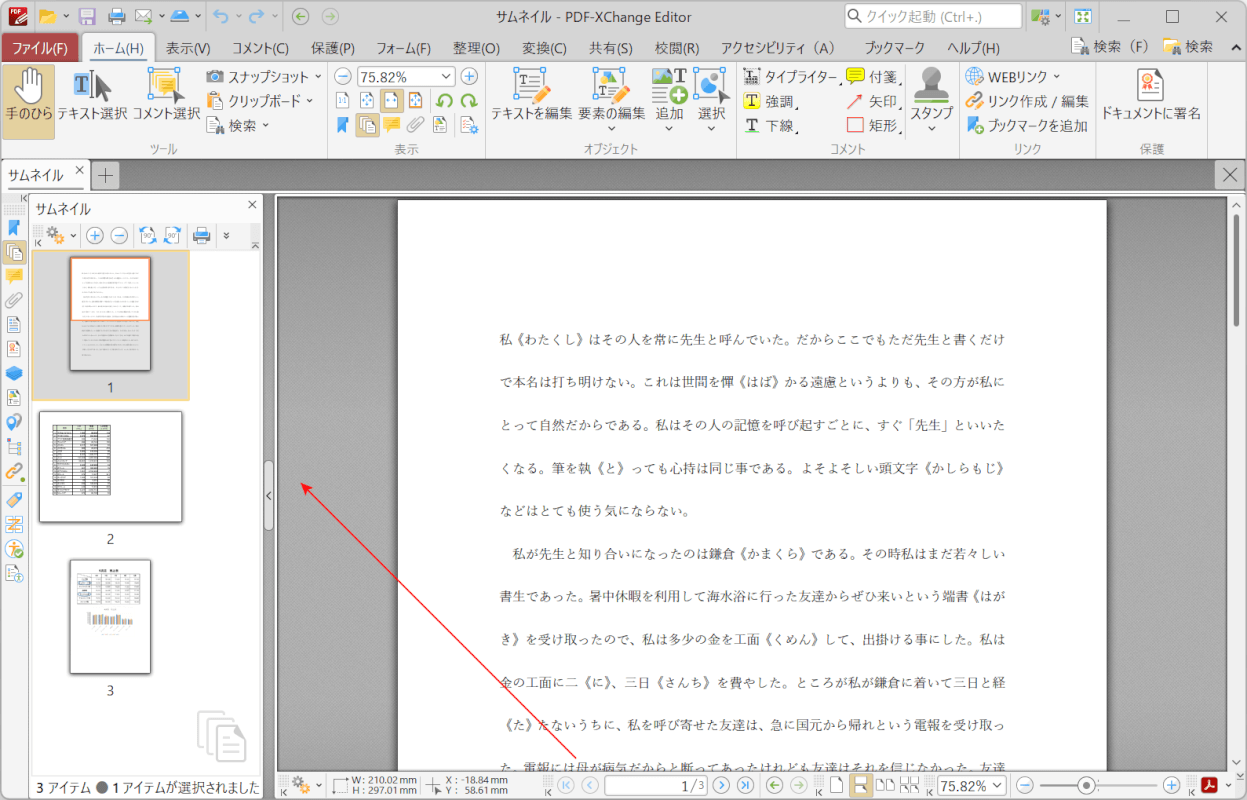
画面左側にページが画像で一覧表示されれば、正しくPDFをサムネイル表示できています。
UPDFの基本情報

UPDF
日本語: 〇
オンライン(インストール不要): ×
オフライン(インストール型): 〇
UPDFでPDFをサムネイル表示する方法
UPDFは、中国のソフトウェア開発企業「Superace Software Technology Co., Ltd.」が運営しているPDF編集ソフトです。
ソフト内でPDFのページをサムネイルで一覧表示できます。これにより、サムネイルをクリックするだけで、簡単に目的のページに移動できます。
今回はWindows 11を使って、デスクトップ版のUPDFでPDFをサムネイル表示する方法をご紹介します。
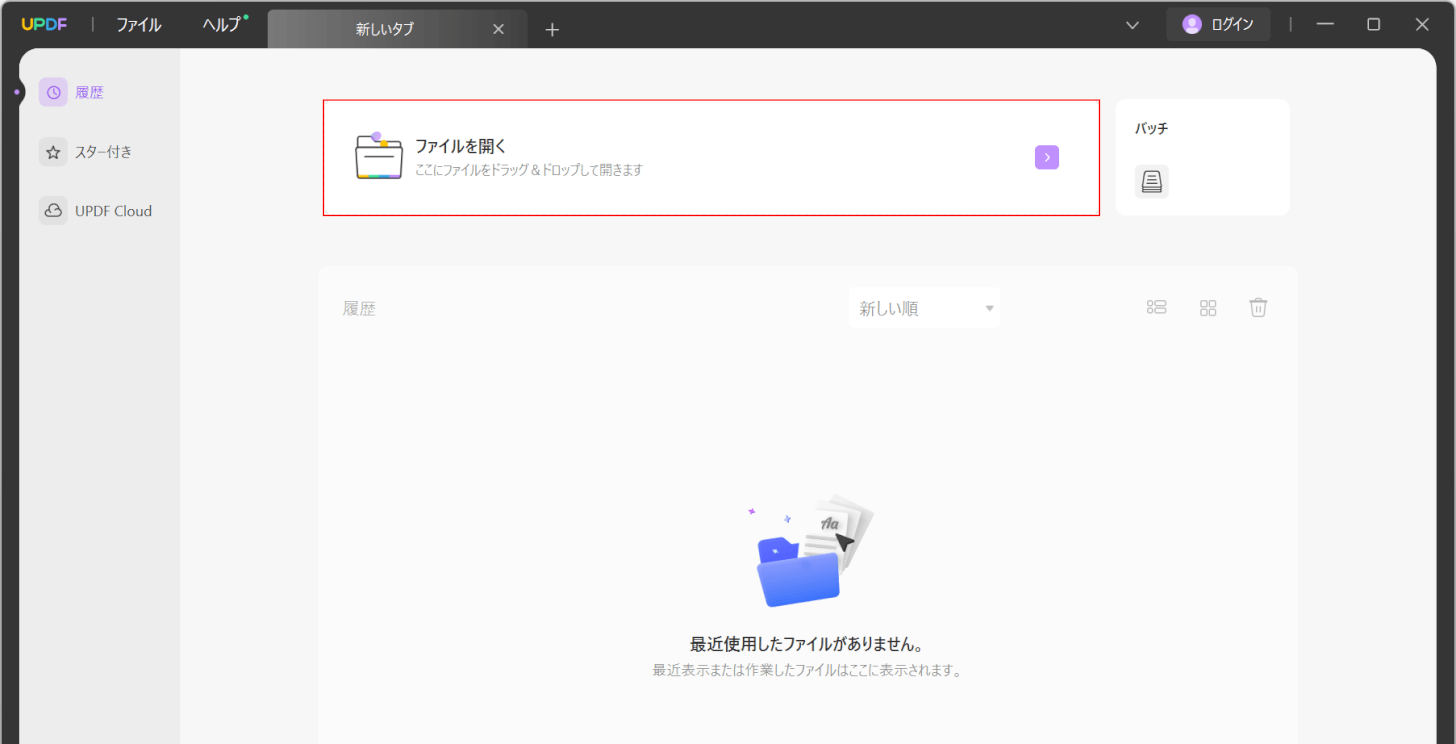
UPDFを起動します。
「ファイルを開く」を選択します。
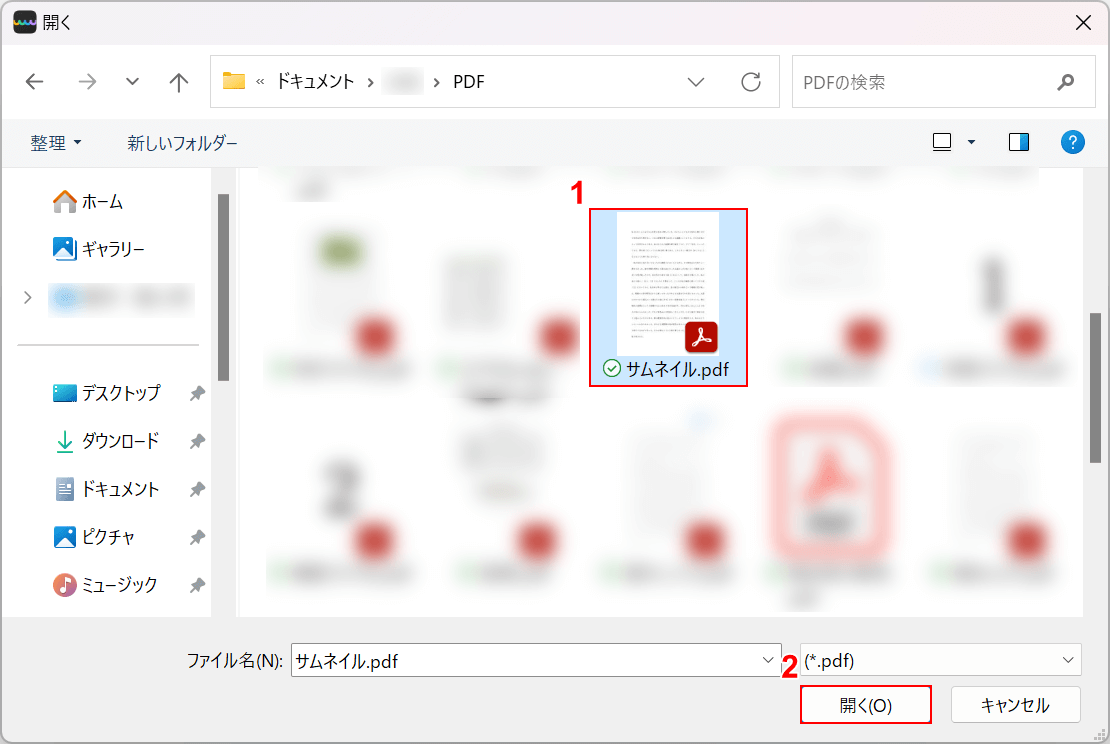
「開く」ダイアログボックスが表示されます。
①任意のファイル(例:サムネイル.pdf)を選択し、②「開く」ボタンを押します。
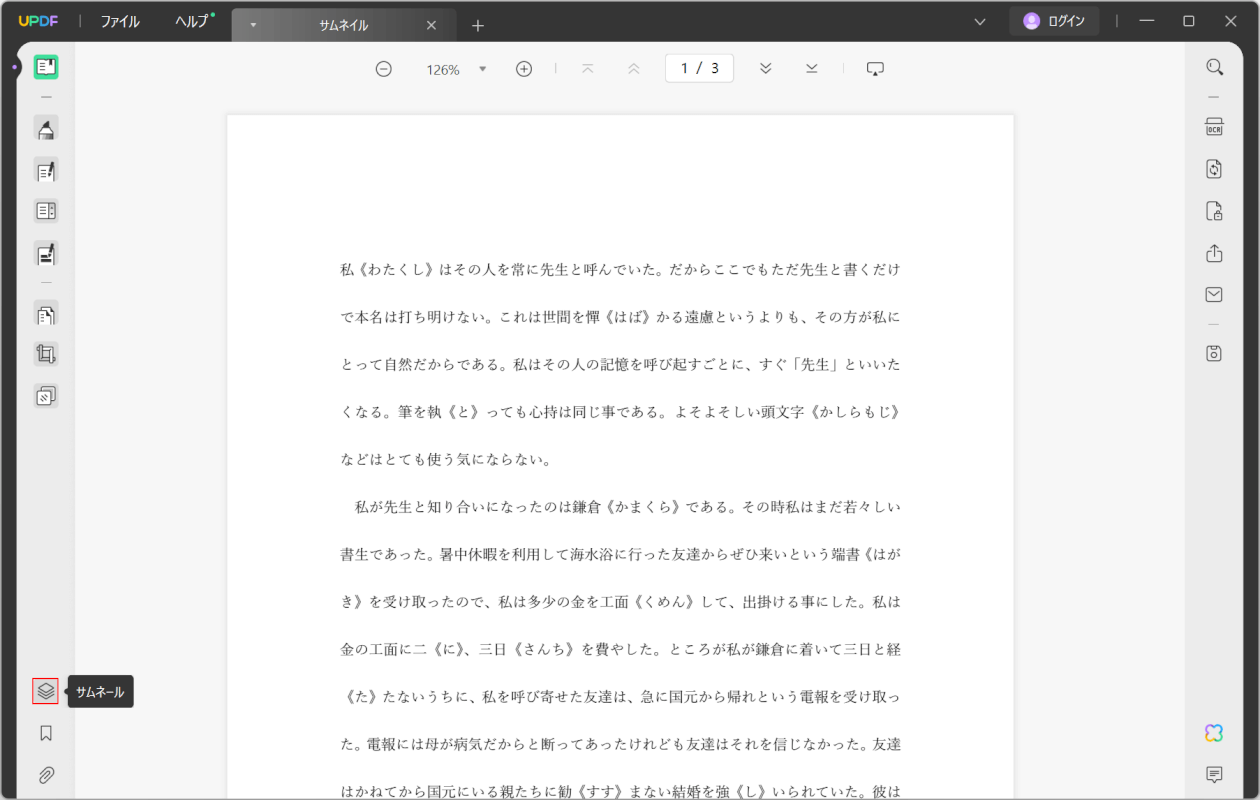
選択したファイルがUPDFに読み込まれます。
画面左側の「サムネール」を選択します。
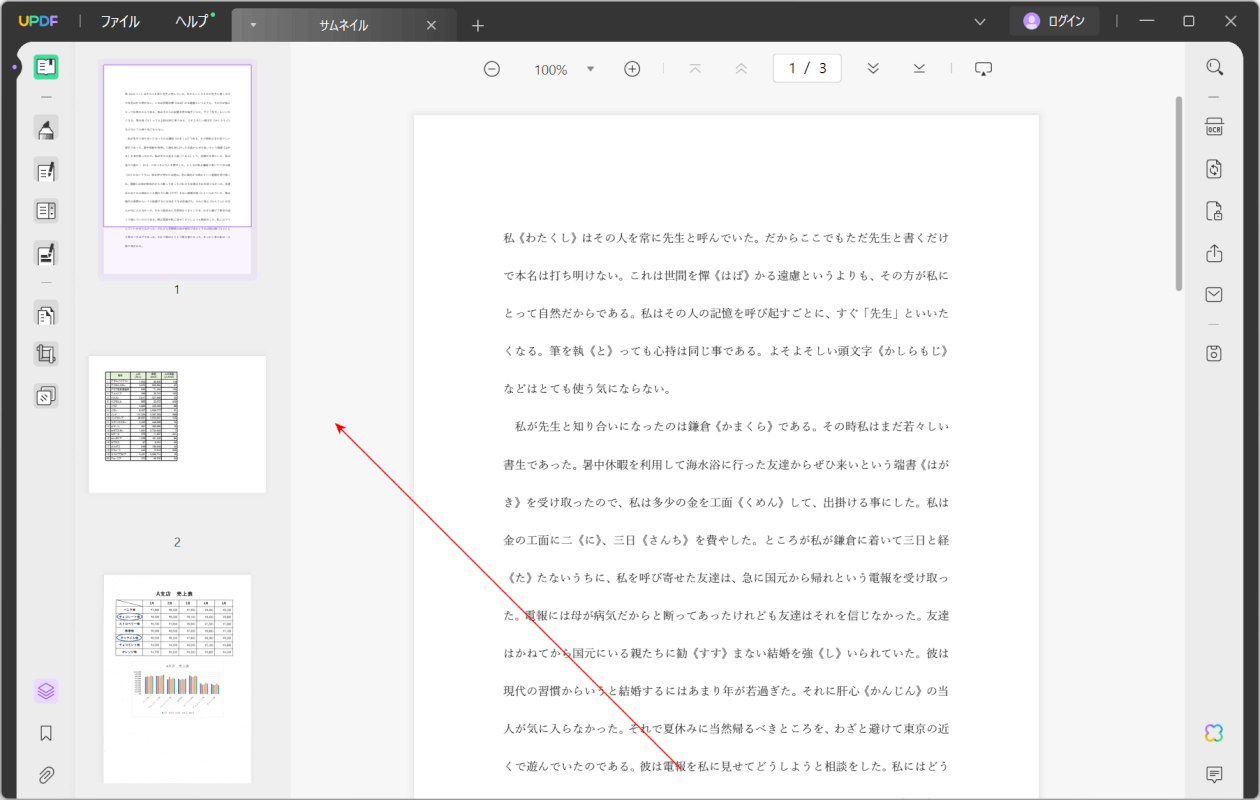
画面左側にページが画像で一覧表示されれば、正しくPDFをサムネイル表示できています。
問題は解決できましたか?
記事を読んでも問題が解決できなかった場合は、無料でAIに質問することができます。回答の精度は高めなので試してみましょう。
- 質問例1
- PDFを結合する方法を教えて
- 質問例2
- iLovePDFでできることを教えて

コメント
この記事へのコメントをお寄せ下さい。