- 公開日:
PDFのフォームを編集するフリーソフト
入力フォームをPDFに作成すると、特別なソフトを使用しなくても、誰でも簡単にPDFの編集が行えるようになります。そのため、アンケート用紙を作成するなどの際には活用したい機能となっています。
しかし、「テキストボックス」や「チェックボックス」などの様々な種類があるゆえに、作成した入力フォームが目的に適したものではなかったといったミスが起こりえます。
そんな時には、以下でご紹介している編集ソフトを使って、既にPDFに作成されている入力フォームを削除し、改めて入力フォームを作成し直しましょう。
Adobe Acrobat Readerの基本情報

Adobe Acrobat Reader
日本語: 〇
オンライン(インストール不要): 〇
オフライン(インストール型): 〇
Adobe Acrobat Readerでフォームを編集する方法
Adobe Acrobat ReaderでPDFの入力フォームを変更する方法をご紹介します。
Adobe Acrobat Readerの有料版では、既にPDFに作成されている入力フォームを削除して、改めて新しい入力フォームを作成するという編集が行えます。
テキストボックスやチェックボックス、ドロップダウンリスト、ラジオボタンなど、様々な種類の入力フォームを作成できますので、ぜひ7日間の無料期間を活用してPDF編集を行ってみてください。
以下ではWindows 11を使って、Adobe Acrobat ReaderでPDFの入力フォームを変更する方法をご説明します。
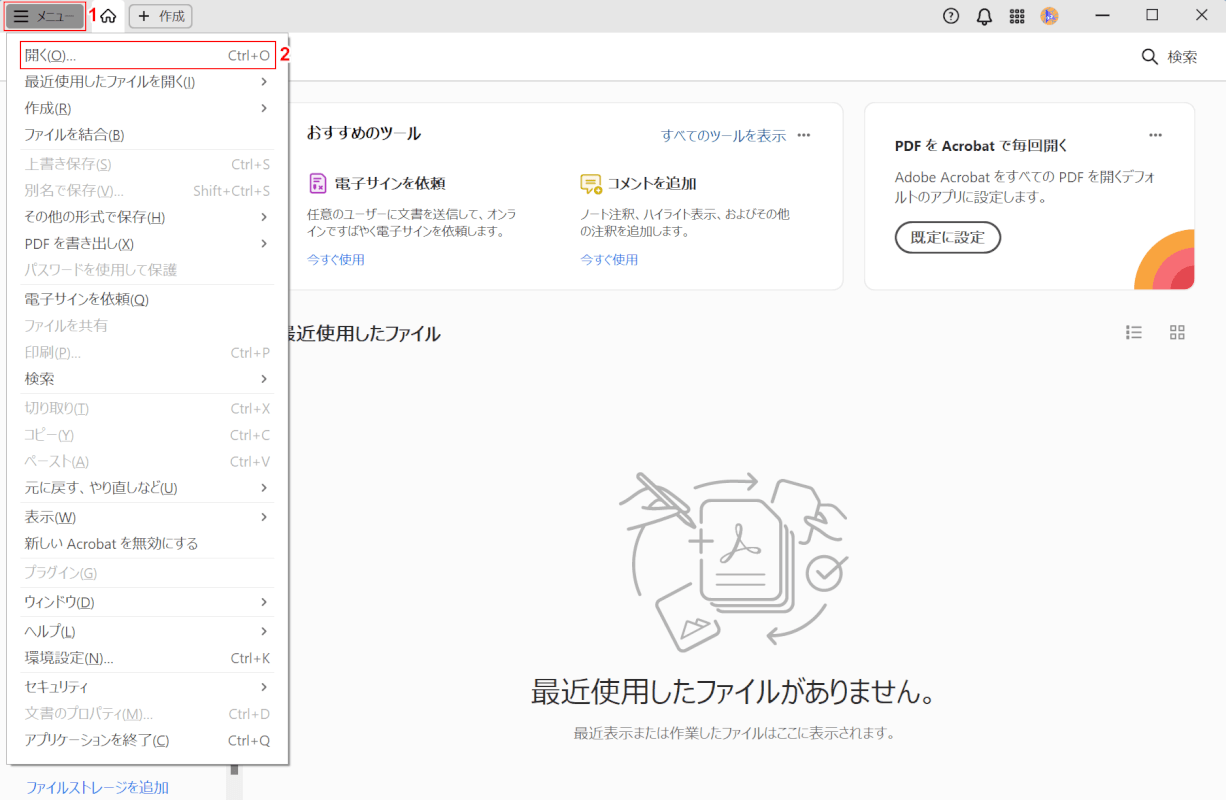
Adobe Acrobat Readerを起動します。
①「メニュー」、②「開く」の順に選択します。
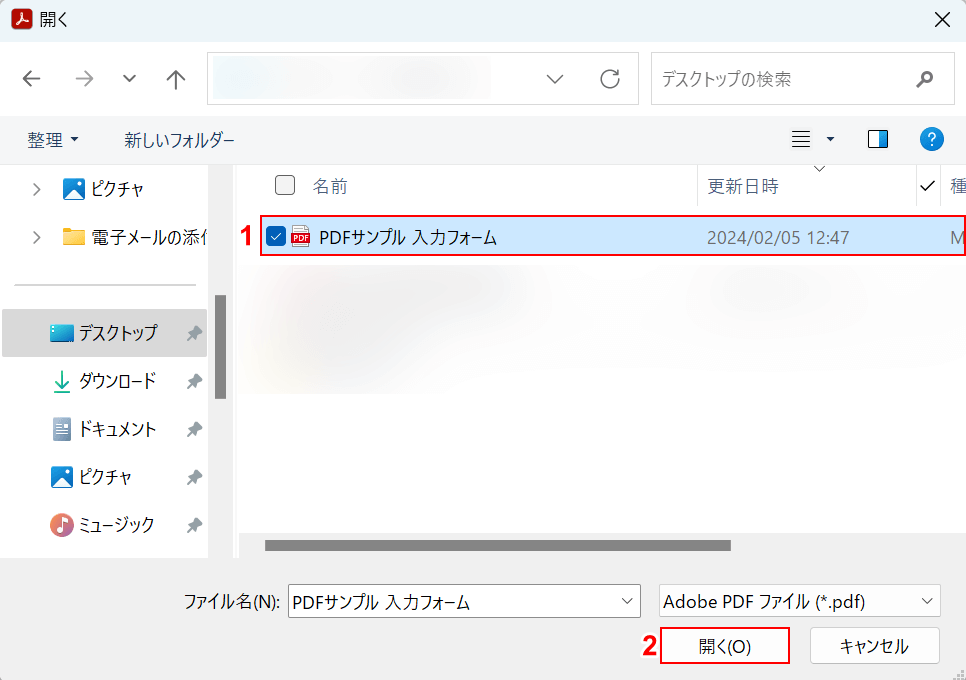
「開く」ダイアログボックスが表示されました。
①入力フォームを変更したいPDF(例:PDFサンプル 入力フォーム)を選択し、②「開く」ボタンを押します。
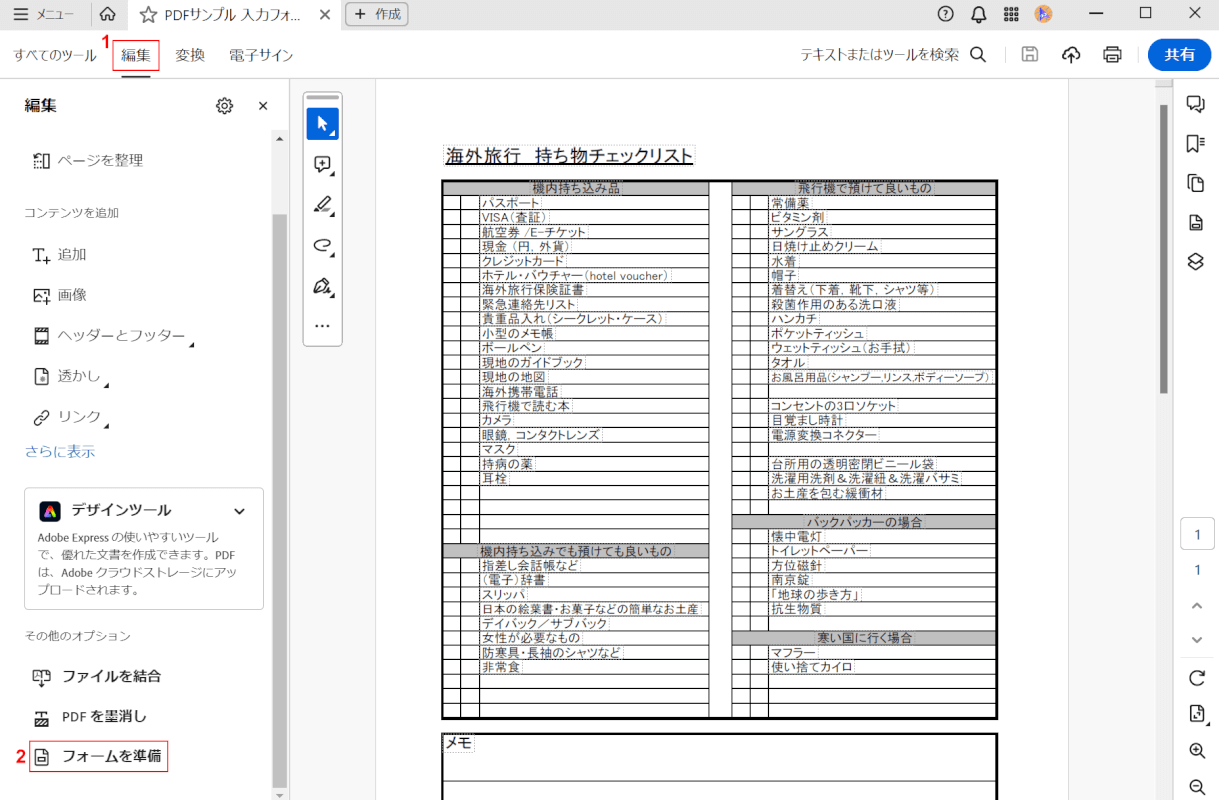
選択したPDFが表示されました。
①「編集」タブ、②「フォームを準備」の順に選択します。
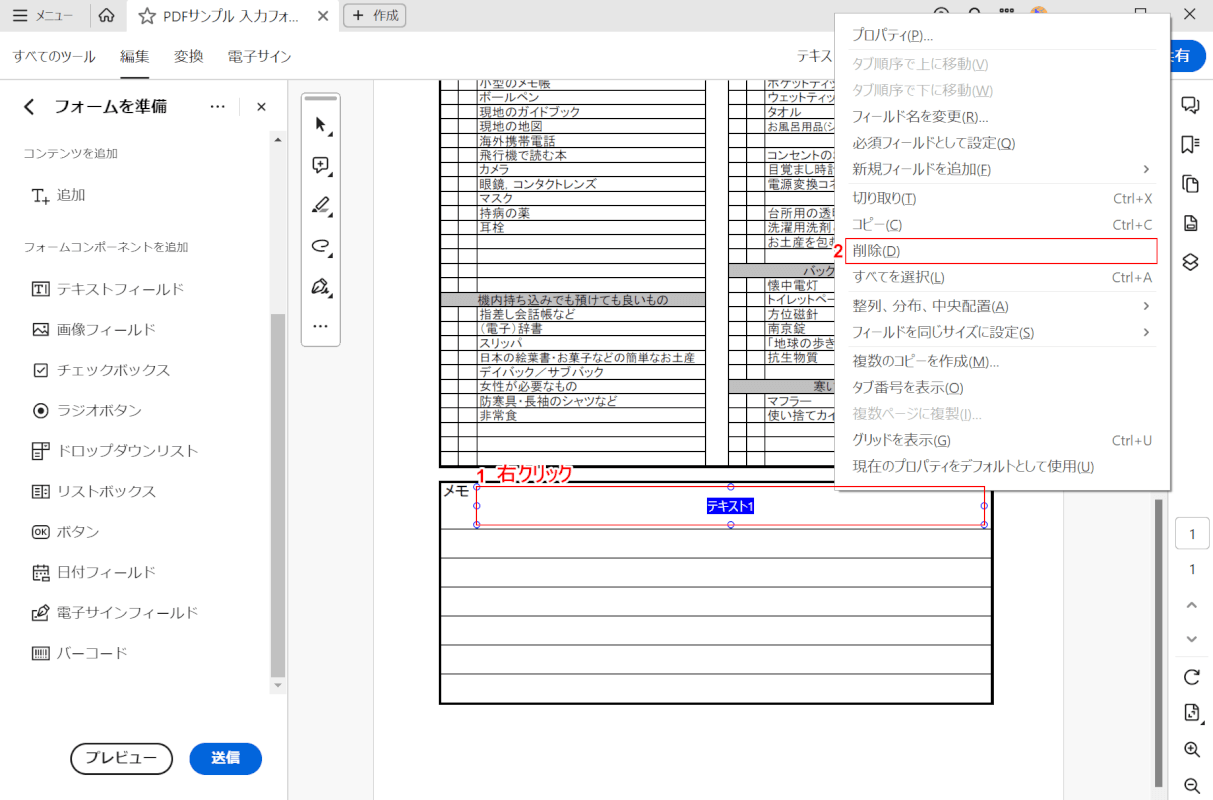
まず、既に作成されている入力フォームを削除します。
①削除したい入力フォームを右クリックし、②「削除」を選択します。
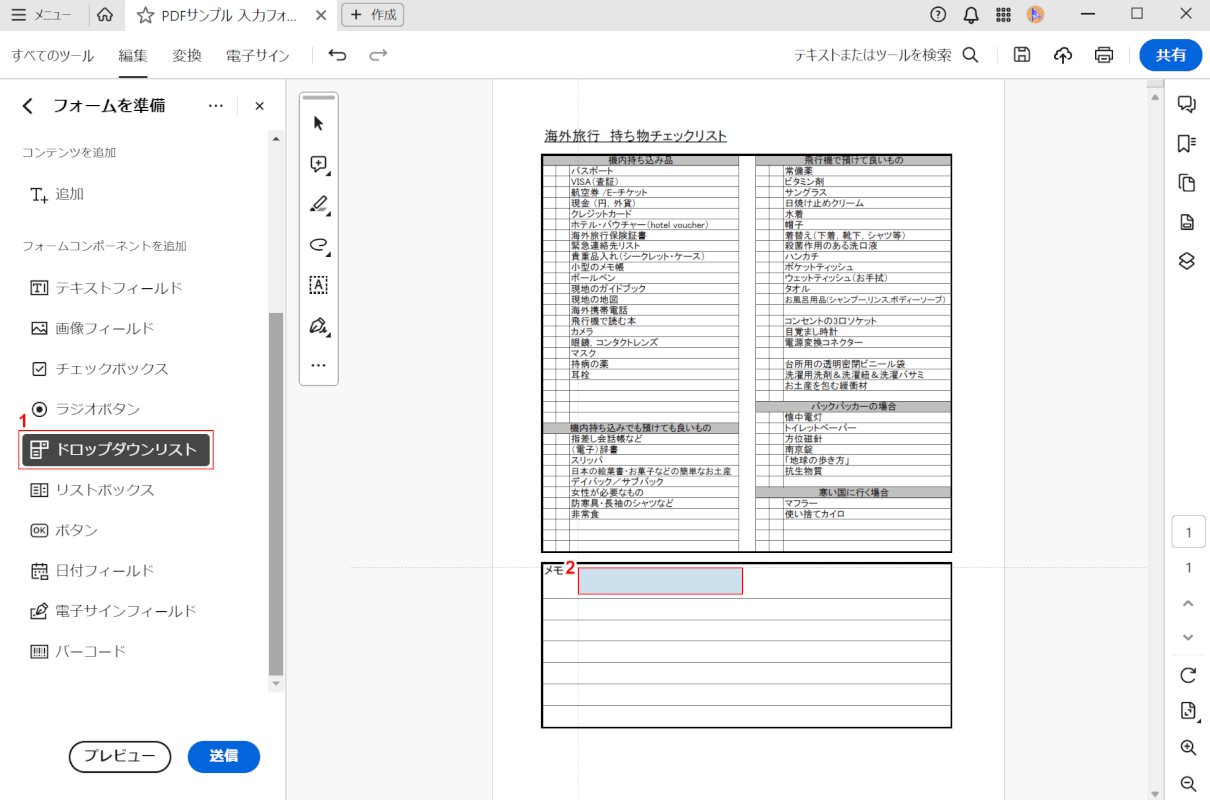
作成されていた入力フォームを削除できました。次に、改めてPDFに新しい入力フォームを作成します。
今回は例として、ドロップダウンリストを作成します。
①作成したい入力フォームの種類(例:ドロップダウンリスト)、②作成場所の順に選択します。
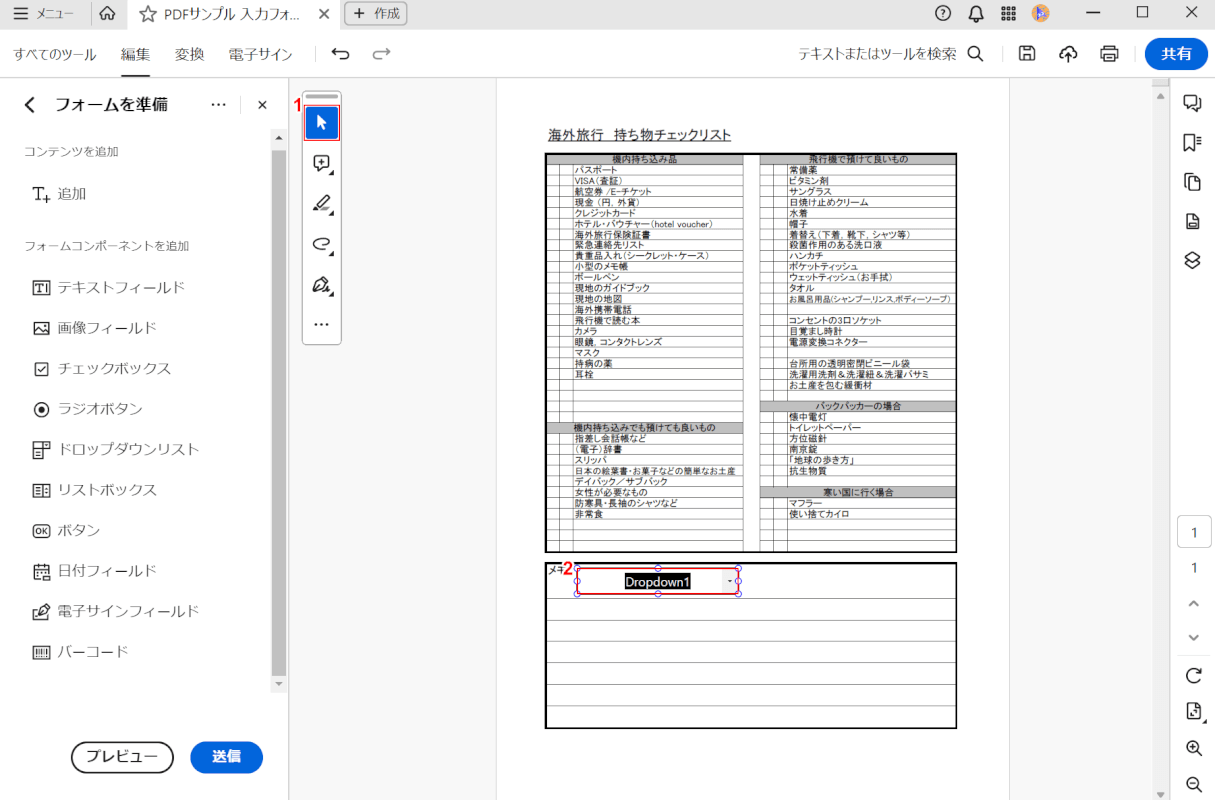
新しい入力フォームを作成できました。次に、入力フォームの設定からドロップダウンリストの項目を追加します。
①「矢印」ボタンを押し、②作成した入力フォームをダブルクリックします。
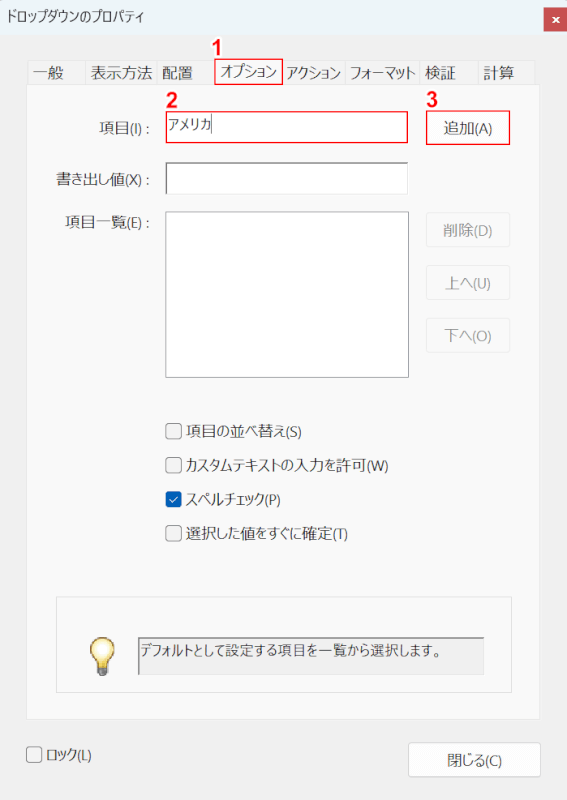
「ドロップダウンのプロパティ」ダイアログボックスが表示されました。
①「オプション」タブを選択します。②「項目」に1つ目のリスト項目(例:アメリカ)を入力し、③「追加」ボタンを押します。
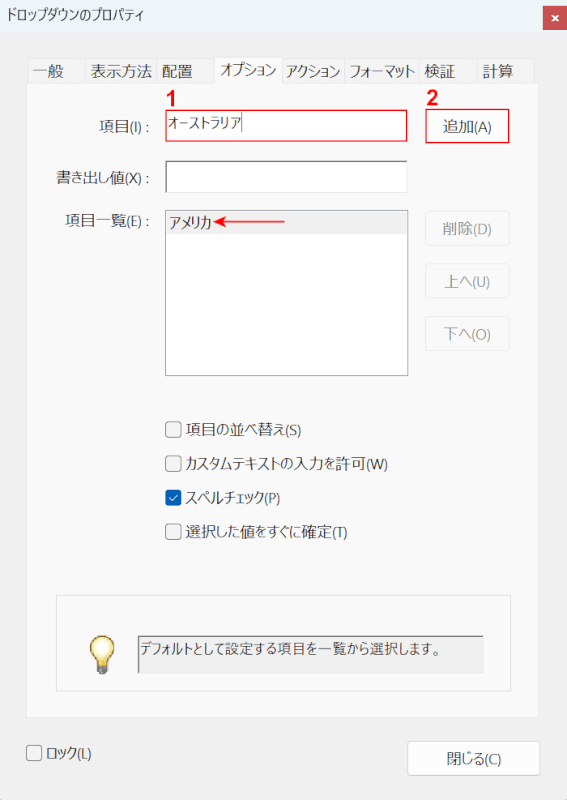
「項目一覧」に1つ目のリスト項目(例:アメリカ)が追加されました。
同様の操作でその他の項目も追加していきます。
①「項目」にリスト項目を入力し、②「追加」ボタンを押します。
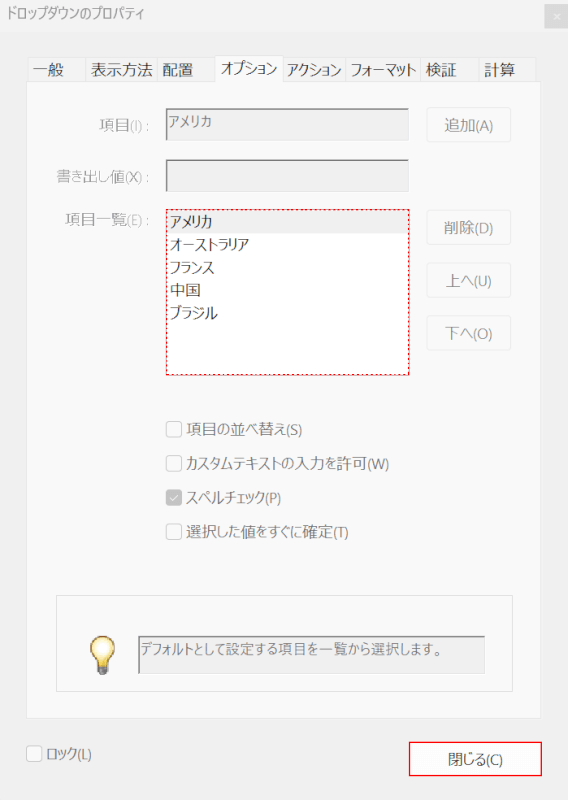
すべてのリスト項目を追加し終えました。「項目一覧」に追加したリスト項目がすべて表示されていることを確認してください。
「閉じる」ボタンを押します。
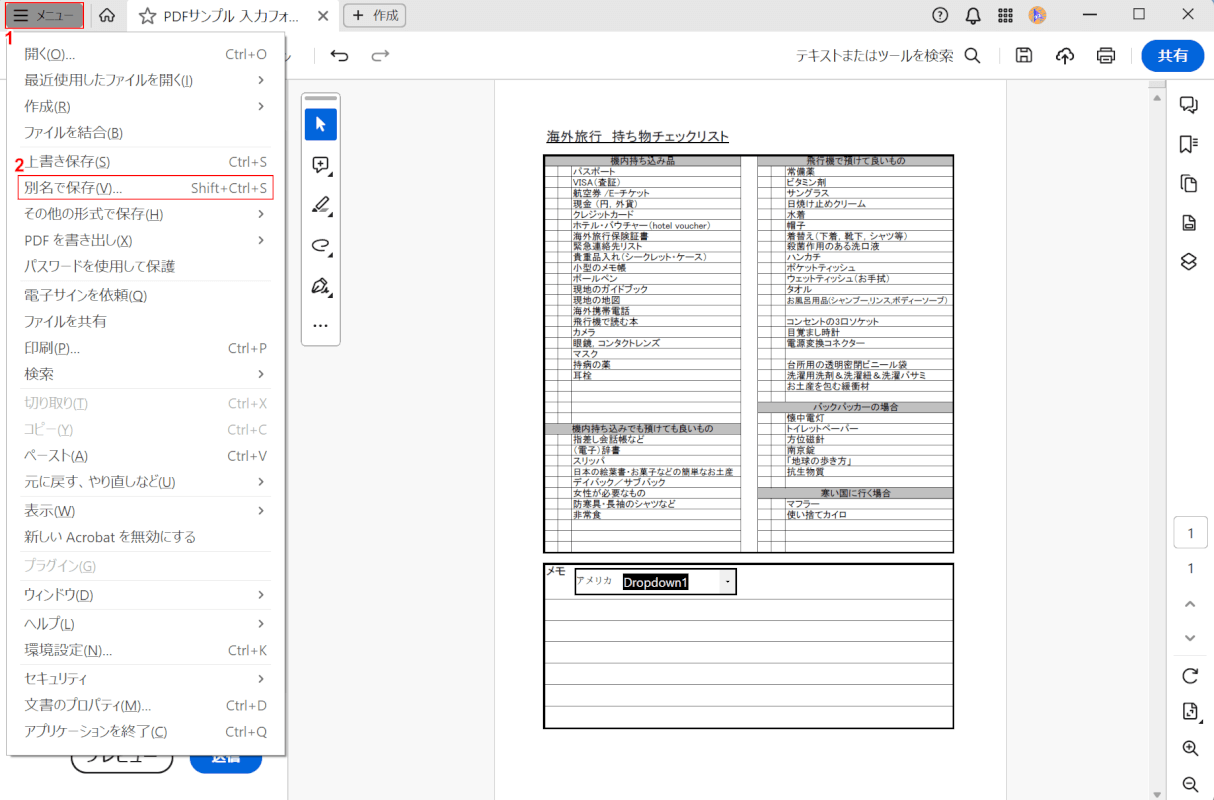
ドロップダウンリストの項目も設定できました。
次に、PDFを保存します。①「メニュー」、②「別名で保存」の順に選択します。
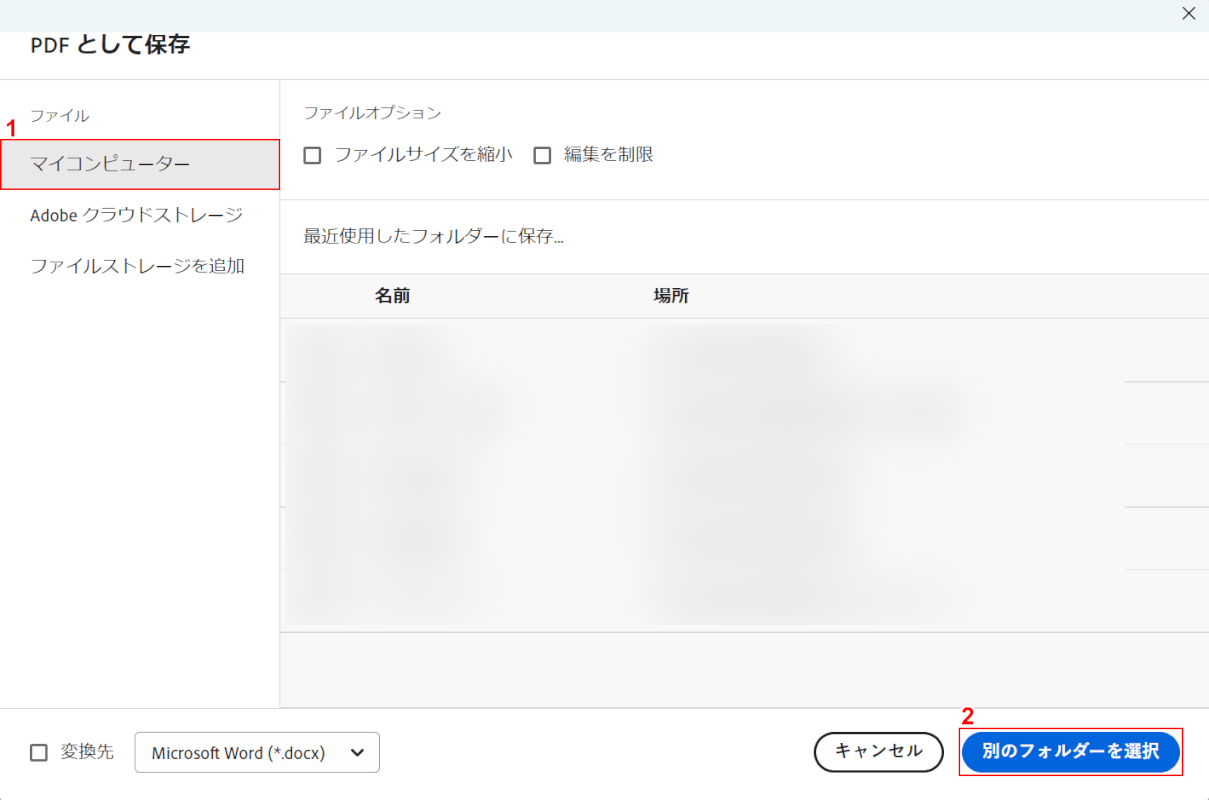
「PDFとして保存」ダイアログボックスが表示されました。
①「マイコンピューター」を選択し、②「別のフォルダーを選択」ボタンを押します。
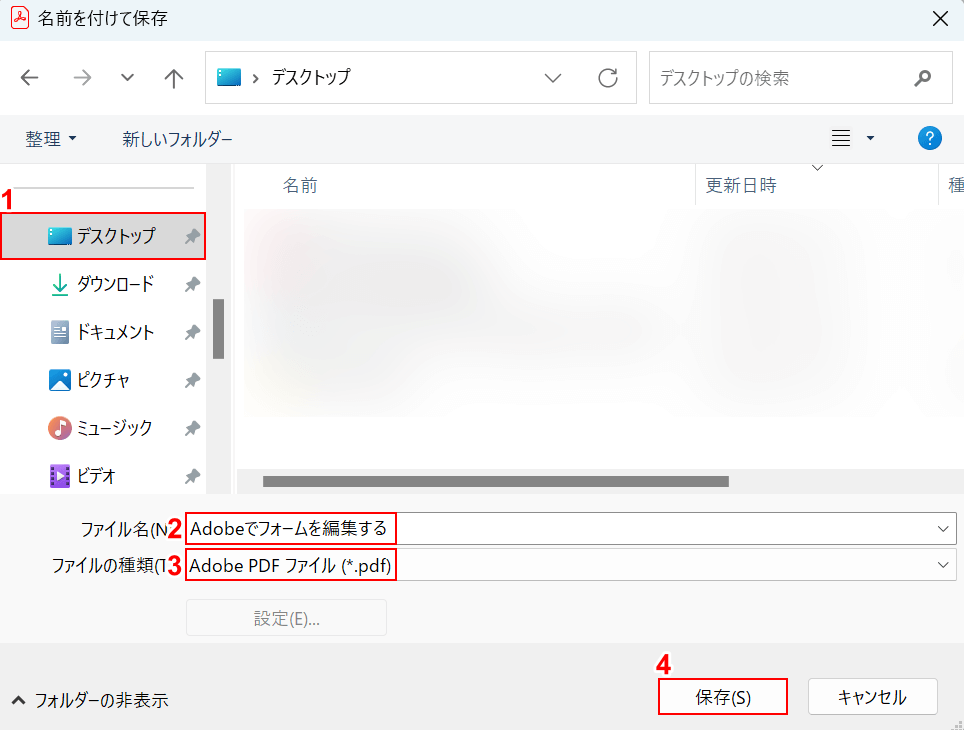
「名前を付けて保存」ダイアログボックスが表示されました。
①任意の保存先(例:デスクトップ)を選択し、②ファイル名(例:Adobeでフォームを編集する)を入力します。
③「ファイルの種類」にPDFが選択されていることを確認し、④「保存」ボタンを押します。
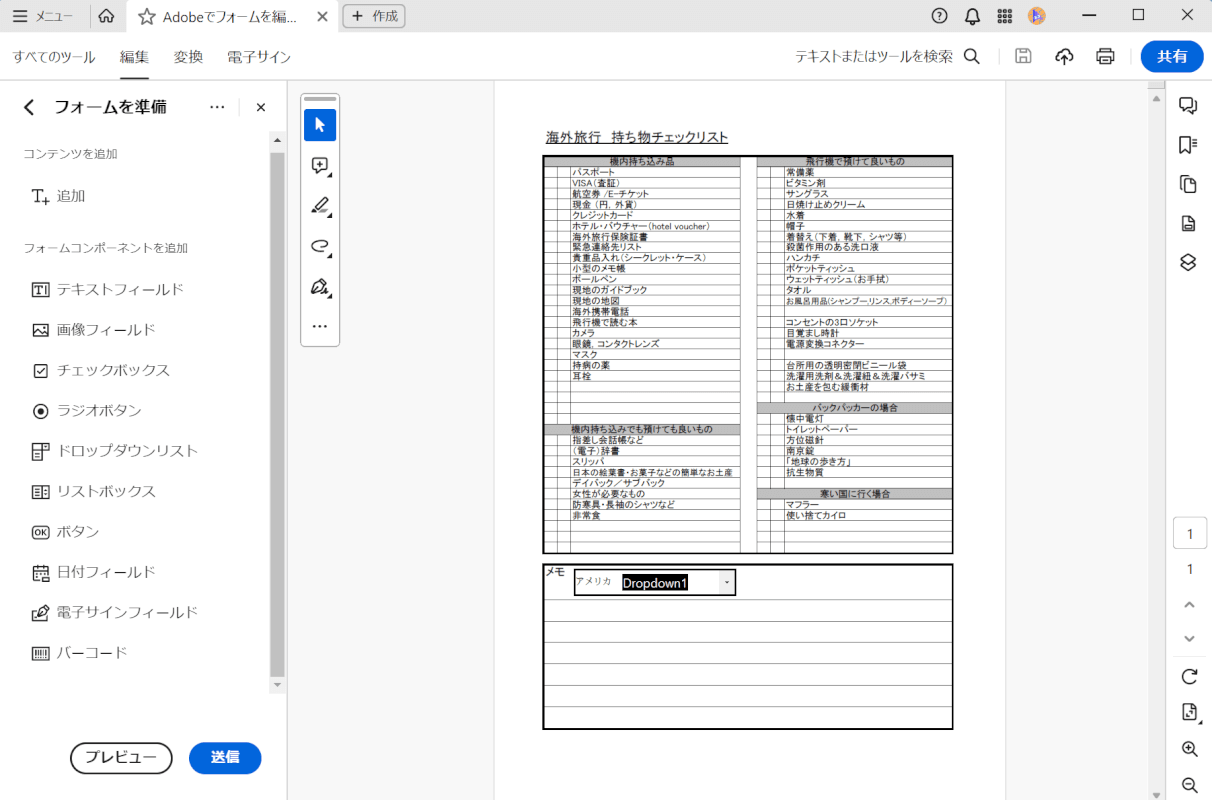
PDFを保存できました。次に、入力フォームを正しく変更できているか確認します。
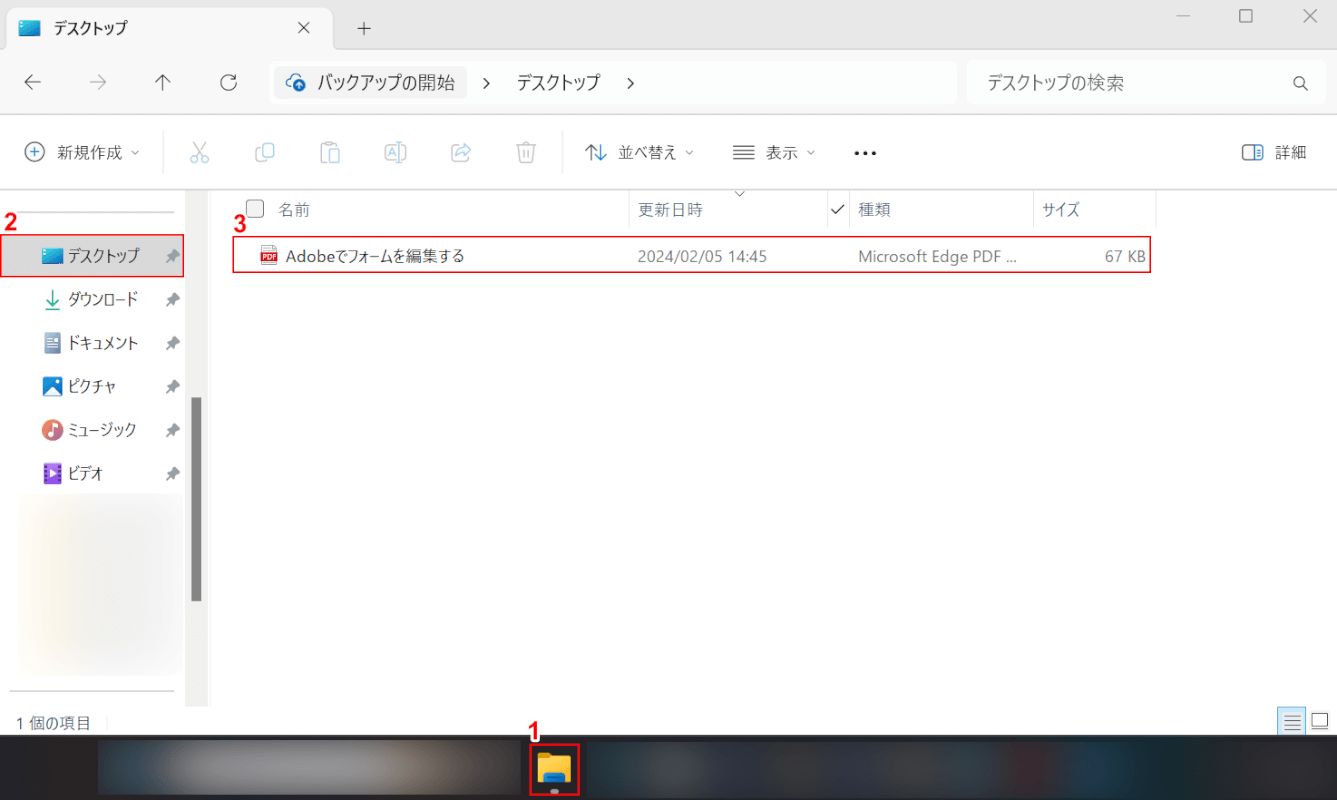
①「エクスプローラー」、②指定した保存先(例:デスクトップ)の順に選択します。
③先ほど保存したPDF(例:Adobeでフォームを編集する)をダブルクリックします。
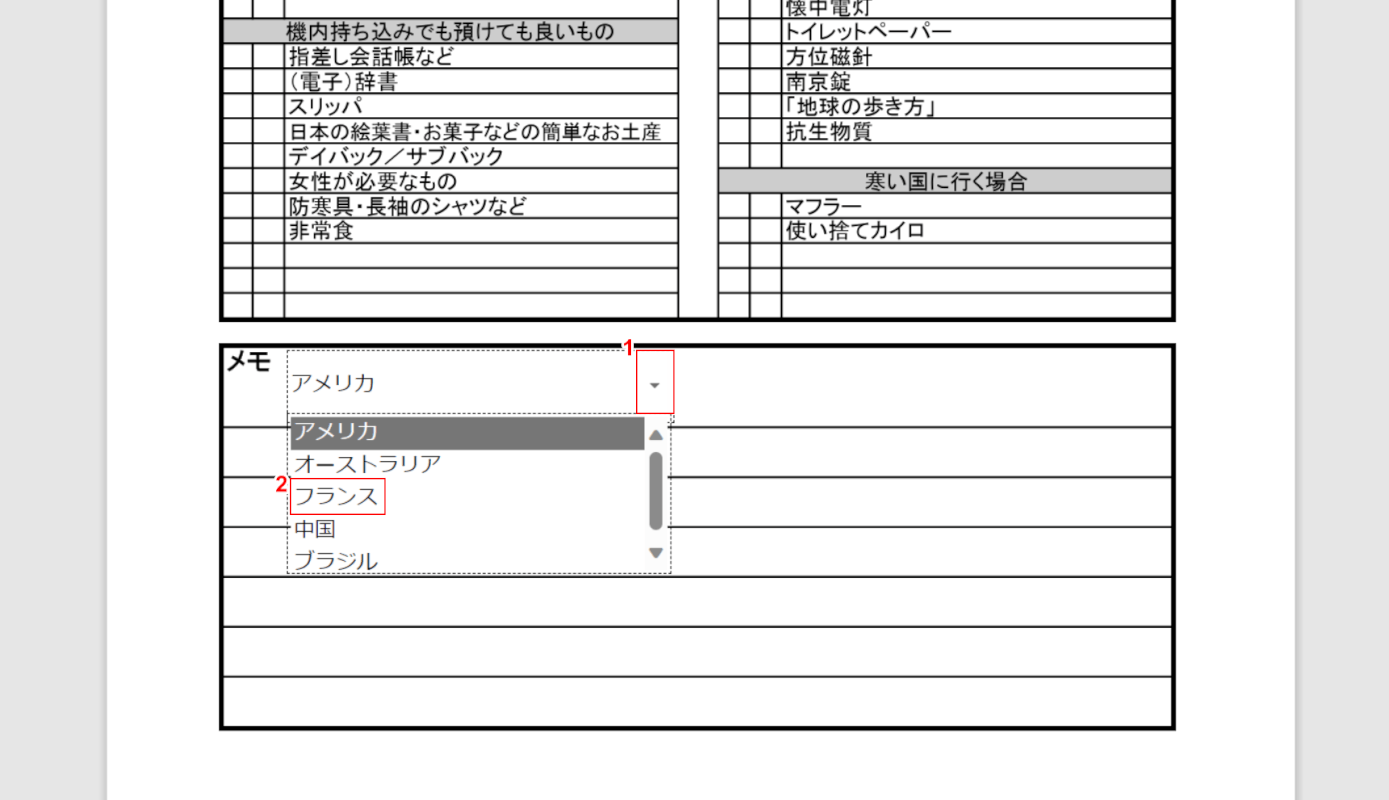
PDFが表示されました。①作成したドロップダウンリストの「▼」ボタンを押し、②リストの中から任意の項目(例:フランス)を選択します。
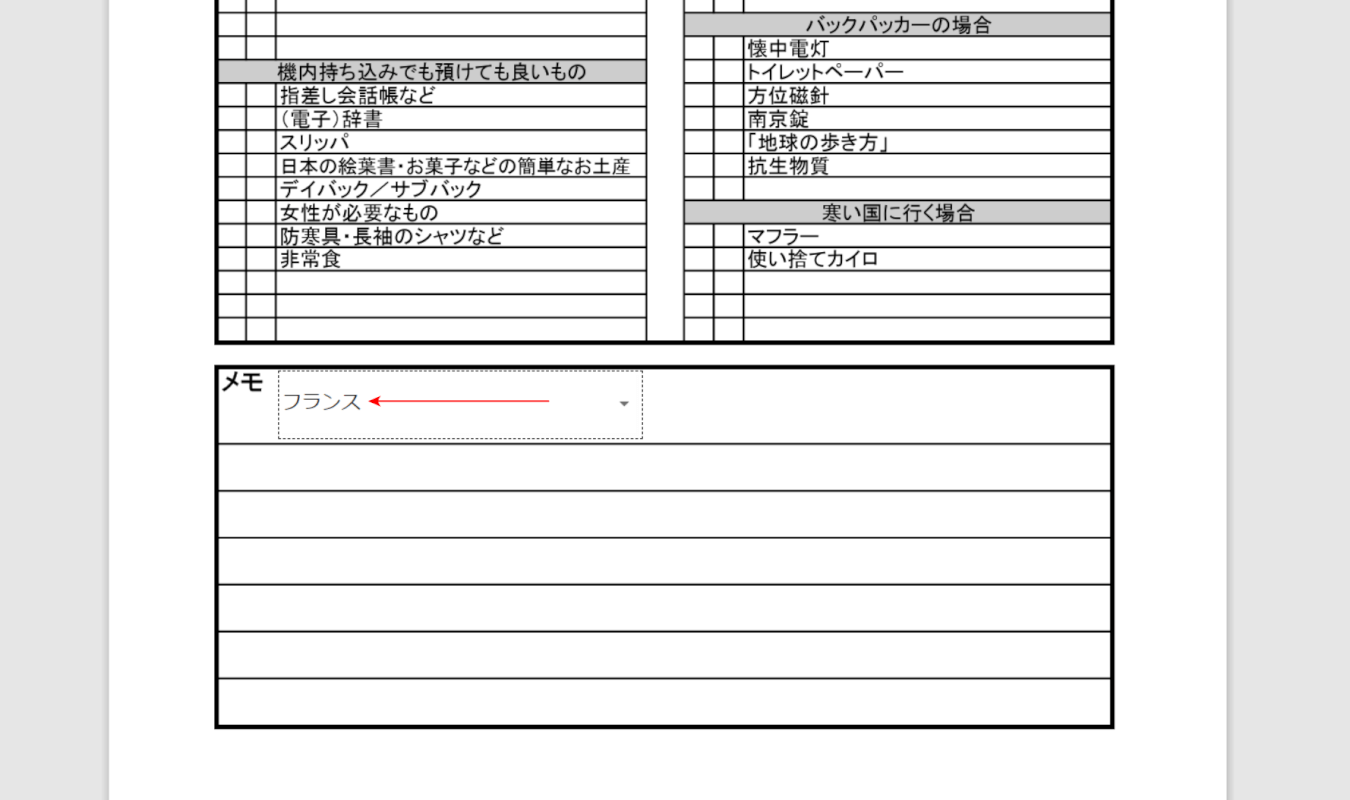
選択した項目が正常に反映されたため、正しく入力フォームを変更できています。
問題は解決できましたか?
記事を読んでも問題が解決できなかった場合は、無料でAIに質問することができます。回答の精度は高めなので試してみましょう。
- 質問例1
- PDFを結合する方法を教えて
- 質問例2
- iLovePDFでできることを教えて

コメント
この記事へのコメントをお寄せ下さい。