- 公開日:
PDFの作成日時を変更できるフリーソフト
PDFには「メタデータ」と呼ばれる作成者の名前やタイトルなどの情報が付与されており、「PDFの作成日時」もメタデータに含まれます。
PDFの作成日時は、PDF文書の信頼性を高めるために必要なデータです。特に公的な文書では安易に変更しないように注意しましょう。
PDFの作成日時を削除したり変更したりして文書の秘匿性を高めたい場合や、作成日時に誤りがある場合などにお役立てください。
PDF Candyの基本情報

PDF Candy
日本語: 〇
オンライン(インストール不要): 〇
オフライン(インストール型): 〇
PDF CandyでPDFの作成日時を変更する方法
PDF Candyにはデスクトップ版とオンライン版があります。
オンライン版は登録なしで無料利用できますが、デスクトップ版は無料の場合「2回」までしか利用できません。
2回以上利用する場合はオンライン版のPDF Candy、もしくは有料版の利用を検討しましょう。
今回は、デスクトップ版のPDF Candyを使ってPDFの作成日時を変更する方法をご紹介します。
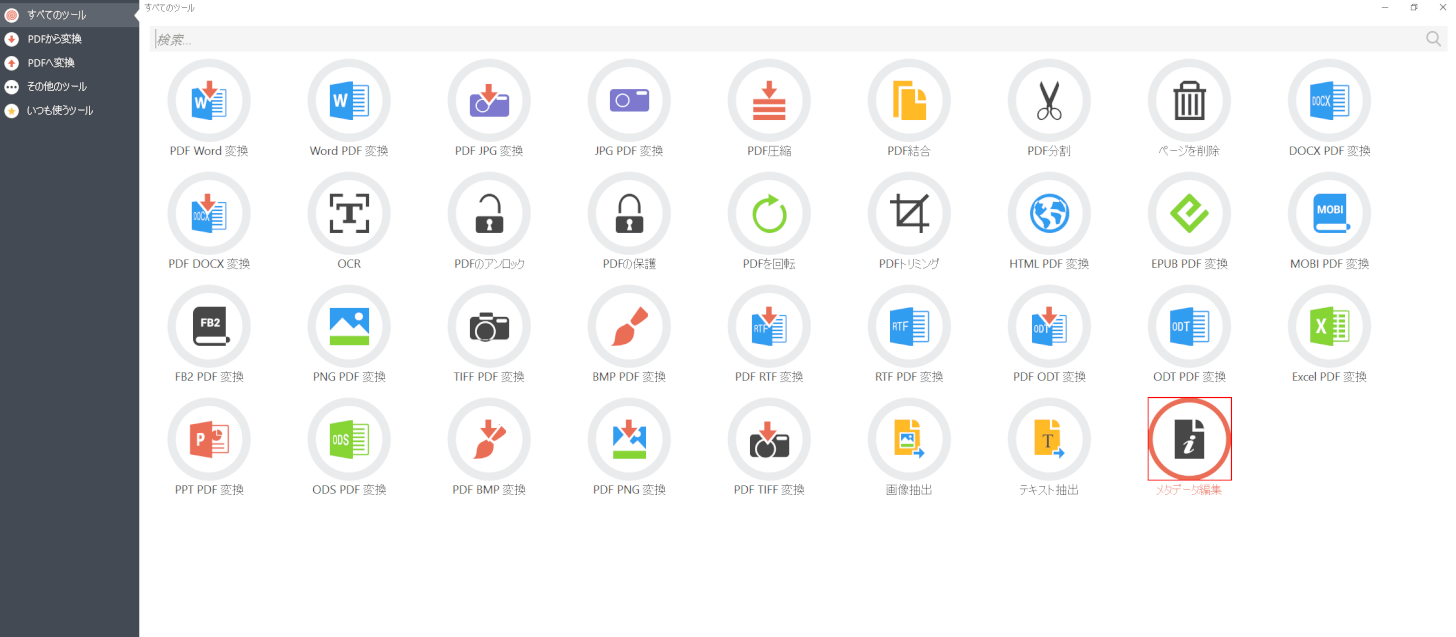
PDF Candyを起動します。
「メタデータを編集」を選択します。
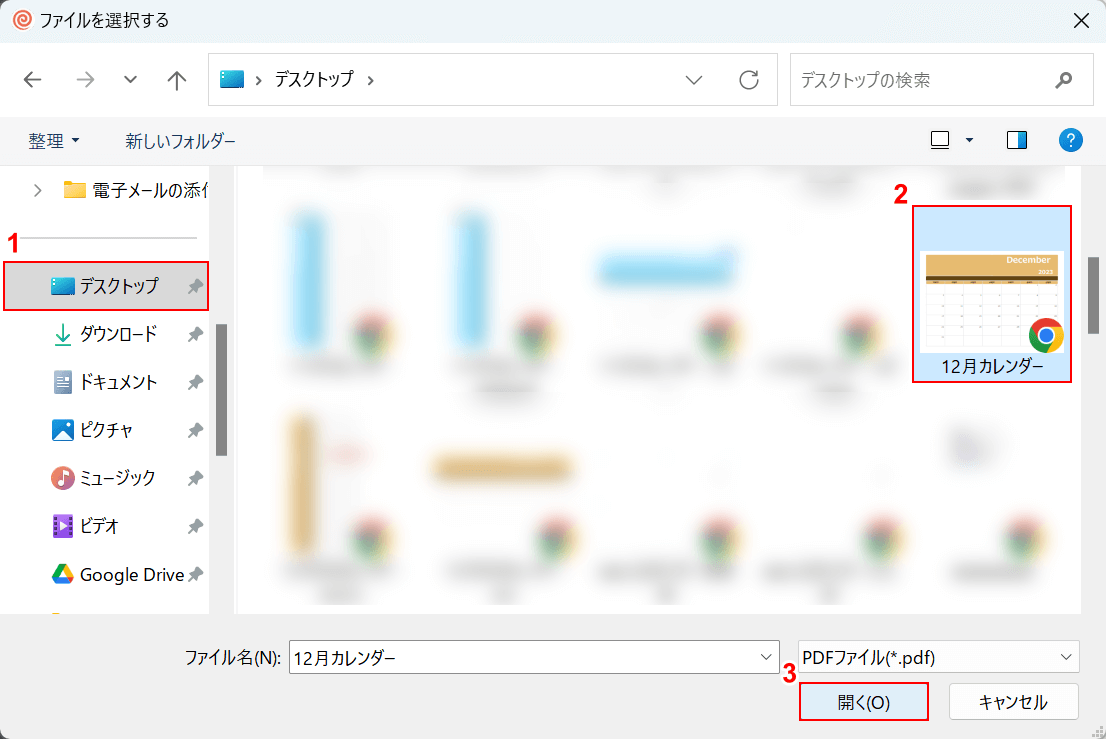
「ファイルを選択する」ダイアログボックスが表示されます。
①ファイルの保存場所(例:デスクトップ)、②PDFファイル(例:12月カレンダー)の順に選択し、③「開く」ボタンを押します。
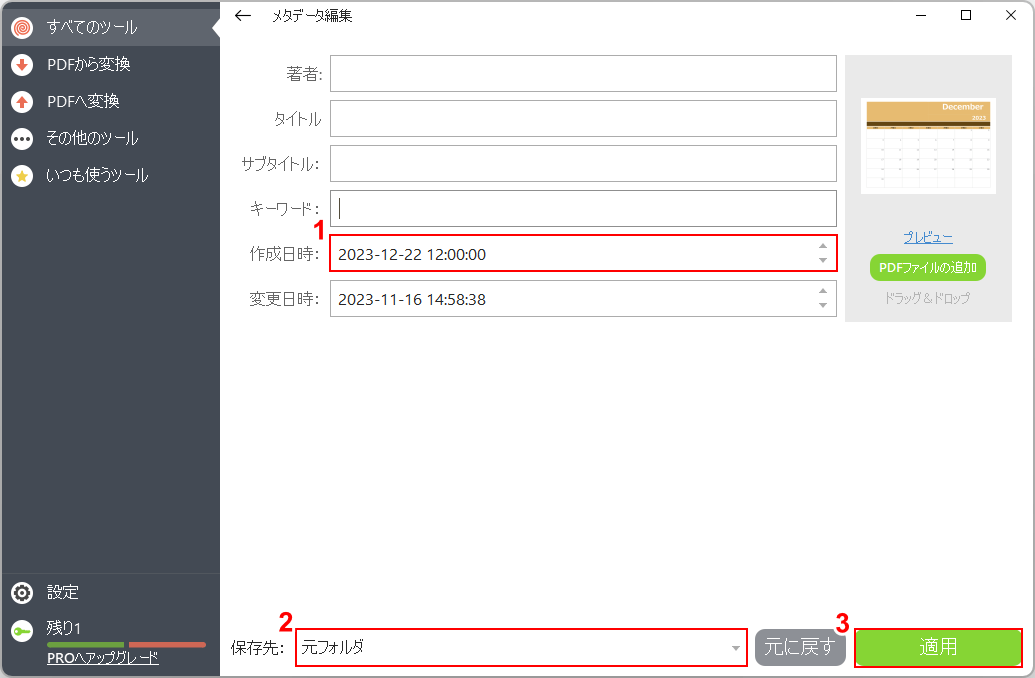
PDF CandyでPDFファイルが開きました。
①作成日時に、任意の日付や時間(例:2023-12-22 12:00:00)を入力します。
今回は変更したことが分かりやすいように「変更日時」の2023-11-16よりも後の日付にしています。
②任意の保存先(例:元フォルダ)を選択して、③「適用」ボタンを押します。
元フォルダ以外に、デスクトップなど任意の保存先を指定できます。
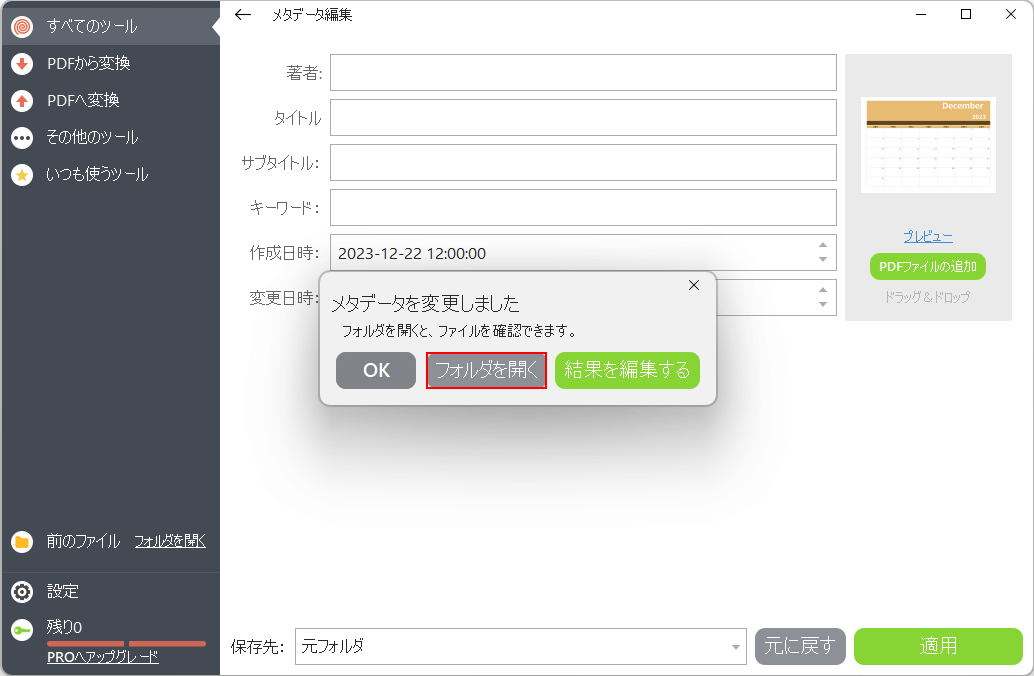
「メタデータを変更しました。」というダイアログボックスが表示されたら、変更が完了しています。
「フォルダを開く」ボタンを押します。
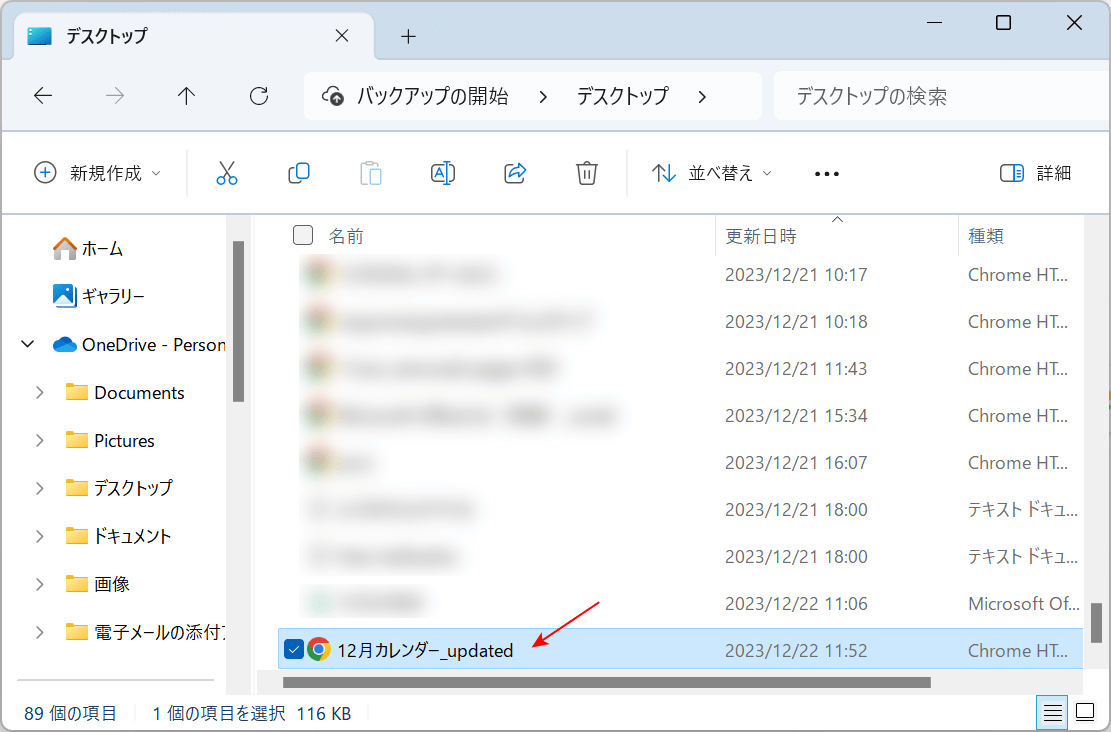
保存したフォルダが表示されます。
赤矢印で示したように、末尾に「_updated」がついたファイルが作成されていれば問題なく作成日時を変更できています。
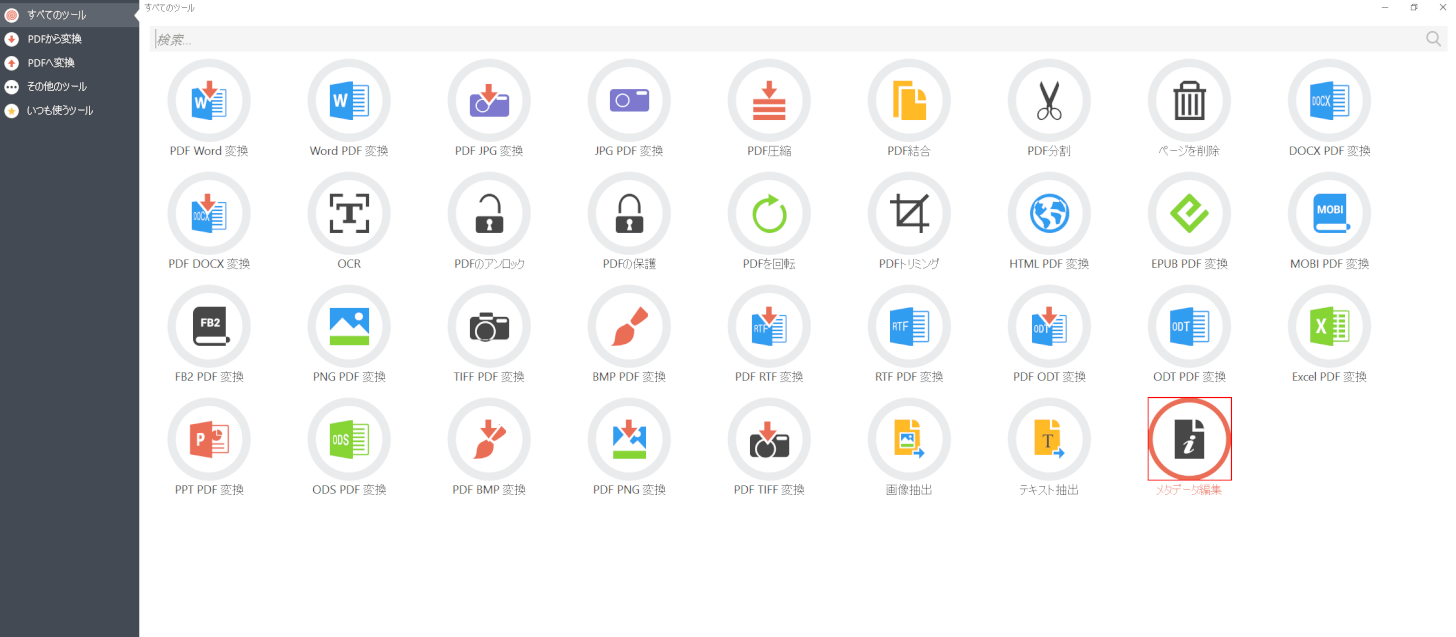
試しに作成日時を再度確認してみます。
PDF Candyを起動して、「メタデータ編集」を選択します。
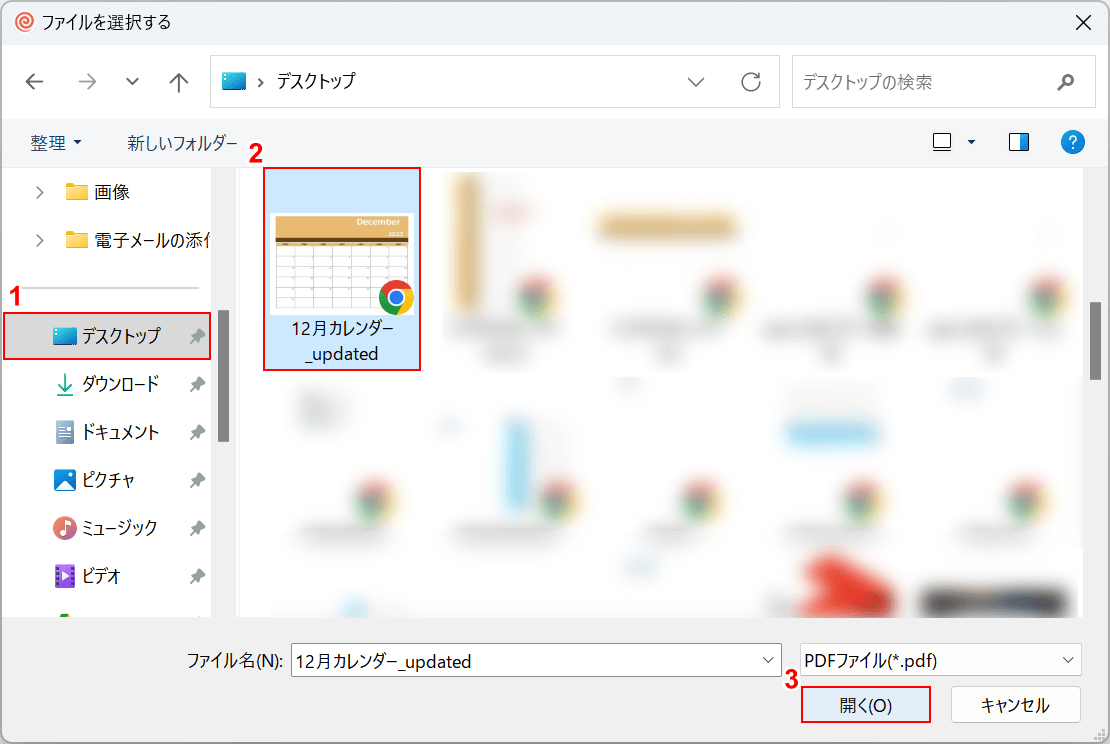
「ファイルを選択する」ダイアログボックスが表示されます。
①ファイルの保存場所(例:デスクトップ)、②PDFファイル(例:12月カレンダー_updated)の順に選択し、③「開く」ボタンを押します。
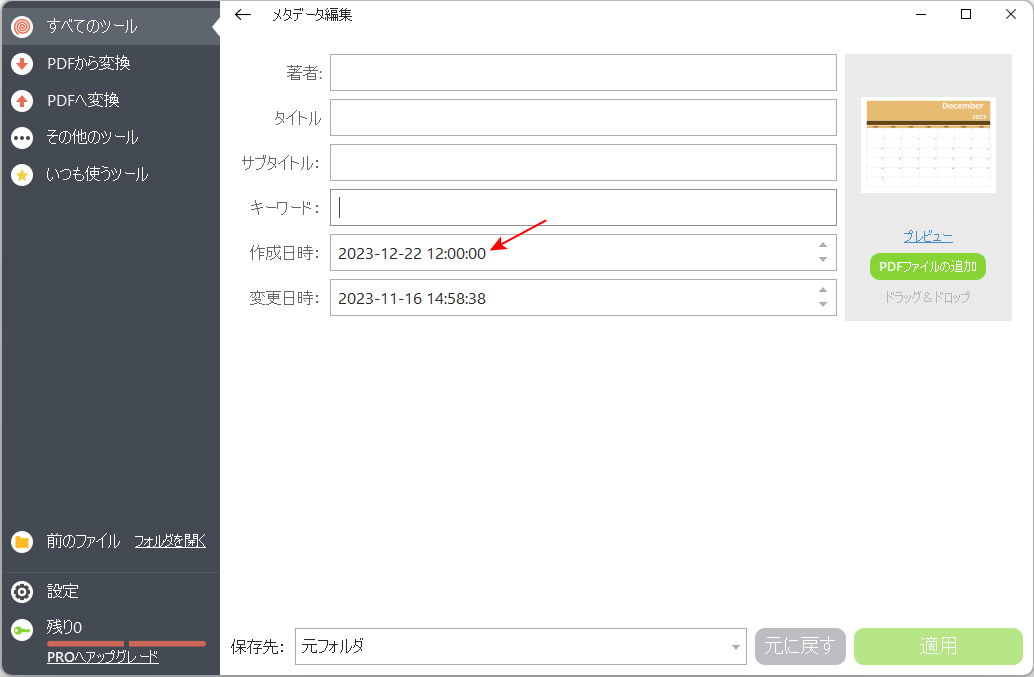
作成日時を見てみると、先程変更した「2023-12-22 12:00:00」になっていることが確認できます。
問題は解決できましたか?
記事を読んでも問題が解決できなかった場合は、無料でAIに質問することができます。回答の精度は高めなので試してみましょう。
- 質問例1
- PDFを結合する方法を教えて
- 質問例2
- iLovePDFでできることを教えて

コメント
この記事へのコメントをお寄せ下さい。